还不会使用神盾文件夹加密软件吗?下面就是小编整理的神盾文件夹加密软件的用法内容,有需要的朋友赶紧来看看吧,希望能帮助到大家哦!
第一步:打开神盾文件加密软件,如图:
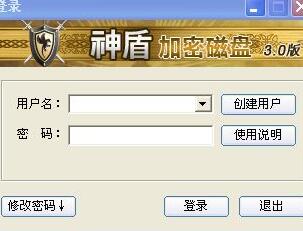
第二步:创建用户。点击“新建用户”按钮,创建用户名,如图:输入您的用户名和密码,然后点击创建,这个用户名和密码要记住,下次登录时要输入用户名和密码才可以。

第三步:登录。输入第二步创建的用户名和密码,然后点击登录。
第四步:创建加密磁盘。登录后显示如图:

出现这个界面之后,选择加密磁盘文件要存储的磁盘,我们默认申请的加密磁盘大小为4GB,也可以根据需要自己修改加密磁盘的大小,然后点击创建,加密磁盘有一个初始化的过程,请等待,初始化完成后显示如下图(可以创建多个加密磁盘):

第五步:选择加密磁盘后,点击“打开”,即可打开加密磁盘。然后将您要加密的文件、文档、图片等复制到加密磁盘里即可,也可以在加密磁盘里进行新建、编辑、删除,复制等操作。加密磁盘如下图所示:
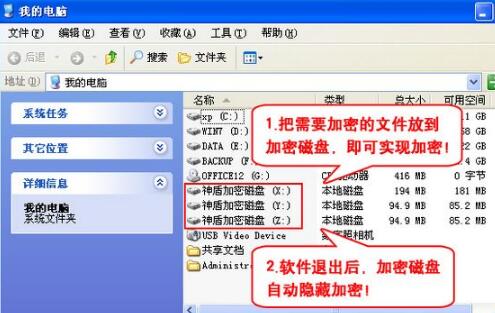
第六步:操作完成后,在电脑右下角,使用右键点击神盾加密软件的图标,然后左键单击“退出”,就完成既加密又隐藏的功能。
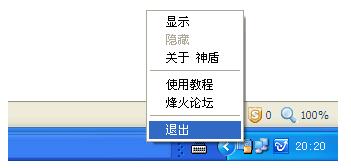
以上这里为各位分享了神盾文件夹加密软件的用法内容。有需要的朋友赶快来看看本篇文章吧。
- 联想拯救者R9000K笔记本U盘装系统Win10教程
- Windows11怎么退回Windows10返回不可用
- Excel数字变成了小数点+E+17怎么办?
- 联想拯救者R9000K笔记本U盘装系统Win10教程
- Windows11怎么退回Windows10返回不可用
- Excel数字变成了小数点+E+17怎么办?
- 联想拯救者R9000K笔记本U盘装系统Win10教程
- Windows11怎么退回Windows10返回不可用
- Excel数字变成了小数点+E+17怎么办?
- 联想拯救者R9000K笔记本U盘装系统Win10教程
- Windows11怎么退回Windows10返回不可用
- Excel数字变成了小数点+E+17怎么办?
- 联想拯救者R9000K笔记本U盘装系统Win10教程
- Windows11怎么退回Windows10返回不可用
- Excel数字变成了小数点+E+17怎么办?
- 联想拯救者R9000K笔记本U盘装系统Win10教程
- Windows11怎么退回Windows10返回不可用
- Excel数字变成了小数点+E+17怎么办?
- 联想拯救者R9000K笔记本U盘装系统Win10教程
- Windows11怎么退回Windows10返回不可用
- Excel数字变成了小数点+E+17怎么办?
- 联想拯救者R9000K笔记本U盘装系统Win10教程
- Windows11怎么退回Windows10返回不可用
- Excel数字变成了小数点+E+17怎么办?
- 联想拯救者R9000K笔记本U盘装系统Win10教程
- 天气记录表
- 沉降观测记录表
- 最新四等水准测量记录表
- 2021施工记录表范本
- 梦想三国之永恒之神
- 易碎的虫子
- 成语拼拼拼
- 颤抖吧星球!
- 高贵冲刺
- 幻想骑士团
- 《直到那时(Until Then)》V1.2官方版[俄网Пиратка 2024.10.12更新2.08G]
- 《深渊的叹息(Sigh Of The Abyss)》Build16023470官方版[俄网Пиратка 2024.10.13更新5.4G]
- 《暗色天空(Dark Sky)》V1.1(76690)+Dlcs官方中文版[俄网GOG 2024.10.13更新1.87G]
- 《植物大战僵尸杂交版(Plants Vs Zombies)》V2.5.1官方中文版[国网Alyssachiafh 2024.09.24压制100M]
- 《朱迪罗(Judero)》Build15716716官方版[俄网pirate 2024.09.17更新17.62G]
- 《高达创坏者4(Gundam Breaker 4)》Build15508073官方中文版[俄网FitGirl 2024.08.29更新9.9G]
- 《至高爱国者联盟(Supreme League Of Patriots)》V.Issue官方版[俄网Пиратка 2024.10.15更新3.01G]
- 《视频宇宙(Videoverse)》V1.1.2.7(71386)官方版[俄网GOG 2024.10.14更新1.19G]
- 《始于谎言的夏日恋情(UsoNatsu The Summer Romance Bloomed From A Lie)》V1.0.5(68696)官方中文版[俄网GOG 2024.10.14更新2.65
- 《心门守卫抢先版(Gatekeeper)》V0.8.0.41官方版[俄网Пиратка 2024.10.13更新1.8G]
- hoick
- hoist
- hoity-toity
- hokey
- hoki
- hokum
- hold
- holdall
- holder
- holding
- 考古学专题六讲(增订本)(精)/张光直作品系列
- 与哈姆雷特之夜(霍朗的诗)(精)/雅众诗丛
- 小微企业税费优惠一本通/小微企业税费优惠操作指南系列丛书
- 山东省沉积岩型观赏石
- 小小的春夏秋冬/金凤凰名家原创儿童小说书系
- 基础化工生产工艺(高等职业教育教材)
- 北户录海国宣威图题咏(精)/海上丝绸之路基本文献丛书
- 能源化工企业环保合规法律实务指引
- 成为一个受欢迎的人/新时代好少年成长系列
- 中国考古学论文集(精)/张光直作品系列
- [BT下载][2024KPL王者梦之队:时差五小时][第01-13集][WEB-MKV/3.62G][国语配音/中文字幕][1080P][H265][流
- [BT下载][锦绣安宁][第11-12集][WEB-MKV/1.68G][国语配音/中文字幕][1080P][流媒体][ZeroTV]
- [BT下载][星辰坠落之国的妮娜][第02集][WEB-MP4/0.25G][中文字幕][1080P][流媒体][ZeroTV]
- [BT下载][X!又是星期一][第07-08集][WEB-MKV/0.65G][国语配音/中文字幕][1080P][流媒体][ParkTV]
- [BT下载][X!又是星期一][第07-08集][WEB-MKV/0.95G][国语配音/中文字幕][4K-2160P][H265][流媒体][ParkTV]
- [BT下载][上甘岭][第01集][WEB-MKV/1.58G][国语配音/中文字幕][4K-2160P][H265][流媒体][ParkTV]
- [BT下载][2024KPL王者梦之队:时差五小时][第01-13集][WEB-MKV/11.40G][国语配音/中文字幕][4K-2160P][H265
- [BT����][��ҹ����][��22-25��][WEB-MKV/13.86G][��������/������Ļ][4K-2160P][�ű��ӽ�汾][H265][���
- [BT下载][缉妖录之启程篇][全12集][WEB-MKV/1.41G][国语配音/中文字幕][1080P][H265][流媒体][ZeroTV]
- [BT下载][舍不得星星][全30集][WEB-MKV/8.34G][国语配音/中文字幕][1080P][H265][流媒体][ZeroTV]