U盘重装Win10纯净版系统步骤图解分享。很多用户对于U盘重装系统的方法比较陌生。U盘重装比起一键重装是麻烦了不少,需要一定的操作经验的。但是不用担心,你只需要根据今天的教程操作,也可以轻松学会U盘重装系统。
U盘重装Win10纯净版系统步骤图解
准备工作
1、U盘一个(尽量使用8G以上的U盘,这样能把系统镜像放进去)。
2、借用一台正常联网可使用的电脑。
3、下载U盘启动盘制作工具:系统之家装机大师。
4、下载ghost或ISO系统镜像文件:Win10纯净版系统。
U盘启动盘制作步骤
注意:制作期间,U盘会被格式化,因此U盘中的重要文件请注意备份。如果需要安装系统的是C盘,重要文件请勿放在C盘和桌面上。
1、首先,关闭所有的杀毒软件,然后运行系统之家装机大师软件,软件会进行提示,仔细阅读后,进入工具后,在最上方选择U盘启动,进入U盘启动盘制作界面。
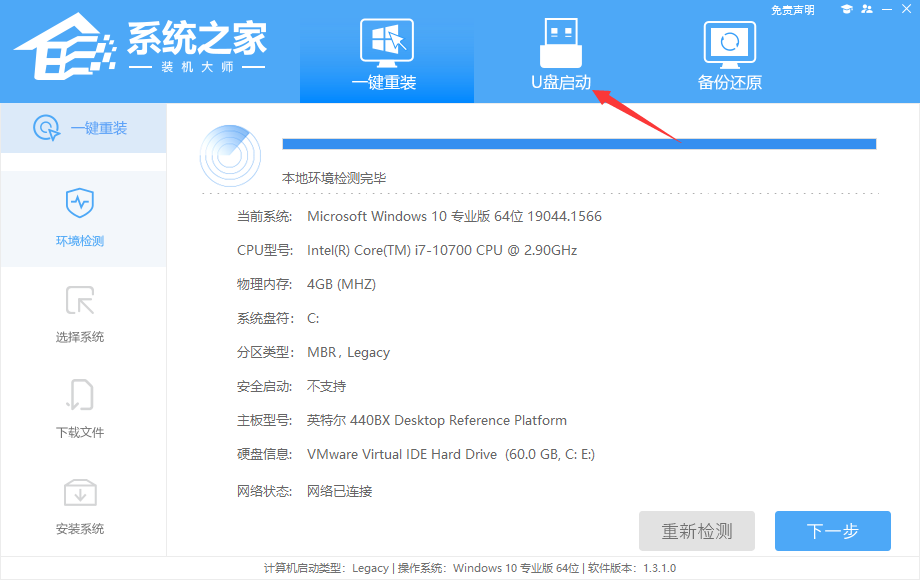
2、保留默认格式和分区格式,无需手动更改。点击开始制作。
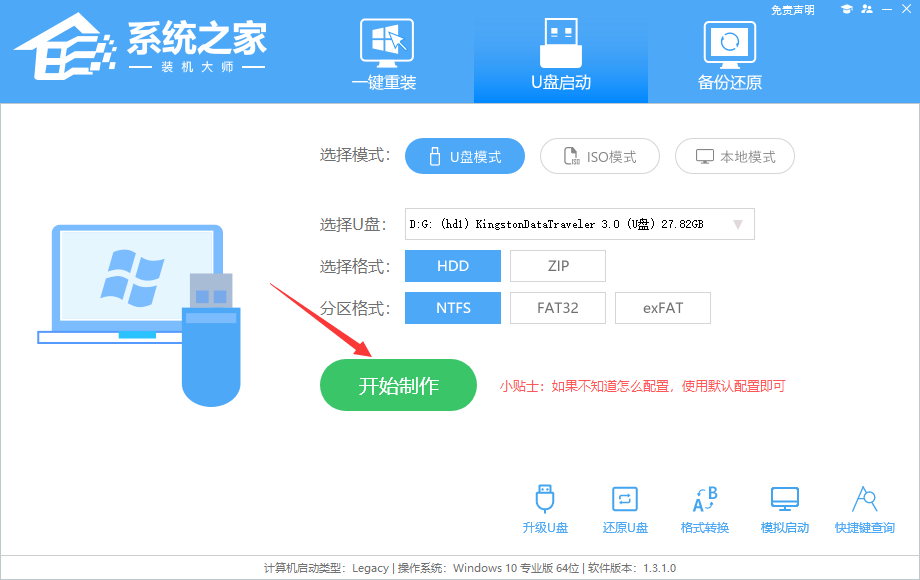
3、工具会自动提示是否开始制作。注意:制作工具将会清理U盘中所有的数据且不可恢复,请提前存储U盘中重要数据文件。
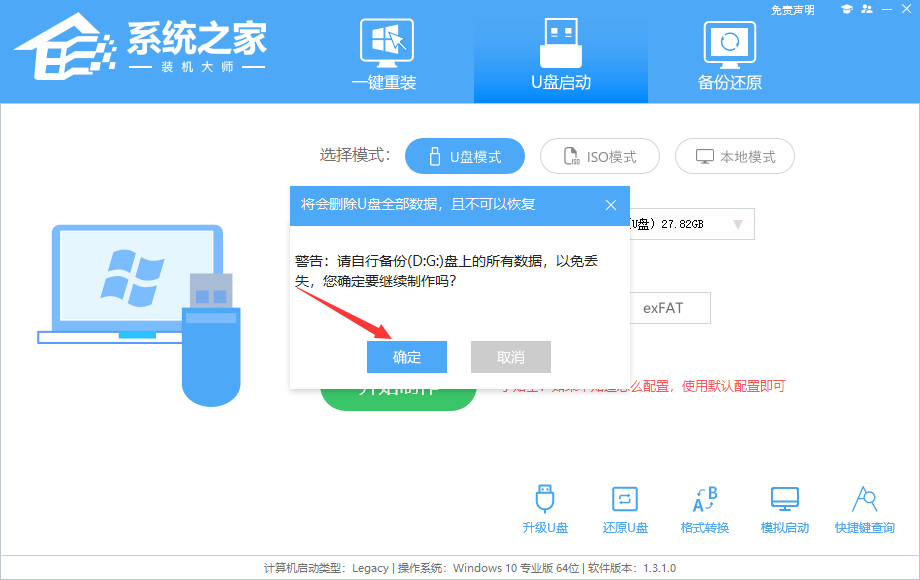
4、等待U盘制作完毕。
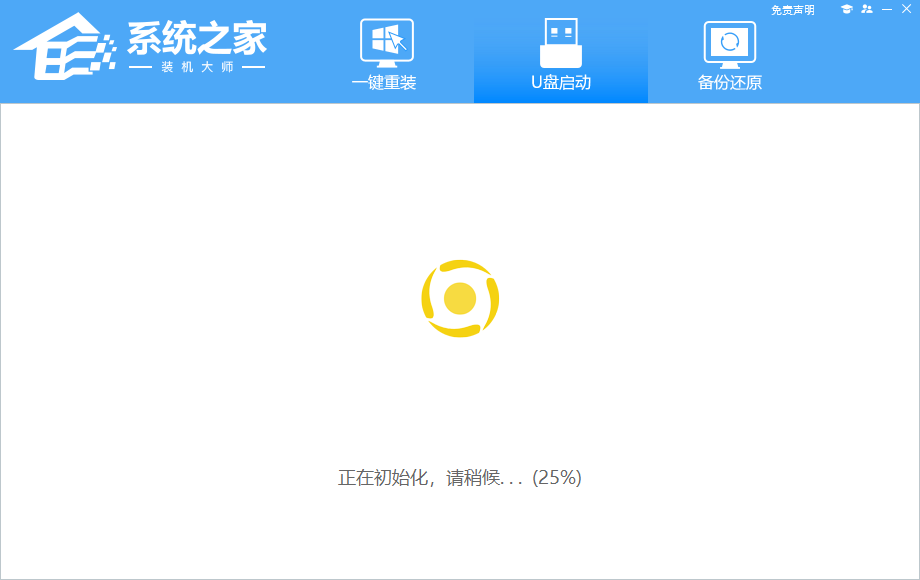
5、U盘制作完毕后,工具会进行提示,并且显示当前电脑的开机U盘启动快捷键。
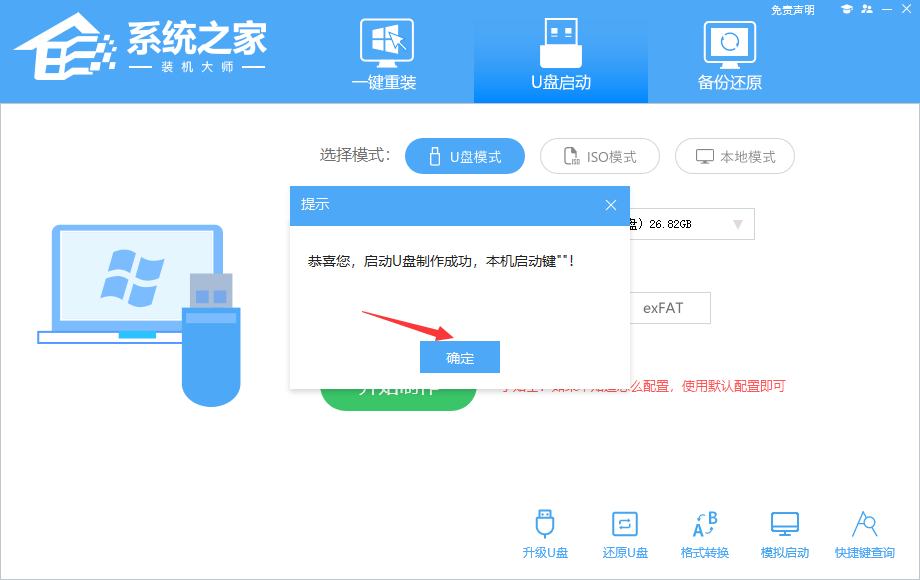
6、制作完毕后,需要测试当前U盘启动盘是否制作完成。需要点击右下方 模拟启动-BIOS启动,查看当前U盘启动盘是否制作成功。
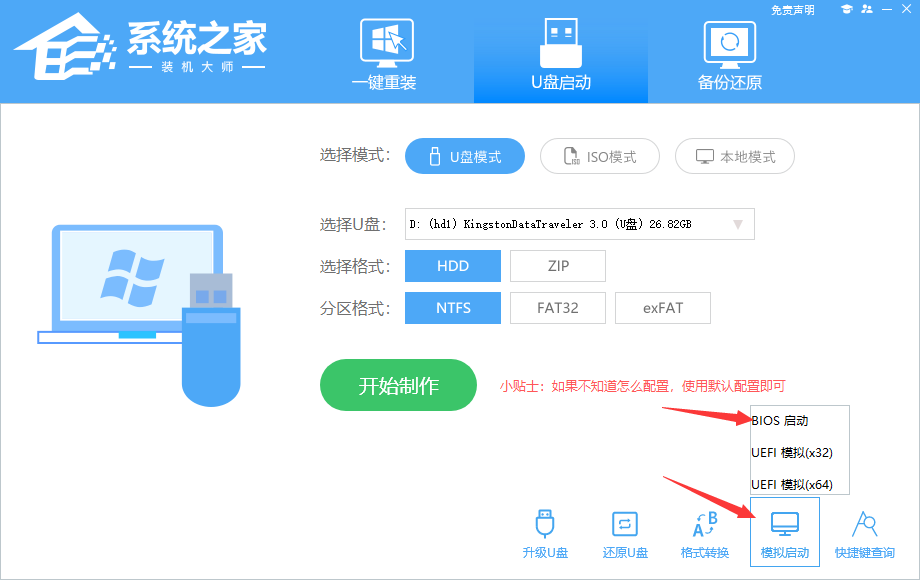
喙长三尺拼音:huì cháng sān chǐ释义:喙嘴。嘴长三尺。形容人善于辨说。出处:《庄子·徐无鬼》丘愿有喙三尺。彼之谓不道之道,此之谓不言之辩。”示例:无7、稍等片刻,成功显示此界面则为成功。
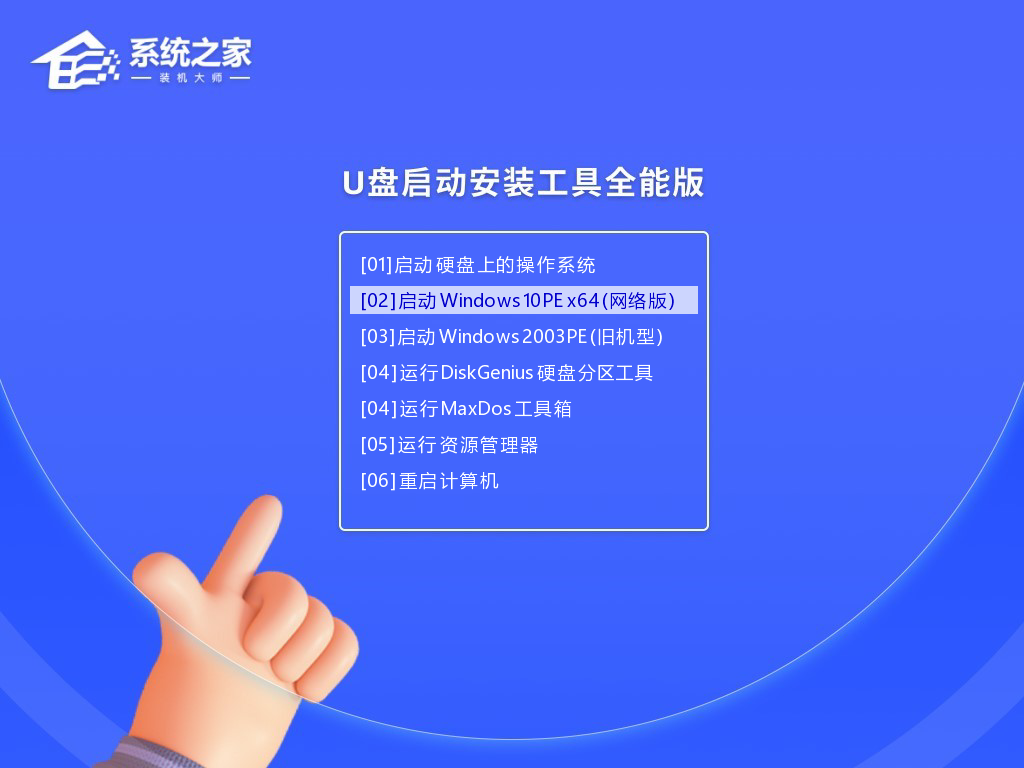
8、然后关闭软件,用户需要将下载好的系统移动到U盘中即可。
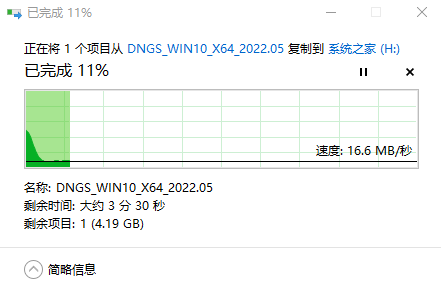
U盘装系统
1、查找自己电脑的U盘启动快捷键。
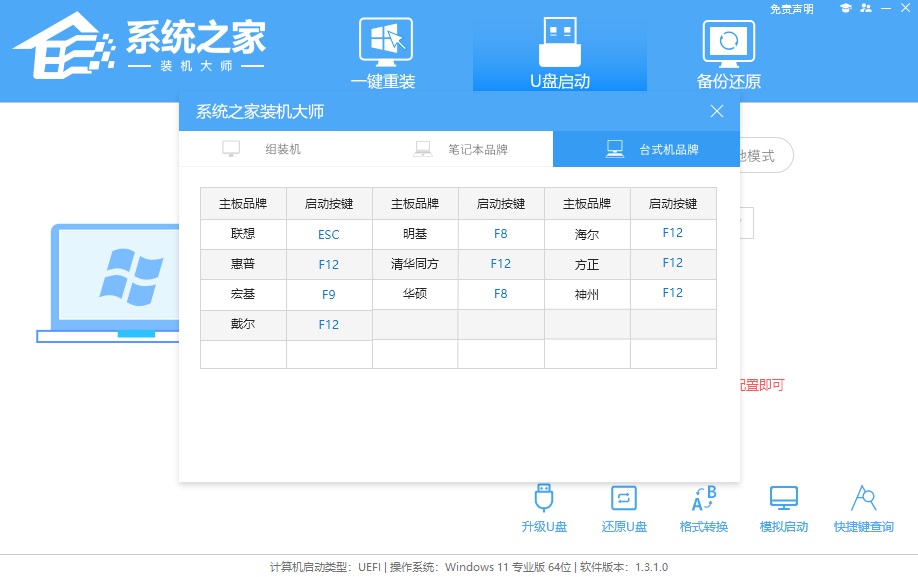
2、U盘插入电脑,重启电脑按快捷键选择U盘进行启动。进入后,键盘↑↓键选择第二个[02]启动Windows10PEx64(网络版),然后回车。
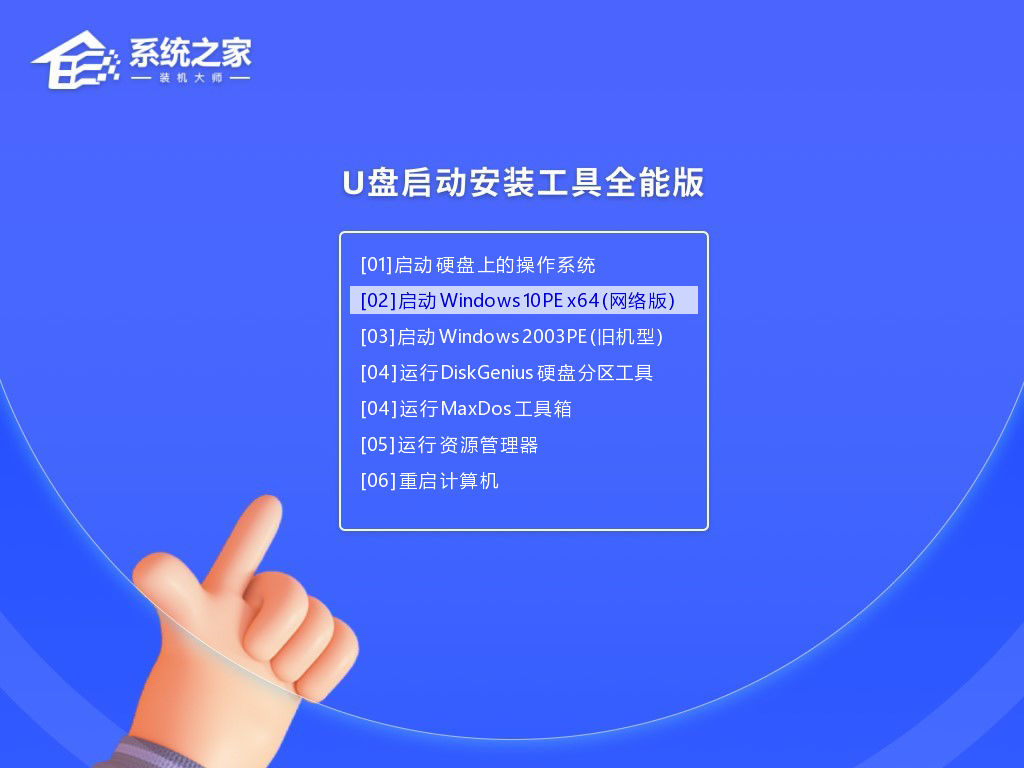
3、进入PE界面后,点击桌面的一键重装系统。
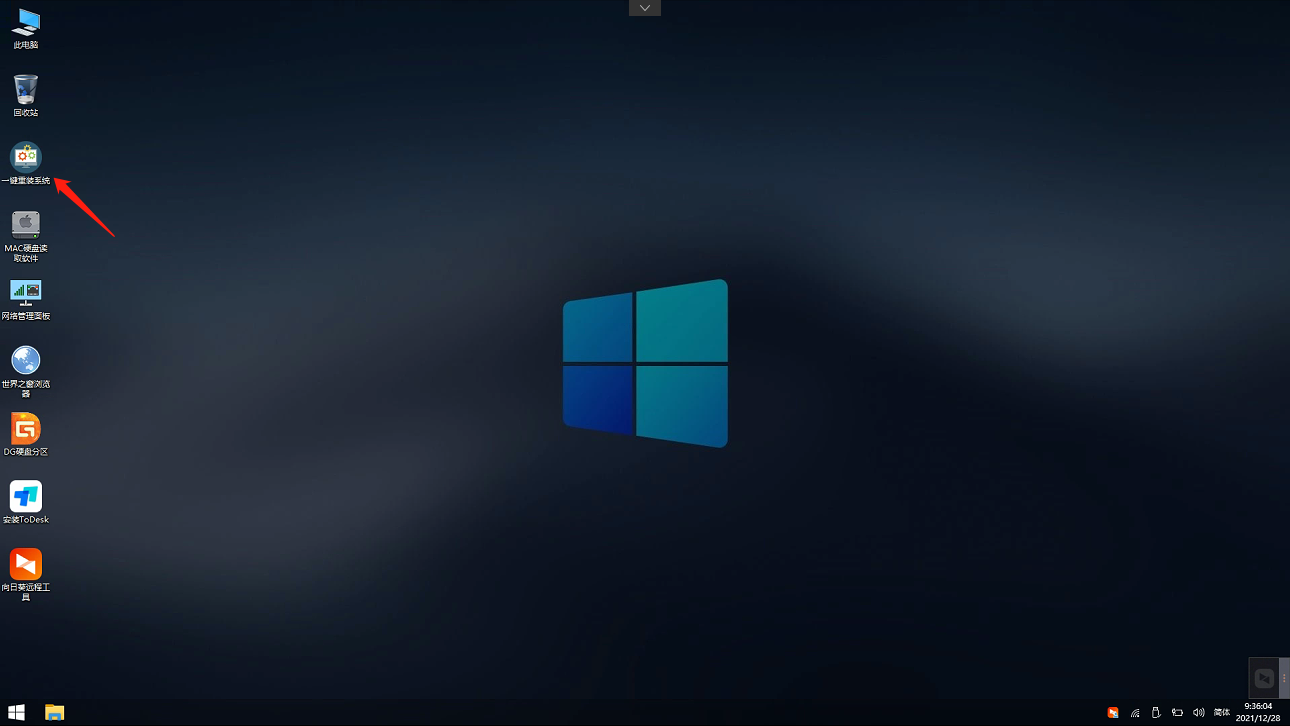
4、打开工具后,点击浏览选择U盘中的下载好的系统镜像ISO。选择后,再选择系统安装的分区,一般为C区,如若软件识别错误,需用户自行选择。
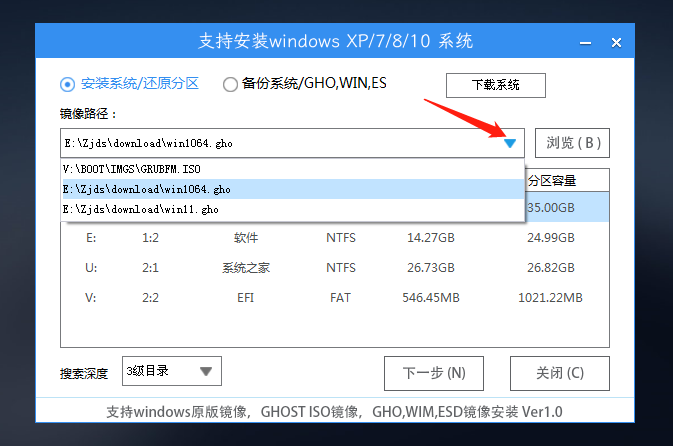
5、选择完毕后点击下一步。
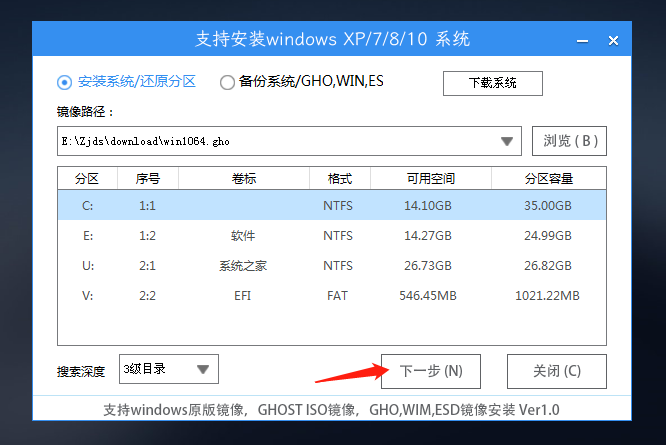
6、此页面直接点击安装即可。
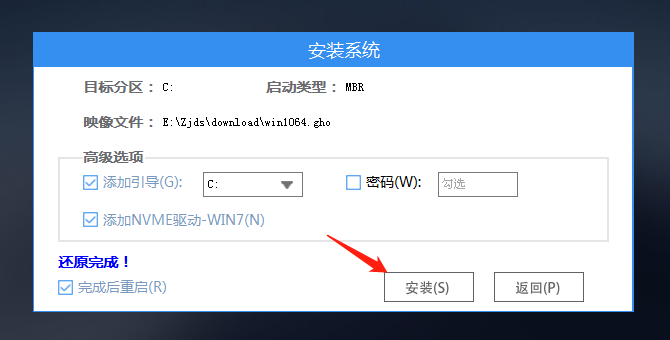
7、系统正在安装,请等候。
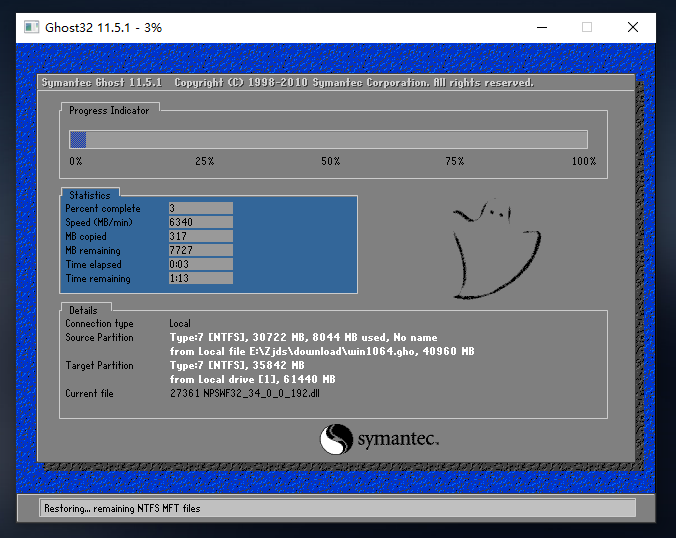
8、系统安装完毕后,软件会自动提示需要重启,并且拔出U盘,请用户拔出U盘再重启电脑。
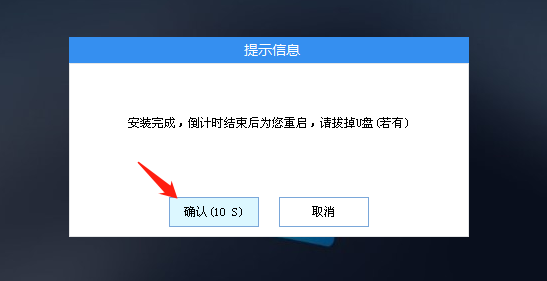
9、重启后,系统将自动进入系统安装界面,到此,装机就成功了!
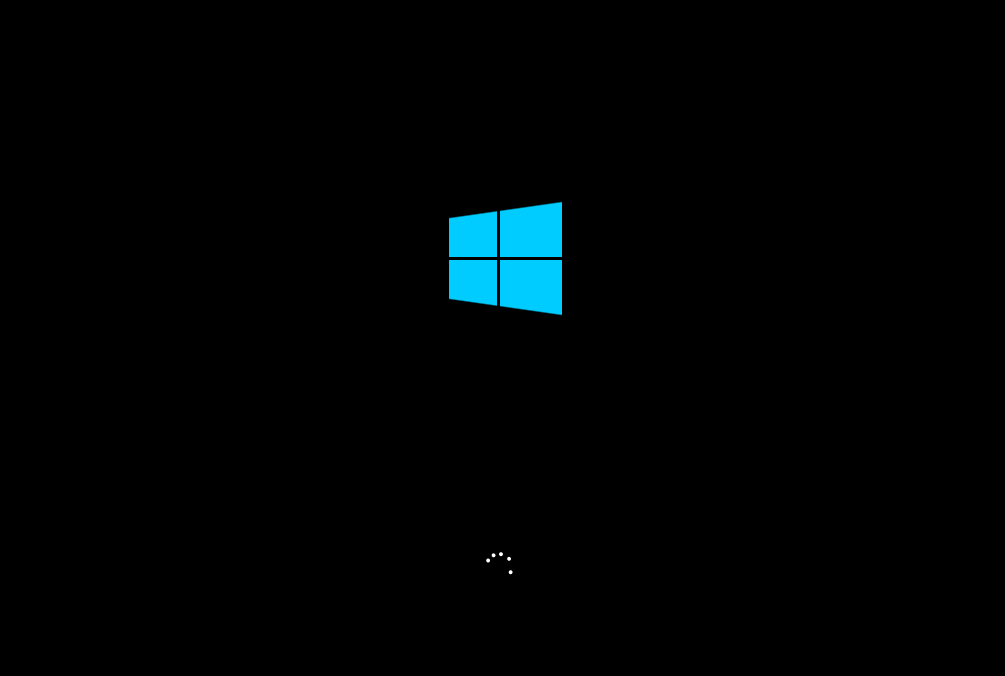
U盘重装Win10纯净版系统步骤图解一暴鹤发鸡皮十入木三分寒48. 许久了,或许一切冥冥中已成事实,注定这是一场如同烟花般的邂逅,许久了,我忘了自己是谁,但我一直清楚的记得你的模样。许久了,繁华如花散去,你把我遗忘在那个我们曾经相识的地方。inspire sb to do sth 鼓励 / 激励某人做某事;major in 主修22.一张一弛,文武之道。 当年燕子知何处?但苔深韦曲,草暗斜川。见说新愁,如今也到鸥边。无心再续笙歌梦,掩重门、浅醉闲眠。莫开帘,怕见飞花,怕听啼鹃。缓歌慢舞凝丝竹,尽日君王看不足。win10,U盘重装,U盘重装Win10纯净版The author assumes that physical capabilities are the only attributes necessary to operate a motor vehicle.
- 如何在钉钉设置考勤打卡规则 钉钉设置考勤打卡规则的教程
- 小丸工具箱怎么进行视频压制?小丸工具箱视频压制方法
- 如何查看钉钉勤奋榜 查看钉钉勤奋榜的步骤
- 火山小视频如何隐藏位置?火山小视频隐藏位置的方法
- 火山小视频要如何赚钱?火山小视频赚钱的方法
- 如何使用电脑版easyconnect 使用电脑版easyconnect的步骤
- 快手如何录制慢动作视频?快手录制慢动作视频的教程
- 抖音如何取消关注?抖音取消关注的方法
- 如何添加微信公众号大转盘抽奖活动链接 添加微信公众号大转盘抽奖活动链接的方法
- bandicam如何录制声音?bandicam录制声音教程
- 百度翻译离线翻译包如何下载?百度翻译离线翻译包下载教程
- 如何将微信公众号文章另存为pdf文件 微信公众号文章另存为pdf文件的方法
- 快压如何使用托盘挂载?快压使用托盘挂载教程
- 如何使用GIMP浮雕滤镜? GIMP中使用浮雕滤镜的教程
- 百度翻译怎么用图片实物进行翻译?百度翻译用图片实物进行翻译的方法
- 企鹅FM闪退怎么解决?企鹅FM闪退解决教程
- 如何实现单手操控iPhone手机?
- 如何在PS中新建图案?
- 如何在PS中新建图案?
- 企鹅FM怎么清理系统消息?企鹅FM清理系统消息的方法
- 如何启用360浏览器中的老板键?
- 华为手机如何设置快速拨号?
- 如何从QQ群中移除成员?
- 手机蓝牙功能怎么使用?
- 谷歌浏览器商店进不去怎么办?Chrome应用商店打不开处理步骤
- 万能数据恢复大师 v3.19
- 贵鹤党员管理系统 v3.0.0923
- 贵鹤科研成果管理助手 v3.0
- 小兔韩语输入法 v1.1
- CHS索尼高清DV视频恢复程序 v1.9
- 极速pdf编辑器 v1.0.0.8
- 图灵Outlook邮件恢复大师 v1.7
- 人民币金额大小写转换 v2.0
- canon佳能视频恢复工具 v1.7
- WinZip Self-Extractor v4.0 Build 12218
- 神州志西游修改器 v1.0
- 艾尔登法环拳皇不知火黑夜骑兵套v1.1MOD v3.79
- PickCrafter修改器 v5.10.06
- 师父Apex Legends萝芭MOD v2.9
- NBA 2K23各个球星脸模身体MOD v2.71
- 改变求生修改器 v32/64
- 蔑视七项修改器 v1.0
- LOL优化小工具 v1.4
- 怪物猎人崛起曙光赛马娘美蒲波旁天慧龙套装MOD v1.32
- JOJO的奇妙冒险群星之战重制版P5奥村春替换特里休MOD v2.35
- gambol
- game
- Gameboy
- gamekeeper
- gamelan
- gamepad
- game plan
- gamer
- game show
- gamesmanship
- 强国之基(八六三计划与火炬计划正式启动)/共和国故事
- 成长摇篮(中国少年先锋队建立)/共和国故事
- 圣路易斯雷大桥(精)
- 第二次人生
- 三维创作(附光盘动画设计与制作专业核心课程系列教材)
- 郭辉写意人物画精品集/当代写意画唯美新势力
- 林永潮工笔花鸟画精品集/当代工笔画唯美新势力
- 思考力(潮爆东京大学的思维公开课)(精)
- 马航MH370失联十七天
- 他们被叫做狼孩
- [BT下载][无眠之境][第17-18集][WEB-MP4/3.83G][国语配音/中文字幕][1080P][Huawei] 剧集 2023 大陆 悬疑 连载
- [BT下载][无眠之境][第17-18集][WEB-MP4/1.64G][国语配音/中文字幕][1080P][SeeWEB] 剧集 2023 大陆 悬疑 连载
- [BT下载][医生车智淑][第07-08集][WEB-MKV/4.44G][简繁英字幕][1080P][Netflix][BlackTV] 剧集 2023 韩国 剧情 连载
- [BT下载][外婆的新世界][第01-03集][WEB-MP4/1.89G][国语音轨/简繁英字幕][1080P][SeeWEB] 剧集 2023 大陆 喜剧 连载
- [BT下载][龙凤令][全24集][WEB-MP4/1.46G][国语配音/中文字幕][1080P][H265][Huawei] 剧集 2023 大陆 剧情 打包
- [BT下载][龙凤令][全24集][WEB-MP4/3.12G][国语配音/中文字幕][4K-2160P][H265][Huawei] 剧集 2023 大陆 剧情 打包
- [BT下载][又见仲夏夜之星][第09-10集][WEB-MP4/0.44G][国语配音/中文字幕][1080P][SeeWEB] 剧集 2023 大陆 剧情 连载
- [BT下载][又见仲夏夜之星][第09-10集][WEB-MP4/1.57G][国语配音/中文字幕][4K-2160P][H265][SeeWEB] 剧集 2023 大陆 剧情 连载
- [BT下载][九尾狐传1938][第02集][WEB-MKV/4.50G][中文字幕][1080P][BlackTV] 剧集 2023 韩国 奇幻 连载
- [BT下载][九尾狐传1938][第01集][WEB-MKV/4.23G][简繁英字幕][1080P][SeeWEB] 剧集 2023 韩国 奇幻 连载