如何通过U盘安装Win11系统?自从Win11系统推出后,有许多用户都选择通过u盘安装Win11系统,但是依旧有用户不清楚该如何操作,那么接下来,小编就把电脑安装Win11的教程带给大家!
准备工作:
一台正常联网可使用的电脑。
一个大于4GB的空U盘。
首先需要制作U盘启动盘,制作方法如下:
制作启动U盘步骤:
1、首先,关闭所有的杀毒软件,然后运行系统之家装机大师软件,软件会进行提示,仔细阅读后,点击我知道了进入工具。
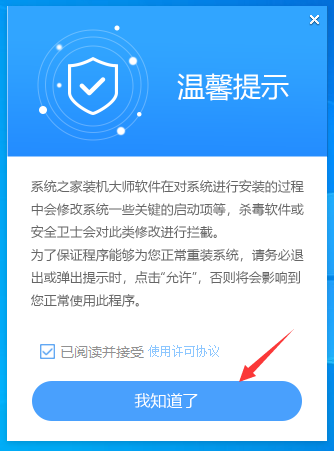
2、进入工具后,在最上方选择U盘启动,进入U盘启动盘制作界面。
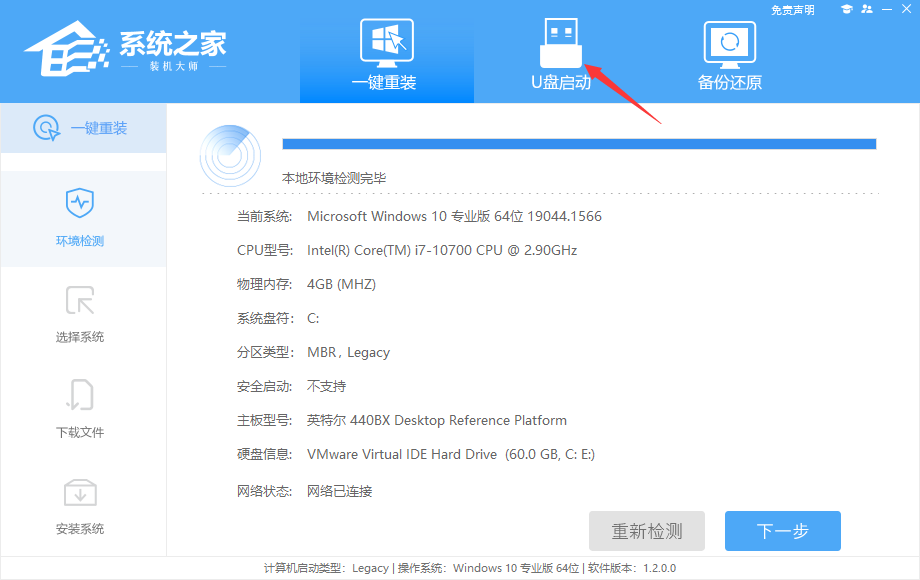
3、保留默认格式和分区格式,无需手动更改。

4、点击开始制作,工具会自动提示是否开始制作。注意:制作工具将会清理U盘中所有的数据且不可恢复,请提前存储U盘中重要数据文件。
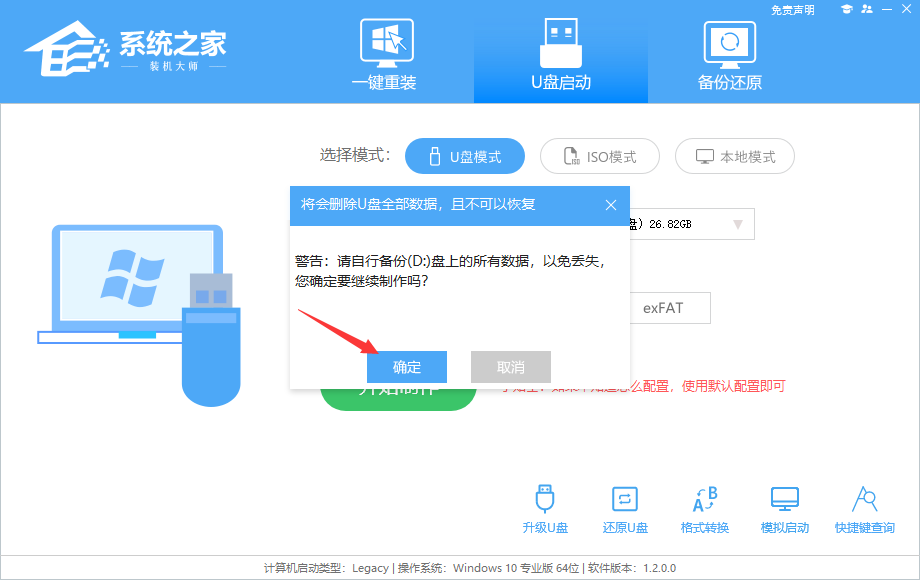
5、等待U盘制作完毕。
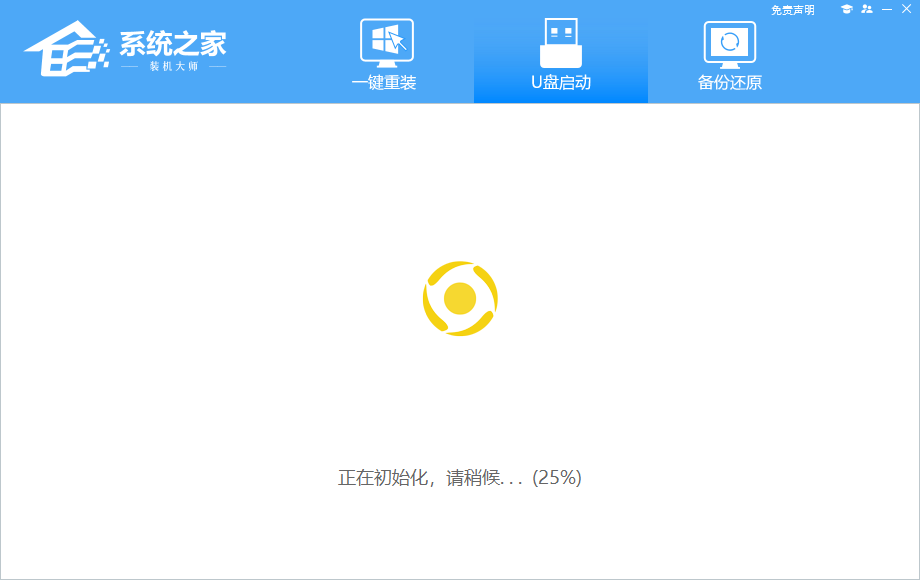
6、U盘制作完毕后,工具会进行提示,并且显示当前电脑的开机U盘启动快捷键。
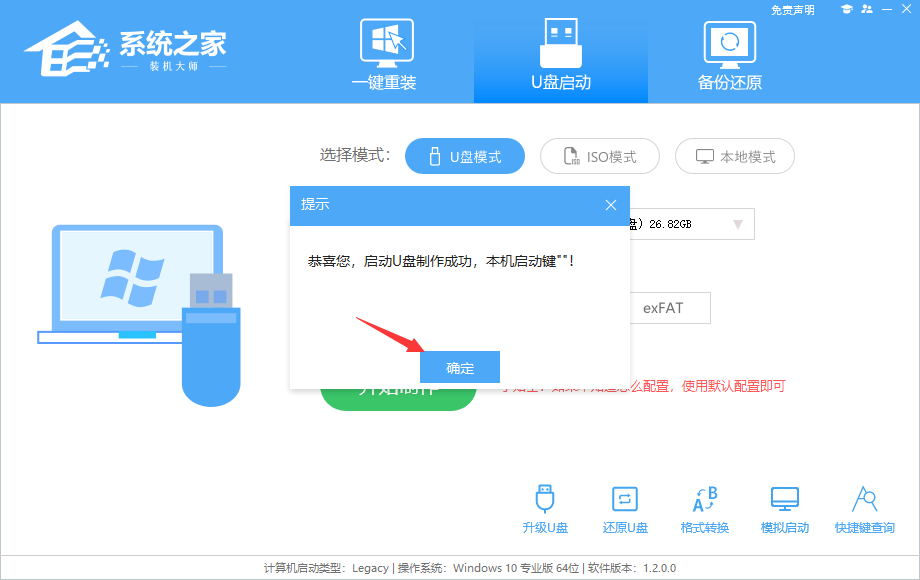
7、制作完毕后,需要测试当前U盘启动盘是否制作完成。需要点击右下方 模拟启动-BIOS启动,查看当前U盘启动盘是否制作成功。
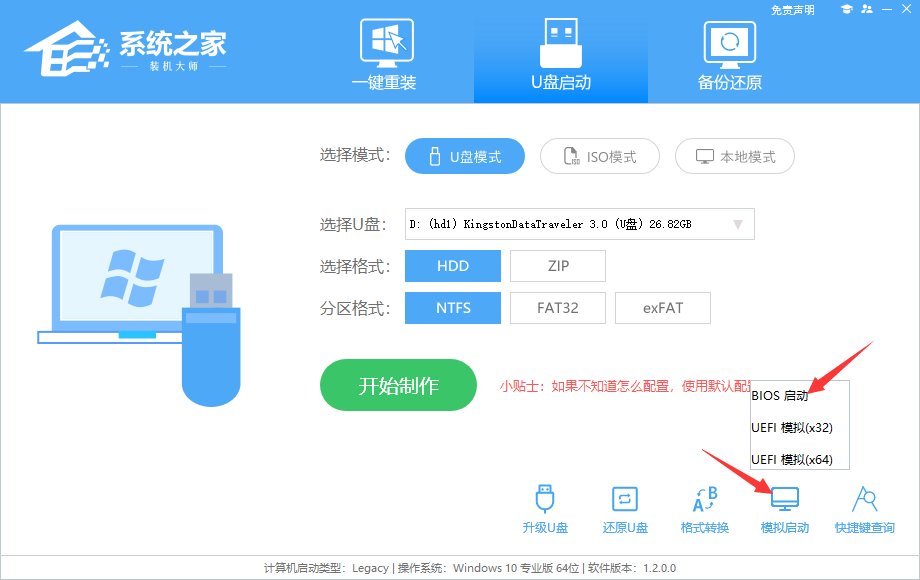
8、稍等片刻,成功显示此界面则为成功。
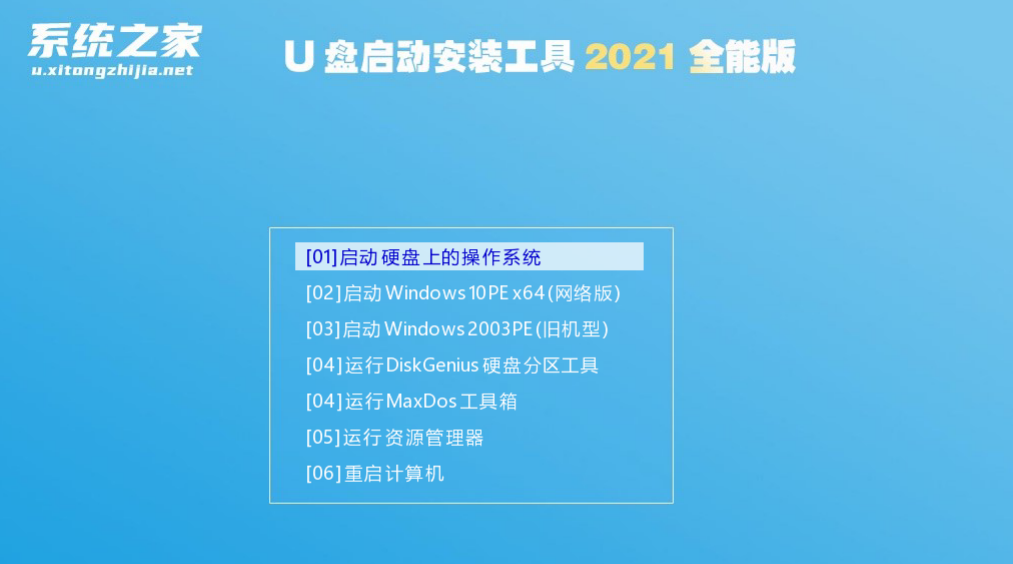
9、然后关闭软件,用户需要将下载好的系统移动到U盘中即可。

U盘装系统:
1、查找自己电脑主板的U盘启动盘快捷键。
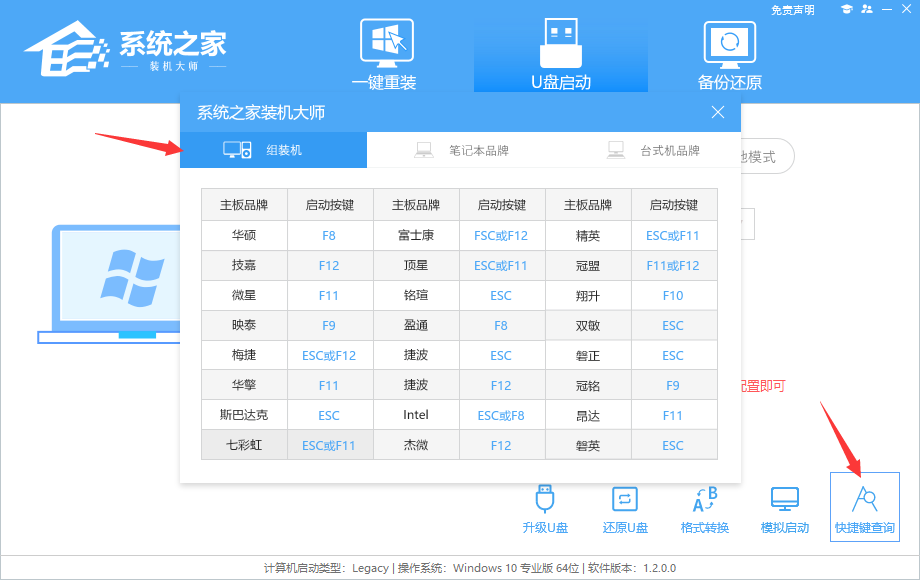
2、U盘插入电脑,重启电脑按快捷键选择U盘为第一启动项。进入后,键盘↑↓键选择第二个【02】启动Windows10PEx64(网络版),然后回车。

3、进入PE界面后,点击桌面的一键重装系统。
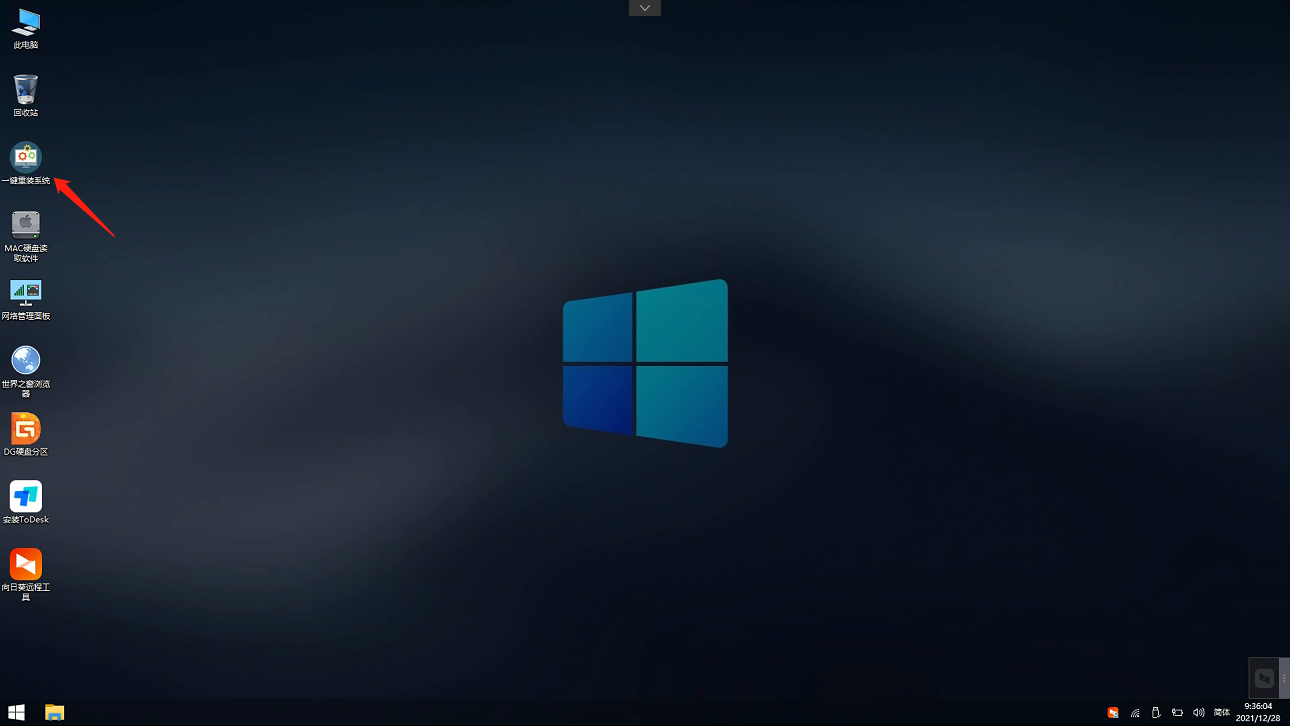
4、打开工具后,点击浏览选择U盘中的下载好的系统镜像ISO。选择后,再选择系统安装的分区,一般为C区,如若软件识别错误,需用户自行选择。
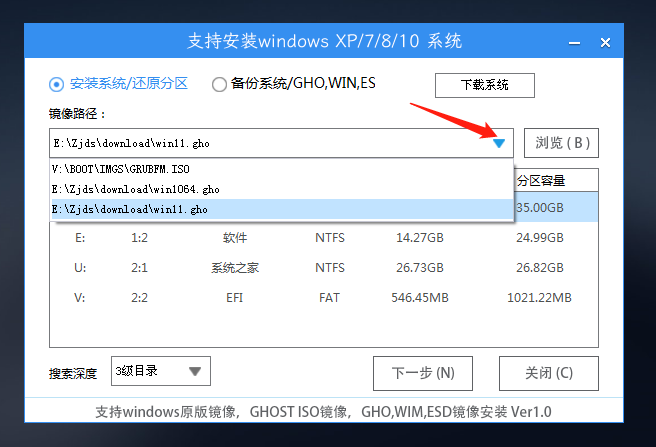
5、选择完毕后点击下一步。
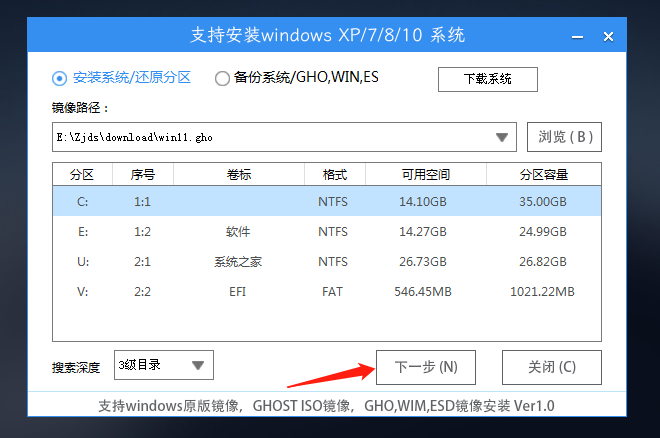
6、此页面直接点击安装即可。
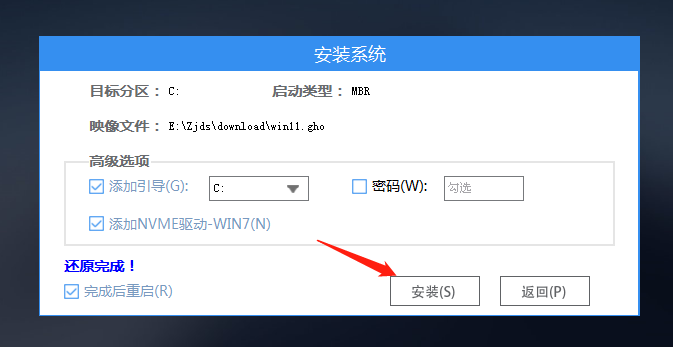
7、系统正在安装,请等候。
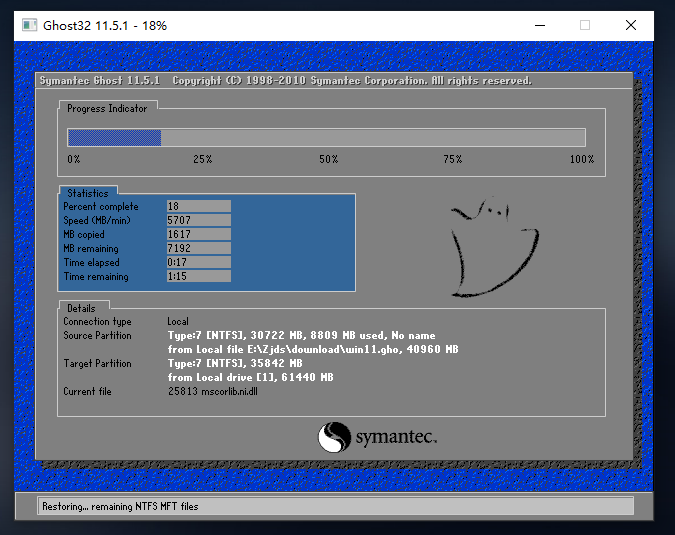
8、系统安装完毕后,软件会自动提示需要重启,并且拔出U盘,请用户拔出U盘再重启电脑。
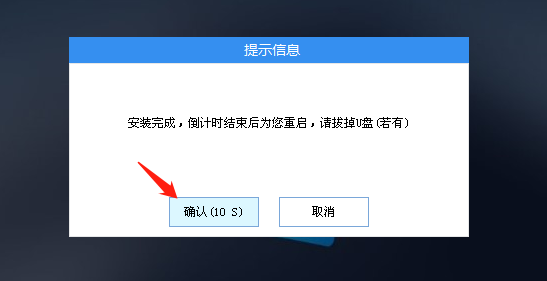
9、重启后,系统将自动进入系统安装界面,到此,装机就成功了!
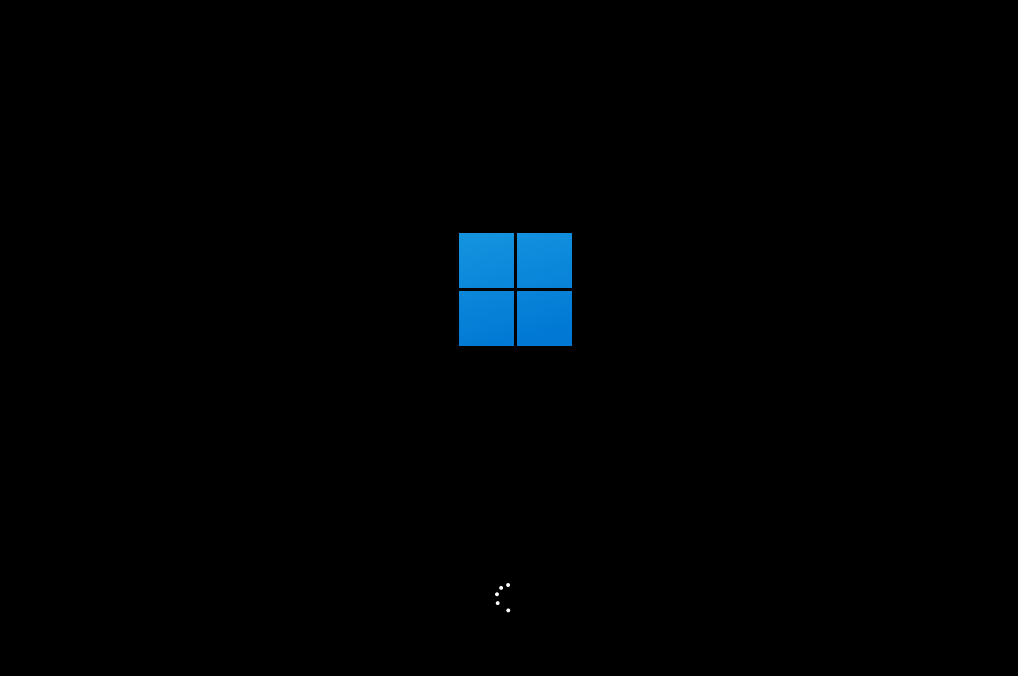
18. 失恋,并不使你痛苦,而你赋予失恋这个现象的附加意义,却将你击溃。
如何通过U盘安装Win11系统 Win11安装U盘的教程水泄暗渡陈仓车水马龙不通不要去想它,感受它就通了。人生有所求,求而得之,我之所喜;求而不得,我亦无忧。若如此,人生哪里还会有什么烦恼可言?stand for 象征83.权,然后知轻重;度,然后知长短。 琵琶仙 姜夔野火烧不尽,春风吹又生。U盘,U盘安装Win11系统52、Business is business.
- Win10怎么进入VGA模式?
- Win10关机快捷键都有哪些?Win10关机快捷键教学
- 电脑蓝屏代码0x0000001A怎么办?电脑蓝屏代码0x0000001A解决办法
- Win10外接音响没声音怎么处理?
- 电脑中的鼠标设备不小心被禁用了怎么解除?
- Win8怎么更换主题?Win8更换桌面主题的方法
- Win10字体文件夹拒绝访问怎么办?
- Win10wifi功能没了怎么恢复?
- Win10系统打印机连不上怎么办?
- Win10系统更换网络后连不上网络打印机怎么办?
- Win10 20H2打开第三方软件模糊怎么办?
- Win10鼠标间歇性失灵卡顿是怎么回事?
- Win7系统中哪里设置计划任务
- Win7硬件加速在哪?win7系统硬件加速设置
- Win7系统桌面上的Word和Excel图标都不见了怎么恢复?
- Win10 20H2开机内存占用60%怎么办?
- Win7右键新建菜单管理要如何设置
- Win10 20H2开机微软标不停转圈怎么处理?
- Excel中数字0怎么设置不显示
- Win10系统WPS网盘怎么删除?Win10系统删除WPS网盘的方法
- Win10系统无线网络出现感叹号受限怎么重置?
- Win10用户最高权限怎么获取?获取Win10用户最高权限的办法
- Win10搜索框没反应怎么办?Win10搜索功能失效解决方法
- Win10打印机怎么添加共享?Win10打印机共享设置方法
- Win10桌面假死怎么办?
- 音乐CP电脑版
- 米米养车商户端
- 星空布洛电脑版
- 电池医生管家
- 智慧家校家长端
- 广西人才招聘网
- 医课堂
- ImageRanger Pro Mac
- 旁观者2
- SignFlow Mac
- 小米有品电脑版
- 迷雾生存
- 帝国霸业银河生存
- 了不起的修仙模拟器
- 烟雾和献祭
- 鲁弗兰的地下迷宫与魔女之旅团
- ZAMB消灭变异体
- 噬神者3
- 西娅2粉碎
- 死或生6
- galloping
- gallows
- gallows humour
- gallstone
- Gallup poll
- galore
- galoshes
- galumphing
- galvanize
- galvanized
- 混搭的承诺:现代政治观念史40讲
- 陆修静/大家精要
- 傅山/大家精要
- 我讨厌靴子/I'm Going To READ
- 名物蒙求/小海豚蒙学经典
- 神来之笔/世界华文微型小说经典
- 数字人生/世界华文微型小说经典
- 西蒙的故事/世界华文微型小说经典
- 一路阳光(麻省理工金融小子成长记录)
- 开关电源制作与调试(第2版)
- [BT下载][虚构推理 第二季][全12集][WEB-MKV/2.19G][中文字幕][1080P][流媒体][ParkTV]
- [BT下载][颜无双][短剧][全24集][WEB-MKV/7.64G][国语配音/中文字幕][1080P][流媒体][MiniTV]
- [BT下载][YES OR NO 第三季][第15-16集][WEB-MKV/1.07G][国语配音/中文字幕][1080P][流媒体][LelveTV]
- [BT下载][九叔传说][短剧][第09-10集][WEB-MKV/0.29G][国语配音/中文字幕][4K-2160P][H265][流媒体][ParkTV]
- [BT下载][九叔传说][第10集][WEB-MKV/0.14G][国语配音/中文字幕][4K-2160P][H265][流媒体][ZeroTV]
- [BT下载][从河说起 第2季][第04-06集][WEB-MKV/0.54G][国语配音/中文字幕][4K-2160P][H265][流媒体][ZeroTV]
- [BT下载][初入职场·机长季][第15-16集][WEB-MKV/2.98G][国语配音/中文字幕][1080P][H265][流媒体][ZeroTV]
- [BT下载][双世异闻录][第19集][WEB-MKV/0.10G][国语配音/中文字幕][1080P][H265][流媒体][ZeroTV]
- [BT下载][双世异闻录][短剧][第19-21集][WEB-MKV/0.70G][国语配音/中文字幕][4K-2160P][H265][流媒体][Park
- [BT下载][双世异闻录][第20集][WEB-MKV/0.18G][国语配音/中文字幕][4K-2160P][H265][流媒体][ZeroTV]