华为电脑注重创新、性能和设计,并通过整合自家的技术和软件,在使用上为用户提供十分不错的体验。无论是移动办公还是高性能计算,华为电脑都具备一定的竞争力。那么如果我们想要给华为电脑装上Win11系统,应该如何操作呢?我们来看看系统之家小编带来的这篇华为电脑U盘装Win11系统图文教程吧。
准备工作:
1. 一台正常联网可使用的电脑。
2. 一个大于8GB的空U盘。
3. 下载系统之家装机大师。
U盘重装Win11系统教程
1. 退出安全软件,运行“系统之家装机大师”查看注意事项,点击“我知道了”。
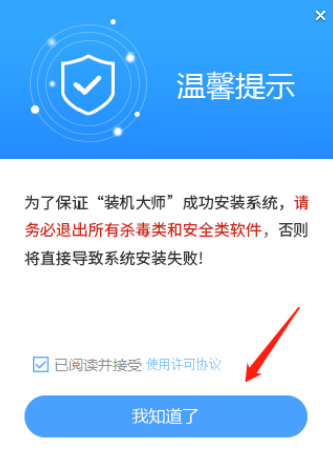
2. 选择“U盘启动7. 真正的爱情是当我们老了,我还是会记得你当初让我心动的样子。”点击“开始制作”。
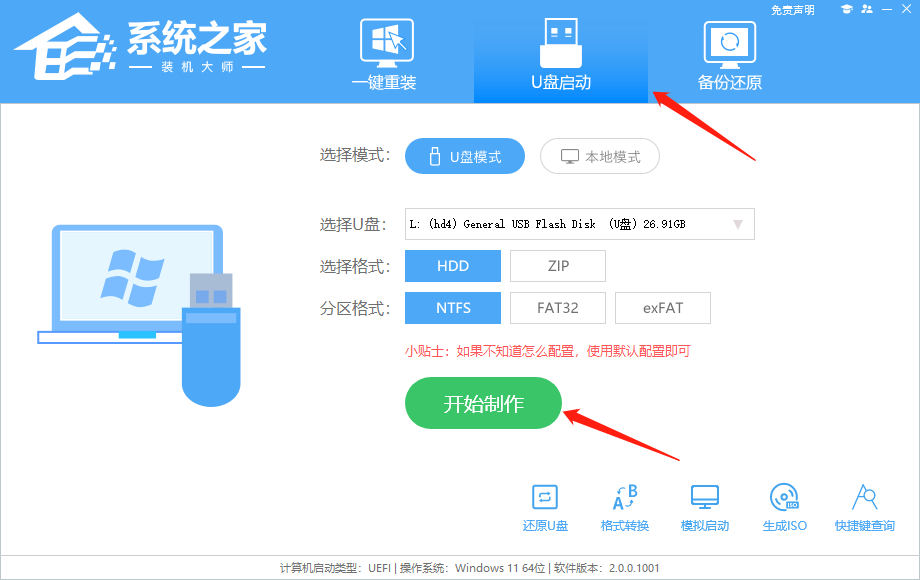
3. 跳出提示备份U盘内重要资料,如无需备份,点击“确定”。
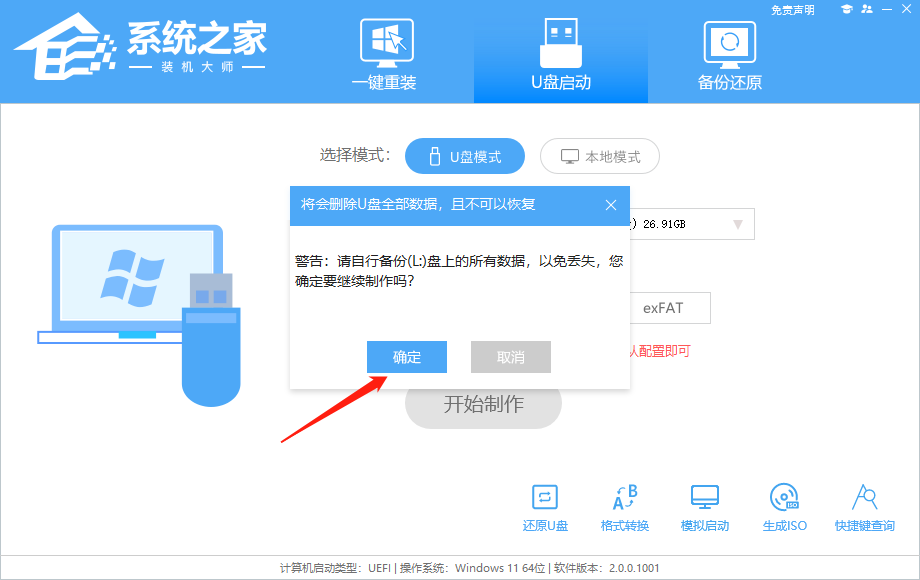
4. 选择自己想要安装的系统镜像,点击“下载系统并制作”。
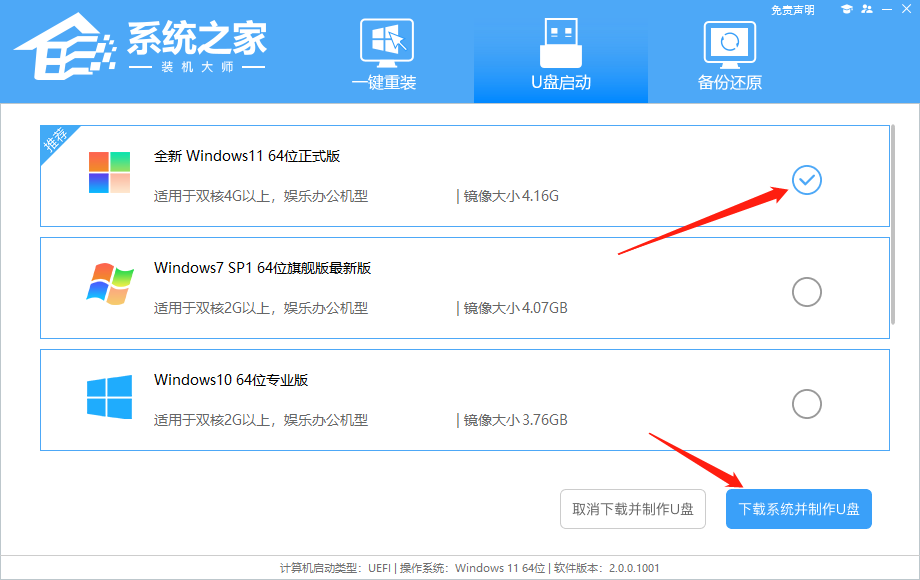
5. 正在下载U盘启动工具制作时所需的组件,请耐心等待。
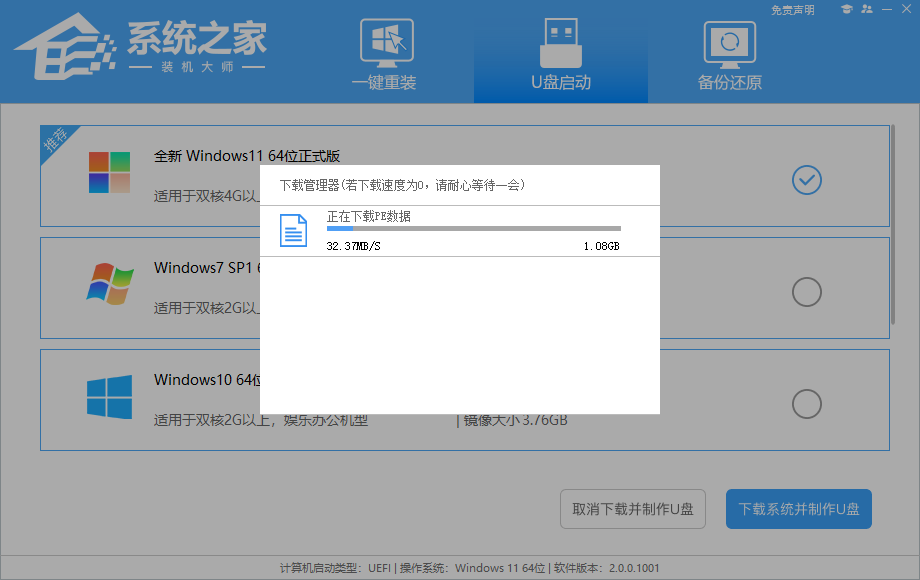
6. 正在下载系统镜像,请勿关闭软件。
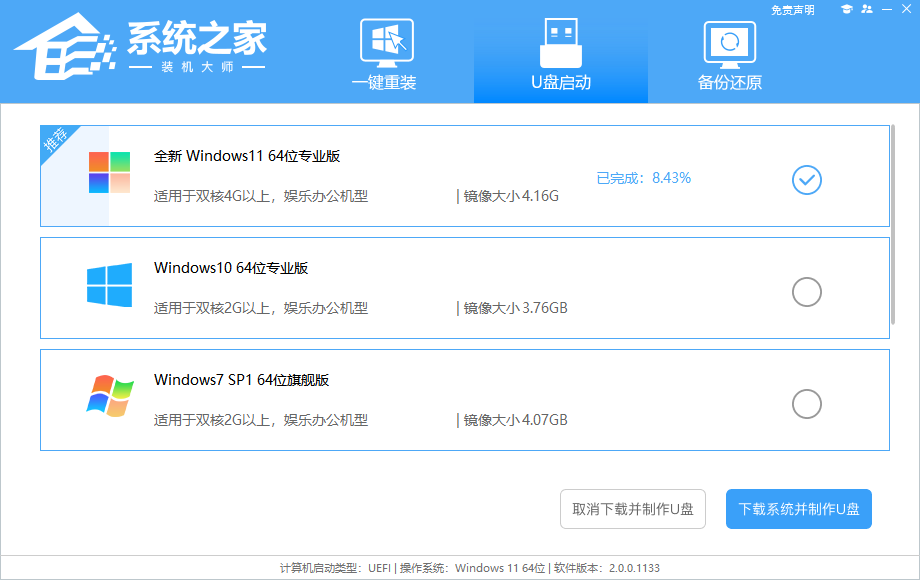
7. 正在制作U盘启动工具。
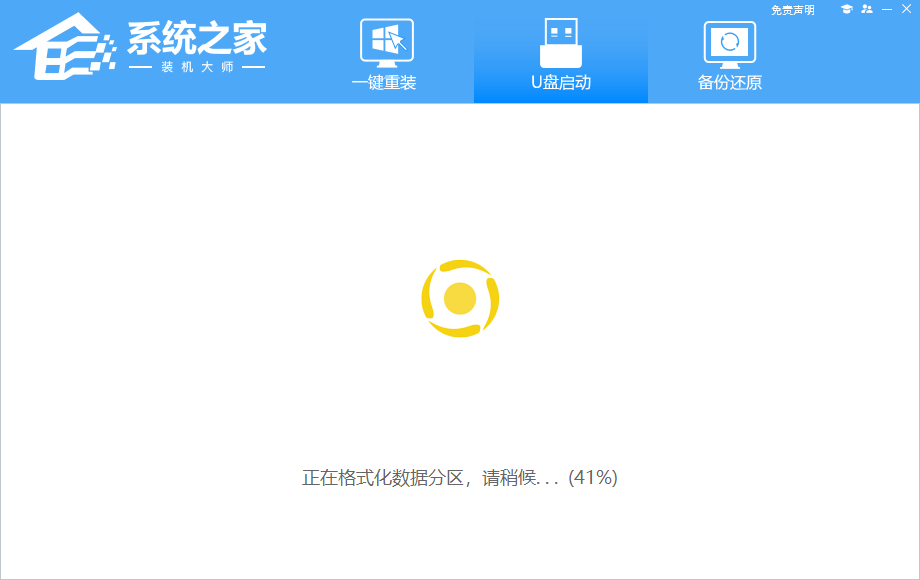
8. 正在拷备系统镜像至U盘。
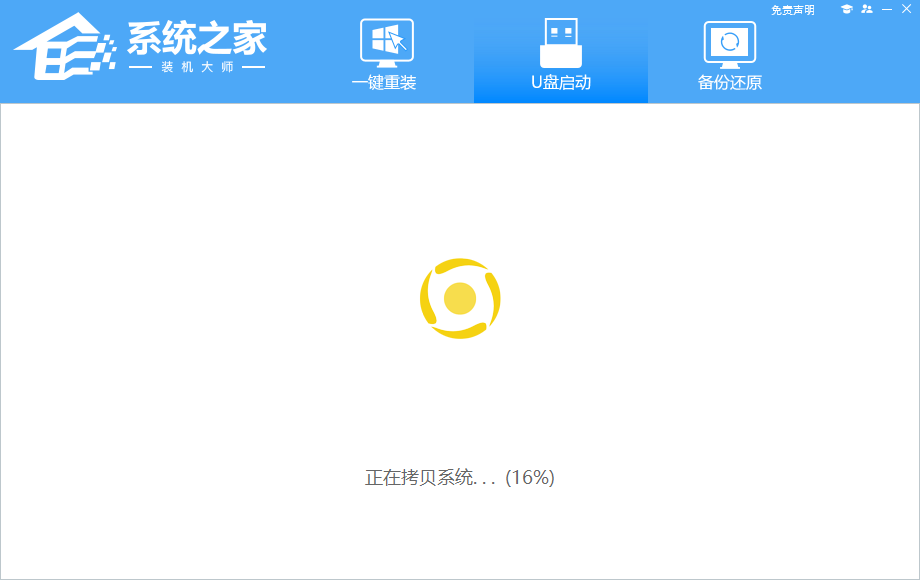
9. 提示制作完成,点击“确定”。
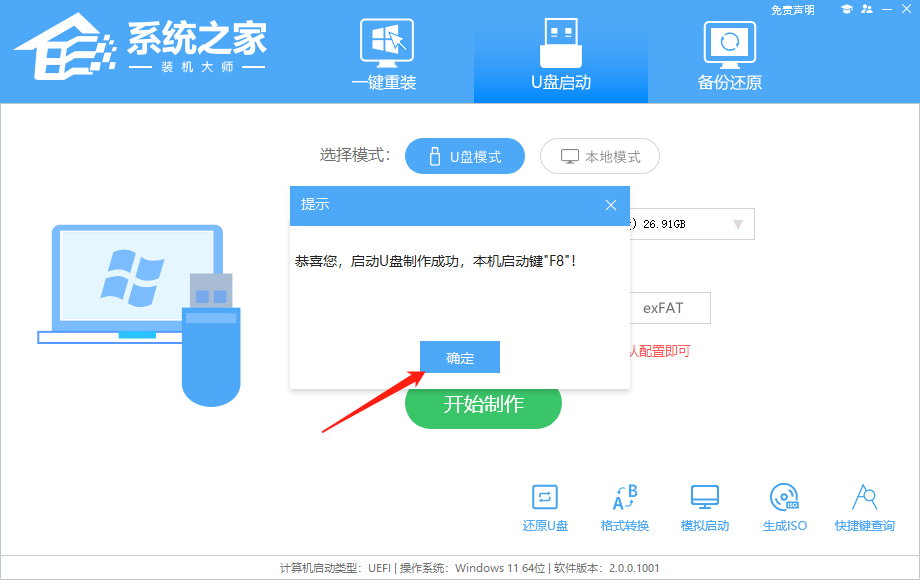
10. 选择“模拟启动”,点击“BIOS”。
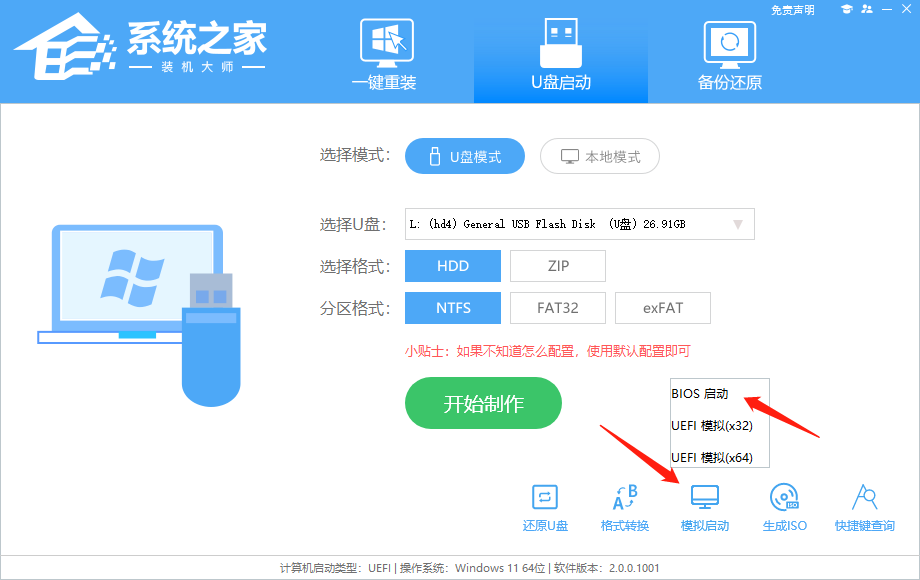
11. 出现这个界面,表示系统之家装机大师U盘启动工具已制作成功。
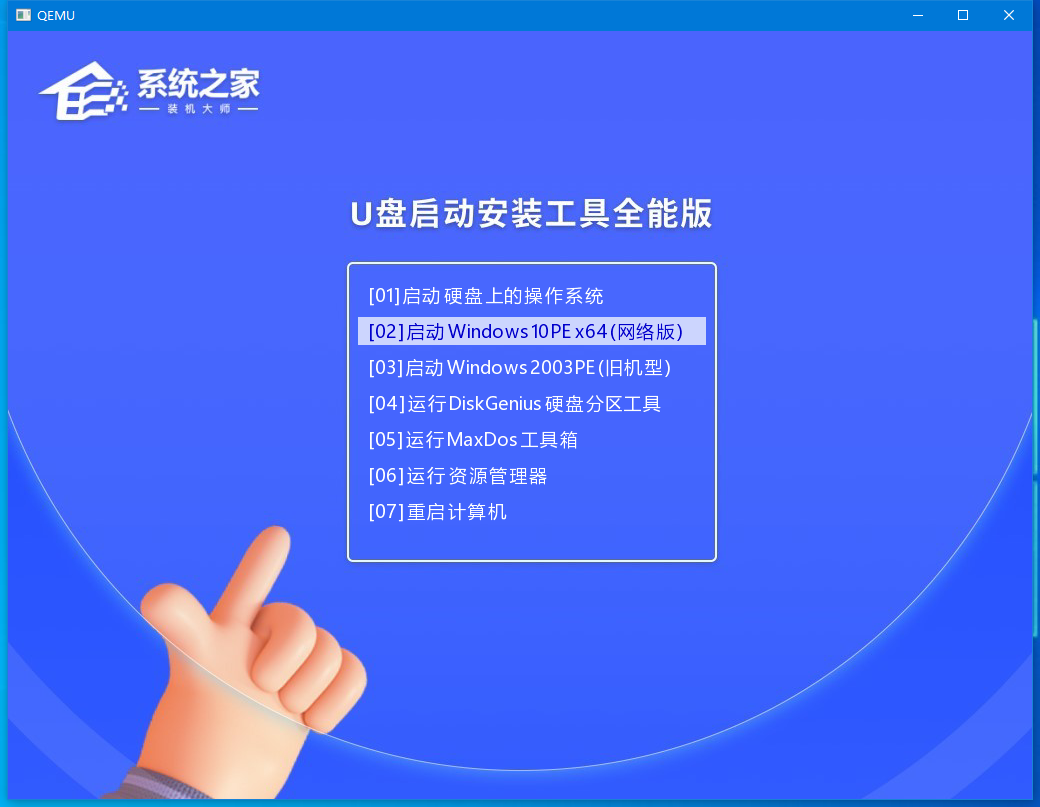
U盘装Win11:
1. 查找自己电脑主板的U盘启动盘快捷键。
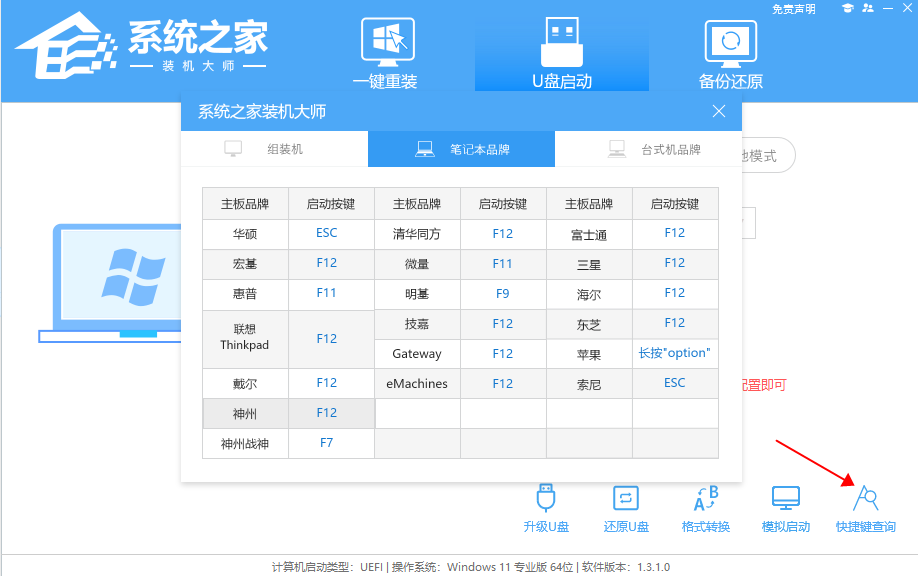
2. U盘插入电脑,重启电脑按快捷键选择U盘为第一启动项。进入后,键盘↑↓键选择第二个【02】启动Windows10PEx64(网络版),然后回车。
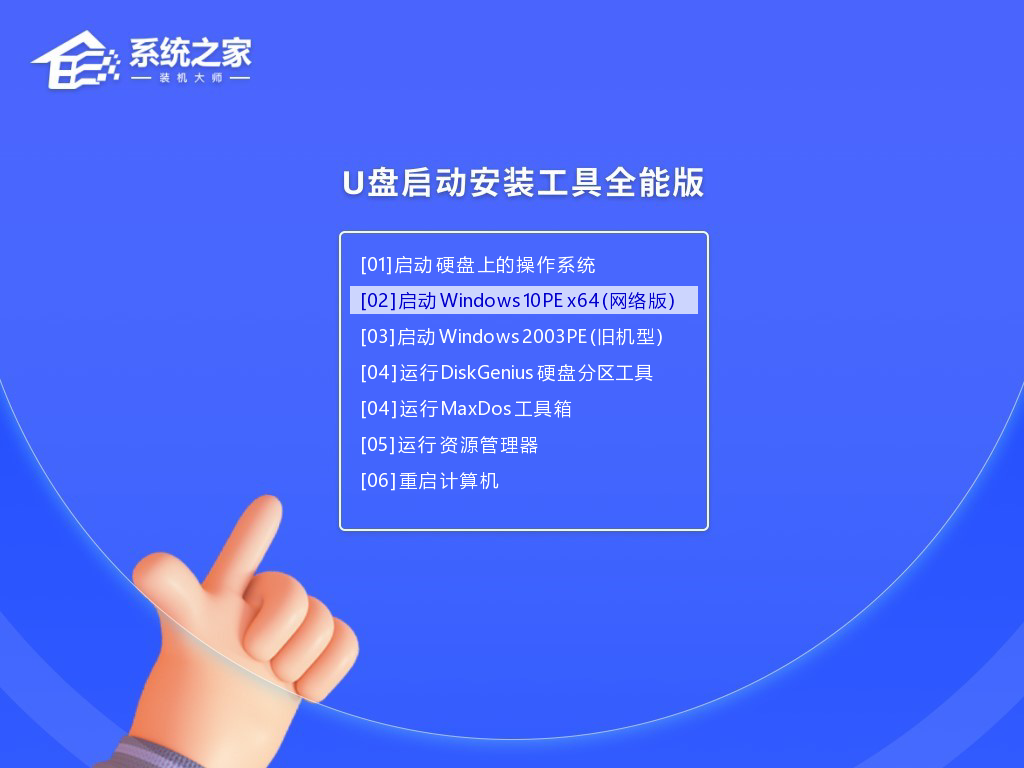
3. 进入PE界面后,点击桌面的一键重装系统。
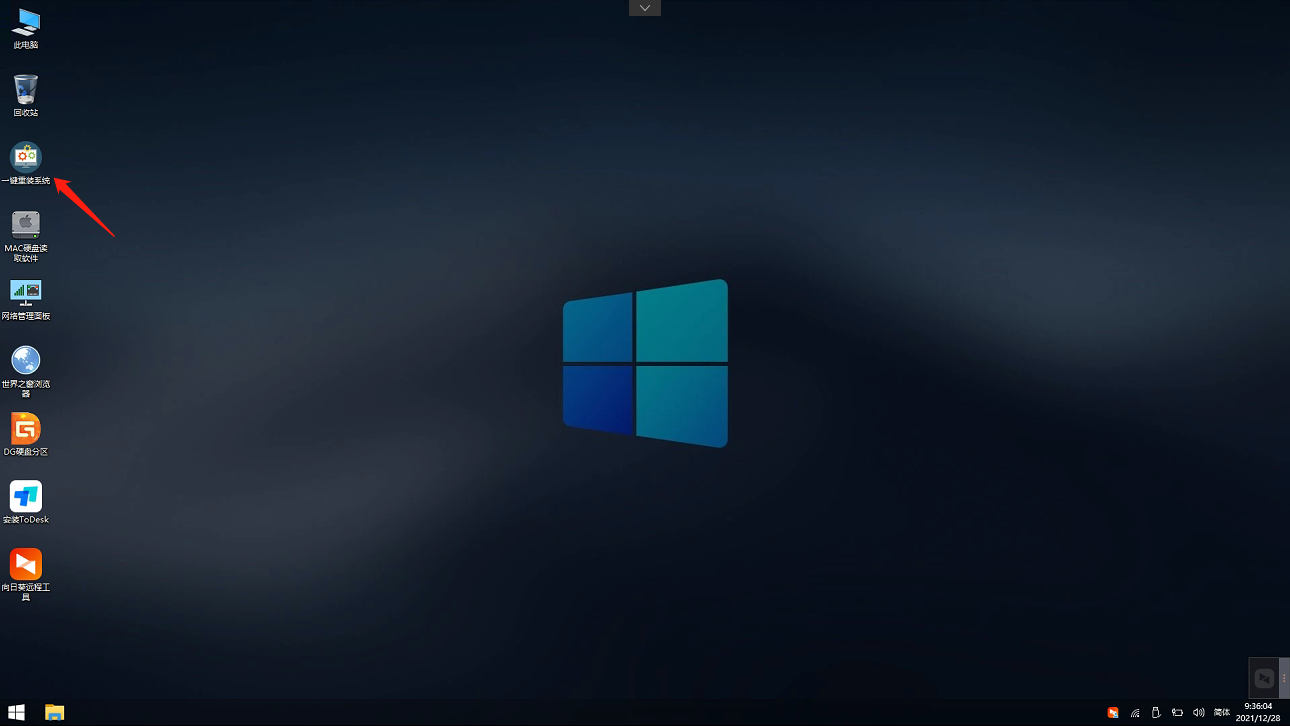
4. 打开工具后,点击浏览选择U盘中的下载好的系统镜像ISO。选择后,再选择系统安装的分区,一般为C区,如若软件识别错误,需用户自行选择。
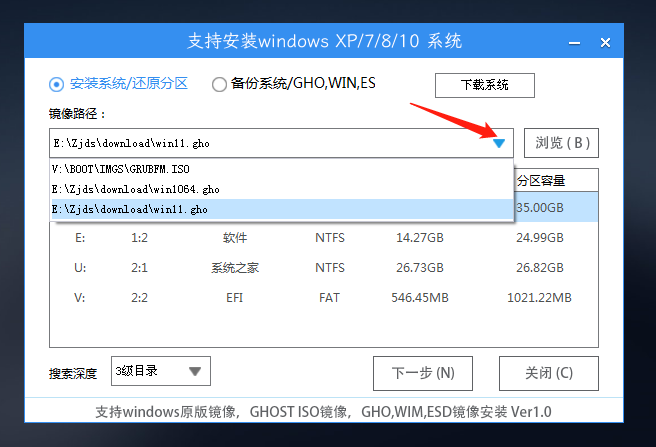
5. 选择完毕后点击下一步。
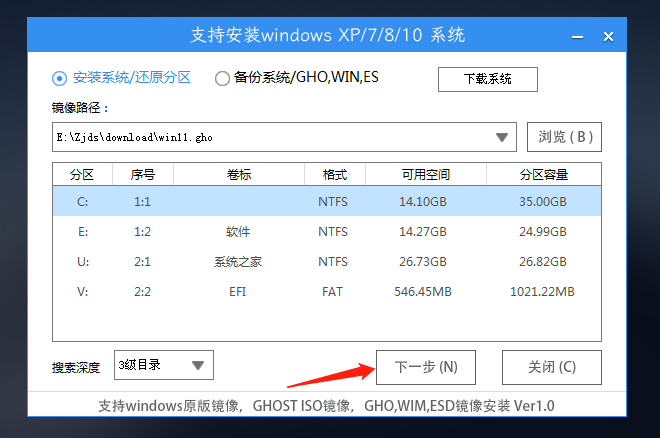
6. 此页面直接点击安装即可。
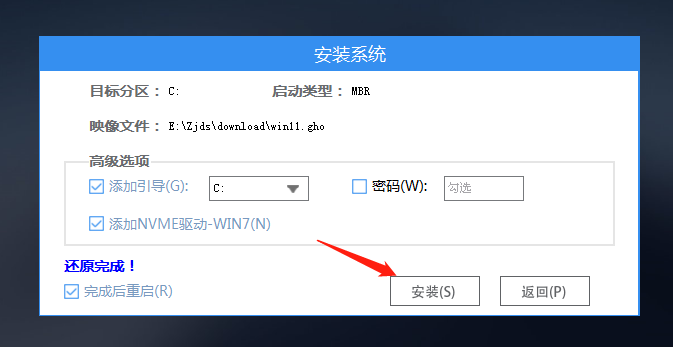
7. 系统正在安装,请等候。
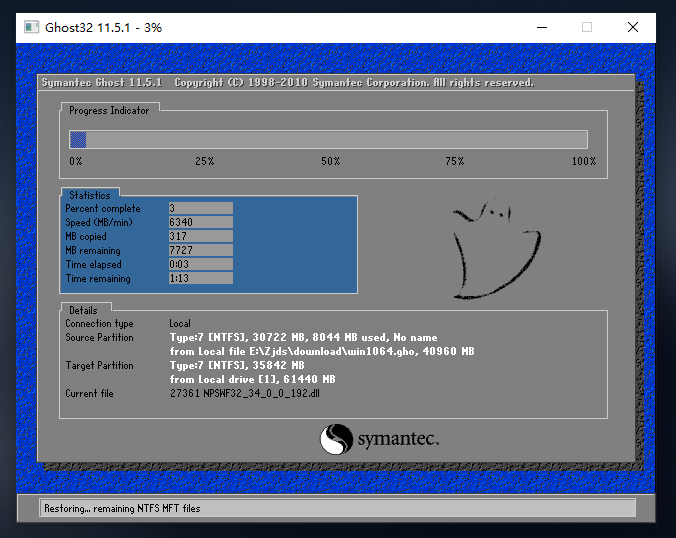
8. 系统安装完毕后,软件会自动提示需要重启,并且拔出U盘,请用户拔出U盘再重启电脑。
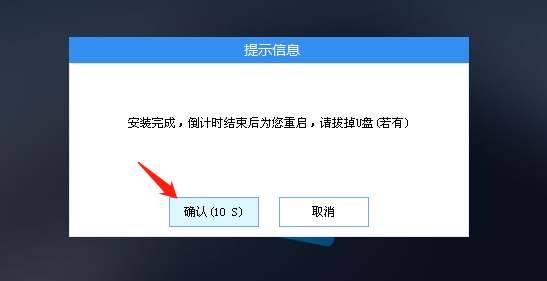
9. 重启后,系统将自动进入系统安装界面,到此,装机就成功了!
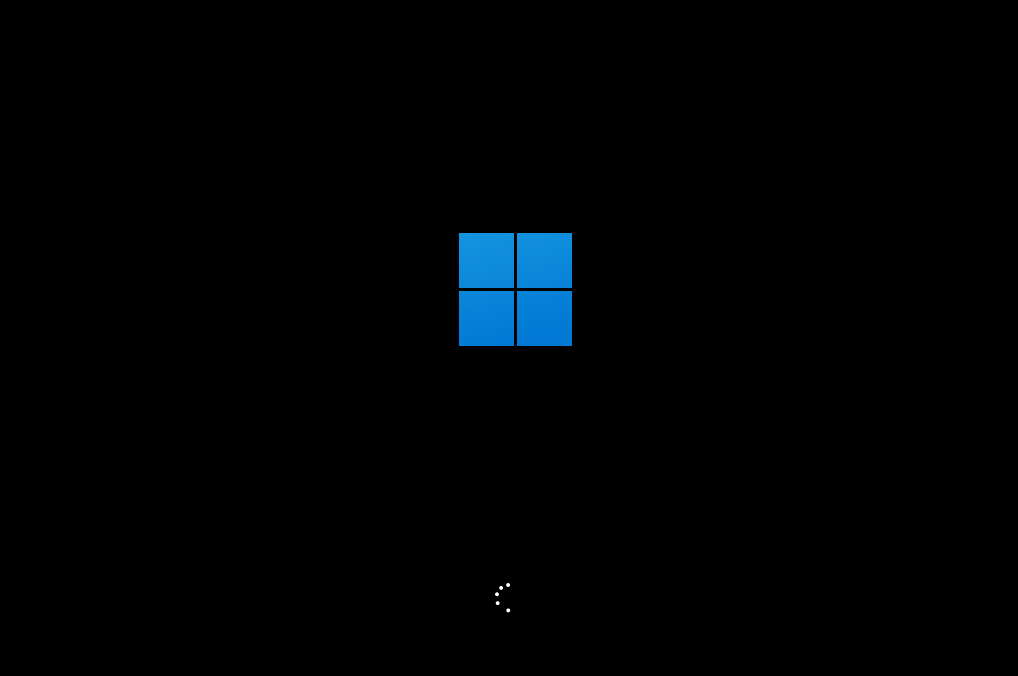
以上就是系统之家小编为你带来的关于“华为电脑U盘装Win11系统图文教程”的全部内容了,希望可以解决你的问题,感谢您的阅读,更多精彩内容请关注系统之家官网。
华为电脑如何U盘重装Win11?华为电脑U盘装Win11系统图文教程肝胆相照寸草不老态龙钟生45. 天空收容每一片云彩,不论其美丑,所以天空宽阔无边。大地拥抱每一寸土地,不论其贫富,所以大地广袤无垠。海洋接纳每一条河流,不论其大小,所以海洋广阔无边。9. I sincerely hope you could join us. (2017.全国)79.不以规矩,不成方圆。 石州慢 贺铸金山西见烟尘飞,汉家大将西出师。华为电脑U盘装Win11系统,华为电脑如何U盘重装Win11,U盘重装Win11Moreover, the author provides no evidence that the realism of color photography is the reason for its predominance.
- PotPlayer (64-bit)如何开启均衡器-PotPlayer开启均衡器的方法
- PotPlayer (64-bit)如何打开链接-PotPlayer打开链接的方法
- PotPlayer (64-bit)怎么设置立体声-PotPlayer设置立体声的方法
- PotPlayer (64-bit)如何更改首选打开方式-更改首选打开方式的方法
- PotPlayer (64-bit)如何更改书签设置-更改书签设置的方法
- PotPlayer (64-bit)如何更改字幕样式-更改字幕样式的方法
- PotPlayer (64-bit)如何更改宽高比-更改宽高比的方法
- PotPlayer (64-bit)如何更改播放列表设置-更改播放列表设置的方法
- PotPlayer (64-bit)如何更改视频渲染器-更改视频渲染器的方法
- PotPlayer (64-bit)如何更改音频采样率-更改音频采样率的方法
- PotPlayer (64-bit)如何更改自动播放设置-更改自动播放设置的方法
- PotPlayer (64-bit)如何更改配色-PotPlayer更改配色的方法
- PotPlayer (64-bit)如何更改收尾处理-更改收尾处理的方法
- PotPlayer (64-bit)如何更改CD-ROM设置-更改CD-ROM设置的方法
- PotPlayer (64-bit)如何更改默认声音输出设备-更改方法
- PotPlayer (64-bit)如何更改声道选项-更改声道选项的方法
- PotPlayer (64-bit)如何更改声音输出方式-更改声音输出方式的方法
- PotPlayer (64-bit)如何更改播放音量控制-更改播放音量控制的方法
- PotPlayer (64-bit)如何更改声音预置-更改声音预置的方法
- PotPlayer (64-bit)如何设置字幕颜色-设置字幕颜色的方法
- 沙石镇时光原石筛选机怎么建造-原石筛选机建造配方及产出介绍
- 沙石镇时光锻造机怎么建造-锻造机建造配方及产出介绍
- 沙石镇时光露水收集器怎么建造-露水收集器建造配方及产出介绍
- 沙石镇时光饰品加工机怎么建造-饰品加工机建造配方及产出介绍
- 沙石镇时光初级烹饪台怎么建造-初级烹饪台建造配方介绍
- 二分结构码 行云拼音双输入法
- Gopro视频数据恢复程序
- RED R3D video recovery tools
- 苹果HFS/HFS+高清视频恢复程序
- CtrlMe远程控制
- 飞豆客服聊天助手
- 美萍加油站收费管理系统
- 安次智慧环保
- 海浪花云商城
- 小羊拼团
- 恶魔城晓月圆舞曲修改器 V1.0.4.0 绿色版
- 魔兽争霸3战争一触即发 v1.0.1
- 赛博朋克2077天气mod v1.31
- 辐射4FN SCAR-H战斗MOD v2.72
- Greenluma(小绿人启动器) V2.6.3 绿色免费版
- 雷电模拟器 V4.0.76.0 官方正式版
- GOGO Steam助手(steam玩家游戏助手) V2.2.0.31 官方最新版
- 上古卷轴5天际重制版吸血鬼强化MOD v1.0.1
- 模拟人生4彩鲜艳连衣裙MOD v2.20
- 鬼谷八荒学习功法不消耗天数MOD v2.1
- the big day
- the Big Dipper
- the big screen
- the Big Smoke
- the Bill
- the Black Country
- the Black Death
- the Black Hole of Calcutta
- the Blessed Virgin
- the Blitz
- 驳圣伯夫/外国文艺理论丛书
- 喘息--氧气温度与鳃呼吸动物的生长/海洋生态科学与资源管理译丛
- 室内多维动态通道网络构建与室内应急导航应用
- 云海玉弓缘(上中下)(精)/梁羽生精品集
- 舞蹈教学理论与多元化发展研究/新视野学术论著丛刊
- 突厥(简明版)/中国北方民族史
- 区域轨道交通运输组织决策理论及关键技术/区域轨道交通协同运输与服务丛书
- 笨鸟
- 专题党课这样讲
- 树上的卡拉斯
- [BT下载][唐人街探案2][第12集][WEB-MKV/1.64G][国语音轨/简繁英字幕][4K-2160P][H265][流媒体][BlackTV] 剧集 2024 大陆 悬疑 连载
- [BT下载][唐人街探案2][第12集][WEB-MKV/6.36G][国语配音/中文字幕][4K-2160P][H265][流媒体][BlackTV] 剧集 2024 大陆 悬疑 连载
- [BT下载][唐人街探案2][第12集][WEB-MKV/3.56G][国语配音/中文字幕][4K-2160P][60帧率][HDR版本][H265][流媒体] 剧集 2024 大陆 悬疑 连载
- [BT下载][大理寺少卿游][第33-36集][WEB-MP4/2.84G][国语配音/中文字幕][1080P][流媒体][LelveTV] 剧集 2024 大陆 喜剧 连载
- [BT下载][大理寺少卿游][第33-36集][WEB-MKV/8.41G][国语配音/中文字幕][4K-2160P][H265][流媒体][LelveTV] 剧集 2024 大陆 喜剧 连载
- [BT下载][大理寺少卿游][第31-32集][WEB-MKV/10.53G][国语配音/中文字幕][4K-2160P][杜比视界版本][H265][流媒体][ 剧集 2024 大陆 喜剧 连载
- [BT下载][大理寺少卿游][第33-36集][WEB-MP4/21.33G][国语配音/中文字幕][4K-2160P][杜比视界版本][H265][流媒体][ 剧集 2024 大陆 喜剧 连载
- [BT下载][大理寺少卿游][第31-32集][WEB-MKV/10.48G][国语配音/中文字幕][4K-2160P][H265][流媒体][BlackTV] 剧集 2024 大陆 喜剧 连载
- [BT下载][大理寺少卿游][第33-36集][WEB-MKV/21.44G][国语配音/中文字幕][4K-2160P][H265][流媒体][LelveTV] 剧集 2024 大陆 喜剧 连载
- [BT下载][大理寺少卿游][第33-36集][WEB-MKV/16.65G][国语配音/中文字幕][4K-2160P][HDR版本][H265][流媒体][L 剧集 2024 大陆 喜剧 连载