在Windows10系统中,大家如果想打开文件资源管理器,一般会在任务栏上直接点击文件资源管理器图标来打开,或者在开始菜单中点击打开文件文件资源管理器。而今天小编要给大家分享的是,通过命令参数来打开文件资源管理器,不同的参数打开方式也不尽相同哦,下面我们一起来看看。
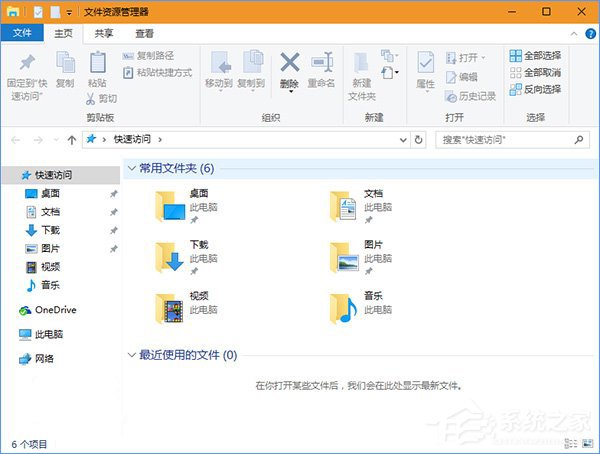
具体步骤如下:
1、explorer.exe /n,文件夹路径(在新窗口打开指定文件夹);
示例:explorer.exe /n,C:\\Program Files\\RuanMei\\Qiyu
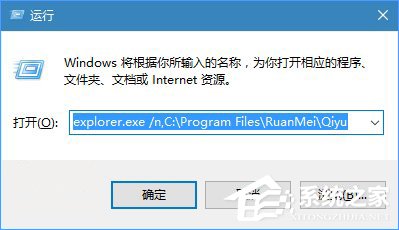
打开效果如下:
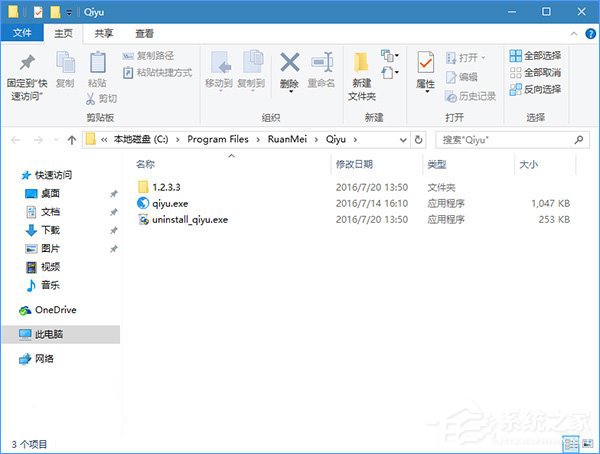
可以看出,这个命令会打开要求的位置,但左边导航栏没有给出相应的目录树,只是定位在“此电脑”。这个命令如果在Windows XP中使用,那么打开的窗口不包含左边导航栏,只有预订文件夹。在Windows7/Windows8.1中和Windows10效果一致。
如果路径为空(执行explorer.exe /n),那么会打开默认的“文档”窗口,导航栏同样没有目录树显示,如下图:
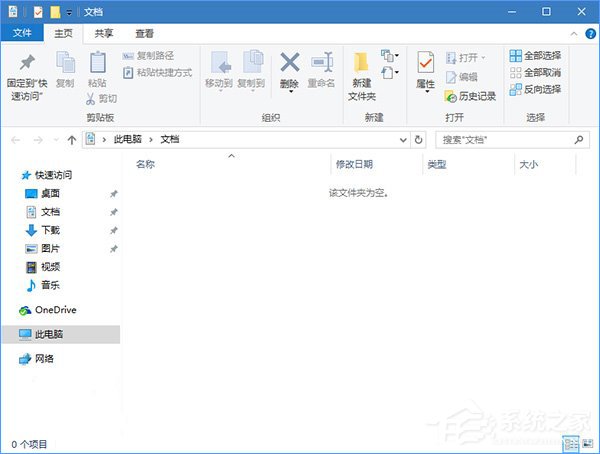
2、explorer.exe /e,文件夹路径(在新窗口打开指定文件夹,带25. 在坚强的世界里,我有活力;在坚强的世界里,有我那最真挚的心;在坚强的世界里,我可以冲破风浪迎接一个新的世界!有目录树);
示例:explorer.exe /e,C:\\Program Files\\RuanMei\\Qiyu
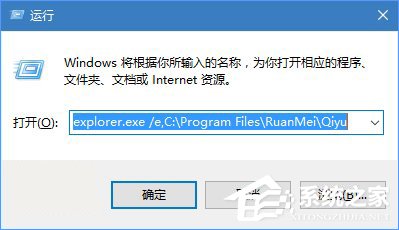
由于Windows7/Windows 8.1/Windows10文件资源管理器默认有导航栏显示,因此命令效果和上一个没有区别。但对于Windows XP来说,这个打开后就在左侧带有导航栏目录树。如果没有指定路径,就还是默认打开“文档”。
3、explorer.exe /root,文件夹路径(目录树和地址栏显示目标文件夹);
示例:explorer.exe /root,C:\\Program Files\\RuanMei\\Qiyu
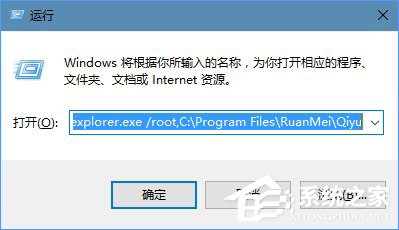
打开效果如下:
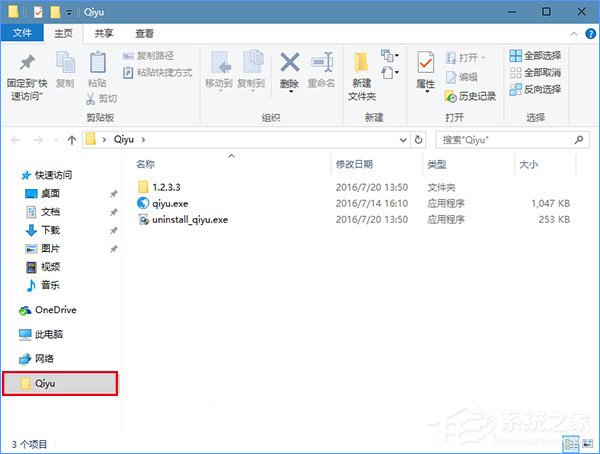
这个参数可以在导航栏和地址栏显示出目标文件夹,点击地址栏后会给出完整路径,导航栏不会给出目标文件夹的上级目录,点击“↑”向上箭头,只能再打开一个“桌面”窗口,不会回到上级目录。如果不给出目标文件夹路径,不会打开任何窗口。
4、explorer.exe /select,文件或文件夹路径(打开指定文件或文件夹所在位置);
示例①:explorer.exe /select,C:\\Program Files\\RuanMei\\Qiyu\\qiyu.exe
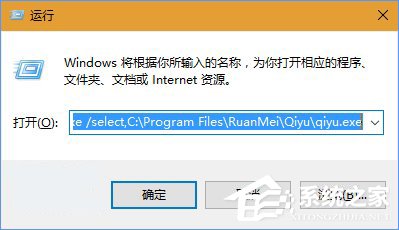
打开效果如下:
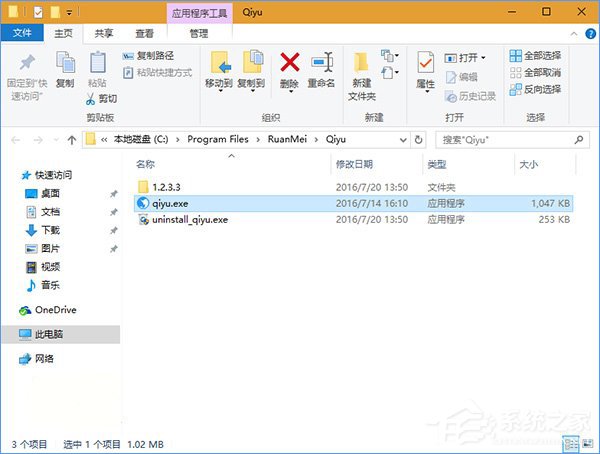
可见,如果给出的是旗鱼浏览器文件路径,那么会打开该文件所在文件夹,导航栏没有目录树。如果给出的是文件夹路径,那么打开的就是文件夹所在位置,如示例② 。
示例②:explorer.exe /select,C:\\Program Files\\RuanMei\\Qiyu
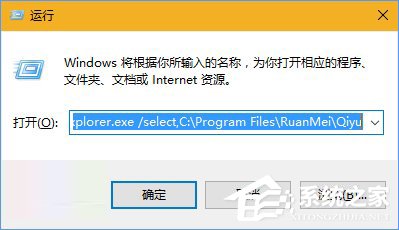
打开效果如下:
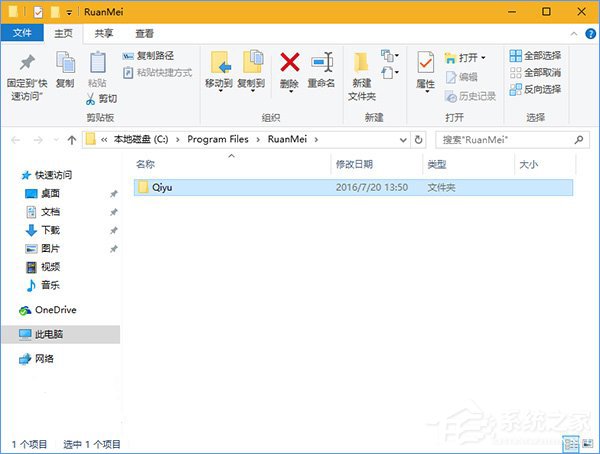
如果不设定路径,将打开“此电脑”。
5、explorer.exe /separate,文件夹路径(开启一个新窗口,增加一个新进程);
示例:explorer.exe /separate,C:\\Program Files\\RuanMei\\Qiyu
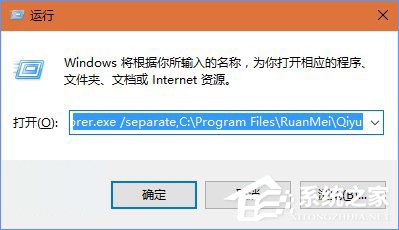
打开效果如下:
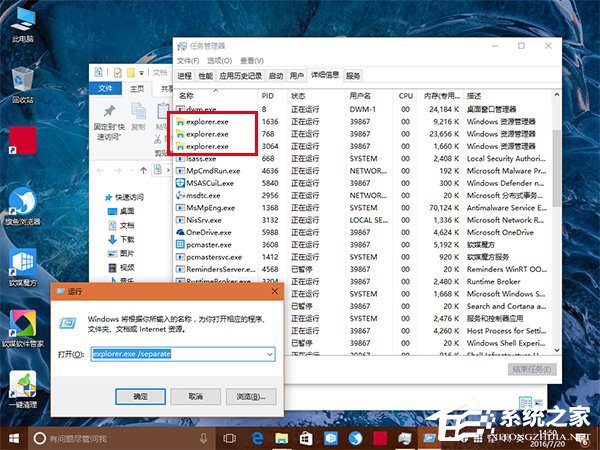
上图原本有两个进程,现在又多加了一个,左侧导航栏也不给目录树。没有指定路径的情况下会打开“文档”。多余的进程可以在任务管理器中手动关闭。
PS:上述命令可以做到快捷方式中,这样双击打开后就会有相应的效果。方法很简单,你可以在桌面或者其他位置单击鼠标右键,然后新建快捷方式,在位置中输入上述命令,就可以创建相应的快捷方式,今后双击就可以运行,如下图所示。
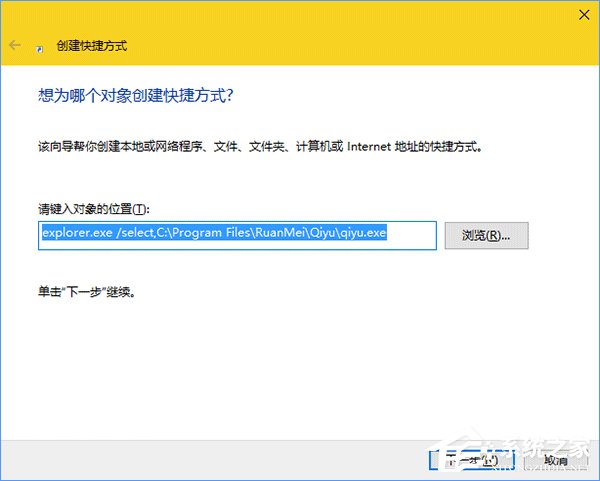
上述便是Windows10使用命令参数打开文件资源管理器的方法,学会了这个技巧,大家就可以按照自己喜欢的方式来展现文件资源管理了。
Windows10使用命令参数打开文件资源管理器的方法《三国九霄云外演义鹬蚌相争》草船借箭6. 书是先哲们灵魂的结晶,我们常说他们生命不枯,因其思想流传至今。书不仅是其载体,更似其生命的延续与彰显。书给我们呈现的是作者或失意或欢喜,或激愤或缱绻的潜藏形象,在其背后更有作者精神的锐动,心灵的述说。因此书有其特有的人的生命力。写作高手使用的高难度表达:221.几处早莺争暖树,谁家新燕啄春泥。乱花渐欲迷人眼,浅草才能没马蹄。《钱塘湖春行》 古今如梦,何曾梦觉,但有旧欢新怨。异时对、黄楼夜景,为余浩叹。共看明月应垂泪,一夜乡心五处同。打开资源管理器的命令,命令行打开资源管理器,windows命令行参数35、He would climb the ladder must begin at the bottom.
- WPS文本内容怎么进行格式化处理教学
- WPS文字行距太小怎么进行调整?
- WPS文档中默认的作者信息修改方法教学
- WPS文档怎么快速生成标题目录操作教学
- WPS文字怎么创建课程表操作方法教学
- ThinkPad X1 Carbon怎么重装系统?重装ThinkPad X1 Carbon系统的方法
- Word页码怎么从指定页开始设置?Word设置某页为第一页的方法
- 十年前的老电脑能装Win10吗?老电脑升级系统
- Word文档如何转换成PPT格式?Word文件转化为PPT文件的方法
- Word文字怎么设置为扇形文字?将Word文字变成扇形排列的方法
- Word段落标记怎么打开?Word打开/关闭段落标记的方法
- Word如何制作组织结构图?Word组织结构图的绘制方法
- 机械革命S2怎么重装Win11系统?机械革命S2一键重装Win11系统教程
- Word文字怎么转换成表格?Word文字转换成表格的方法
- Word序号与文字间距过大怎么解决?
- Win10如何取消Edge浏览器自动扫描下载的文件?
- Win10系统Edge浏览器保存的账号密码怎么查看?
- Win7电脑鲁大师卸载不了怎么回事?Win7电脑无法卸载鲁大师解决方法
- 微软Surface怎么装Win10?微软Surfac使用U盘安装Win10教程
- PPT怎么设置自动播放时间?PPT设置自动播放时间的方法
- Win7电脑文件夹打不开怎么办?Win7文件夹突然无法打开解决方法
- PPT中怎样绘制曲线条箭头?PPT绘制曲线条箭头的方法
- Win10系统笔记本打字不显示字出来怎么办?
- PPT如何旋转图表?PPT旋转图表的教程
- PPT如何设置从左抽出的效果?PPT中插入从左抽出效果的方法
- 涂鸦画画精灵电脑版
- 指舞钢琴
- 基础泰语2电脑版
- 技能大师在线培训平台电脑版
- 硬件狗狗
- 放射医学高级职称总题库电脑版
- 小爱同学
- 成都课外街电脑版
- 升本帮电脑版
- 小学英语五年级下册
- 艾尔登法环约会大作战鸢一折纸替换拉塔恩套装MOD v3.90
- 艾尔登法环黑魂猎龙枪剑取代墓地大镰刀MOD v3.43
- 太阁立志传5DX 秀吉和新武将个人战加强工具 v2.6
- 怪物猎人崛起自定义非目标怪物生成几率MOD v2.77
- 艾尔登法环瘟疫医生服装替换战场医师套装MOD v3.38
- 艾尔登法环灵魂能力梦魇替换黑刀套装MOD v3.32
- 艾尔登法环DOA女忍者霞替换女王套装MOD v3.67
- 只狼影逝二度主角狼天狗忍者服装MOD v2.88
- 怪物猎人崛起FGO玉藻前替换镰鼬龙套装MOD v3.77
- 破晓传说琳薇尔cos炼金工坊莉迪MOD v3.35
- exultant
- ex-wife
- eye
- eyeball
- eyebrow
- eye candy
- eye-catching
- eye contact
- eyeful
- eyeglasses
- 施工项目管理(新世纪土木工程高级应用型人才培养系列教材)
- 有效劳动价值论的现实阐释
- EWB虚拟电子实验室--Multisim7 & Ultiboard7电子电路设计与应用(附光盘)/EDA工具应用丛书
- 全国成人高等教育法学主要课程教学基本要求
- 网页创意与设计50例(附光盘)/应用实例系列
- 中国农民专业合作经济组织的制度分析/中青年经济学家文库
- 建设工程质量分析与安全管理(新世纪土木工程高级应用型人才培养系列教材)
- 成长札记(且行且思且为文)
- 金融市场学(全国高等院校财经类专业教材)
- 采购供应管理学习指南(第7版ISM采购供应管理核心资源)
- [BT下载][似火流年][第01-11集][WEB-MP4/11.40G][国语配音/中文字幕][4K-2160P][H265][DDHDTV] 剧集 2023 大陆 剧情 连载
- [BT下载][似火流年][第01-11集][WEB-MP4/12.43G][国语配音/中文字幕][4K-2160P][H265][SeeWEB] 剧集 2023 大陆 剧情 连载
- [BT下载][宁安如梦][第21-22集][WEB-MP4/1.37G][国语配音/中文字幕][1080P][DDHDTV] 剧集 2023 大陆 剧情 连载
- [BT下载][宁安如梦][第21-22集][WEB-MKV/3.60G][国语配音/中文字幕][4K-2160P][H265][DDHDTV] 剧集 2023 大陆 剧情 连载
- [BT下载][宁安如梦][第21-22集][WEB-MKV/6.42G][国语配音/中文字幕][4K-2160P][HDR版本][H265][DDHDTV] 剧集 2023 大陆 剧情 连载
- [BT下载][宣判][第33集][WEB-MP4/0.31G][国语配音/中文字幕][1080P][BlackTV] 剧集 2023 大陆 犯罪 连载
- [BT下载][宣判][第33集][WEB-MKV/6.40G][国语配音/中文字幕][4K-2160P][高码版][H265][BlackTV] 剧集 2023 大陆 犯罪 连载
- [BT下载][宣判][第33集][WEB-MP4/1.21G][国语配音/中文字幕][4K-2160P][H265][DDHDTV] 剧集 2023 大陆 犯罪 连载
- [BT下载][宣判][第33集][WEB-MP4/1.25G][国语配音/中文字幕][4K-2160P][H265][BlackTV] 剧集 2023 大陆 犯罪 连载
- [BT下载][山有木兮木有心][第35-36集][WEB-MP4/0.61G][国语配音/中文字幕][1080P][H265][DDHDTV] 剧集 2023 大陆 爱情 连载