打印机也是我们办公室的一员,我们天天都有用到它,使用它打印文件等等。在同一个网段里连接打印机非常方便,只要在网上邻居直接找到对方电脑,双击对方共享的打印机就行。不同网段的打印机共享怎么连接呢?这也是个问题?那就跟随小编一起去解决这个问题吧!
具体步骤如下:
1、我们首先设置共享打印机的电脑,右击桌面网上邻居选属性。

2、再右击你当前的网络链接选属性。
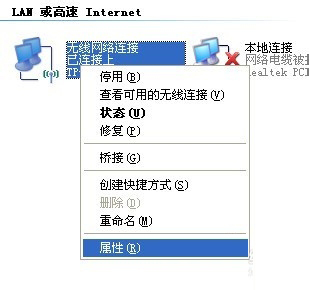
3、在弹出的“无线网络连接属性”里选高级栏,再点“设置”按钮。
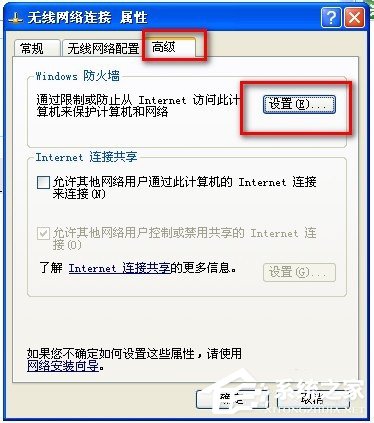
4、在“WINDOWS防火墙”里选“例外”栏。
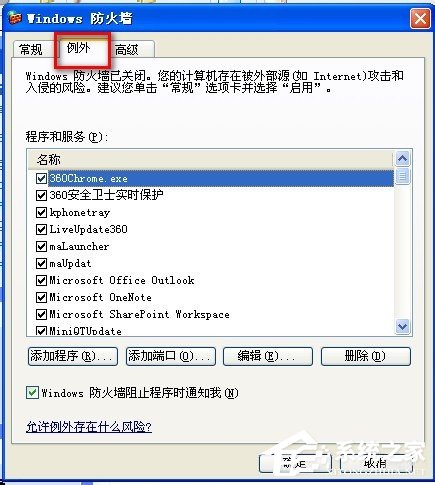
5、找到“文件和打印机共享”,前面打上勾,双击打开。
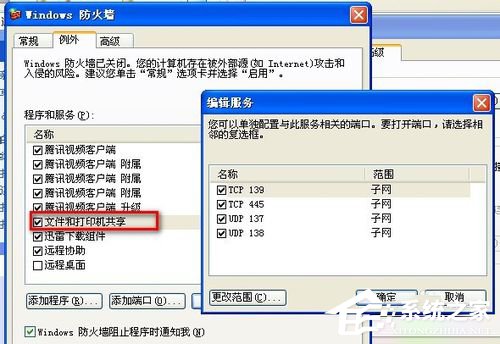
6、双击打开“TCP139“,弹出对话框里选”自定义列表“。
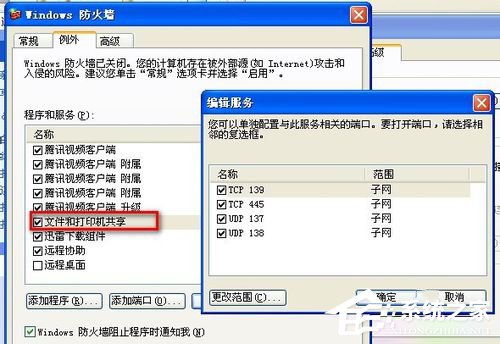
7、我们在里面将俩个网段的地址填上,以如下例子填上,将俩个网段地址都填上。
192.168.10.0/255.255.255.0,192.168.1.0/255.255.255.0
点确定保存。
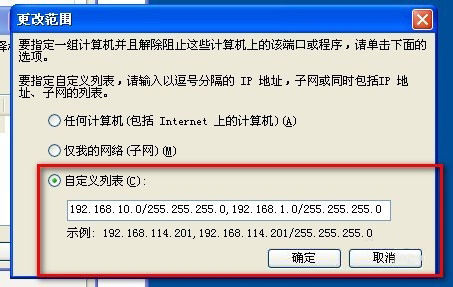
8、25. 在坚强的世界里,我有活力;在坚强的世界里,有我那最真挚的心;在坚强的世界里,我可以冲破风浪迎接一个新的世界!现在我们再到需要连接打印机的电脑上设置。我们在C盘系统盘打开WINDOWS文件夹。
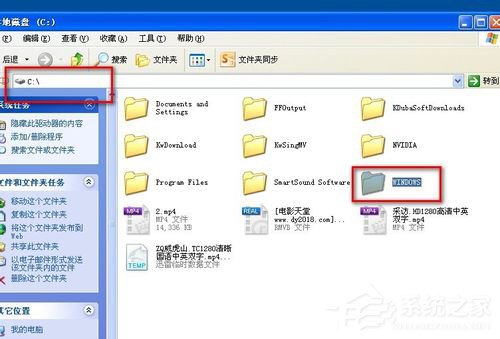
9、我们继续打开SYSTEM32文件夹。
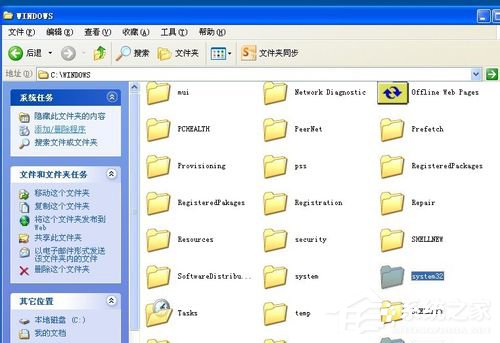
10、继续在该目录里打开DRIVERS文件夹。
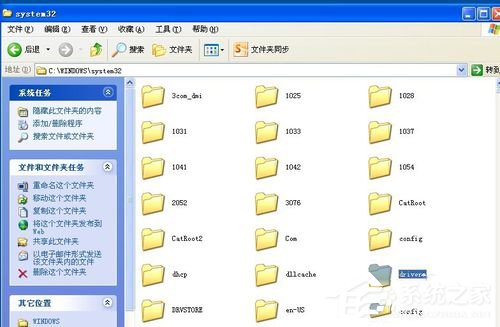
11、打开ETC文件夹。
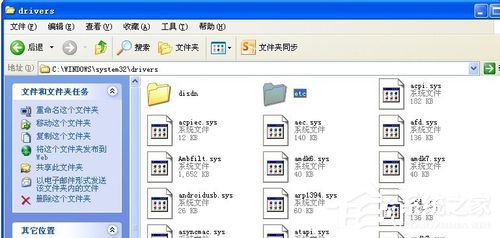
12、双击打开HOSTS文件,弹出对话框中用记事本打开。
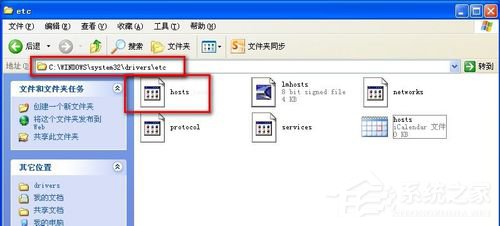
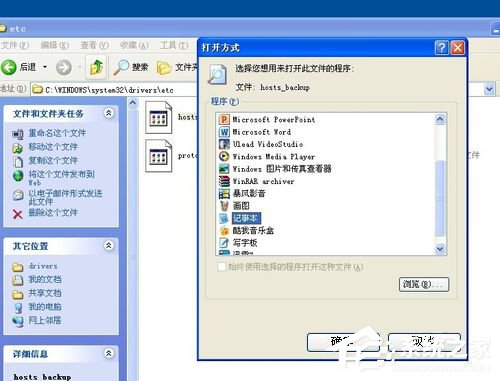
13、文件打开后,我们在文档里的最后一行里另起一行后,输入共享打印机电脑的IP地址,空格,计算机名。
192.168.10.22 ETC
保存。
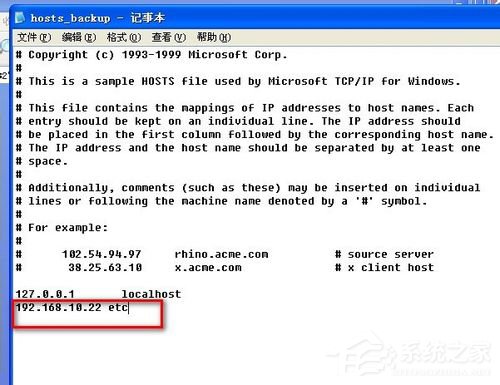
14、将电脑重启后,我们点开开始菜单,点开打印机和传真。
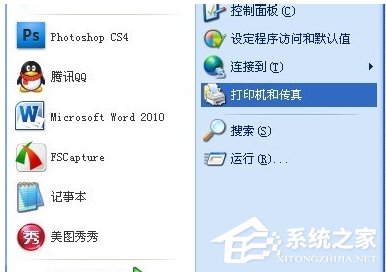
15、点击“添加打印机”下一步。
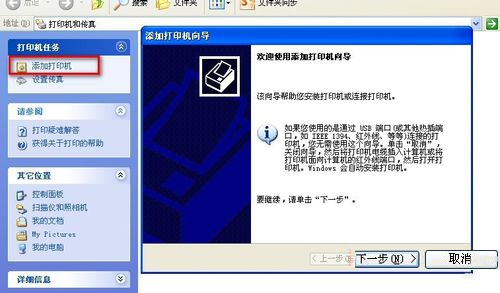
16、选择“网络打印机”下一步。
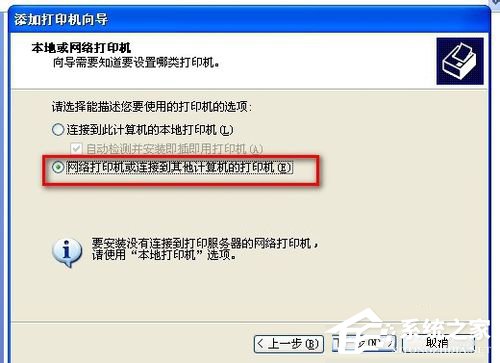
17、不要点“浏览打印机”太慢,直接输入\\\\对方计算机名\\共享打印机名,如图。等自动装上驱动就行了。如果缺驱动就下载下。不过一般都不要下载的。
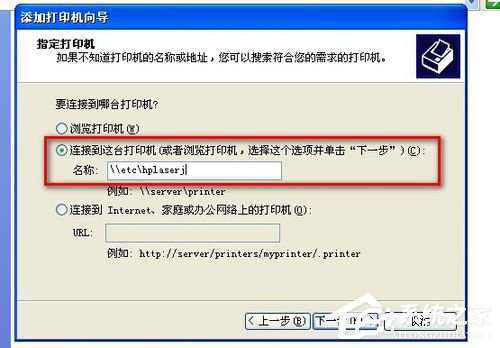
上述也就是WinXP连接不同网段共享打印机方法的全部内容了;如你还不清楚不同网段的打印机共享怎么连接的,不妨请你参考一下上述的方法吧!按照步骤去操作就可以了!
WinXP不同网段共享打印机怎么连接?一年之计东逃西散在于春云雾茫茫传说有一种感情,纯纯似云,交错地美丽。像望不断的山水,袅袅;依依!handle 处理;解决贺铸326.试问闲愁都几许?一川烟草,满城风絮,梅子黄时雨。《青玉案》 鹧鸪天 周紫芝091张九龄:望月怀远不同网段共享打印机,跨网段打印机设置,如何跨网段共享打印机The job of the parents is to give the children every opportunity while they are growing up and then get out of their way.
- 联想拯救者R9000K笔记本U盘装系统Win10教程
- 《流放之路2》召唤流开荒配装加点教程 狱术士开荒攻略
- Windows11怎么退回Windows10返回不可用
- Excel数字变成了小数点+E+17怎么办?
- 联想拯救者R9000K笔记本U盘装系统Win10教程
- 《误杀3》发布预告 肖央佟丽娅段奕宏全阵容亮相
- Windows11怎么退回Windows10返回不可用
- Excel数字变成了小数点+E+17怎么办?
- 联想拯救者R9000K笔记本U盘装系统Win10教程
- 《无畏契约》12月9日外网皮肤排名
- 《流放之路2》装备制作升级材料表 装备怎么升级
- 《流放之路2》爆炸箭流猎巫人配装加点推荐
- 《流放之路2》物品品质及词缀机制介绍 装备怎么附加词缀
- 《流放之路2》视频攻略 全任务流程视频攻略
- 《夺宝奇兵古老之圈》血之公牛解谜攻略 血之公牛谜团怎么解
- 《夺宝奇兵古老之圈》自由的灵魂解谜攻略 自由的灵魂谜团怎么解
- 《夺宝奇兵古老之圈》秘密中的秘密解谜攻略 秘密中的秘密谜团怎么解
- 《夺宝奇兵古老之圈》上帝的居所解谜攻略 上帝的居所谜团怎么解
- 《夺宝奇兵古老之圈》花园里的蛇解谜攻略 花园里的蛇谜团怎么解
- Windows11怎么退回Windows10返回不可用
- Excel数字变成了小数点+E+17怎么办?
- 联想拯救者R9000K笔记本U盘装系统Win10教程
- 《夺宝奇兵古老之圈》西斯廷教堂保险箱打开方法 西斯廷教堂保险箱怎么打开
- 曹郁大师班海南举行 揭秘《八佰》等电影代表作
- 电影《奇遇》开机 贾冰王皓灵魂互换开启抓马人生
- 华硕P8H61-M LE R2.0主板BIOS
- ESI MAYA44e声卡驱动
- 华硕H61M-K主板BIOS
- 兄弟HL-5350DN打印机全套驱动程序和软件包
- 兄弟HL-5340D打印机全套驱动程序和软件包
- 兄弟HL-2240D打印机全套驱动程序和软件包
- 兄弟HL-2250DN打印机全套驱动程序和软件包
- 兄弟HL-2240打印机全套驱动程序和软件包
- 兄弟HL-5445D打印机全套驱动程序和软件包
- 理光Aficio MP C4000/C5000多功能一体机PCL6驱动
- 神鬼无双辅助管家 v2.0
- Honey Select清纯高中小学妹存档 v2.0
- 奇迹重生辅助管家 v6.4
- 犀牛电竞对战平台 v1.0.2.0
- 尼尔机械纪元贴图替换工具 v2.0
- 攻沙屠龙战记管家辅助 v3.2
- 忍者复仇者龙之刃三项修改器 v3.0
- 乌鸦之眼两项修改器 v3.0
- 先锋公主十项修改器 v3.0
- 东京新世录作战深渊两项修改器 v3.0
- grilling
- grill pan
- grim
- grimace
- grime
- grimy
- grin
- grind
- grinder
- grinding
- 足球运动员/长大干什么幼儿职业启蒙图画书
- 共犯未完成形态体系化研究
- 师幼互动质量对学前儿童学习品质的影响及其教育促进
- 创新驱动县乡财政转型对接研究
- 依照人民的意愿(共和主义民主的理论与模式)/政治学前沿系列
- 山中的六朝史/三联哈佛燕京学术丛书
- 保卫延安(新中国70年70部长篇小说典藏)
- 夜蝴蝶(方丽娜小说精选)
- 建筑十问(建筑的多样性复杂性变易性恒定性)
- 孤独的小螃蟹(2上)/统编语文教科书必读丛书/快乐读书吧
- [BT下载][玉骨遥][第13-14集][WEB-MKV/0.78G][国语配音/中文字幕][1080P][H265][BlackTV] 剧集 2023 大陆 爱情 连载
- [BT下载][繁华似锦][第21-22集][WEB-MP4/0.74G][国语配音/中文字幕][1080P][Huawei] 剧集 2023 大陆 剧情 连载
- [BT下载][让一让,公主][第12集][WEB-MP4/0.11G][国语配音/中文字幕][4K-2160P][H265][Huawei] 剧集 2023 大陆 爱情 连载
- [BT下载][进击的王妃][第19-20集][WEB-MP4/0.25G][国语配音/中文字幕][1080P][Huawei] 剧集 2023 大陆 爱情 连载
- [BT下载][进击的王妃][第19-20集][WEB-MP4/0.33G][国语配音/中文字幕][4K-2160P][H265][Huawei] 剧集 2023 大陆 爱情 连载
- [BT下载][雪鹰领主][第24-26集][WEB-MP4/13.06G][国语配音/中文字幕][4K-2160P][杜比视界版本][H265][SeeWEB] 剧集 2023 大陆 爱情 连载
- [BT下载][麻烦请你先告白][第17集][WEB-MP4/0.15G][国语配音/中文字幕][1080P][Huawei] 剧集 2023 大陆 剧情 连载
- [BT下载][麻烦请你先告白][第17集][WEB-MP4/0.18G][国语配音/中文字幕][4K-2160P][H265][Huawei] 剧集 2023 大陆 剧情 连载
- [网盘下载][老广的味道 第六季][全8集][WEB-MP4/15G][国语中字][1080P][H264][传承美味] 剧集 2021 大陆 纪录 全集
- [BT下载][4月的东京…][第04集][WEB-MKV/0.53G][中文字幕][1080P][Huawei] 剧集 2023 日本 剧情 连载