相信用过电脑的朋友都或多或少接触过重装系统,但这对于一些电脑来说还是一个比较复杂的过程。不过操作很简单,下面就让边肖给大家带来一个新手用u盘重装系统的步骤详解。有需要的朋友来看看。新手用U盘重装系统的方法准备工作1.u盘一个(尽量用8G以上的u盘)。2.可用于正常联网的计算机。3.下载优盘制作工具:石大师(http://www . xitongzhijia . net/soft/243542 . html)。U盘启动盘制作步骤注:生产过程中,u盘会被格式化,请注意u盘中重要文件的备份。如果系统需要安装在c盘上,重要文件不要放在c盘和桌面上。1.运行“师爷一键重装”,点击“我知道”。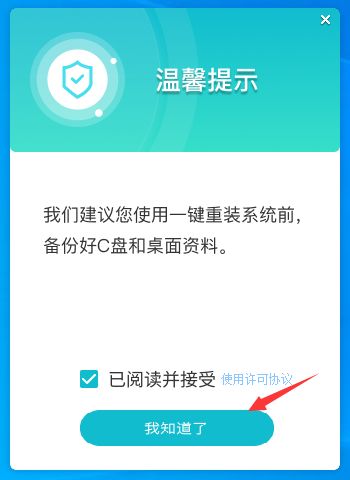 2,选择“u盘启动”,点击“开始生产”。
2,选择“u盘启动”,点击“开始生产”。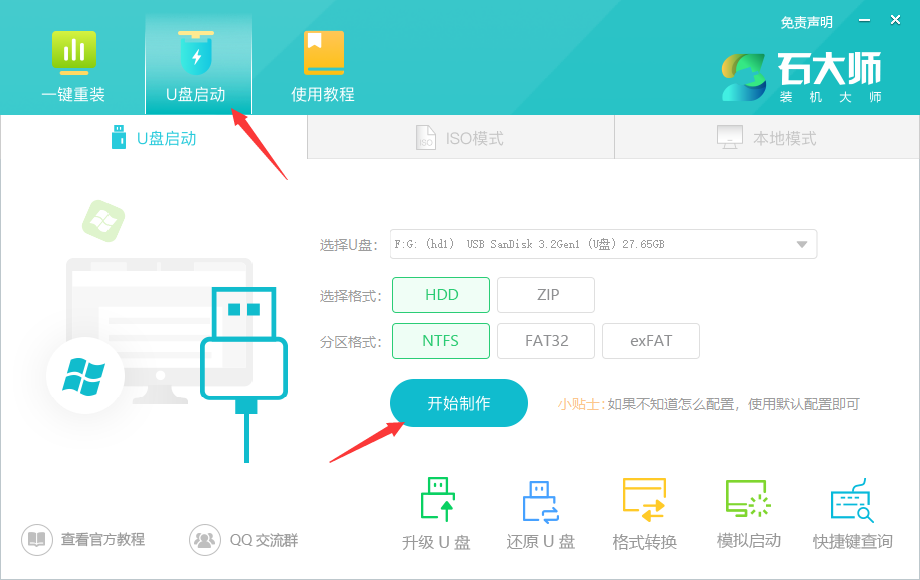 3,正在下载u盘启动工具所需的组件,请耐心等待。
3,正在下载u盘启动工具所需的组件,请耐心等待。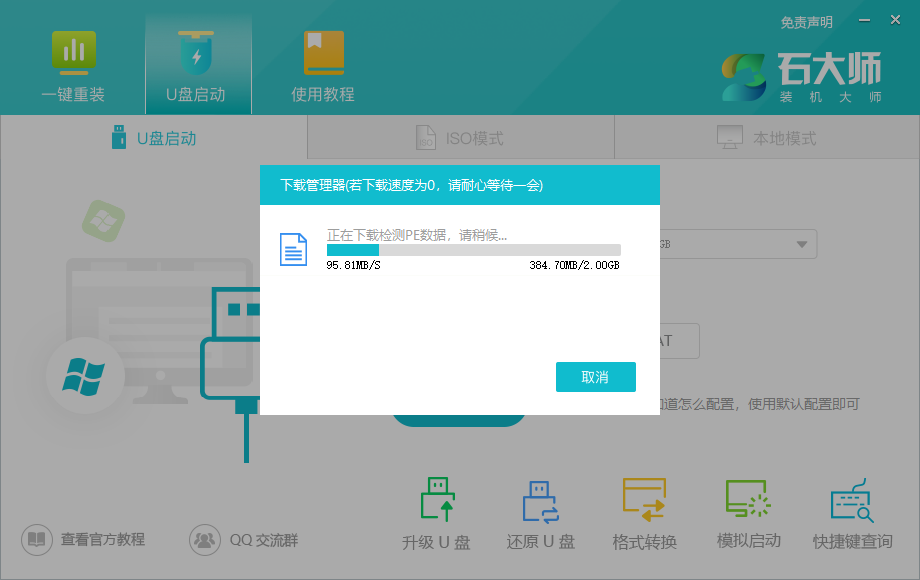 4,弹出提示备份u盘中的重要数据。如果不需要备份,请单击“确定”。
4,弹出提示备份u盘中的重要数据。如果不需要备份,请单击“确定”。 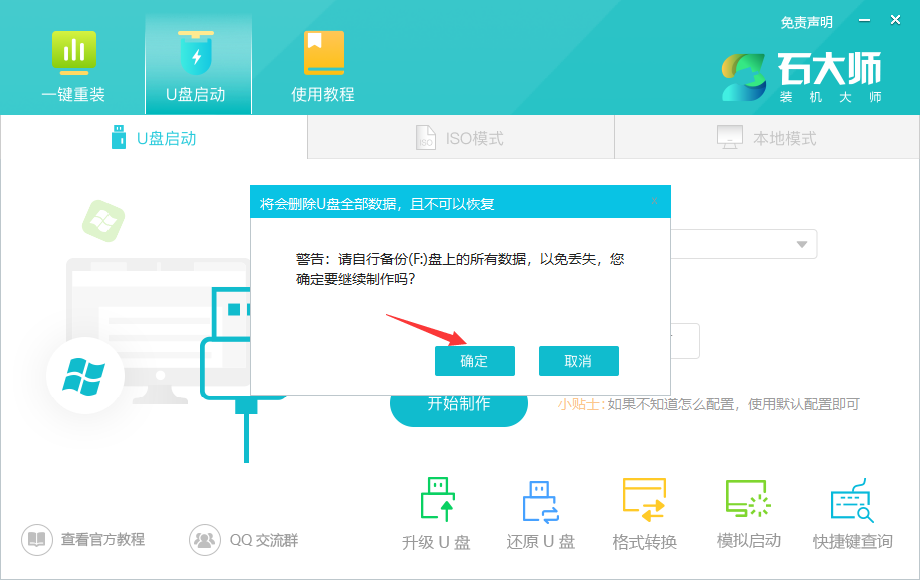 5.选择要安装的系统镜像,点击“下载系统并制作”。本软件提供的系统为原系统(也可以选择取消下载系统)。
5.选择要安装的系统镜像,点击“下载系统并制作”。本软件提供的系统为原系统(也可以选择取消下载系统)。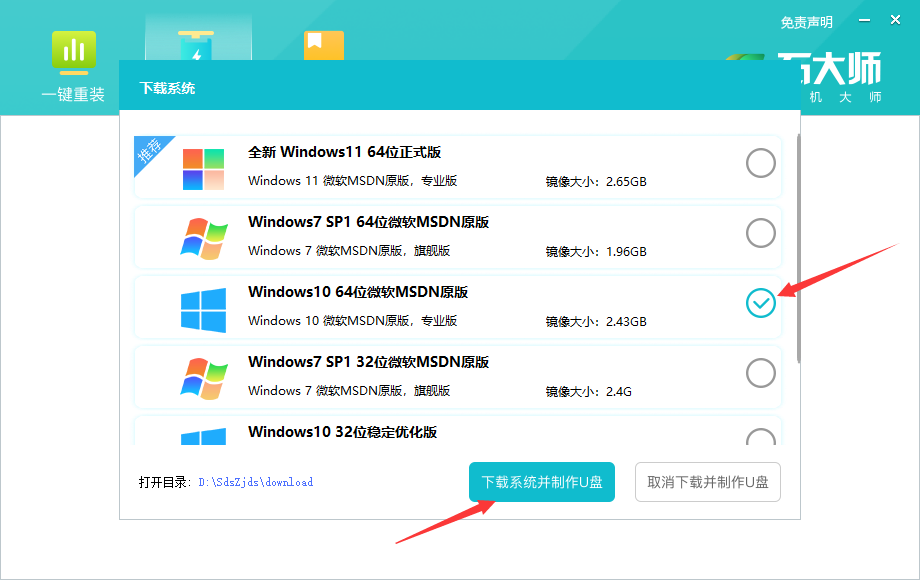 6,正在下载系统镜像,请不要关闭软件。
6,正在下载系统镜像,请不要关闭软件。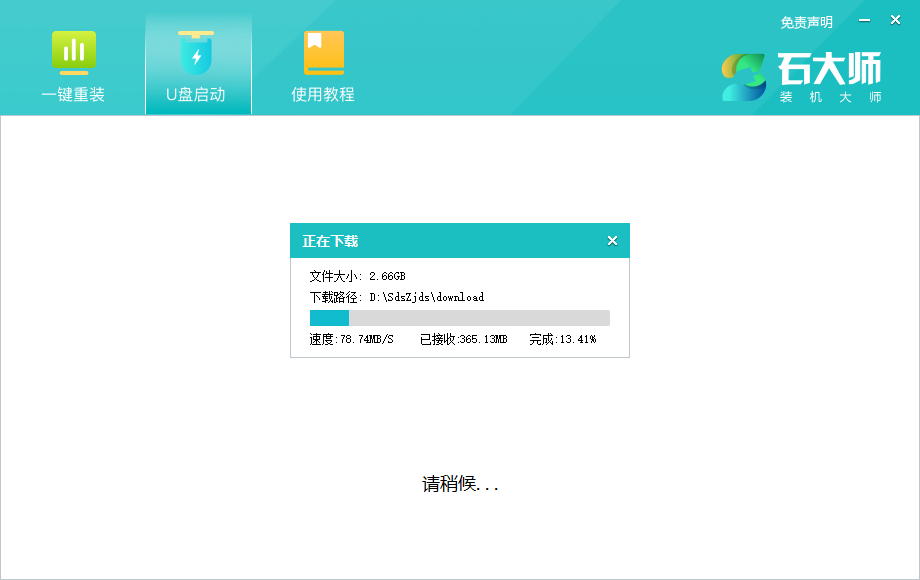 7,正在制作u盘引导工具。
7,正在制作u盘引导工具。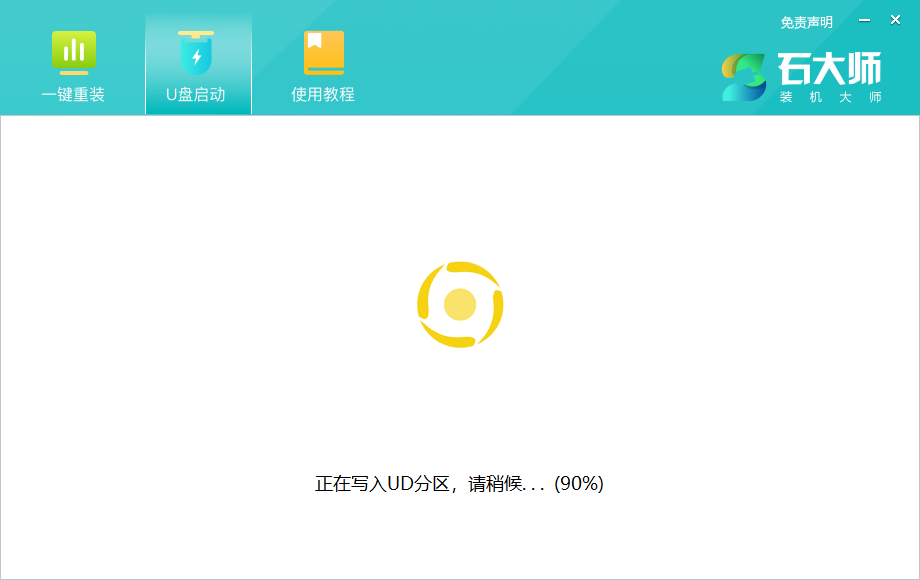 8,将系统映像复制到USB闪存驱动器。
8,将系统映像复制到USB闪存驱动器。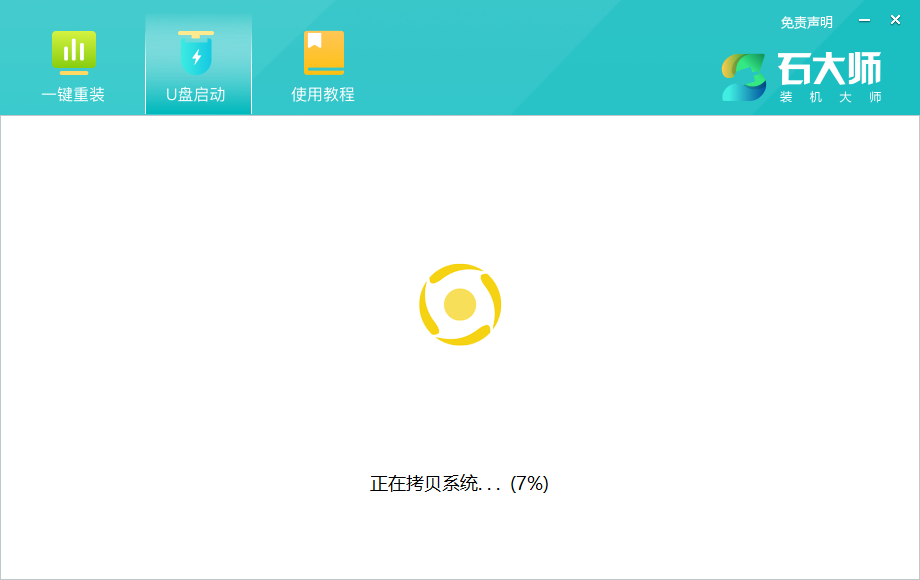 9,提示生产完成,点击“确定”。
9,提示生产完成,点击“确定”。 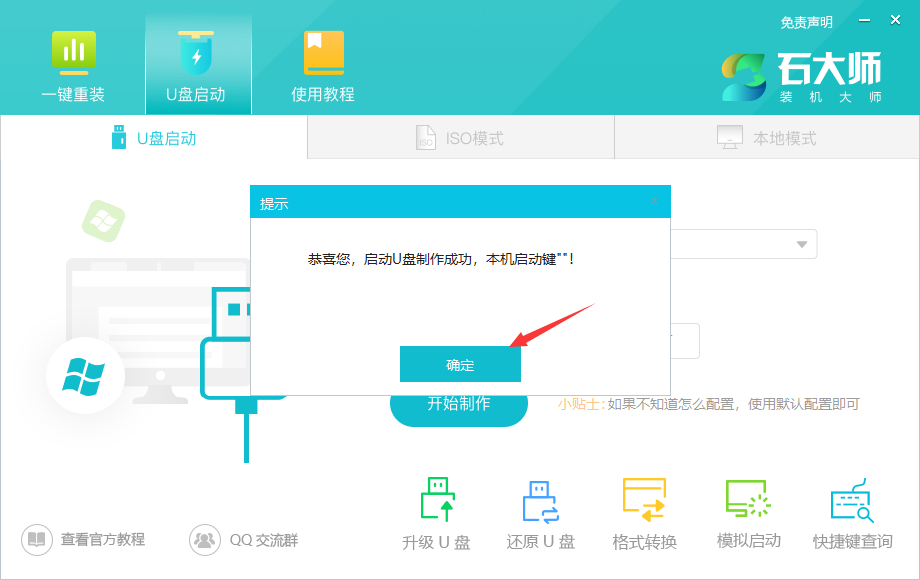 10.选择“模拟启动”,点击“BIOS”。
10.选择“模拟启动”,点击“BIOS”。 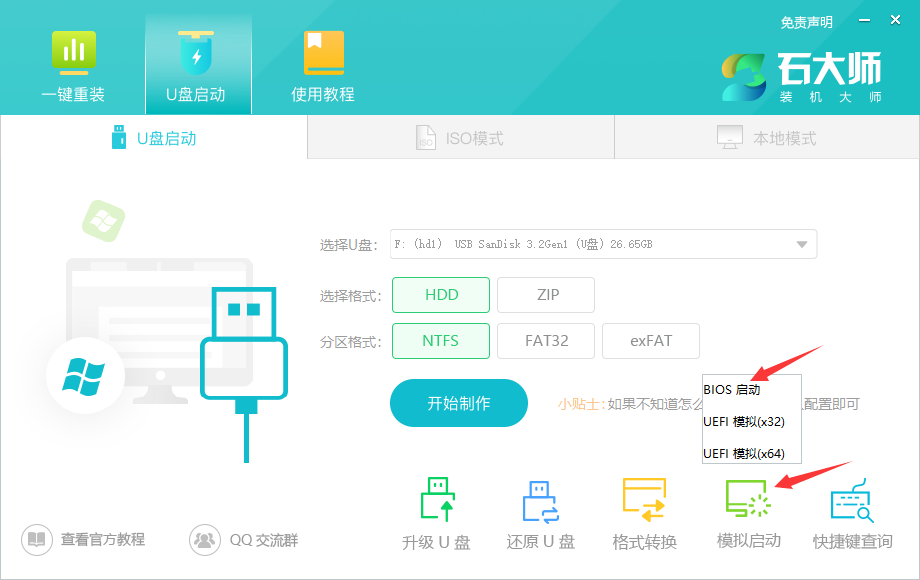 11.出现这个界面,说明石师傅的u盘启动工具已经制作成功。
11.出现这个界面,说明石师傅的u盘启动工具已经制作成功。 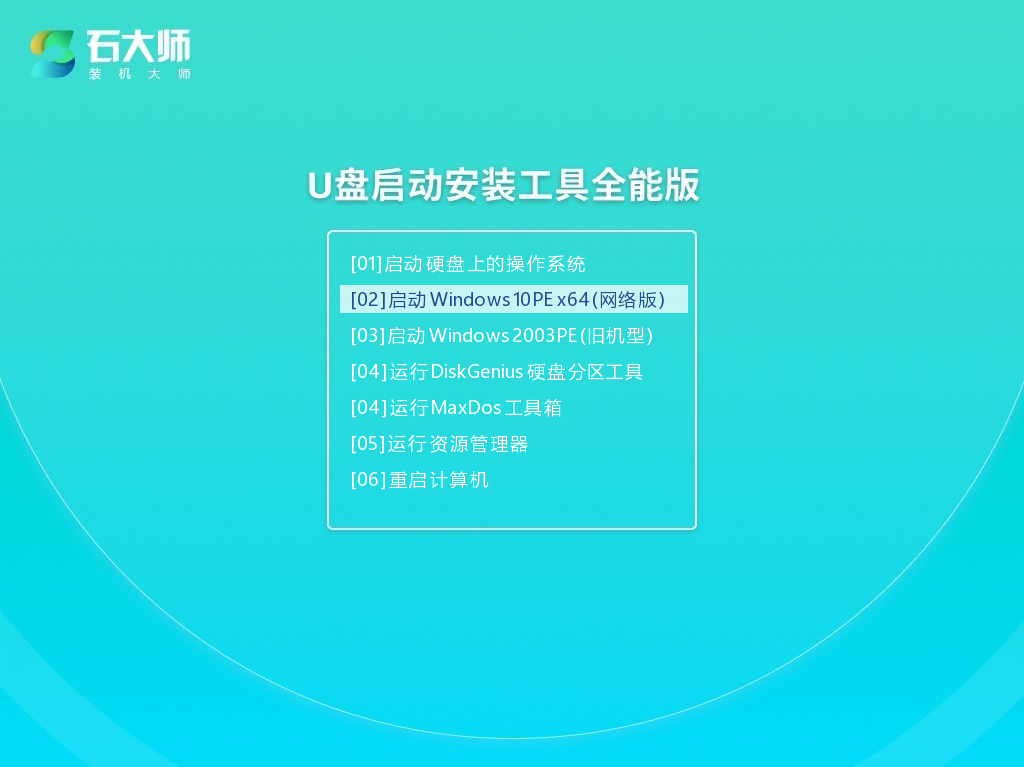 U盘装系统:1.找到电脑主板u盘启动盘的快捷键。
U盘装系统:1.找到电脑主板u盘启动盘的快捷键。 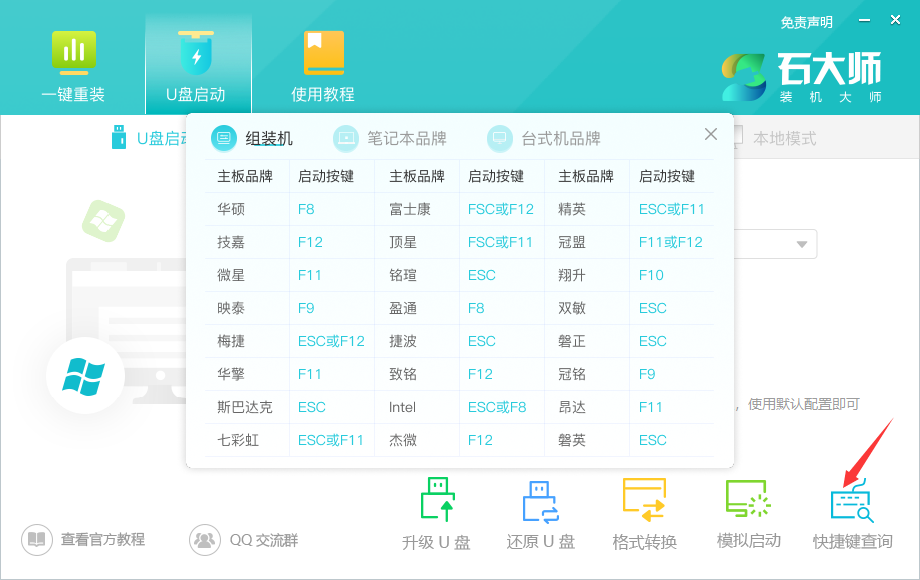 2.制造的USB闪存驱动器启动盘仍然插在计算机中。重启电脑,按快捷键选择u盘启动。进入后键盘键选择第二个[02]启动Windows10PE x64(网络版),然后回车。(本PE系统仅方便用户操作,与用户想安装什么系统无关)
2.制造的USB闪存驱动器启动盘仍然插在计算机中。重启电脑,按快捷键选择u盘启动。进入后键盘键选择第二个[02]启动Windows10PE x64(网络版),然后回车。(本PE系统仅方便用户操作,与用户想安装什么系统无关)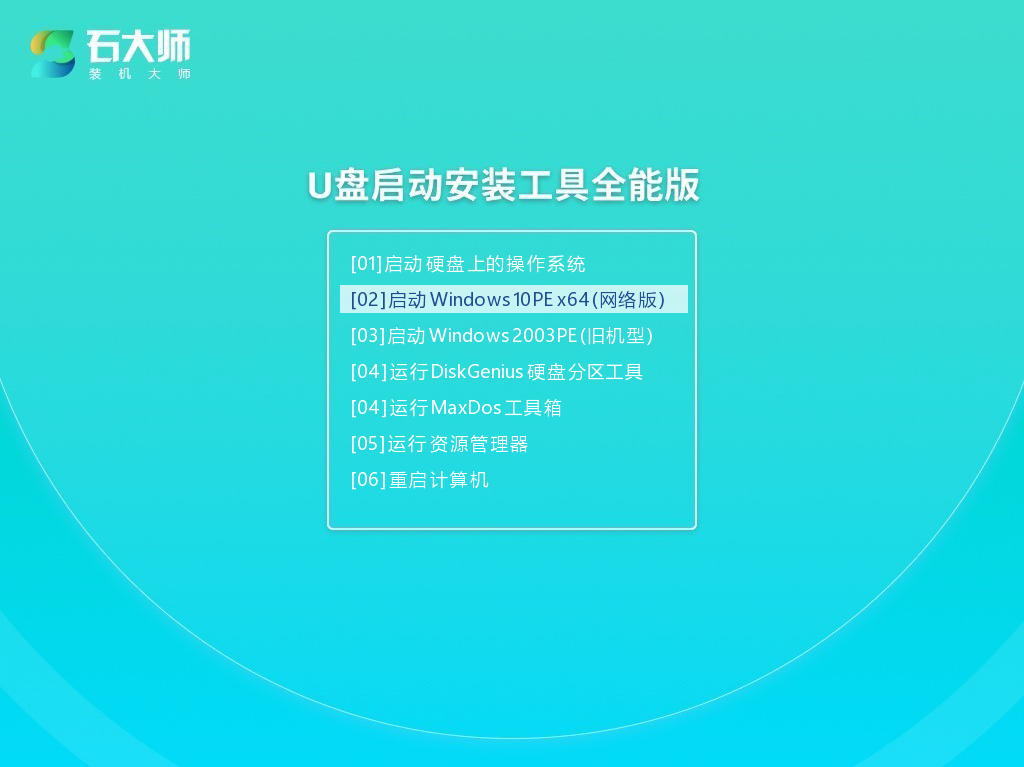 3。进入PE界面后,点击桌面按钮重装系统。
3。进入PE界面后,点击桌面按钮重装系统。 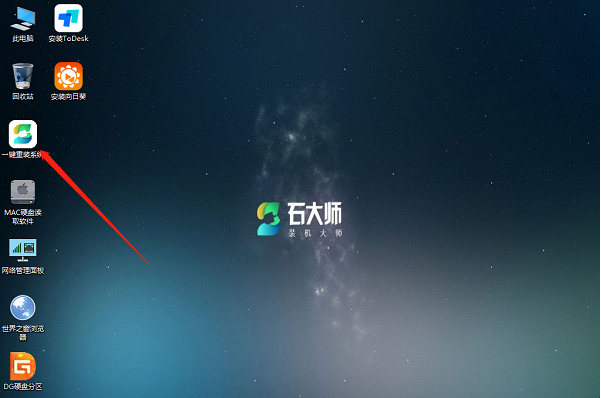 4.打开工具后,点击浏览选择u盘中下载的系统镜像ISO。
4.打开工具后,点击浏览选择u盘中下载的系统镜像ISO。 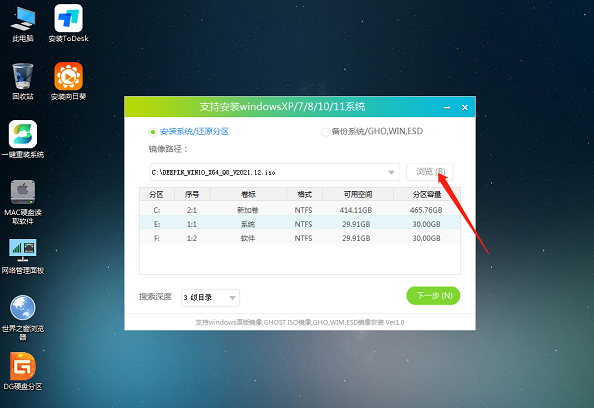 5.选择后选择系统安装的分区,一般是c区,如果软件识别错误,需要用户自己选择。完成后,单击下一步。
5.选择后选择系统安装的分区,一般是c区,如果软件识别错误,需要用户自己选择。完成后,单击下一步。 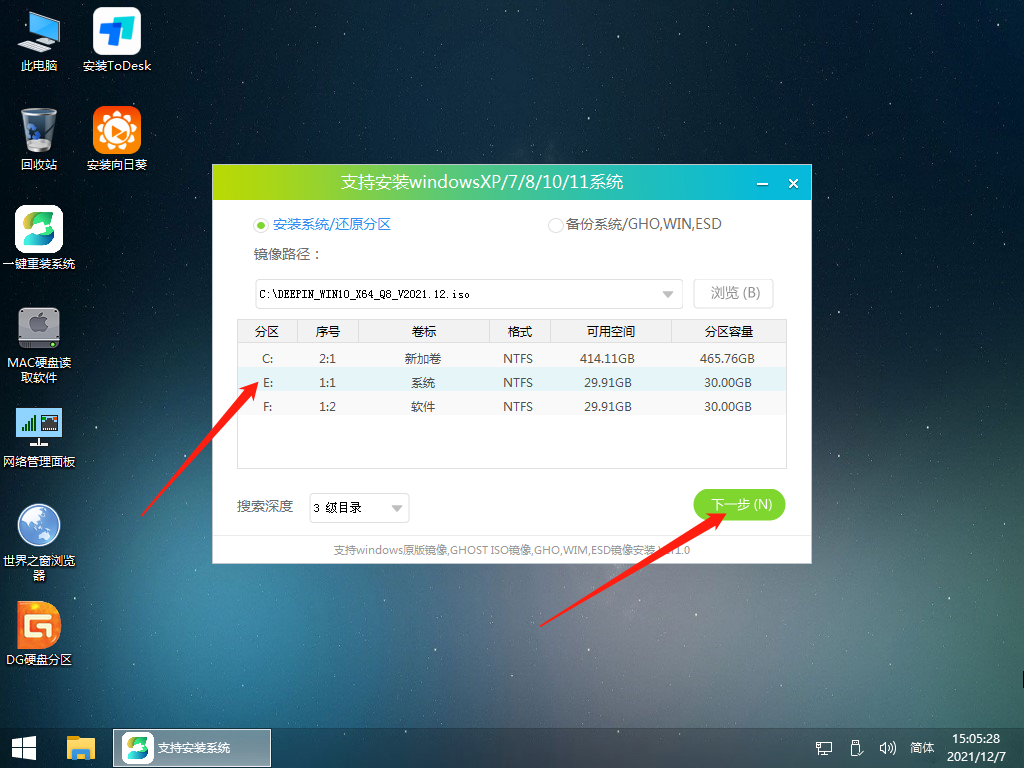 6.在此页面上单击直接安装。
6.在此页面上单击直接安装。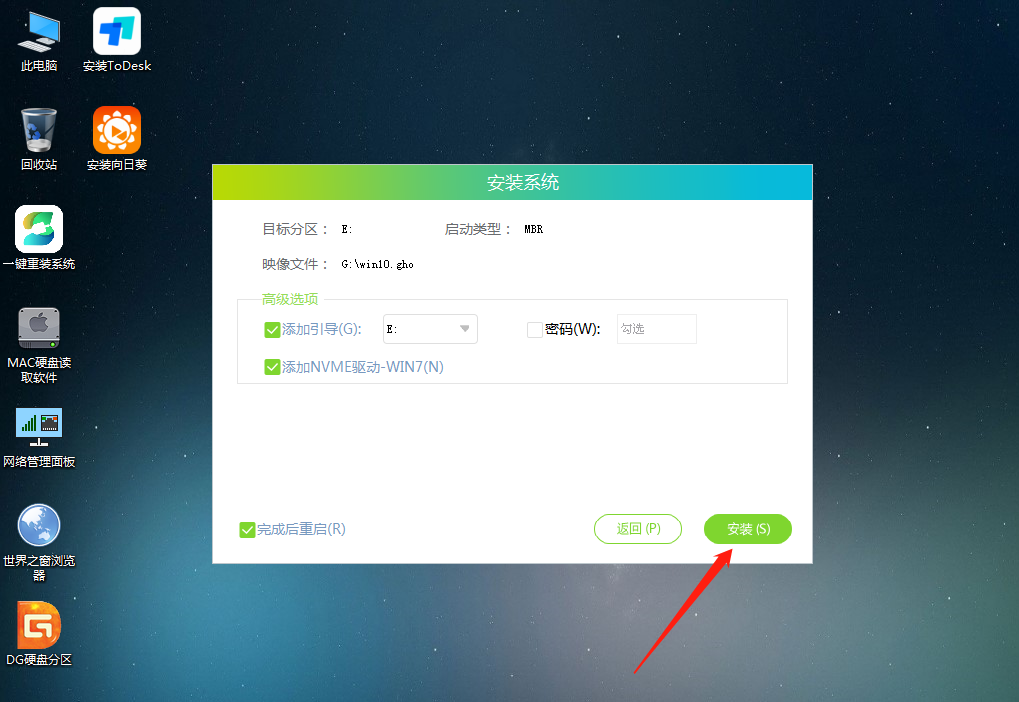 7,系统正在安装,请稍候.
7,系统正在安装,请稍候.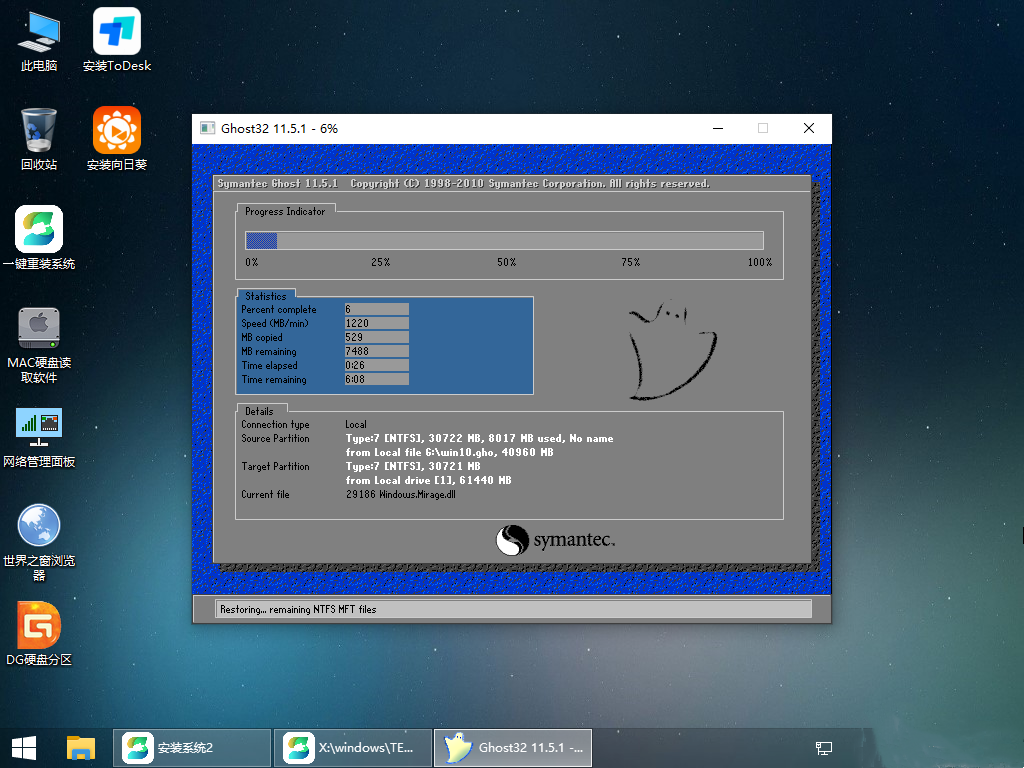 8,系统安装后,软件会自动提示需要重启,拔出u盘。请拔出u盘,重启电脑。
8,系统安装后,软件会自动提示需要重启,拔出u盘。请拔出u盘,重启电脑。 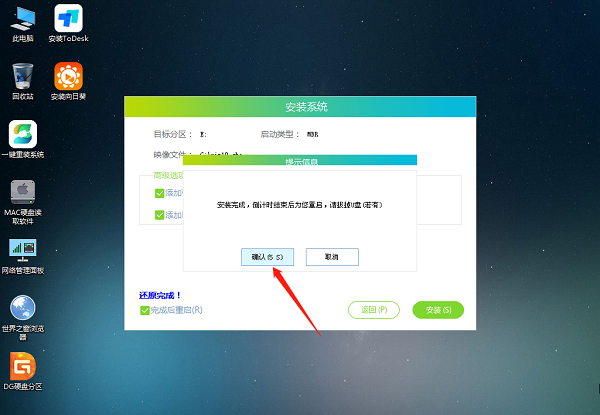 9.重启后,系统会自动进入系统安装界面。至此,安装成功!
9.重启后,系统会自动进入系统安装界面。至此,安装成功! 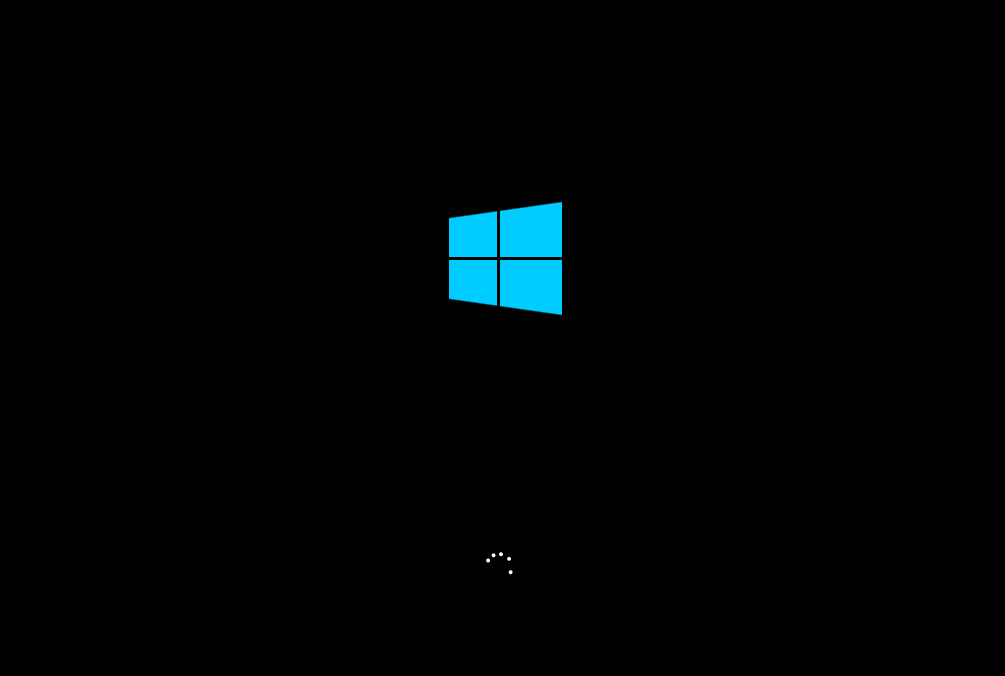 30.聚是缘,散是缘。散了会有更好的缘分和分享,散了会有更好的相聚;不要难过,抬起头向前看。前方有更美丽的黎明。
30.聚是缘,散是缘。散了会有更好的缘分和分享,散了会有更好的相聚;不要难过,抬起头向前看。前方有更美丽的黎明。
- CorelDRAW怎么设计斑驳印章?- CorelDRAW设计斑驳印章教程攻略
- CorelDRAW怎么设计圆形印章?- CorelDRAW设计圆形印章教程攻略
- CorelDRAW怎么撤销命令?- CorelDRAW撤销命令教程攻略
- 海岛大亨6怎么宣布独立?-海岛大亨6宣告独立教程攻略
- 海岛大亨6怎么建造桥梁?-海岛大亨6建造桥梁教程攻略
- 海岛大亨6怎么赚钱效率高?-海岛大亨6赚钱效率高教程攻略
- 海岛大亨6怎么提升支持率桥梁?-海岛大亨6提升支持率教程攻略
- 未来足球怎么搭配阵容战术?-未来足球搭配阵容战术教程攻略
- 未来足球怎么培养球员?-未来足球培养球员教程攻略
- 未来足球怎么获取球员?-未来足球获取球员教程攻略
- 辰东群侠传新手怎么玩?-辰东群侠传新手攻略
- 未来足球怎么获取金币?-未来足球获取金币教程攻略
- 辰东群侠传怎么氪金?-辰东群侠传氪金攻略
- 辰东群侠传兑换码怎么获得?-辰东群侠传兑换码攻略
- 辰东群侠传怎么飞升?-辰东群侠传飞升攻略
- 呼啸怎么搭配阵容?-呼啸阵容搭配教程攻略
- 新倚天屠龙记怎么新手快速升级?-新倚天屠龙记新手快速升级攻略
- 呼啸怎么搭配60钥阵容?-呼啸60钥阵容搭配教程攻略
- 呼啸怎么打boss?-呼啸打boss教程攻略
- 新倚天屠龙记黄衫女阵容怎么搭配?-新倚天屠龙记黄衫女阵容攻略
- 呼啸怎么搭配最强通关阵容?-呼啸最强通关阵容搭配教程攻略
- 新倚天屠龙记宠物怎么获得?-新倚天屠龙记宠物攻略
- 新倚天屠龙记布阵位怎么开启?-新倚天屠龙记布阵位攻略
- 救援行动2全职英雄旋转视角怎么调整?-救援行动2全职英雄旋转视角调整方法攻略
- 救援行动2全职英雄地下水怎么连接?-救援行动2全职英雄地下水连接方法攻略
- 酷酷跑
- 百度新闻
- Foxmail
- Xvirus Adblocker
- 腾讯QQ
- 鲁大师
- 火绒互联网安全
- 天行广告防火墙
- UC浏览器电脑版
- QQ音乐播放器
- 血污夜之仪式随机模式修改器 v6.0
- 地下城与勇士(DNF) v33.3.21.5
- 腐烂国度2主宰版存档修改器 v4.1.12
- 逆战 v1.0.1.75 专属下载器
- 七日杀内置修改器 v16.4
- 黑道圣徒3复刻版完美通关存档 v1.5
- ArtMoney SE v8.07.3
- Chris-PC Game Booster v5.05.28
- 腐烂国度2主宰版十六项修改器 v1.0
- 贝壳七战多功能辅助 v2.3.5
- chloride
- chlorinate
- chlorine
- chlorofluorocarbon
- chloroform
- chlorophyll
- chloroplast
- chocaholic
- choccy
- choc-ice
- 正向实施:普通高中新课程新教材实施国家级示范校课堂变革行动的实践(同济大学第一附
- 传承与弘扬:鲁艺艺术教育
- 自发的大脑:从心身问题到世界-大脑问题
- 青州模式:地域文化的产业效能转化案例
- 秘花——日本文化的深层
- 我们赶海去:海边生物的节日(新版)
- 金牌得主 2
- 枫叶红了/赵振元
- 湖湘文化要略(第二版)
- 财政税收专业知识与实务 中级 全新版
- [BT下载][胶个朋友][第02集][WEB-MP4/1.66G][国语配音/中文字幕][1080P][流媒体][LelveTV] 剧集 2024 大陆 其它 连载
- [BT下载][虚无边境][第01-02集][WEB-MP4/0.99G][国语配音/中文字幕][1080P][流媒体][LelveTV] 剧集 2024 大陆 动画 连载
- [BT下载][狂王][第08集][WEB-MP4/0.22G][国语配音/中文字幕][1080P][H265][流媒体][ZeroTV] 剧集 2024 大陆 剧情 连载
- [BT下载][逆天奇案2][第07集][WEB-MKV/0.38G][粤语音轨][1080P][流媒体][LelveTV] 剧集 2024 香港 剧情 连载
- [BT下载][遮天][第52集][WEB-MP4/0.29G][国语配音/中文字幕][1080P][H265][流媒体][ZeroTV] 剧集 2023 大陆 动画 连载
- [BT下载][末日戒备][第13-14集][WEB-MP4/0.60G][国语配音/中文字幕][1080P][流媒体][LelveTV] 剧集 更 早 美国 动作 连载
- [BT下载][时光之轮 第一季][衣柜特效SUP字幕][MP4/MKV/1080P/2160P多版][HDR.265.10bit] 剧集 2021 美国 奇幻 全集
- [BT下载][小学风云 第三季][第04-05集][WEB-MKV/1.87G][中文字幕][1080P][Disney+][流媒体][BlackTV] 剧集 2024 美国 喜剧 连载
- [BT下载][警戒 第二季][第06集][WEB-MKV/1.07G][无字片源][1080P][流媒体][BlackTV] 剧集 2024 美国 剧情 连载
- [BT下载][与凤行][全39集][WEB-MP4/49.65G][国语配音/中文字幕][4K-2160P][H265][流媒体][LelveTV] 剧集 2024 大陆 剧情 打包