你们对CorelDraw软件熟悉吗?下面就是CorelDraw设计出斑驳印章的详细步骤,不清楚的话可以学习一下。
CorelDraw设计出斑驳印章的详细步骤

我们需要点击椭圆命令,画出一圆,如图所示,
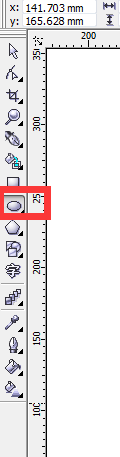
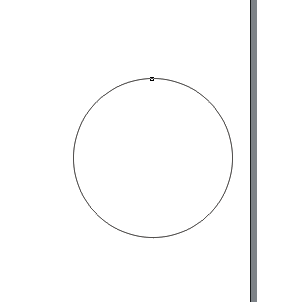
然后我们对圆形进行复制,这时打开alt+z可进行对象捕捉,如图所示
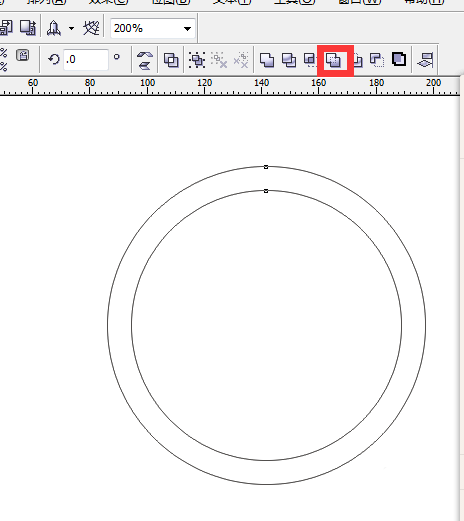
接着我们将两圆选定,对其进行简化出来如图所示
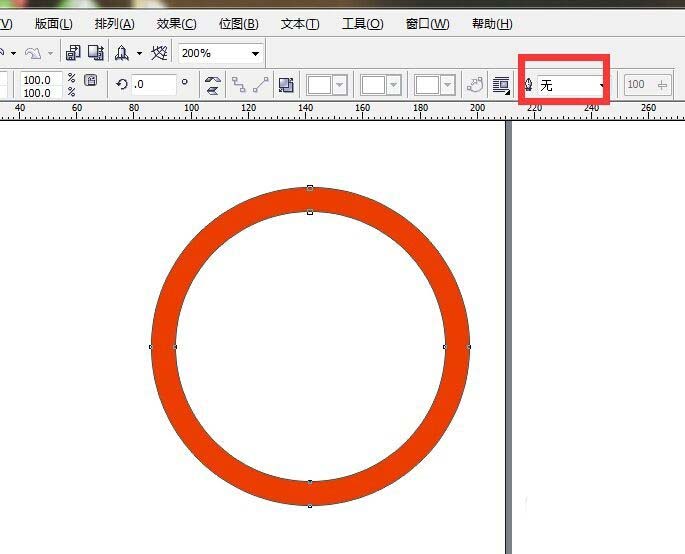
这时我们继续点击椭圆画圆,将发丝调至到2毫米,点击吸管工具对发丝进行填色,如图所示
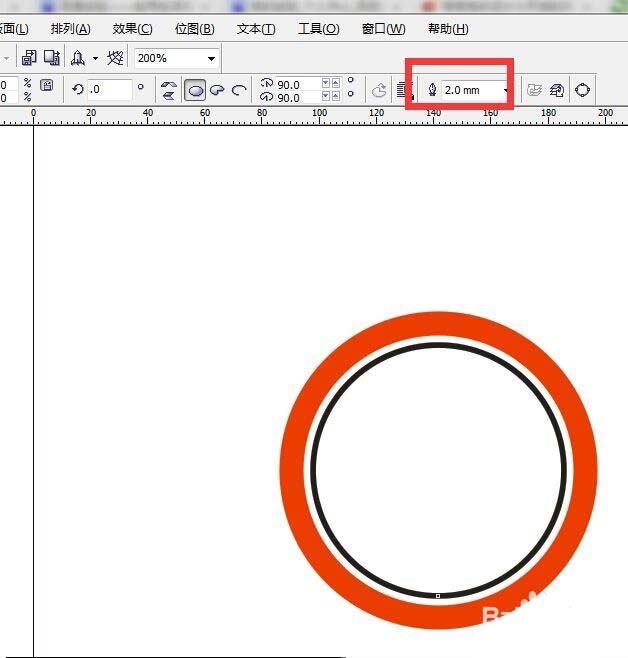
再将两圆锁定,对其进行复制缩小处理,如图所示
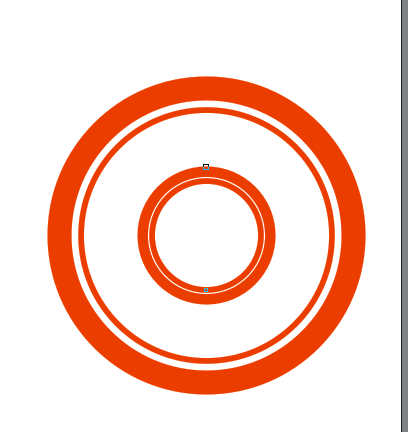
接下来我们将复制得到的小圆发丝进行改变,如图所示
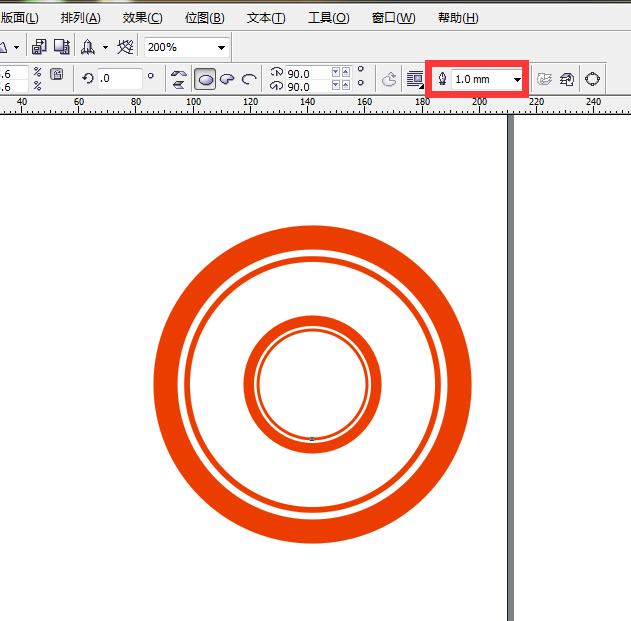
这时我们点击多边形工具,画出一正五边形,摁住Ctrl即可,如图所示

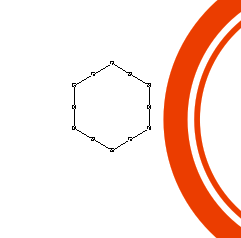
再点击调节工具,拉制节点,成为五角星,如图所示
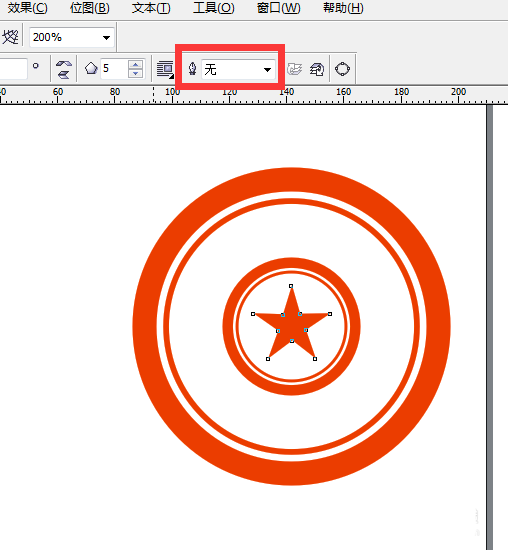
点击字体工具,写字,如图所示
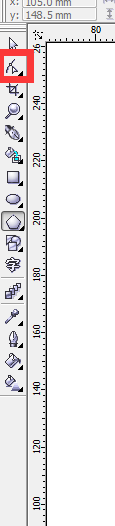
接着点击文本-使文字适合路径命令,如图所示


最后我们点击艺术笔工具,选择艺术笔类型,做出斑驳的效果,将艺术笔颜色改为白色,如图所示
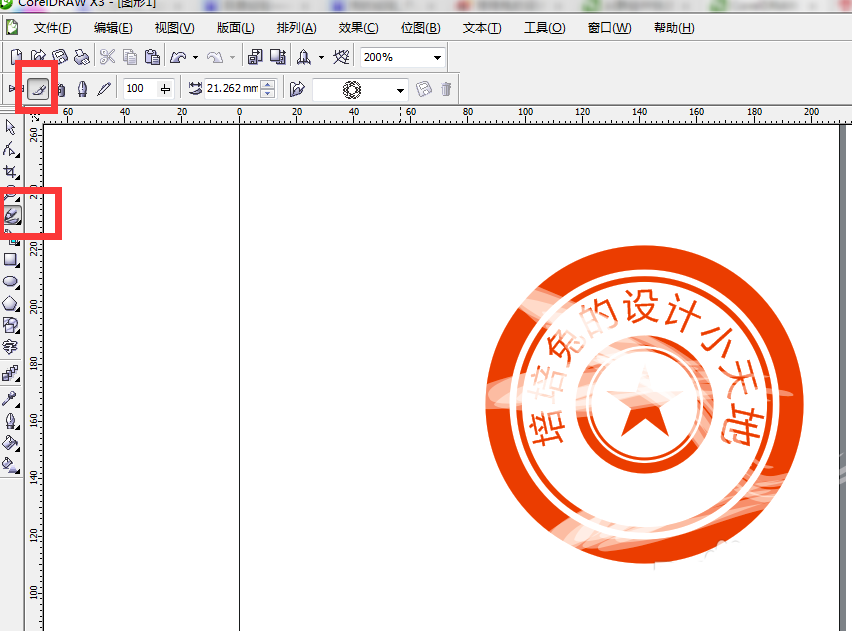
上文描述的CorelDraw设计出斑驳印章的详细步骤,大家是不是都学会了呀!
- Win7系统启动项设置的方法
- Win7系统IE遇到加载项故障的解决方法
- Win10系统IE浏览器假死如何解决?
- WinXP系统电脑关机速度慢怎么解决?
- Win7软件不兼容运行不了如何解决?
- DirectX 11怎么安装?DirectX 11安装方法
- Win7网络连接不可用怎么办?
- Win7系统设置电脑时间同步的方法
- Win7系统如何设置IPV6地址?设置IPV6协议地址的方法
- Win7如何压缩图片大小?压缩图片的方法
- WinXP如何安装扫描仪?WinXP扫描仪安装步骤
- Win7兼容性设置的方法
- 怎么看电脑风扇转速?查看电脑风扇转速的方法
- 电脑光驱弹不出来的解决方法
- 如何清理笔记本灰尘?清理笔记本灰尘的方法
- WinXP笔记本如何连接无线网络?笔记本连接无线网络的方法
- 如何解决WinXP系统Netware客户服务禁用了欢迎屏幕的问题?
- Win7怎么Ping网速?Ping网络的方法
- Win7提高显卡性能的方法
- Win7系统Direct3d功能不可用的解决方法
- Win7玩LOL FPS低怎么办?
- Win7如何把我的文档转移到D盘?把我的文档转移到D盘的方法
- Win7系统怎么更新无线网卡驱动?
- 如何防止U盘中毒?预防U盘中毒方法
- Win7系统3D视频控制器是什么?安装3D视频控制器的方法
- 小猴启蒙AI课电脑版
- 中储粮大学电脑版
- 知产通校园版电脑版
- 云校通电脑版
- 幼儿学汉字乐园电脑版
- 英才百利电脑版
- 美悦陪练电脑版
- 自考学院指南电脑版
- 在成长教师版电脑版
- 熊猫书院电脑版
- 简明心理测评系统 V4.0 绿色版
- 坦克世界工具箱 V3.8 绿色版
- QQ胡莱三国辅助 V110.26 绿色版
- 破晓传说奥尔芬高级学院校服MOD v3.65
- 破晓传说琳薇尔漫画书替换默认武器MOD v1.8
- 孤岛惊魂6dlc解锁补丁 v1.48
- 魔兽争霸局域网游戏名称修改器 V1.0 绿色版
- 寰神结内存修改器 V2016 绿色版
- 游戏加速减速变速工具 V1.2 绿色版
- 暗影火炬城修改器 v1.0
- decree
- decree absolute
- decree nisi
- decrepit
- decriminalize
- decry
- decrypt
- dedicate
- dedicated
- dedication
- 评《直板女,触屏男》
- 家教穿成云雀的那些日子
- 综漫——穿越与非穿越的路人甲们
- 不是我想骂人
- 仙缘
- 仙缘2皓水莫负
- 混沌的神話
- [火影]人生就像一场戏Ⅰ曲终人散
- 国王与乞丐
- 旅人
- [BT下载][大指挥家: 弦上的真相][第01-02集][WEB-MKV/4.86G][简繁英字幕][1080P][Disney+][流媒体][ZeroTV] 剧集 2023 韩国 剧情 连载
- [BT下载][魔法使的新娘 第二季][第23集][WEB-MP4/0.43G][中文字幕][1080P][流媒体][ZeroTV] 剧集 2023 日本 动画 连载
- [BT下载][帝王计划:怪兽遗产][第06集][WEB-MKV/3.74G][简繁英字幕][1080P][流媒体][Apple][BlackTV] 剧集 2023 美国 动作 连载
- [BT下载][帝王计划:怪兽遗产][第06集][WEB-MKV/3.74G][简繁英字幕][1080P][流媒体][Apple][BlackTV] 剧集 2023 美国 动作 连载
- [BT下载][帝王计划:怪兽遗产][第06集][WEB-MKV/8.79G][简繁英字幕][4K-2160P][杜比视界版本][H265][流媒体][Apple 剧集 2023 美国 动作 连载
- [BT下载][帝王计划:怪兽遗产][第06集][WEB-MKV/7.39G][简繁英字幕][4K-2160P][H265][流媒体][Apple][BlackT 剧集 2023 美国 动作 连载
- [BT下载][帝王计划:怪兽遗产][第06集][WEB-MKV/8.79G][简繁英字幕][4K-2160P][HDR版本][H265][流媒体][Apple] 剧集 2023 美国 动作 连载
- [BT下载][白昼之月][第13集][WEB-MP4/1.47G][中文字幕][1080P][流媒体][BlackTV] 剧集 2023 韩国 爱情 连载
- [BT下载][白昼之月][全14集][WEB-MKV/20.33G][中文字幕][1080P][流媒体][ZeroTV] 剧集 2023 韩国 爱情 打包
- [BT下载][大和看门犬][第12集][WEB-MP4/0.36G][中文字幕][1080P][流媒体][ZeroTV] 剧集 2023 日本 动画 连载