U盘怎么装Win10系统?在一些无法进行对电脑进行操作的故障时,我们可以使用U盘启动盘来进行电脑系统的重装,重装之后就可以使用新安装的系统访问操作电脑了。下面小编将为大家介绍新手U盘装Win10系统的详细步骤,这个步骤教程还是比较简单的,照着做就行啦,感兴趣的小伙伴们快来看看吧。
准备工作:
1、U盘一个(尽量使用8G以上的U盘)。
2、下载U盘启动盘制作工具:石大师一键重装。
3、ghost或ISO系统镜像文件,也可以直接用U盘工具在线下载重装。
4、一台正常联网可使用的电脑。
U盘启动盘制作步骤:
注意:制作期间,U盘会被格式化,因此U盘中的重要文件请注意备份。如果需要安装系统的是C盘,重要文件请勿放在C盘和桌面上。
1、进入页面后,选择U盘启动,无需更改默认格式,直接点击开始制作即可。
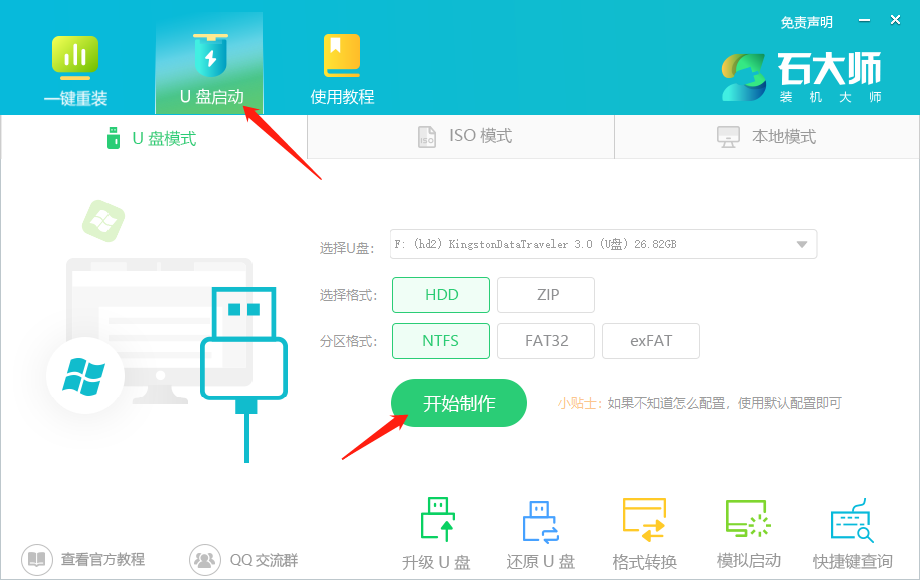
2、制作U盘启动盘时,软件会提醒用户备份U盘中的数据,防止数据丢失造成损失。
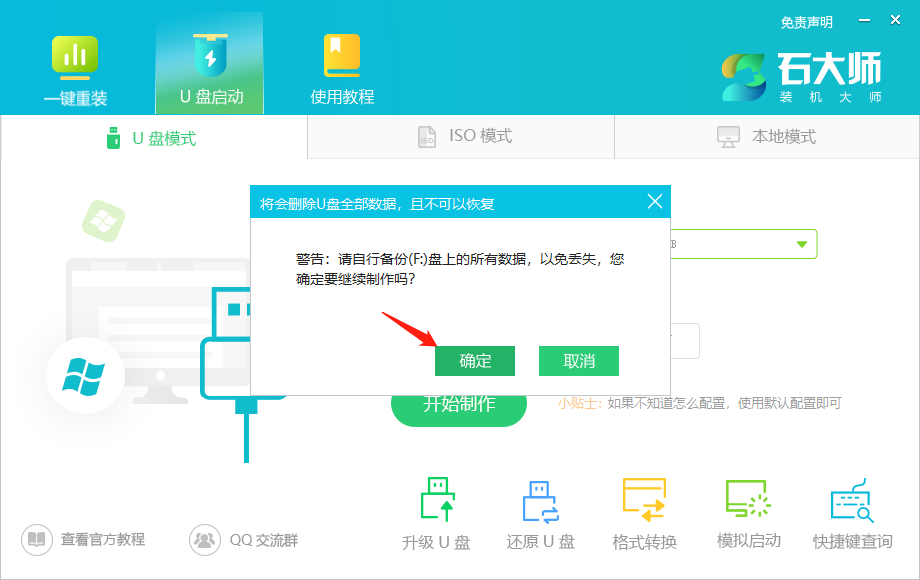
3、等待制作成功后,软件会自动提醒用户电脑的U盘启动快捷键,到此,U盘启动盘制作成功。
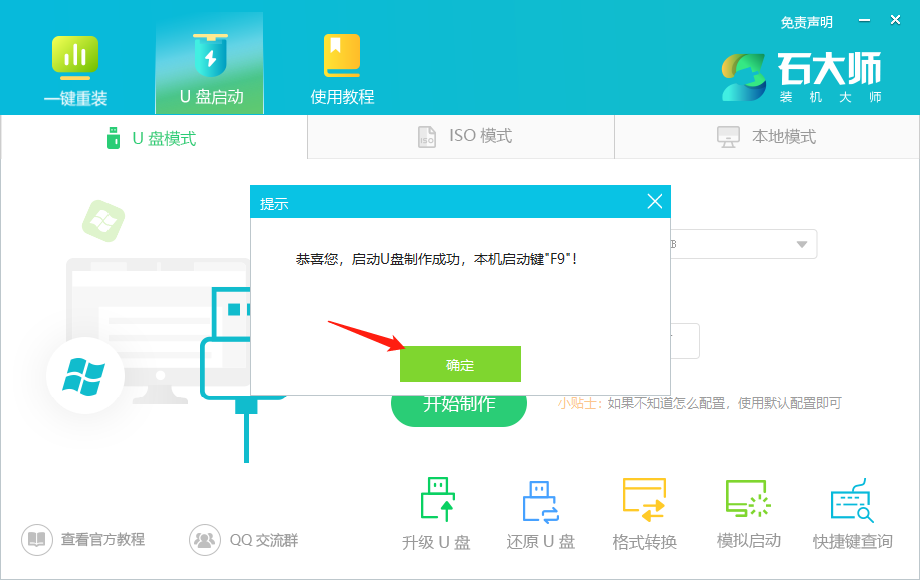
4、制作成功后,还需要点击软件右下角的模拟启动,用以测试U盘启动盘是否制作成功。
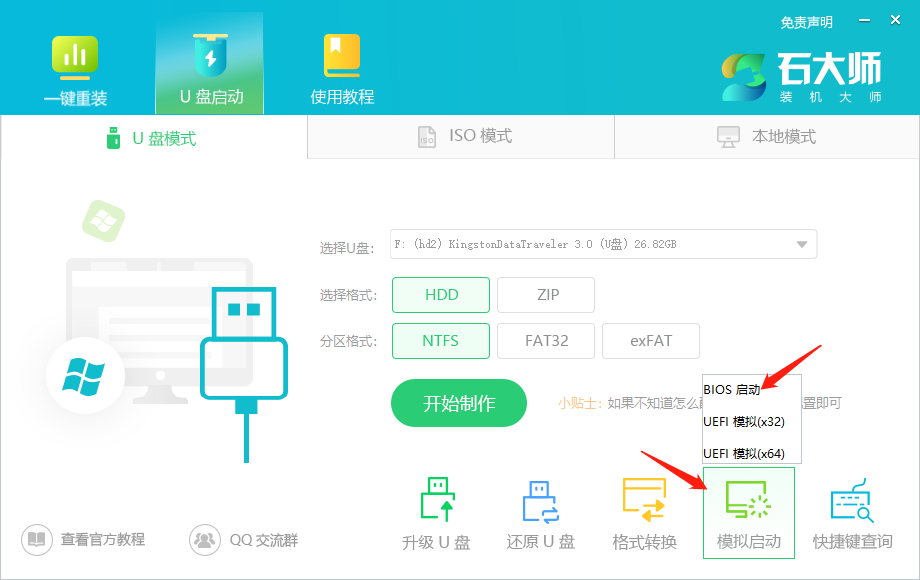
5、制作成功后应出现以下界面,然后关闭此页面,将想要安装的系统镜像复制、下载到U盘启动盘即可。
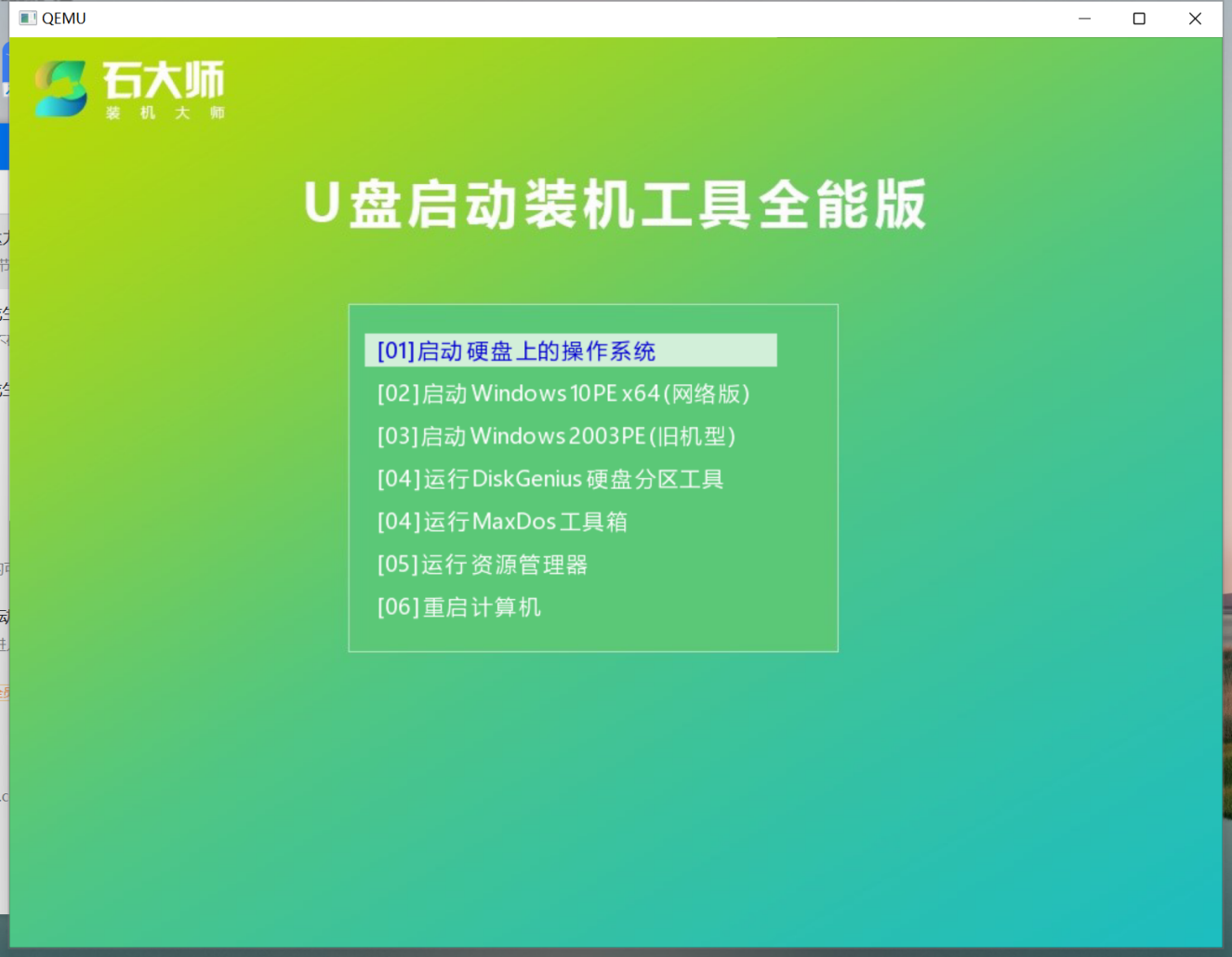
U盘装机教程
1、U盘插入电脑,重启电脑按快捷键选择U盘为第一启动项,进入后,键盘↑↓键选择第二个【02】启动Windows10PEx64(网络版),然后回车。
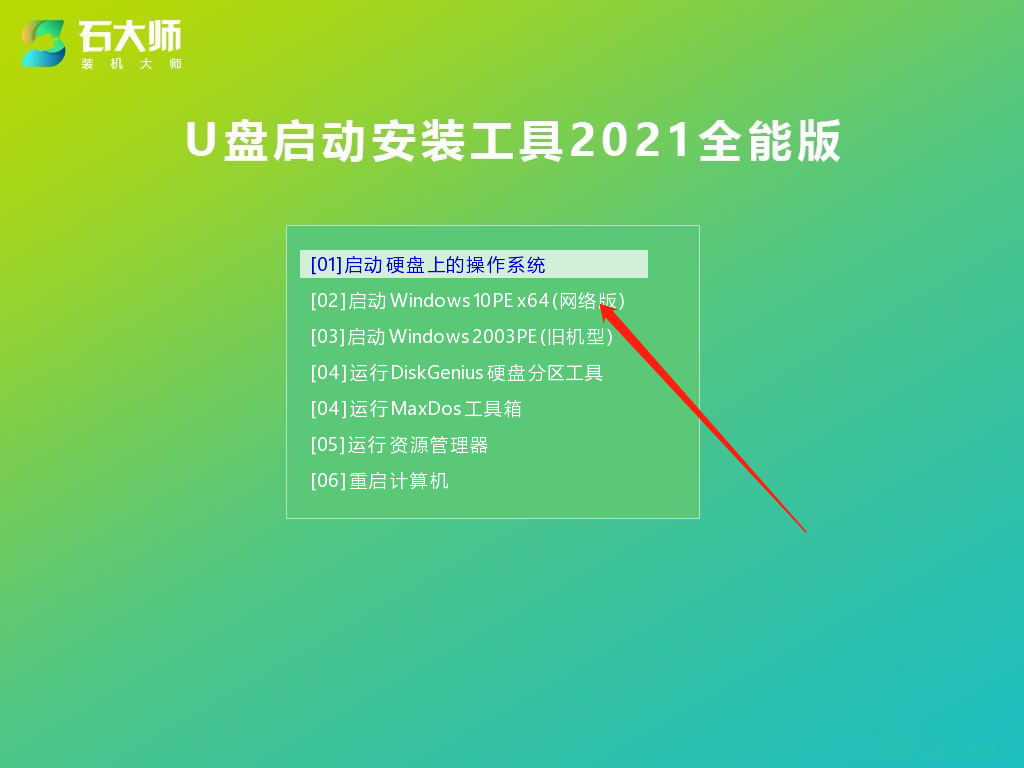
214. 因为我知道你是个容易担心的小孩,所以我将线交你手中却也不敢飞得太远。、进入PE界面后,点击桌面的一键重装系统。
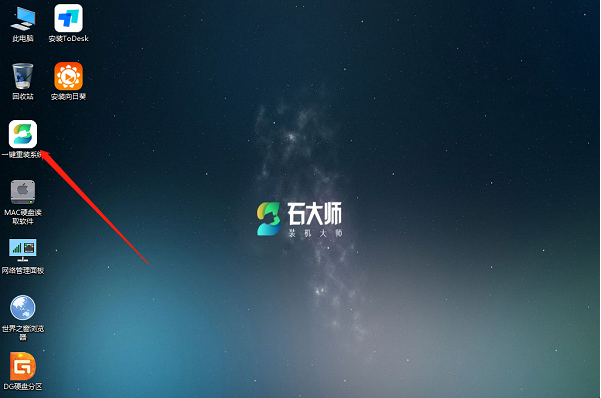
3、打开工具后,点击浏览选择U盘中的下载好的系统镜像ISO。
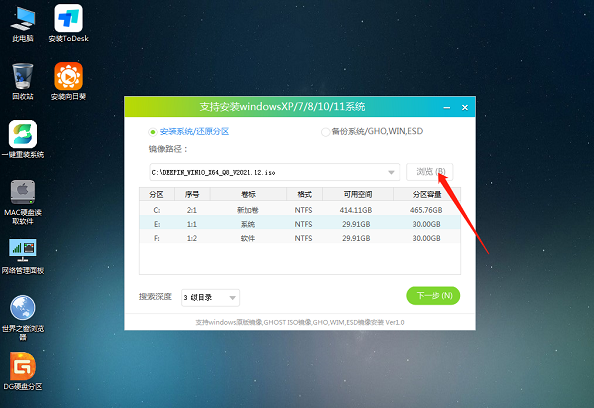
4、选择后,再选择系统安装的分区,一般为C区,如若软件识别错误,需用户自行选择。选择完毕后点击下一步。
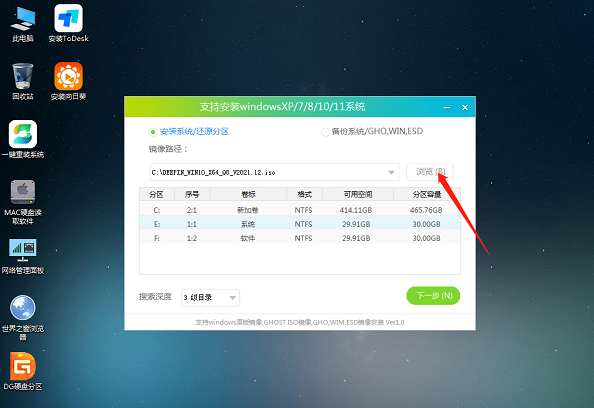
5、此页面直接点击安装即可。
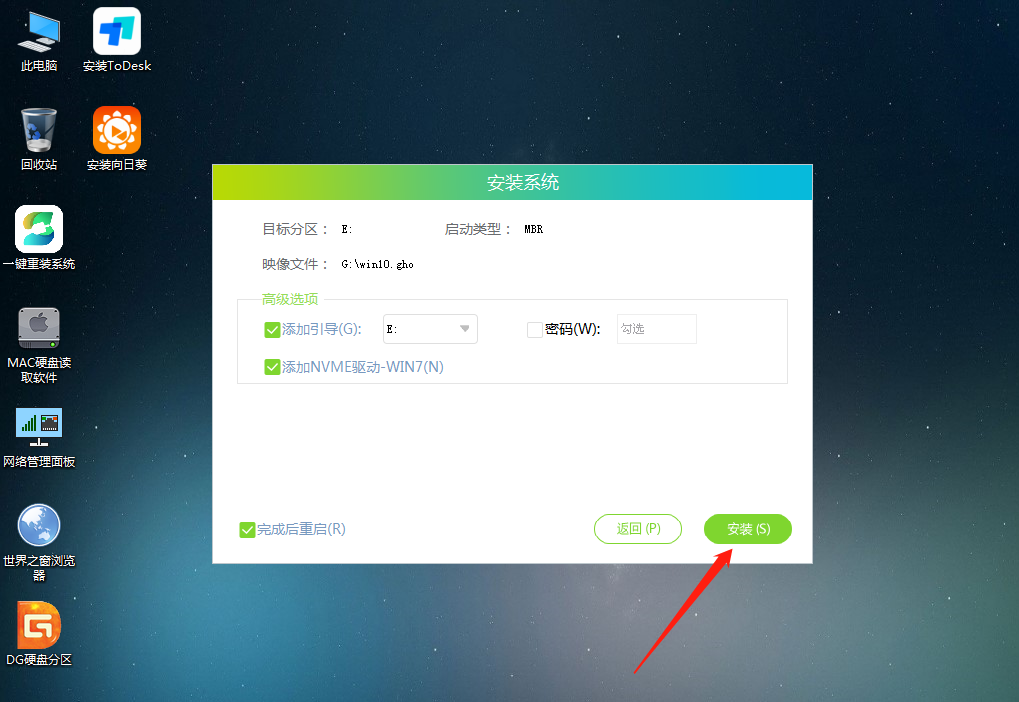
6、系统正在安装,请等候……
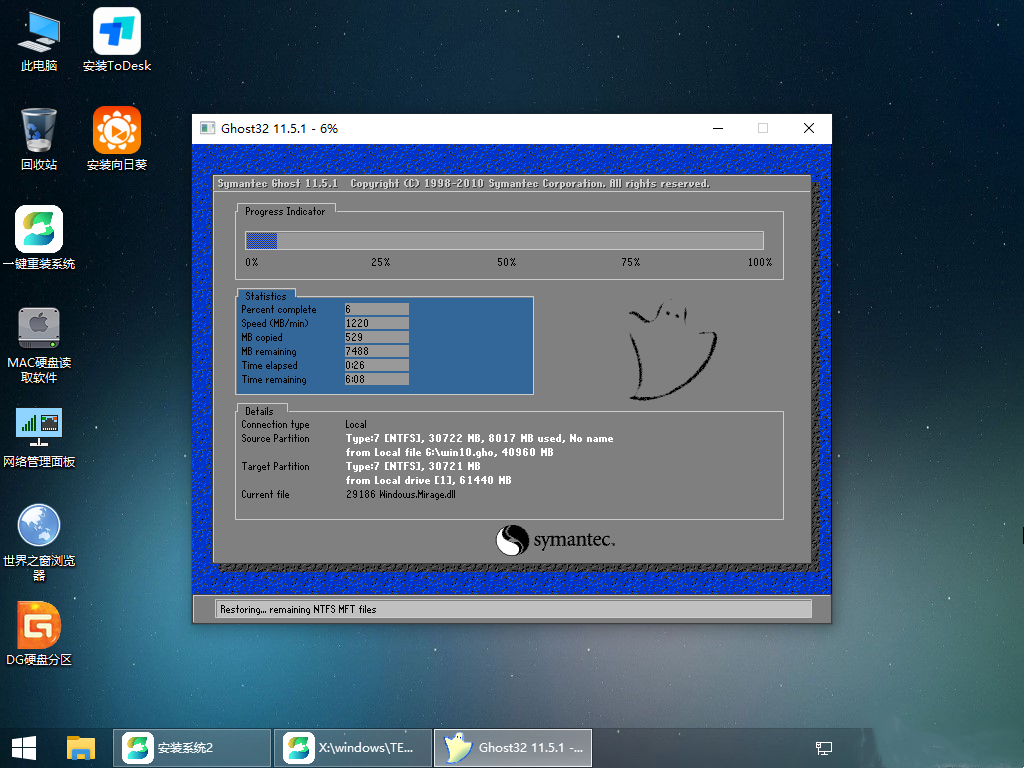
7、系统安装完毕后,软件会自动提示需要重启,并且拔出U盘,请用户拔出U盘再重启电脑。
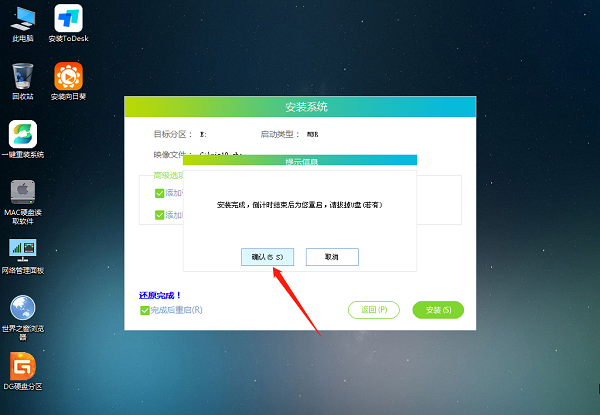
8、重启后,系统将自动进入系统安装界面,到此,装机就成功了!
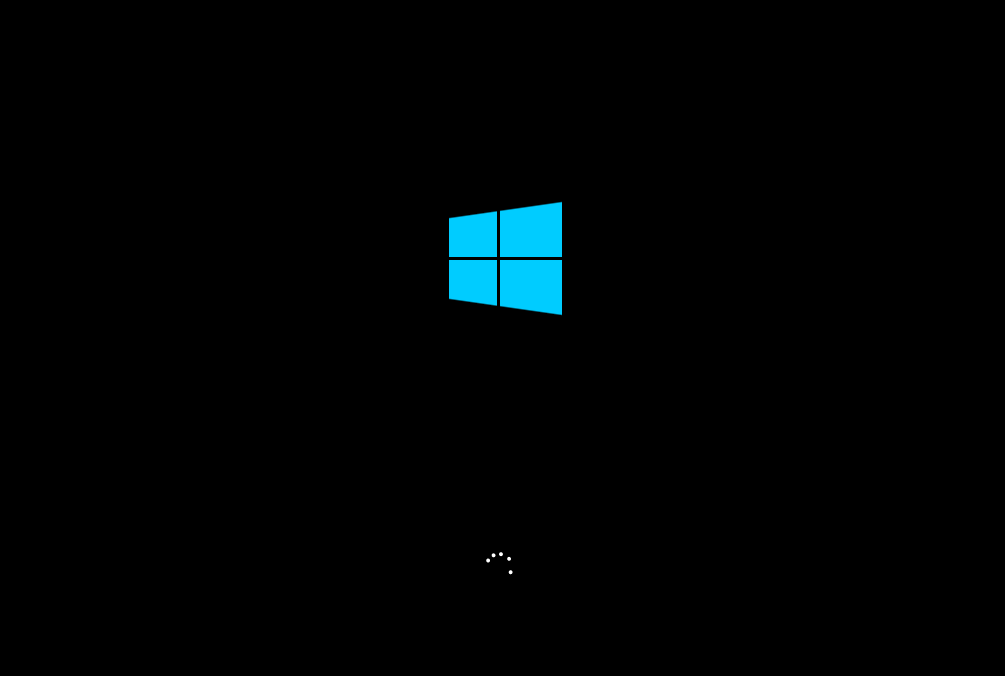
U盘怎么装Win10系统?新手U盘装Win10系统教程前呼后大腹便夕阳西斜便拥41. 把孔子所不屑的“三思而行”的踌躇让给老年人吧!年轻不就是有莽撞往前去的勇气吗?年轻就是手里握着大把岁月的筹码那么,在命运的赌局里作乾坤一掷的时候,虽不一定赢,气势上总该能壮阔吧?sign up:报名212.东边日出西边雨,道是无晴却有晴。《竹枝词》 渐觉一叶惊秋,残蝉噪晚,素商时序。览景想肖欢,指神京、非零非烟深处。愿君多采撷,此物最相思。Win10,U盘重装系统,U盘怎么装Win10系统,新手U盘装Win10系统33、One swallow does not make a summer.
- 掌上高考怎么导出志愿?-掌上高考导出志愿的方法
- 掌上高考怎么查看高考日程?-掌上高考查看高考日程的方法
- 掌上高考怎么查分数?-掌上高考查分数的方法
- 抖音怎么查看抖音号?-抖音查看抖音号教程
- 抖音如何推广自己的视频-抖音推广自己的视频方法
- 作业帮怎么取消自动续费-作业帮取消自动续费的方法
- 作业帮怎么答题赚钱-作业帮答题赚钱的方法
- 掌上高考怎么进行设置?-掌上高考设置的方法
- 作业帮怎么批改作业-作业帮批改作业的方法
- 抖音怎么开橱窗?-抖音开橱窗方法
- 作业帮怎么美化作业-作业帮美化作业的方法
- 抖音电脑版怎么开连播?-抖音电脑版开连播教程
- 抖音电脑版怎么分享视频给好友?-抖音电脑版分享视频给好友教程
- 企业微信怎么创建企业?-企业微信创建企业教程
- 作业帮如何退款-作业帮退款的方法
- 咸鱼怎么退款怎么申请退款?-咸鱼怎么退款申请退款的方法
- 咸鱼怎么实名认证?-咸鱼实名认证的方法
- 咸鱼怎么私聊卖家?-咸鱼怎么私聊卖家
- 咸鱼怎么设置多个商品多种价格?-咸鱼设置多个商品多种价格的操作流程
- 作业帮怎么翻译英语-作业帮翻译英语的方法
- 作业帮怎么找类似题-作业帮找类似题的方法
- 企业微信怎么邀请微信好友进入企业?-企业微信中邀请微信好友进入企业的方法
- 作业帮怎么搜索答案-作业帮搜索答案的方法
- 企业微信企业名片在哪里?-企业微信企业名片查看方法
- 企业微信怎么连接微信?-企业微信连接微信的方法
- 快乐编程电脑版
- 国际贸易自考电脑版
- 文艺星球电脑版
- 潇湘红电脑版
- 船员易考通电脑版
- 诚智教育电脑版
- 象与电服
- 南昌城市大脑
- 三食读书会
- 书香联萌电脑版
- 求生之路2原神申鹤替换CoachMOD v2.66
- 我的世界盆栽MOD v1.12.2
- 我的世界1.12.2更少雨天MOD v1.0
- 铁路帝国两项修改器 V1.0 绿色版
- 生化危机6五十九项修改器 V5.0 绿色版
- 生化危机启示录六项修改器 V1.0 绿色版
- 觅长生奇遇事件增强MOD v2.32
- 觅长生弃牌流诛仙存档 v1.0
- 奥西里斯新黎明十七项修改器 v2022.01.08
- 真三国无双8二十项修改器 V1.0 绿色免费版
- translate
- translation
- translator
- transliterate
- translucent
- transmission
- transmit
- transmitter
- transmogrify
- transmute
- 捶丸(中国古代的高尔夫球)
- 大师讲述科学中的20个大问题
- 大师讲述历史中的20个大问题
- 孙子兵法与三十六计智谋鉴赏(最新图文珍藏版)
- 非常团队7周特训读本/盈通培训指导书系
- e小说--骗子午餐与电子邮件
- 培养你周围的领导力
- 宝宝睡眠全攻略
- 操纵金钱--知识经济时代的财富游戏
- 果蔬雕刻图说十二生肖
- [BT下载][恋爱兄妹][第31-32集][WEB-MKV/3.04G][中文字幕][4K-2160P][H265][流媒体][ColorTV]
- [BT下载][我记得你的温度][全24集][WEB-MKV/5.27G][国语配音/中文字幕][1080P][流媒体][BlackTV]
- [BT下载][我记得你的温度][全24集][WEB-MKV/17.76G][国语配音/中文字幕][4K-2160P][H265][流媒体][BlackTV]
- [BT下载][执法者们][第23集][WEB-MKV/10.39G][国粤多音轨/中文字幕][4K-2160P][高码版][60帧率][H265][流媒
- [BT下载][执法者们][第23集][WEB-MKV/8.80G][国粤多音轨/中文字幕][4K-2160P][高码版][H265][流媒体][BlackTV]
- [BT下载][文明之旅][第02集][WEB-MKV/0.38G][国语配音/中文字幕][1080P][H265][流媒体][DeePTV]
- [BT下载][新古装世界][全27集][WEB-MP4/4.66G][国语配音/中文字幕][1080P][流媒体][DeePTV]
- [BT下载][错嫁世子妃][第01-06集][WEB-MP4/12.39G][国语配音/中文字幕][1080P][H265][流媒体][ColorTV]
- [BT下载][错嫁世子妃][第01-06集][WEB-MP4/23.07G][国语配音/中文字幕][4K-2160P][60帧率][HDR版本][H265][
- [BT下载][错嫁世子妃][第01-07集][WEB-MP4/4.65G][国语配音/中文字幕][4K-2160P][H265][流媒体][ColorTV]