戴尔笔记本电脑凭借出色的性能,受到了广大用户青睐。但是,有用户在操作戴尔笔记本电脑时候,会遇到卡顿、崩溃等问题,这时候用户就可以考虑给戴尔笔记本电脑重装系统哦,接下来系统之家小编给大家介绍最简单的重装步骤方法,帮助大家轻松完成Win10系统的重装。
准备工作
1. 一台正常联网可使用的电脑。
2. 一个大于8GB的空U盘。
3. 下载系统之家装机大师。
U盘启动盘制作步骤
注意:制作期间,U盘会被格式化,因此U盘中的重要文件请注意备份。如果需要安装系统的是C盘,重要文件请勿放在C盘和桌面上。
1. 退出安全软件,运行“系统之家装机大师”查看注意事项,点击“我知道了”。
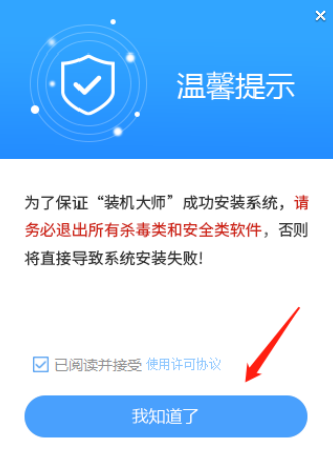
2. 选择“U盘启动”点击“开始制作”。
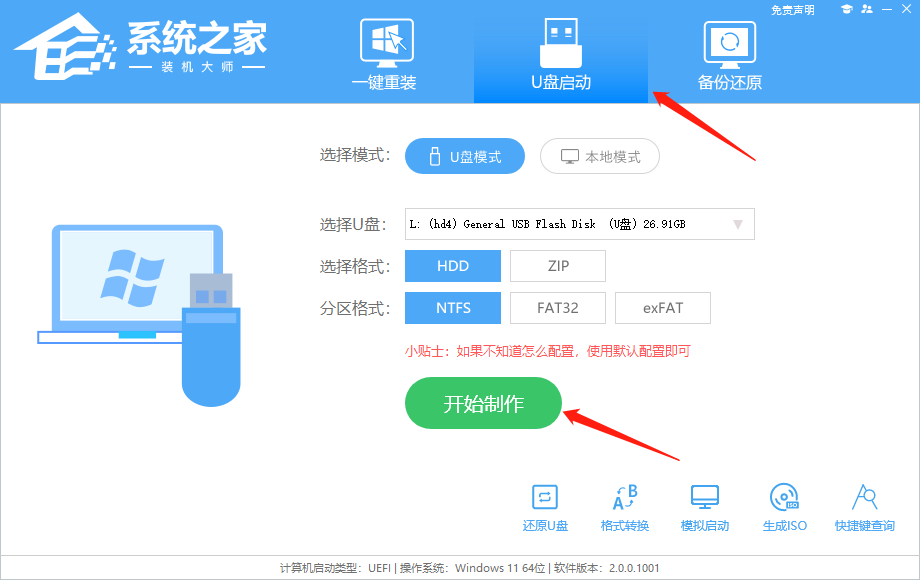
3. 跳出提示备份U盘内重要资料,如无需备份,点击“确定”。
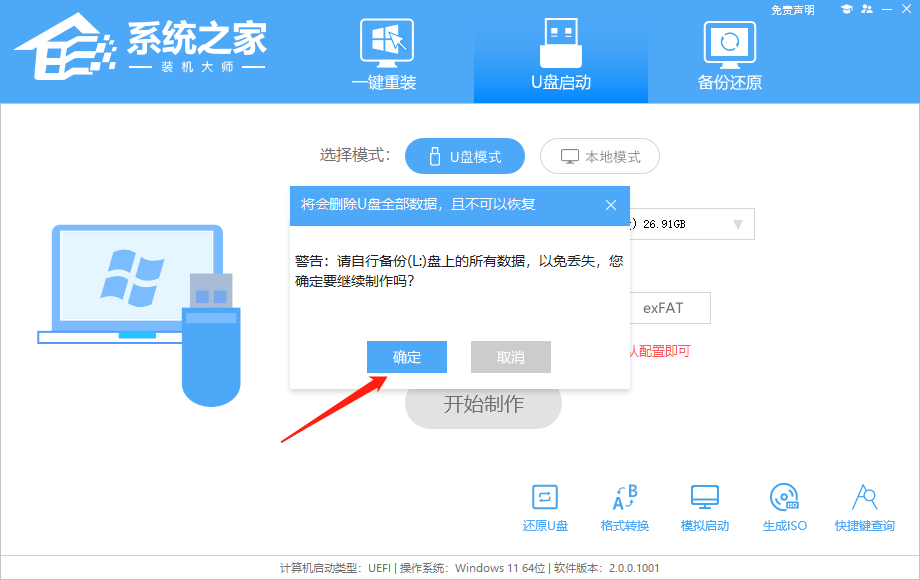
4. 选择自己想要安装的系统镜像,点击“下载系统并制作”。
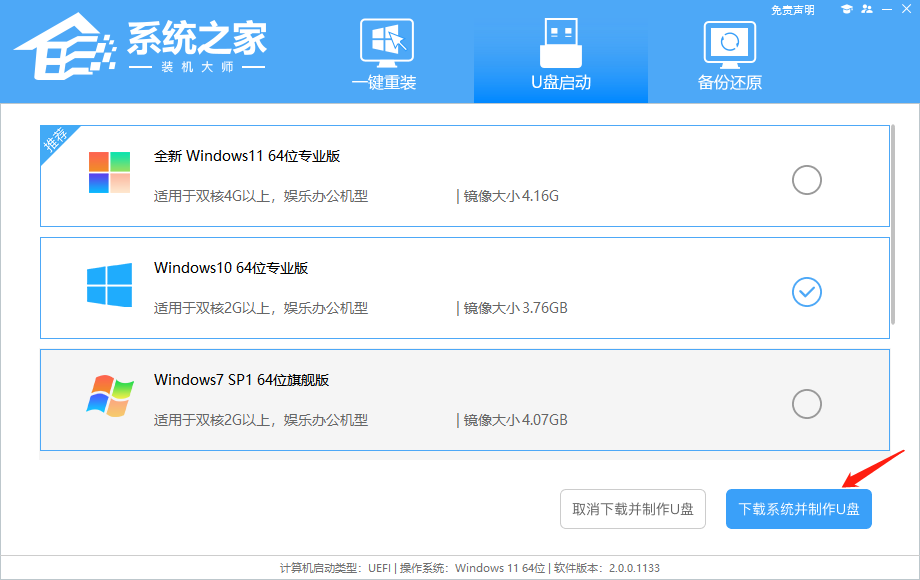
5. 正在下载U盘启动工具制作时所需的组件,请耐心等待。
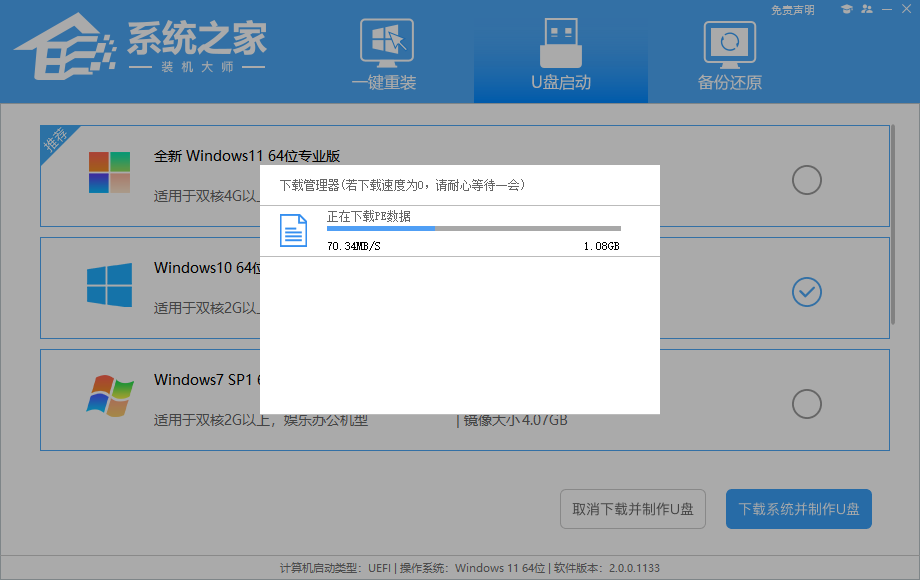
6. 正在下载系统镜像,请勿关闭软件。
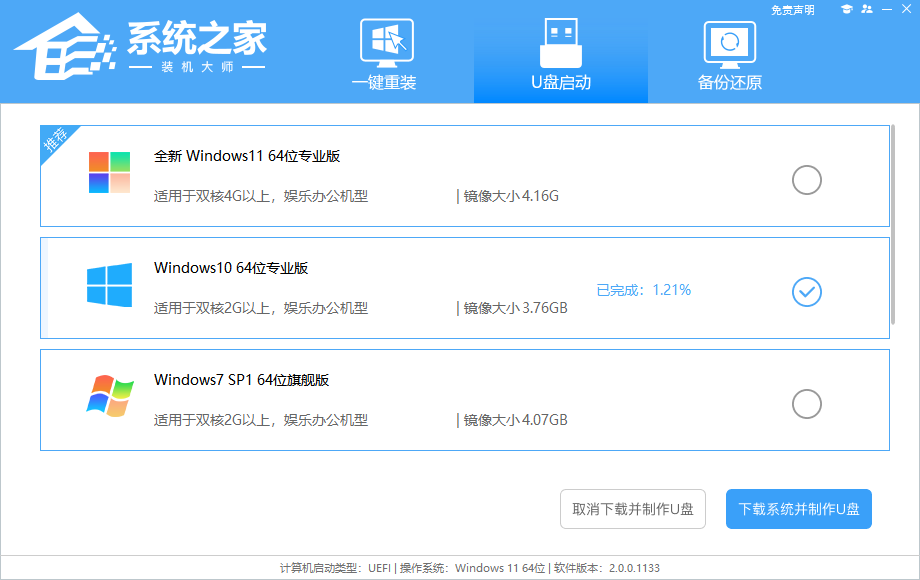
7. 正在制作U盘启动工具。
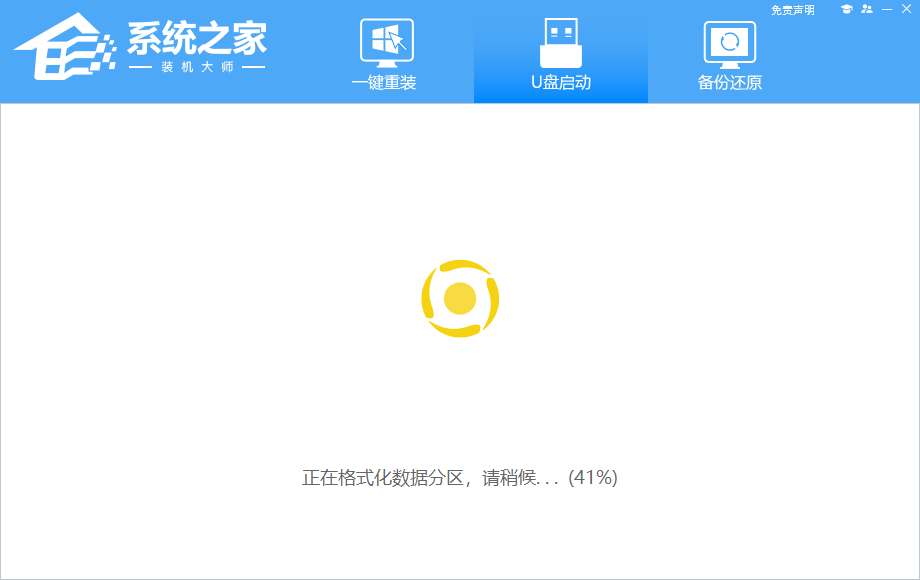
8. 正在拷备系统镜像至U盘。
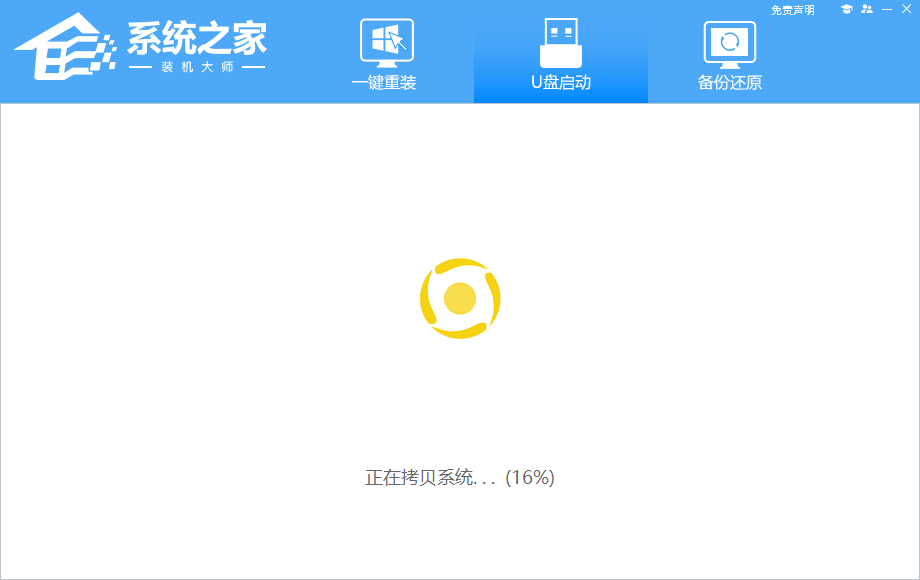
9. 提示制作完成,点击&l村歌社舞拼音:cūn gē shè wǔ释义:指民间歌舞。出处:宋·杨万里《宿新市徐公店》诗春光都在柳梢头,拣折长条插洒楼。便作在家寒食看,村歌社舞更风流。”示例:~自真率,何用广乐张公侯。★明·刘基《题富好礼所畜村乐图》诗dquo;确定”。
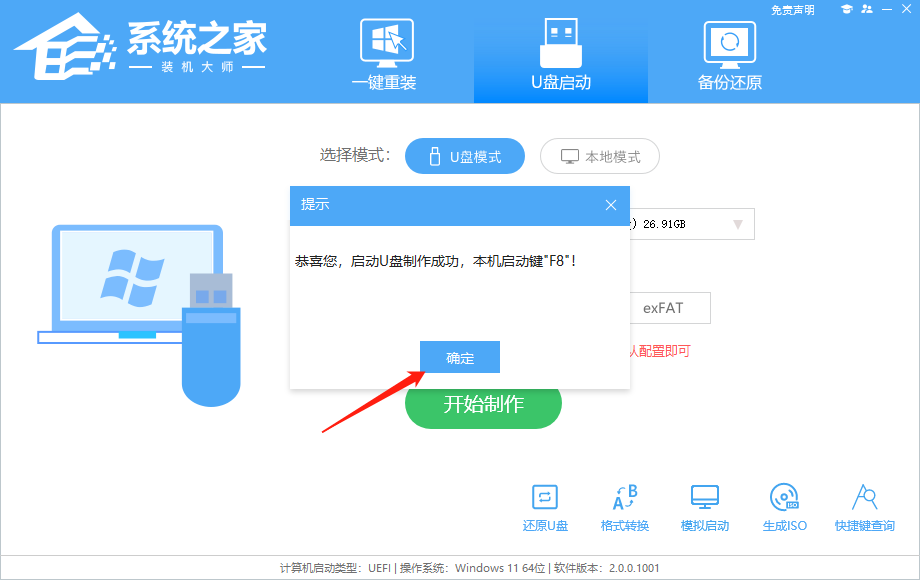
10. 选择“模拟启动”,点击“BIOS”。
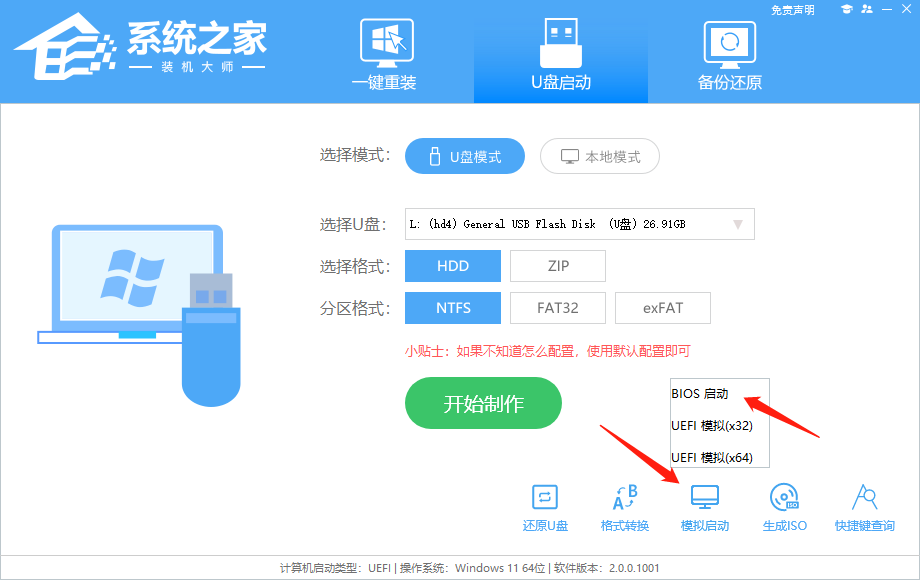
11. 出现这个界面,表示系统之家装机大师U盘启动工具已制作成功。
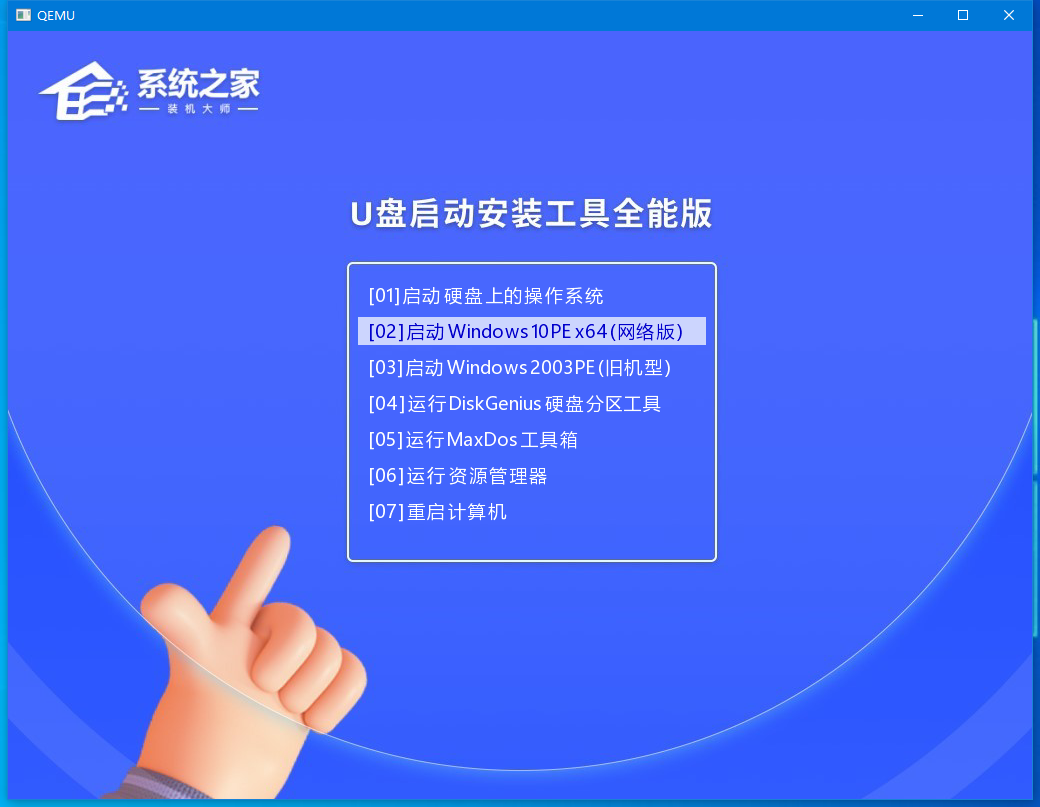
U盘装Win10步骤
1. 查找自己电脑的U盘启动快捷键。
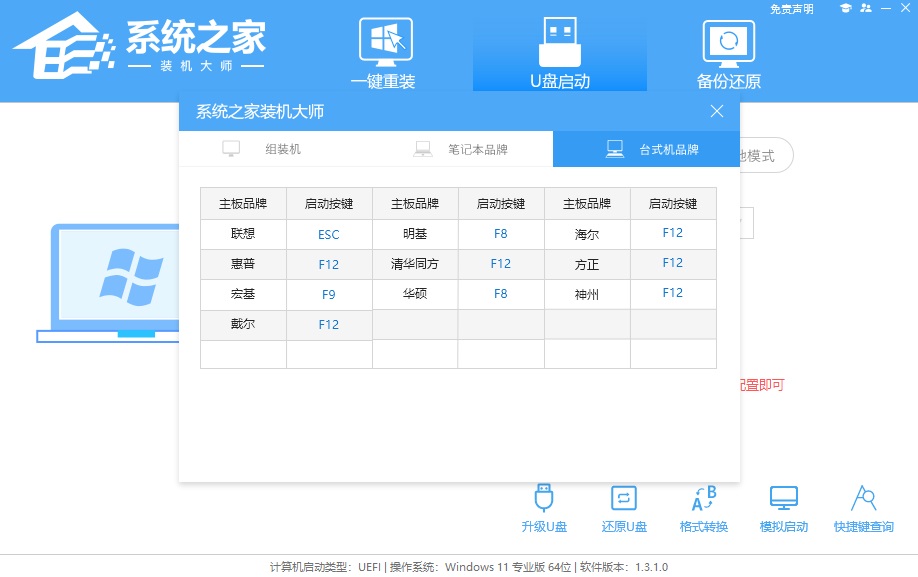
2. U盘插入电脑,重启电脑按快捷键选择U盘进行启动。进入后,键盘↑↓键选择第二个[02]启动Windows10PEx64(网络版),然后回车。
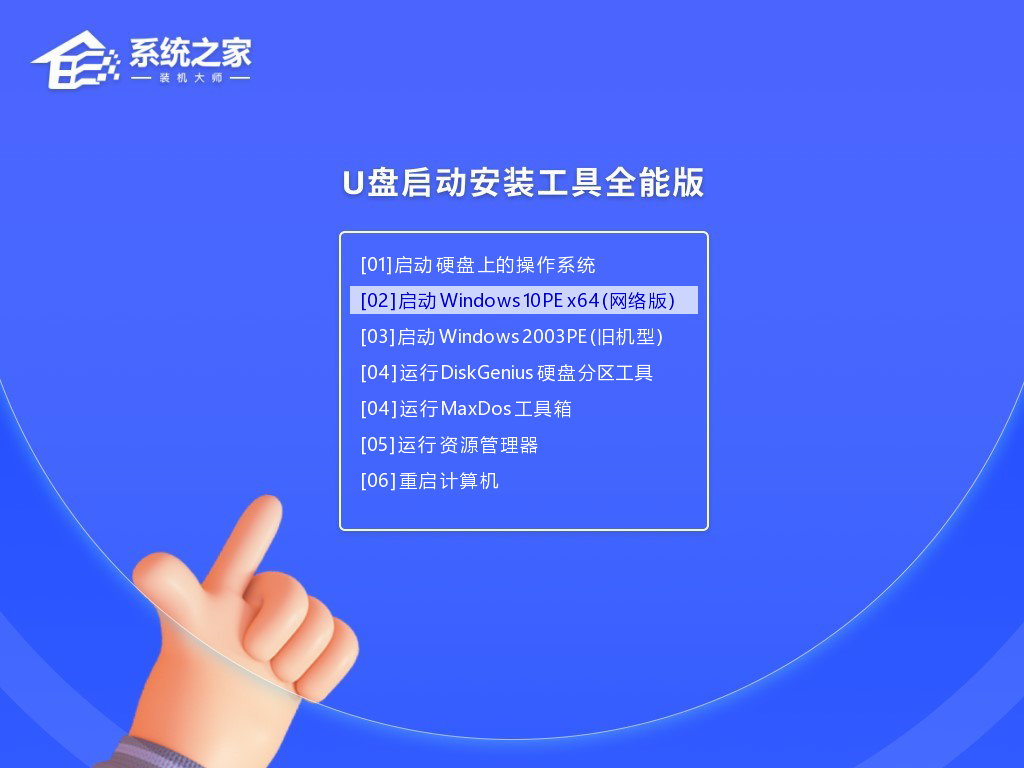
3. 进入PE界面后,点击桌面的一键重装系统。
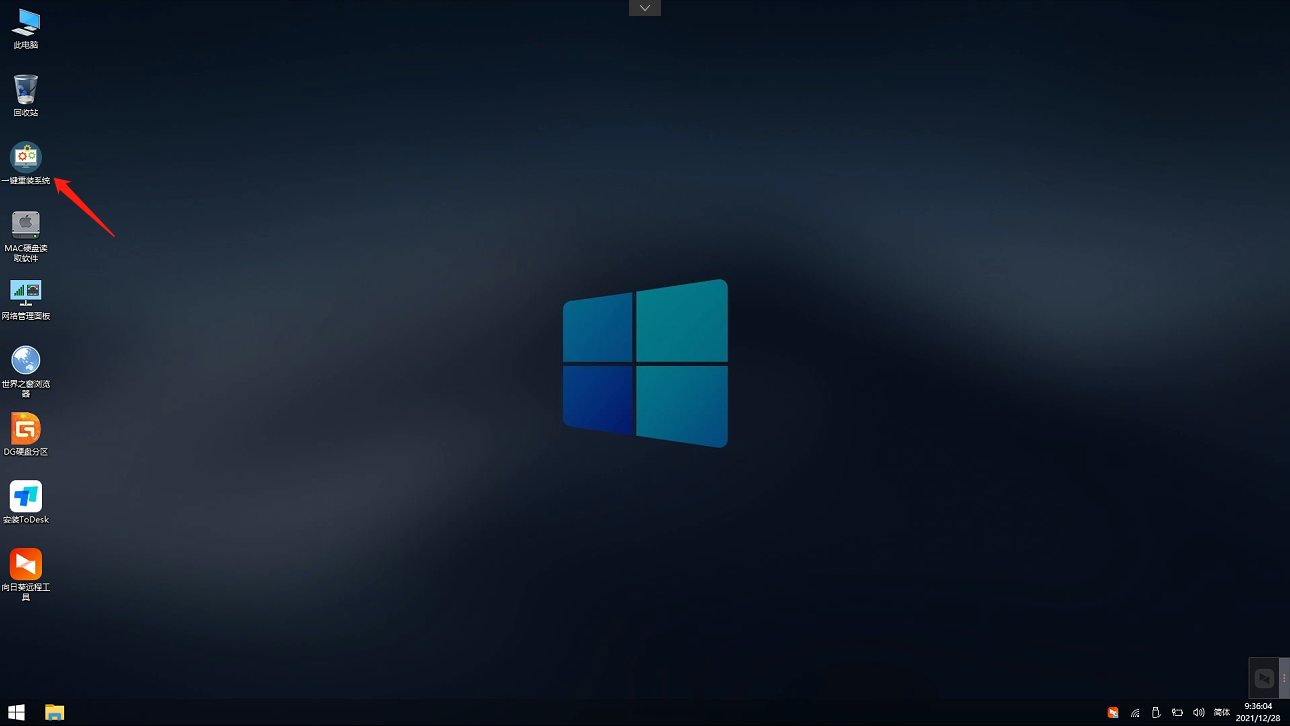
4. 打开工具后,点击浏览选择U盘中的下载好的系统镜像ISO。选择后,再选择系统安装的分区,一般为C区,如若软件识别错误,需用户自行选择。
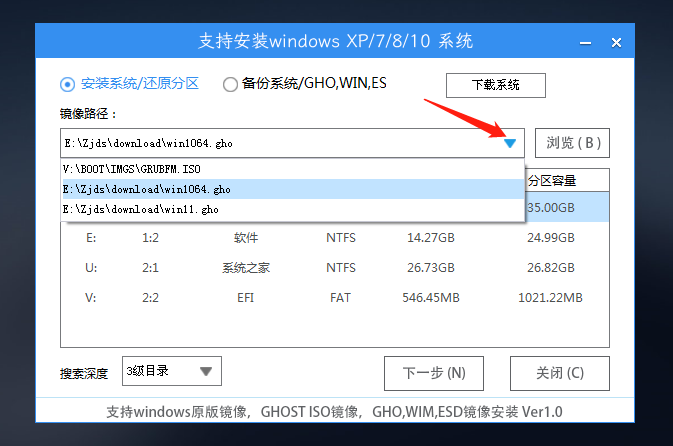
5. 选择完毕后点击下一步。
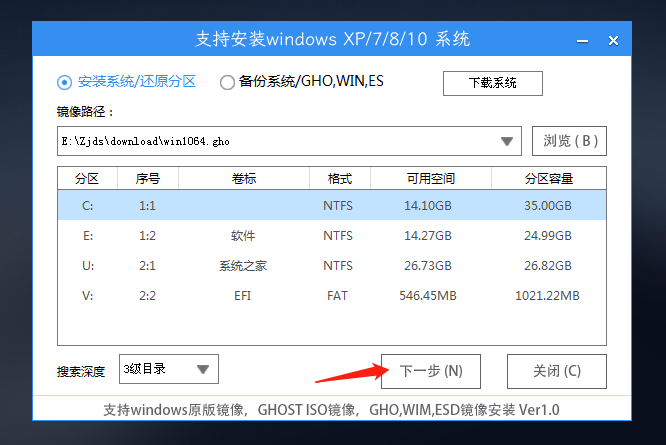
6. 此页面直接点击安装即可。
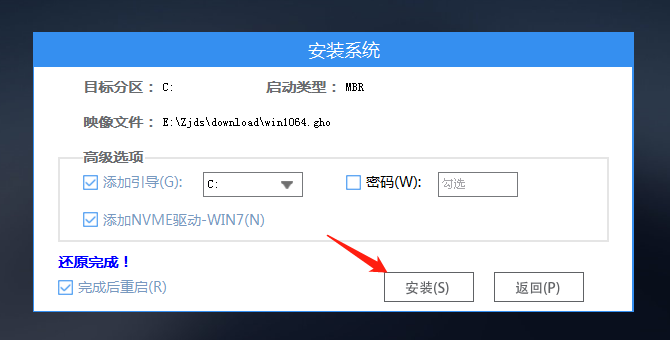
7. 系统正在安装,请等候。
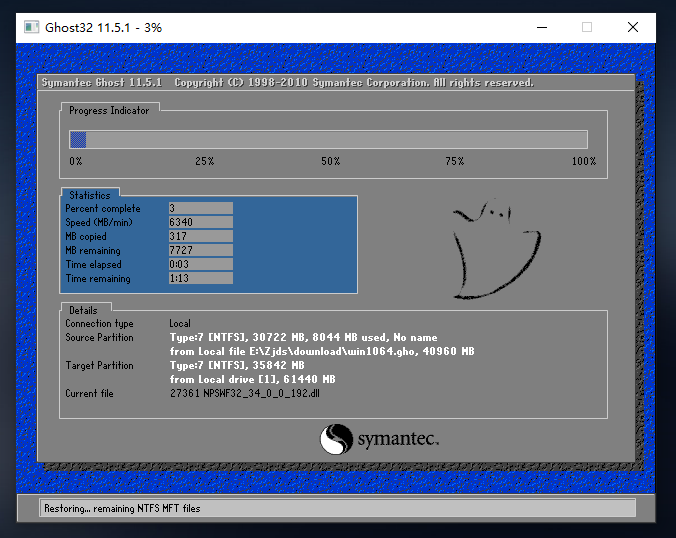
8. 系统安装完毕后,软件会自动提示需要重启,并且拔出U盘,请用户拔出U盘再重启电脑。
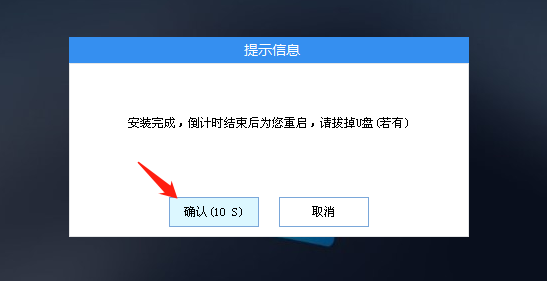
9. 重启后,系统将自动进入系统安装界面,到此,装机就成功了!
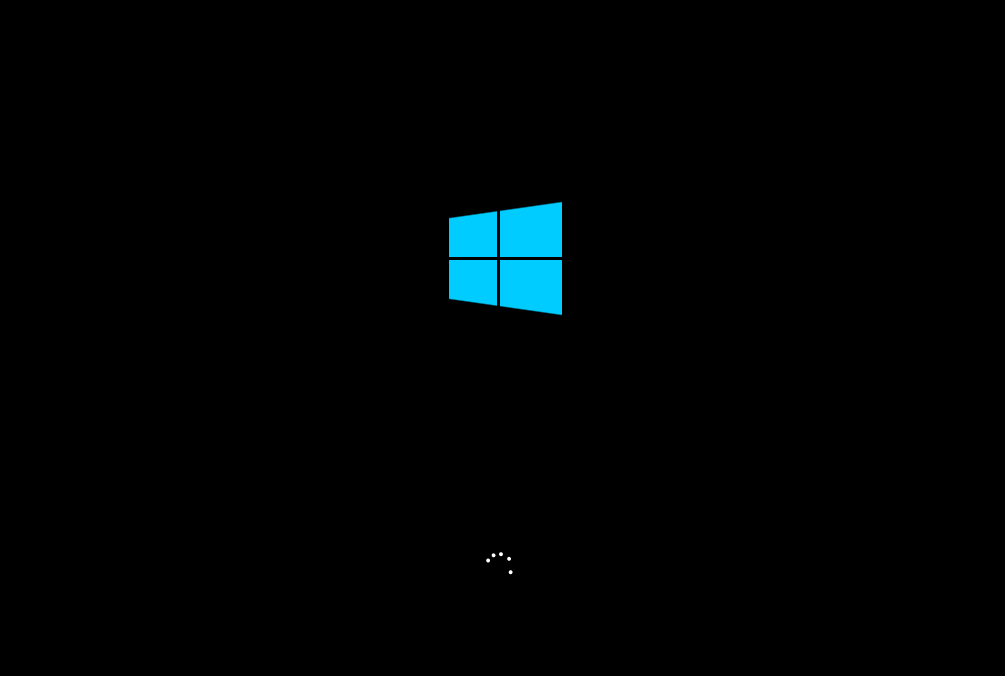
以上就是系统之家小编为你带来的关于“戴尔笔记本重装系统Win10步骤和详细教程"的全部内容了,希望可以解决你的问题,感谢您的阅读,更多精彩内容请关注系统之家官网。
戴尔笔记本重装系统Win10步骤和详细教程心想得离奇(异想天开四通八达)旷神怡11. 可怜的浮士德,学究天人,却不知道生命是一桩太好的东西,好到你无论选择什么方式度过,都像是一种浪费。两星期前收到了你的来信,我真是太高兴了。195.细雨鱼儿出,微风燕子斜。《水槛遣心二首》之一 天门谣 贺铸愿得燕弓射大将,耻令越甲鸣吾君。戴尔笔记本重装系统Win10步骤和详细教程,重装系统Win10,戴尔笔记本22.Call back white and white back. 颠倒黑白。
- 酷我音乐盒中发布歌单的技巧
- 手机中已经安装的apk文件在哪里?
- 红米手机充不进电的解决技巧
- 红米手机中远程管理功能的妙用
- 响一声就挂断的来电,小米手机应对有绝招
- 红米手机变砖自救的小方案
- 安卓系统手机各种参数详解大全
- PP助手的安装攻略
- 大师分享从iPhone中导出音乐到电脑的精妙方法
- 安卓手机文件夹的改名技巧
- 巧用微信公众号查航班动态
- 用Root精灵获得手机Root权限的妙招
- 酷狗音乐下载歌曲的小攻略
- 暴风影音的远程共享技巧
- 暴风影音视频截图三步搞定
- 网易云音乐中如何对歌手进行关注
- 卸载360系统急救箱的两种方法
- 360安全卫士删除系统垃圾教程
- 360密盘是什么?360密盘详细介绍
- 忘记密码之后怎么卸载卡巴斯基?
- 360安全卫士领航版关闭U盘安全防护功能的方法
- 火绒安全软件联网控制功能全面介绍
- 鲁大师不显示显卡温度原因是什么
- 解决360急救盘无法启动的妙方
- 瑞星杀毒软件卸载不了的解决妙招
- 质量效应传奇版
- Dogworld
- 三国志大军师
- 纪元:变异
- 小小霸主
- 小象音频提取
- Togu Audio Line TAL Mod
- 步步培优英语
- 值日排班表
- 自动排班表
- 《猎杀-一步之遥重制版(Hunted One Step Too Far Reborn Edition Remastered)》Build16905240官方版[俄网Пиратка 2025.01.15更新3.5G]
- 《海盗VR海盗旗(Pirates VR Jolly Roger)》Build17003685官方中文版[俄网Пиратка 2025.01.15更新7G]
- 《寒夜爪痕(Klaws)》Build16959755官方版[俄网Пиратка 2025.01.15更新1.97G]
- 《自由创造者(Freedom Maker)》Build16897619官方版[俄网Пиратка 2025.01.15更新1.53G]
- 《冗余(The Redundant)》Build16989276官方中文版[俄网let'splay 2025.01.15更新1.66G]
- 《泰坦之旅2 DEV版(Titan Quest II)》DEV官方版[俄网Portable 2025.01.15更新15.32G]
- 《海妖的呼唤-逃逸速度(Siren's Call Escape Velocity)》Build16945032官方版[俄网Portable 2025.01.15更新2.87G]
- 《阿哈肯抢先版(Arhaekon)》V0.4官方版[俄网Пиратка 2025.01.15更新4.5G]
- 《我们告诉自己的谎言(The Lies We Tell Ourselves)》Build16745997官方中文版[俄网Пиратка 2025.01.15更新11.1G]
- 《真三国无双-起源》 dlss补丁 需要的可以下载
- tinge
- tingle
- tin god
- tin hat
- tinker
- tinkle
- tinned
- tinnitus
- tinny
- tin opener
- RocketMQ技术内幕(RocketMQ架构设计与实现原理)
- 格兰特船长的儿女(名师导读全解版无障碍阅读)/统编语文教材必读名著
- 机电系统与设备/国际电气工程先进技术译丛
- 农村面源污染防治法律实效研究(基于湖北省的实证分析)
- 地球的故事(名师导读全解版无障碍阅读)/统编语文教材必读名著
- 政治理想的传统/当代中国政治治理研究丛书
- 乐高DC漫画超级英雄1001贴纸酷收藏
- 山林/绿水青山生态文学书系
- 食物、营养与疾病+提升自然疗愈力
- 哭鼻子的灰小狼(注音版)/张秋生小巴掌经典童话
- [BT下载][万界独尊.第一季][第351集][WEB-MP4/0.39G][国语配音/中文字幕][4K-2160P][H265][流媒体][ColorTV]
- [BT下载][凌天独尊][第17集][WEB-MKV/0.97G][国语配音/中文字幕][4K-2160P][H265][流媒体][ColorTV]
- [BT下载][凌天独尊][第17集][WEB-MKV/0.94G][国语配音/中文字幕][4K-2160P][HDR版本][H265][流媒体][ColorT
- [BT下载][奥美迦奥特曼][第07集][WEB-MKV/0.43G][国语配音/中文字幕][1080P][流媒体][ColorTV]
- [BT下载][奥美迦奥特曼][第07集][WEB-MKV/0.43G][中文字幕][1080P][流媒体][ColorTV]
- [BT下载][满级流女帝][第13-14集][WEB-MKV/0.41G][国语配音/中文字幕][4K-2160P][H265][流媒体][DeePTV]
- [BT下载][炼气十万年][第262集][WEB-MP4/0.26G][国语配音/中文字幕][1080P][流媒体][ColorTV]
- [BT下载][神国之上][第12集][WEB-MKV/1.59G][国语配音/中文字幕][4K-2160P][HDR版本][H265][流媒体][ColorT
- [BT下载][诡秘之主][第09集][WEB-MKV/0.54G][国语配音/中文字幕][1080P][流媒体][DeePTV]
- [BT下载][诡秘之主][第09集][WEB-MKV/1.94G][国语音轨/简繁英字幕][1080P][流媒体][DeePTV]