当我们的电脑出现系统问题时,有用户就会将U盘制作成启动盘,来安装系统,这一操作对于重装系统来说,十分好用,那你知道U盘启动盘怎么装系统Win7吗?我们可以参考系统之家小编带来的方法,来快速实现系统安装。
准备工作:
1. 一台正常联网可使用的电脑。
2. 一个大于8GB的空U盘。
3. 下载系统之家装机大师。
U盘启动盘制作步骤:
注意:制作期间,U盘会被格式化,因此U盘中的重要文件请注意备份。如果需要安装系统的是C盘,重要文件请勿放在C盘和桌面上。
1. 退出安全软件,运行“系统之家装机大师”查看注意事项,点击“我知道了”。
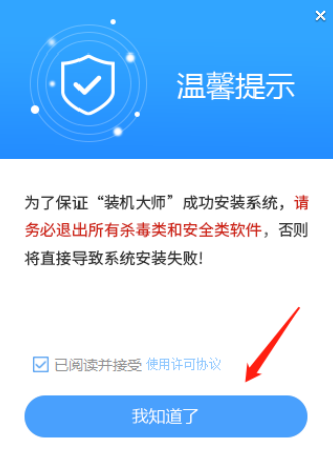
2. 选择“U盘启动”点击“开始制作”。
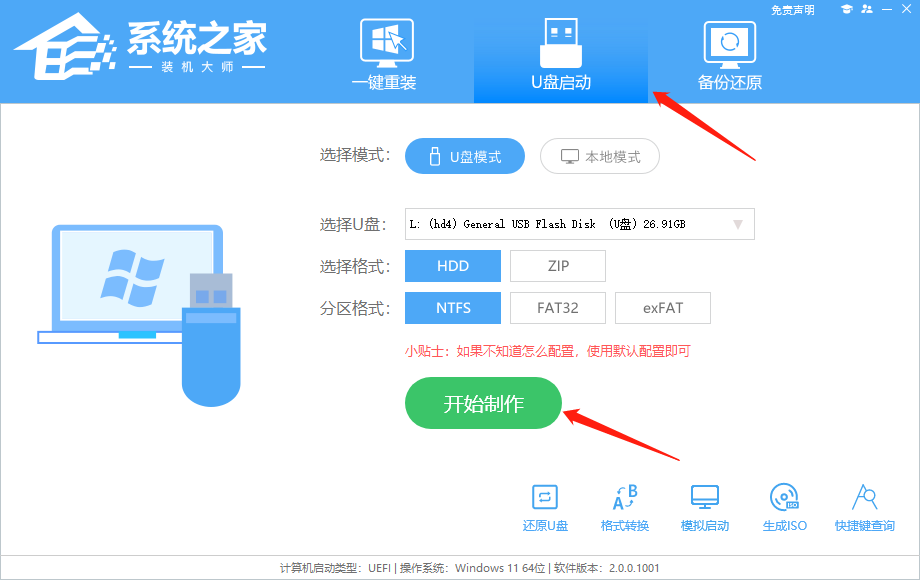
3. 跳出提示备份U盘内重要资料,如无需备份,点击“确定”。
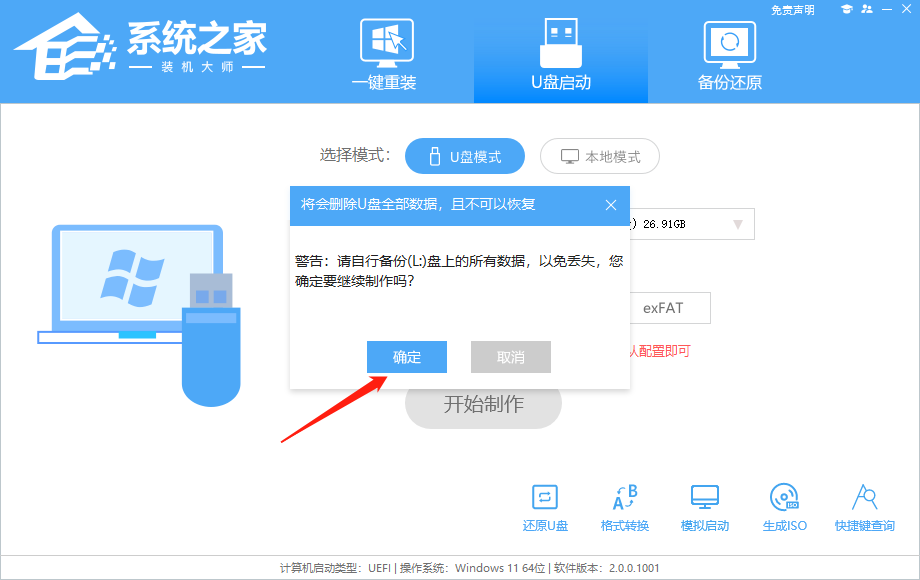
4. 选择自己想要安装的系统镜像,点击“下载系统并制作”。
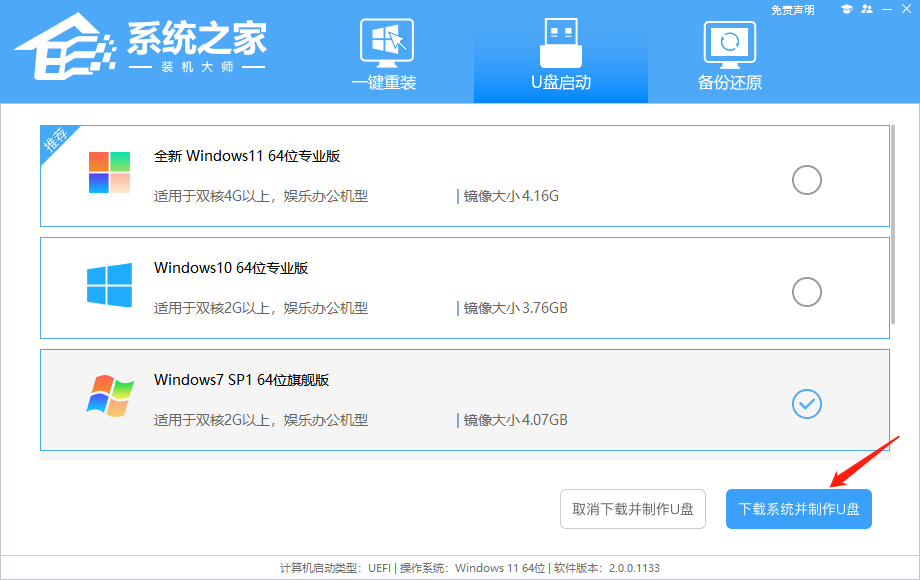
5. 正在下载U盘启动工具制作时所需的组件,请耐心等待。
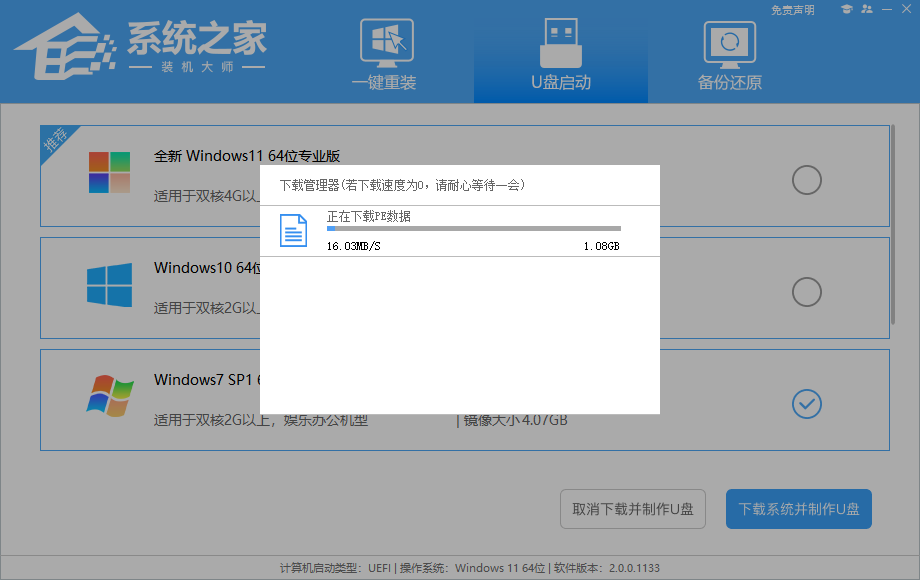
6. 正在下载系统镜像,请勿关闭软件。
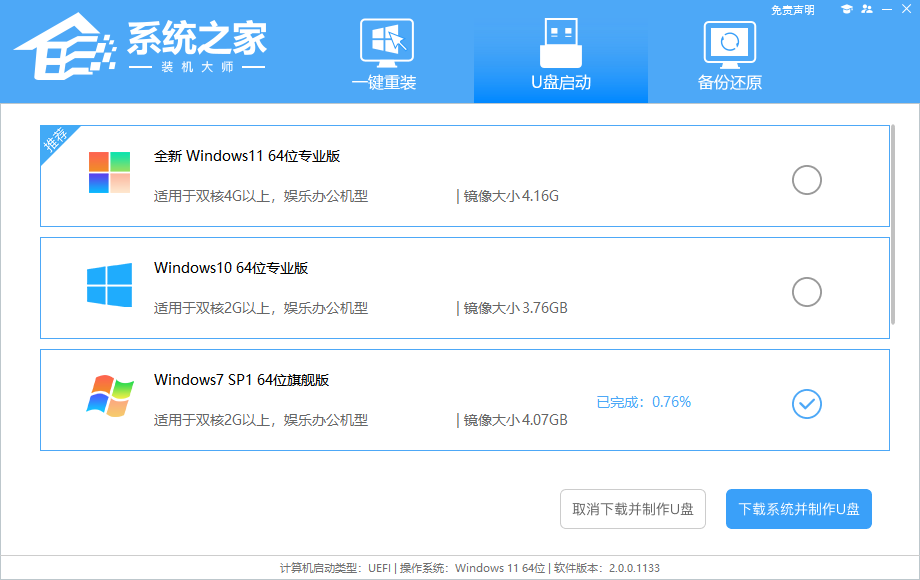
7. 正在制作U盘启动工具。
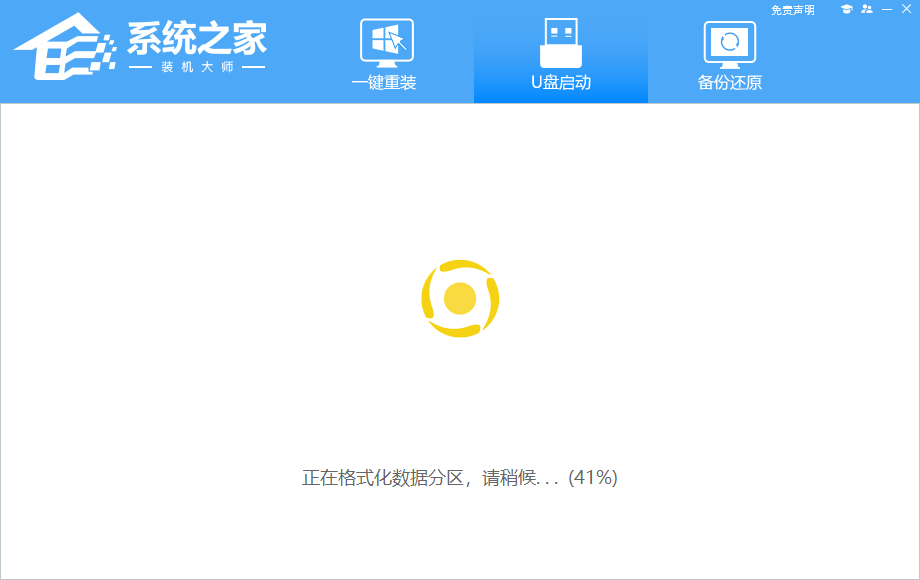
8. 正在拷备系统镜像至U盘。
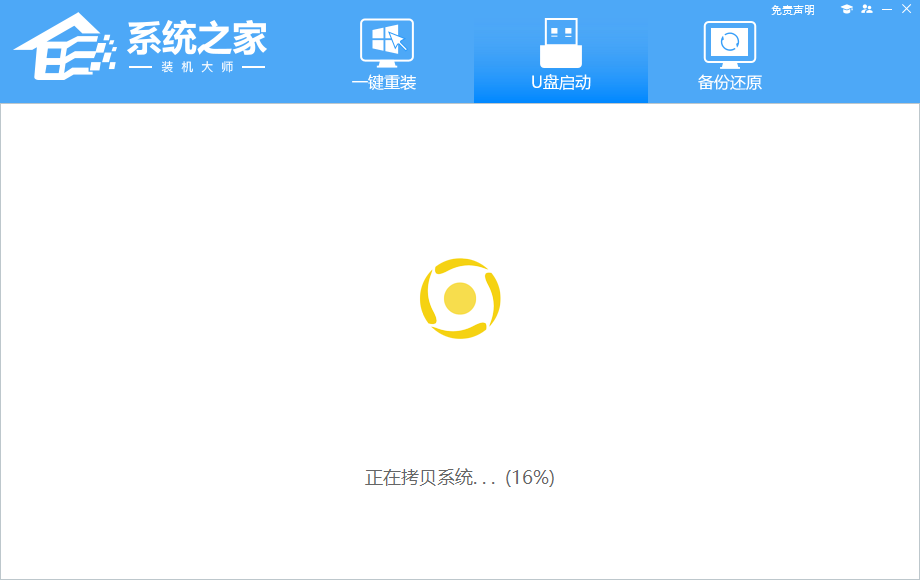
9. 提示制作完成,点击“确定”。
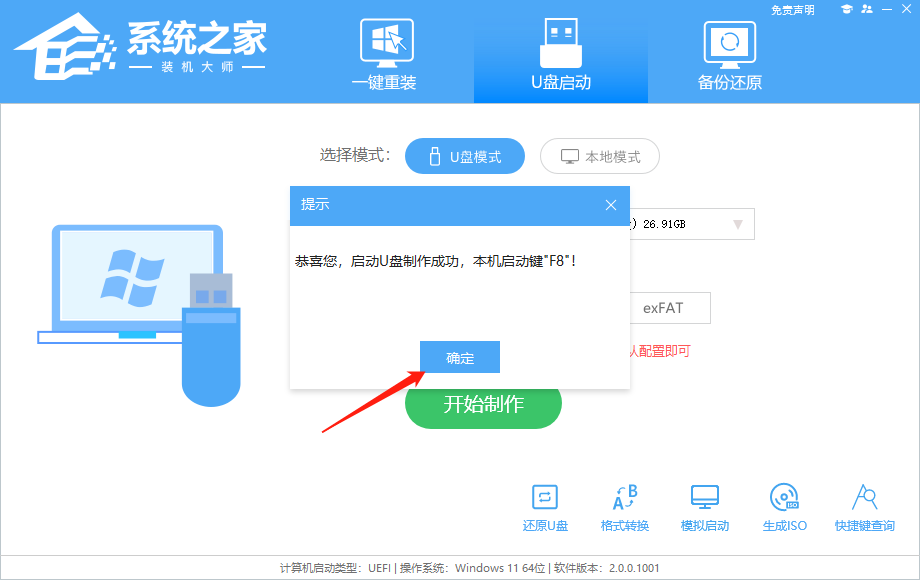
10. 选择“模拟启动”,点击“BIOS”。
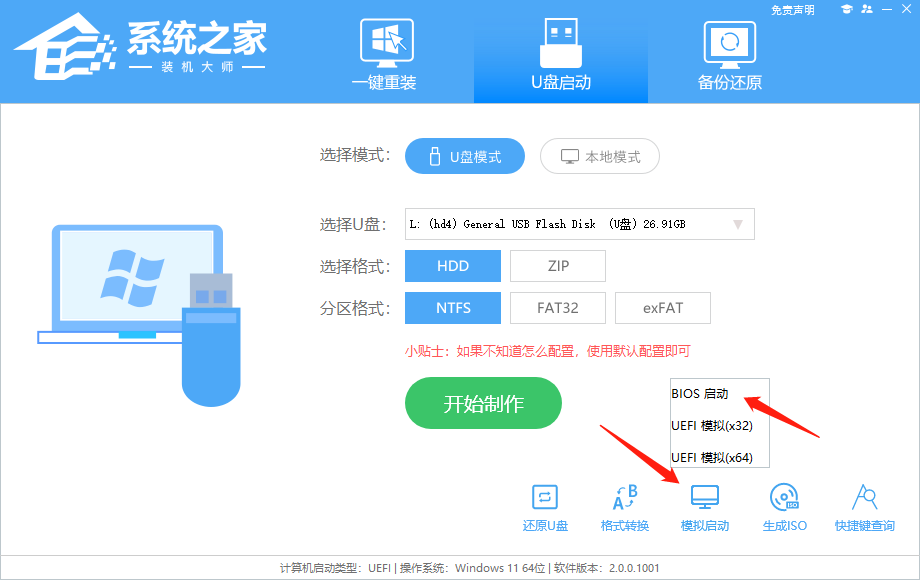
11. 出现这个界面,表示系统之家装机大师U盘启动工具已制作成功。
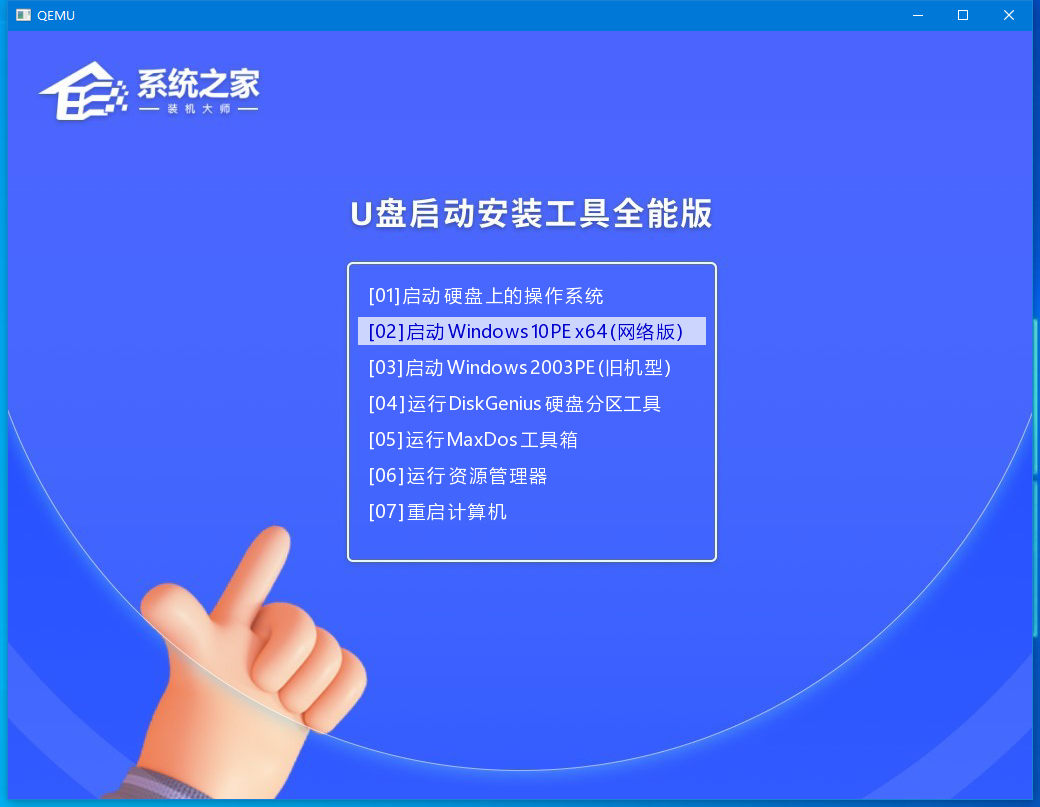
U盘装Win7:
1. 查找自己电脑主板的U盘启动盘快捷键。
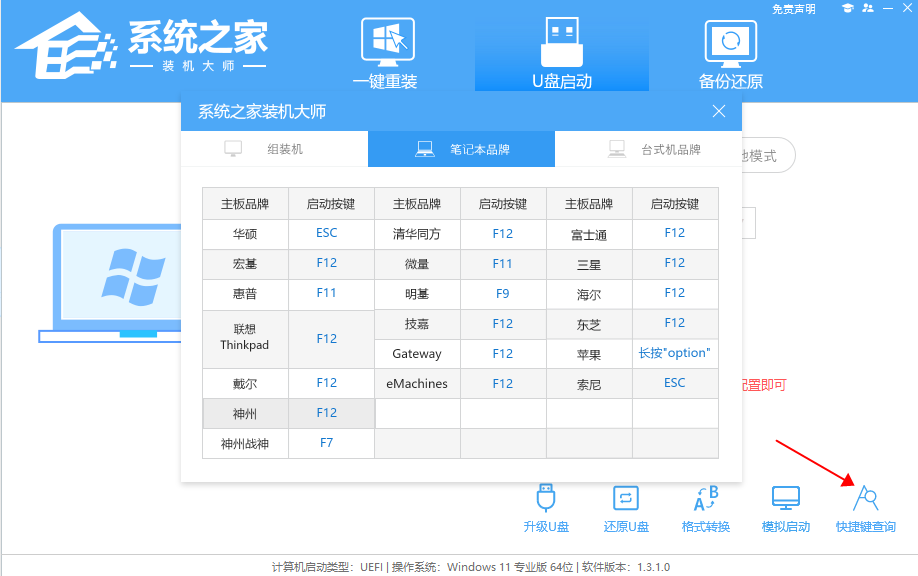
2. U盘插入电脑,重启电脑按快捷键选择U盘为第一启动项。进入后,键盘↑↓键选择第二个【02】启动Windows10PEx64(网络版),然后回车。
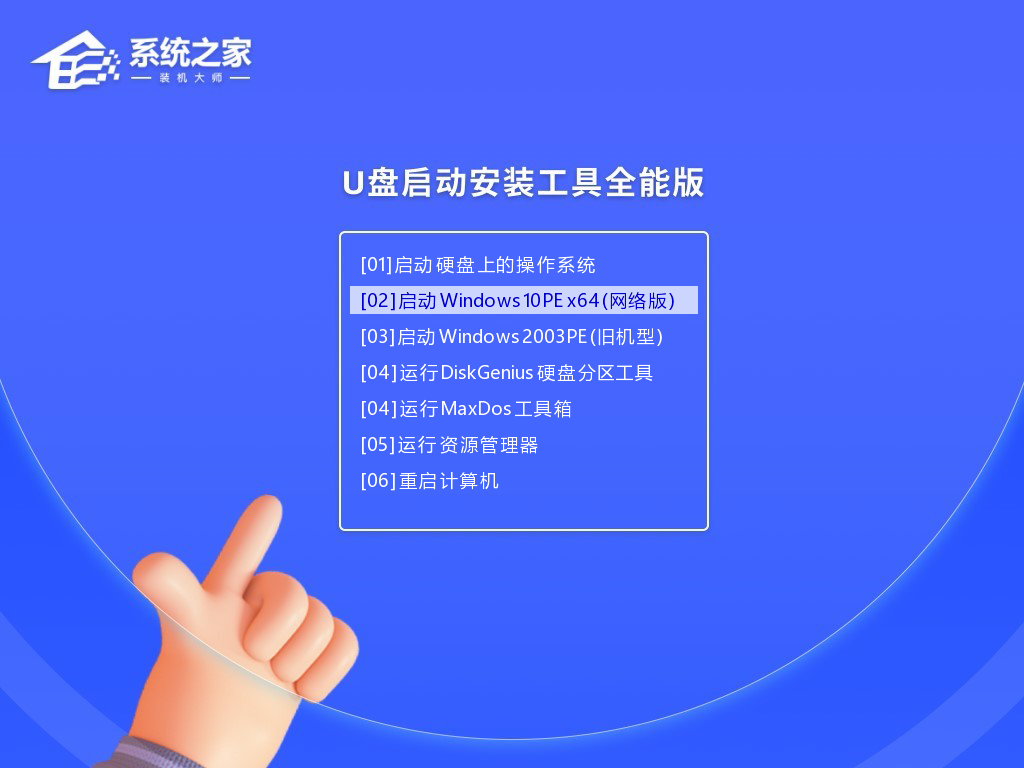
3. 进入PE界面后,点击桌面的一键重装系统。
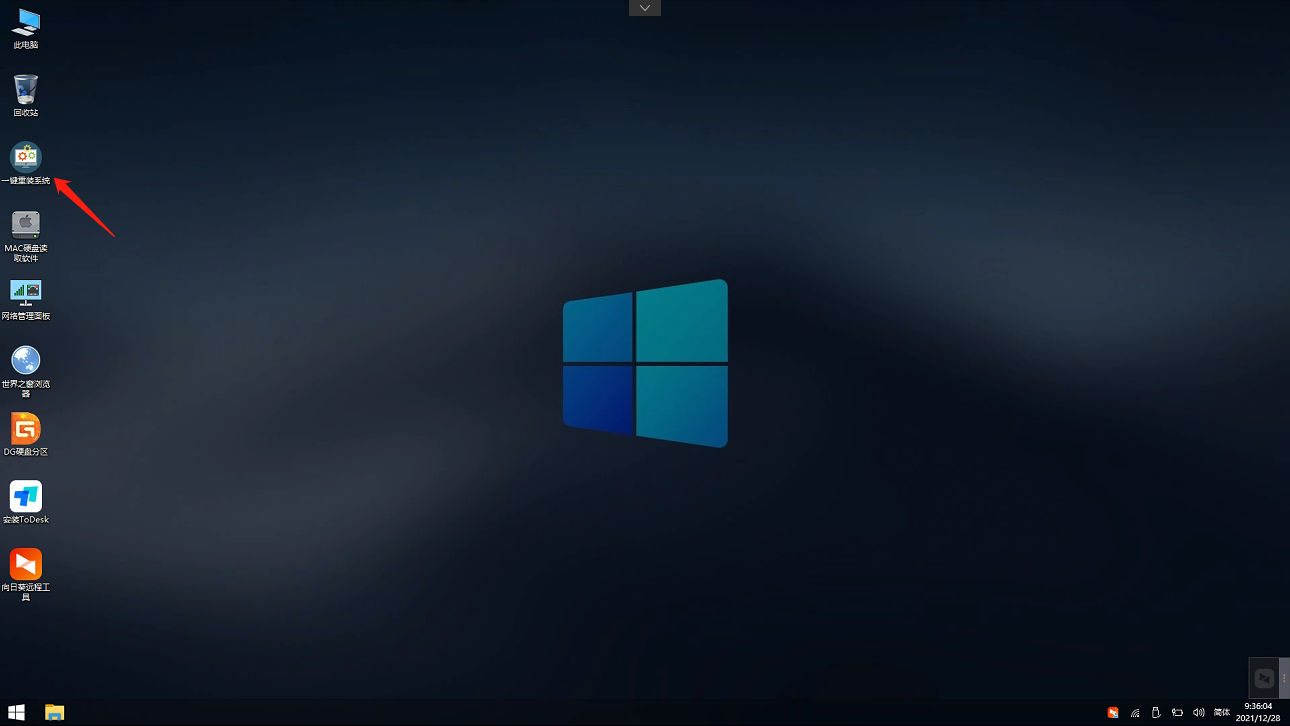
4. 打开工具后,点击浏览选择U盘中的下载好的系统镜像ISO。选择后,再选择系统安装的分区,一般为C区,如若软件识别错误,需用户自行选择。
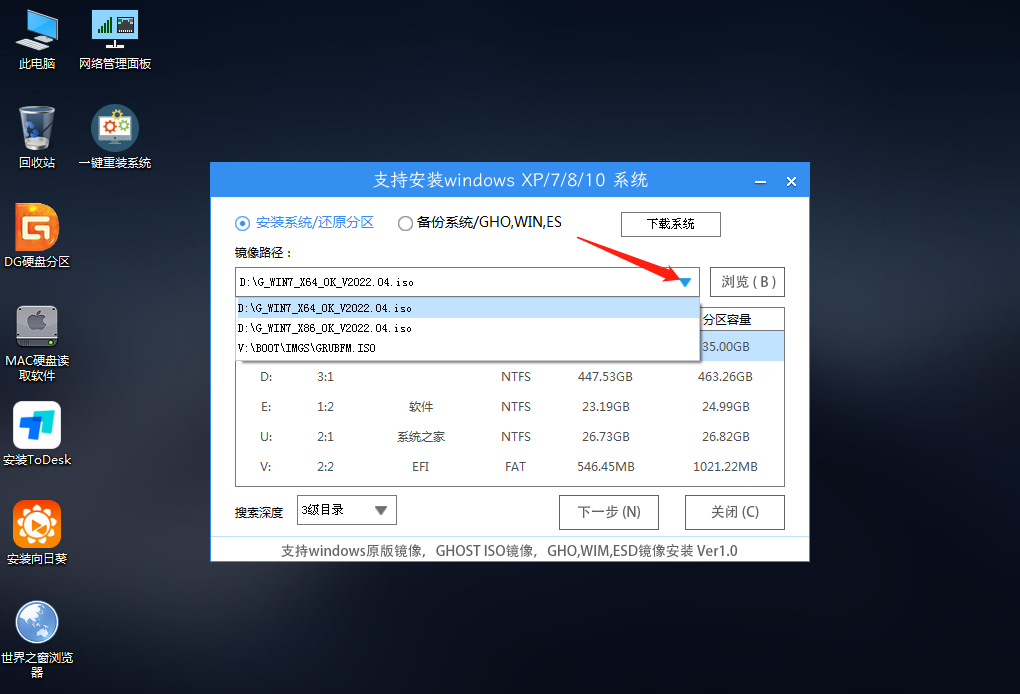
5. 选择完毕后点击下一步。
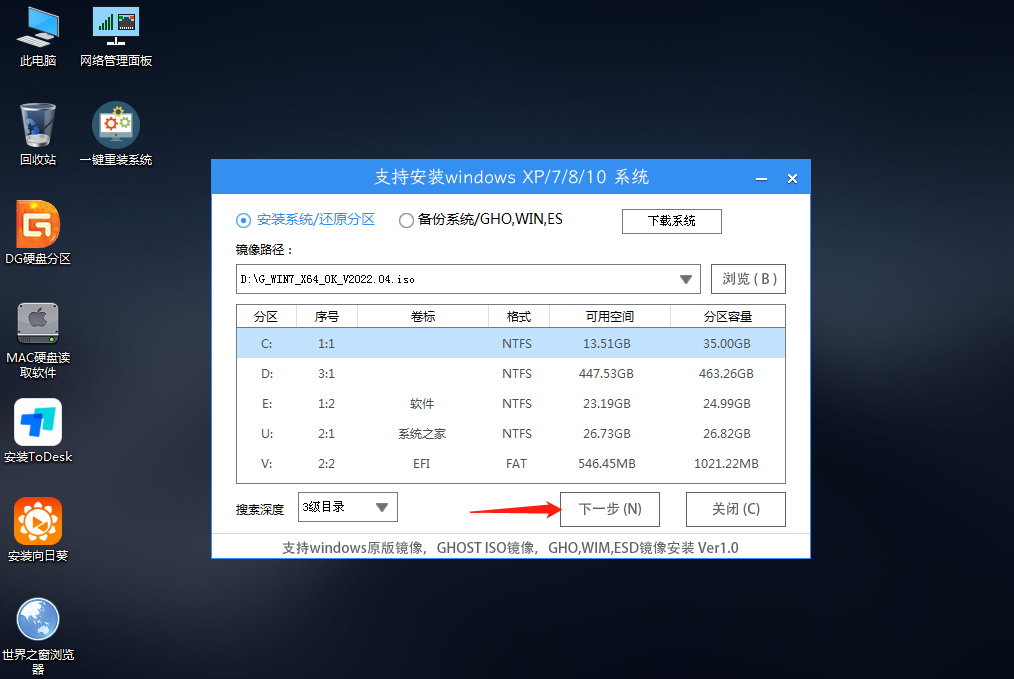
6. 此页面直接点击安装即可。
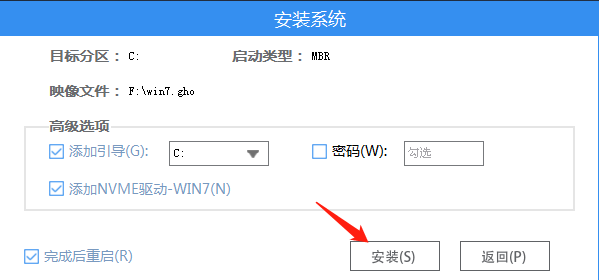
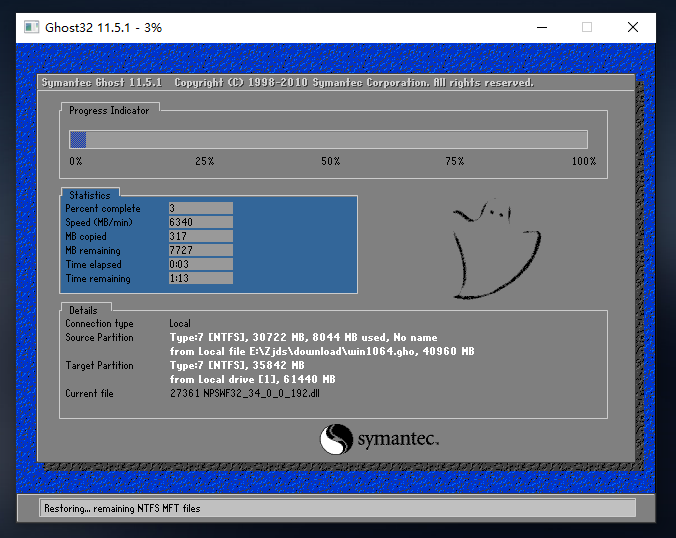
8. 系统安装完毕后,软件会自动提示需要重启,并且拔出U盘,请用户拔出U盘再重启电脑。
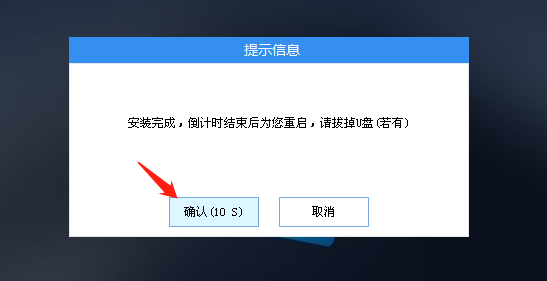
9. 重启后,系统将自动进入系统安装界面,到此,装机就成功了!
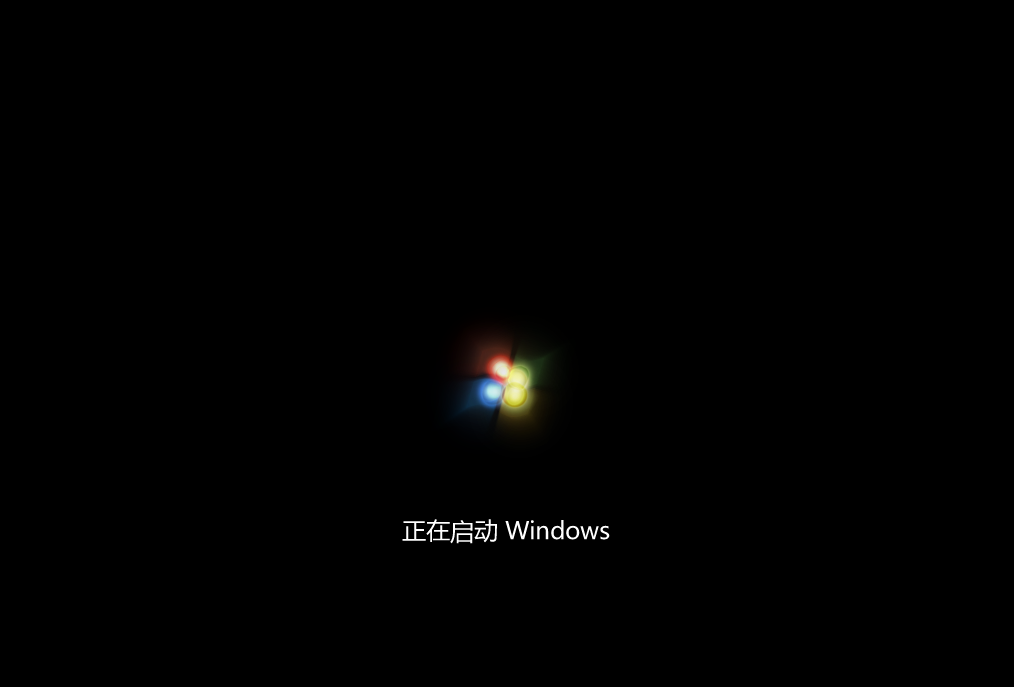
以上就是系统之家小编为你带来的关于“U盘启动盘怎么装系统Win7?”的全部内容了,希望可以解决你的问题,感谢您的阅读,更多精彩内容请关注系统之家官网。
6. 曾经我们彼此远离,曾经我们也彼此靠近;有时我们互相安慰,有时我们彼此庆祝;不管前途多么坎坷,让我陪你一起走过,亲爱的,我们一起行在世间。
U盘启动盘怎么装系统Win7?一视同人很多肆无忌惮(摩肩接踵)仁9. 缘分是什么?有人问隐士。隐士答:缘是命。此人听的糊涂,问高僧。高僧说:缘是前生的修炼。这人不解前生,就问佛。佛不语,手指天边的云。这人看去,云起云落,随风东西,顿悟:缘不可求,缘如风,风不定。云聚是缘,云散也是缘。世间万物皆因缘而生,缘聚则物在;缘散则物灭。我决定主修理科,理由如下。348.十年窗下无人问,一举成名天下知。 忆秦娥 万俟咏渐与骨肉远,转於僮仆亲。U盘启动盘怎么装系统Win7,U盘装Win749、Life is a span.
- Excel数字变成了小数点+E+17怎么办?
- 联想拯救者R9000K笔记本U盘装系统Win10教程
- Windows11怎么退回Windows10返回不可用
- Excel数字变成了小数点+E+17怎么办?
- 联想拯救者R9000K笔记本U盘装系统Win10教程
- Windows11怎么退回Windows10返回不可用
- Excel数字变成了小数点+E+17怎么办?
- 联想拯救者R9000K笔记本U盘装系统Win10教程
- Windows11怎么退回Windows10返回不可用
- Excel数字变成了小数点+E+17怎么办?
- 联想拯救者R9000K笔记本U盘装系统Win10教程
- Windows11怎么退回Windows10返回不可用
- Excel数字变成了小数点+E+17怎么办?
- 联想拯救者R9000K笔记本U盘装系统Win10教程
- Windows11怎么退回Windows10返回不可用
- Excel数字变成了小数点+E+17怎么办?
- 联想拯救者R9000K笔记本U盘装系统Win10教程
- Windows11怎么退回Windows10返回不可用
- Excel数字变成了小数点+E+17怎么办?
- 联想拯救者R9000K笔记本U盘装系统Win10教程
- Windows11怎么退回Windows10返回不可用
- Excel数字变成了小数点+E+17怎么办?
- 联想拯救者R9000K笔记本U盘装系统Win10教程
- Windows11怎么退回Windows10返回不可用
- Excel数字变成了小数点+E+17怎么办?
- Trust楚斯特GM-3500R/FF380力反馈方向盘驱动
- Trust楚斯特GM-3500R/FF380力反馈方向盘驱动
- 设计美工常用字体打包
- Saitek赛钛客X52 Pro飞行控制器驱动
- Gigabyte技嘉GA-Z97MX-Gaming 5主板BIOS
- PhotoSweeper For Mac
- Keyboard Maestro For Mac
- iFFmpeg For Mac
- 超时空要塞win7桌面
- ClawMenu
- 使命召唤13无限战争老兵难度通关存档 v2.0
- 斗三国 微端下载
- 使命召唤13无限战争新手难度通关存档 v2.0
- 烈火战神 微端下载
- 使命召唤13无限战争六项修改器 v6.0.121
- 七杀 微端下载
- 龙珠超宇宙2全人物存档 v2.0
- 王朝霸域 微端下载
- 龙珠超宇宙2全平行任务及99%人物全开存档 v2.0
- 夜店之王 登录器
- cognitive
- cognitive psychology
- cognitive therapy
- cognizance
- cognoscenti
- cogwheel
- cohabit
- cohabitant
- cohere
- coherence
- 实战操盘(从初级到大师)
- 计算机软件技术基础(高等学校计算机应用规划教材)
- 冀春霖教授论文集
- 汽车底盘设计(清华大学汽车工程系列教材普通高等教育十一五国家级规划教材)
- 雷电科学史话--你真的知道它有多危险吗
- 傲慢与偏见(中文导读英文版)/奥斯丁作品系列
- 文学的邀约
- 中国油画家(陆琦)(精)
- 中国油画家(秦大虎)(精)
- ASP.NET3.5动态网站开发基础教程(高等学校计算机应用规划教材)
- [BT下载][性爱自修室/性事学堂/Sex Education 第一季][全08集][英语中字][MKV][1080P][NETFLIX] 剧集 2019 英国 喜剧 打包
- [BT下载][性爱自修室/性事学堂/性教育 Sex Education 第二季][全08集][英语中字][MP4/MKV][720P/1080P][NETFLI 剧集 2020 美国 喜剧 打包
- [BT下载][菜鸟老爹/爸爸快跑 See Dad Run 第一至三季][全03季][英语无字][MKV][1080P][WEB-RAW] 剧集 合 集 美国 喜剧 打包
- [BT下载][大发不动产][全16集][韩语内封简繁多国软字幕][WEB/MKV][1080P][MARK][无水印网飞杜比音质版] 剧集 2021 韩国 喜剧 打包
- [BT下载][匿名者Q:阴影与谎言 QAnon: The Search for Q 第一季][全03集][英语无字][MKV][720P/1080P][WEB- 剧集 2021 美国 纪录 打包
- [BT下载][匿名者Q:阴影与谎言 QAnon: The Search for Q 第二季][更新至02集][英语无字][MKV][720P/1080P][片源 剧集 2022 美国 纪录 追更
- [BT下载][嗜血娇娃/杀死伊芙 Killing Eve 第一季][全08集][英语中字][BD-MKV][720P/1080P][BD+中文字幕] 剧集 2018 美国 惊悚 打包
- [BT下载][嗜血娇娃/杀死伊芙 Killing Eve 第二季][全08集][英语中字][BD-MKV][720P/1080P][BD+中文字幕] 剧集 2019 美国 惊悚 打包
- [BT下载][嗜血娇娃/杀死伊芙 Killing Eve 第三季][全08集][英语中字][BD-MKV][720P/1080P][BD+中文字幕] 剧集 2020 英国 惊悚 打包
- [BT下载][美国正义 American Justice 第十六季][更新至05集][英语无字][MKV][720P][片源] 剧集 2022 美国 纪录 追更