神舟战神Z8-DA7NP是神舟旗下的一款游戏本产品,采用目前市面上主流的12代酷睿i7-12700H+RTX3060组合,搭配16GB大容量内存及512GB高速固态,无论是在配置还是售价方面都非常诱人,那么如果想要给神舟战神z8da7np装系统,应该如何操作呢?我们来看看这篇神舟战神z8da7np装Win10教程吧。
准备工作:
1、U盘一个(尽量使用8G以上的U盘)。
2、一台正常联网可使用的电脑。
3、下载U盘启动盘制作工具:石大师(http://www.xitongzhijia.net/soft/243542.html)。
U盘启动盘制作步骤:
注意:制作期间,U盘会被格式化,因此U盘中的重要文件请注意备份。如果需要安装系统的是C盘,重要文件请勿放在C盘和桌面上。
1、运行“石大师一键重装”点击“我知道了”。
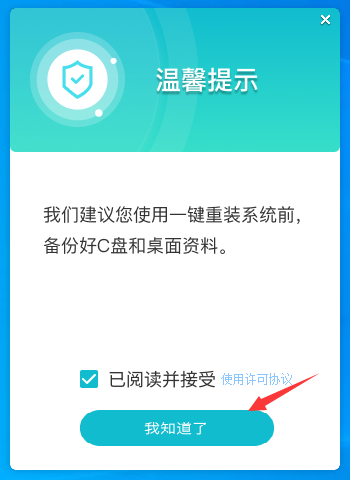
2、选择“U盘启动”点击“开始制作”。
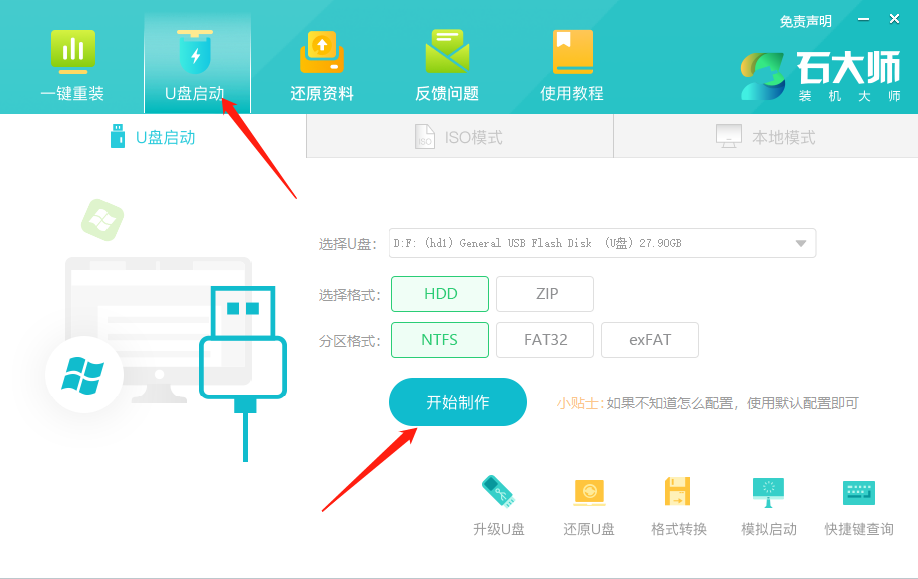
3、正在下载U盘启动工具制作时所需的组件,请耐心等待。
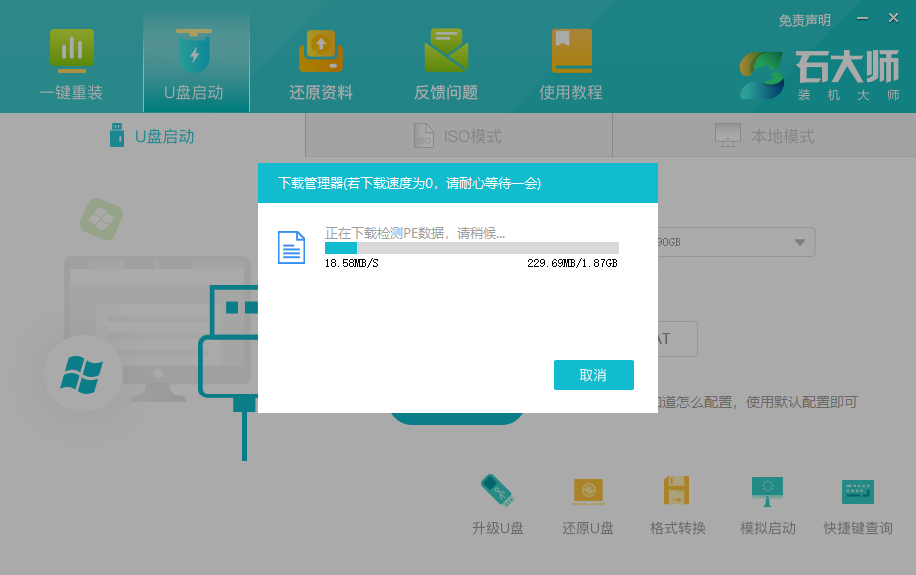
4、跳出提示备份U盘内重要资料,如无需备份,点击“确定”。
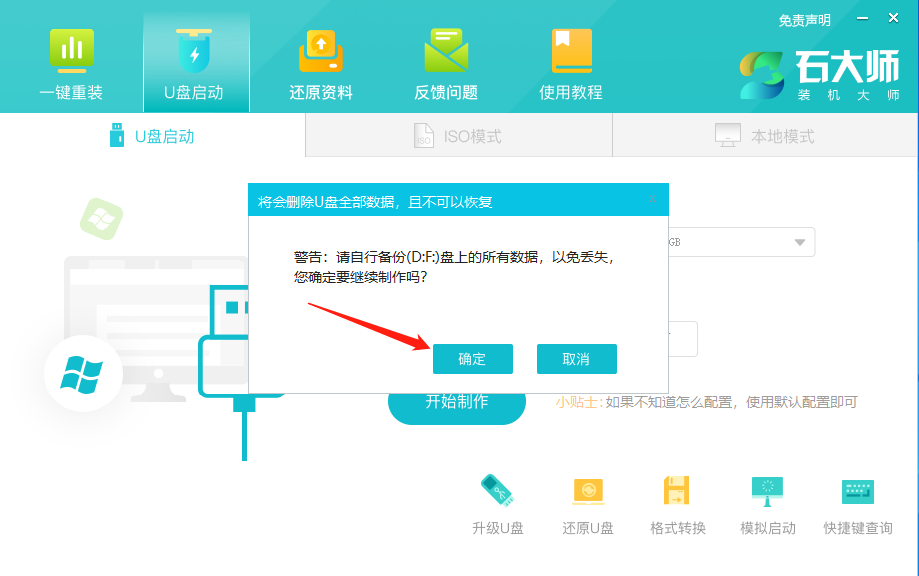
5、选择自己想要安装的系统镜像,点击“下载系统并制作”,本软件提供的系统为原版系统(也可选择取消下载系统制作)。
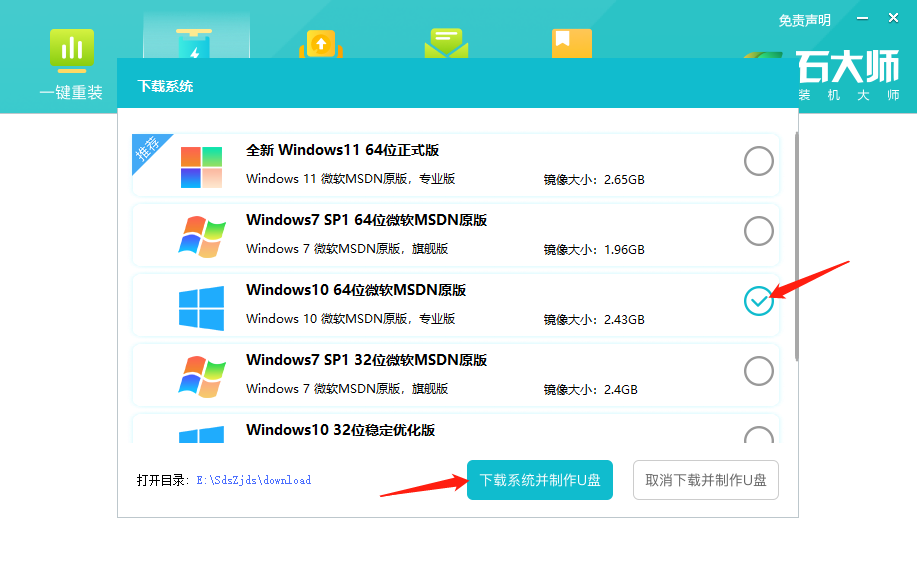
6、正在下载系统镜像,请勿关闭软件。
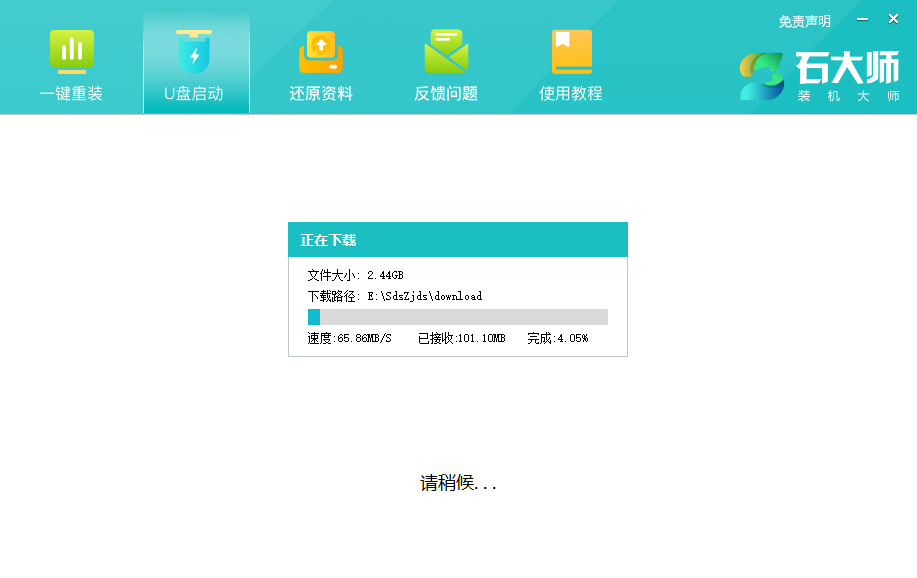
7、正在制作U盘启动工具。
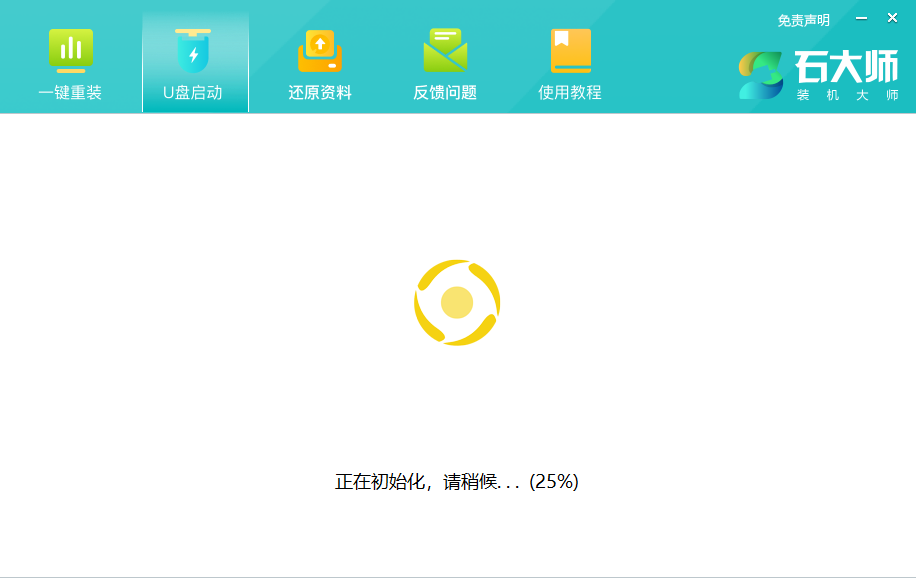
8、正在拷备系统镜像到U盘。
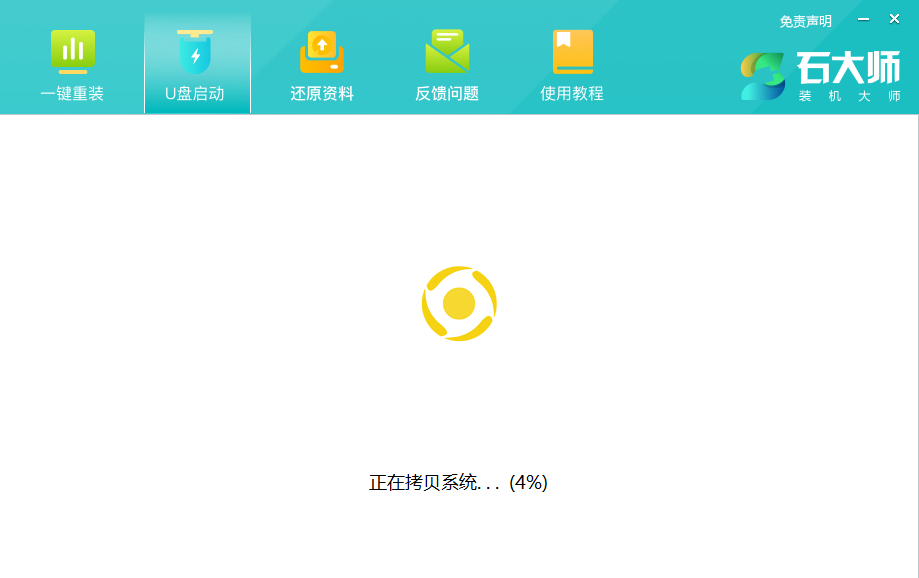
9、提示制作完成,点击“确定”。
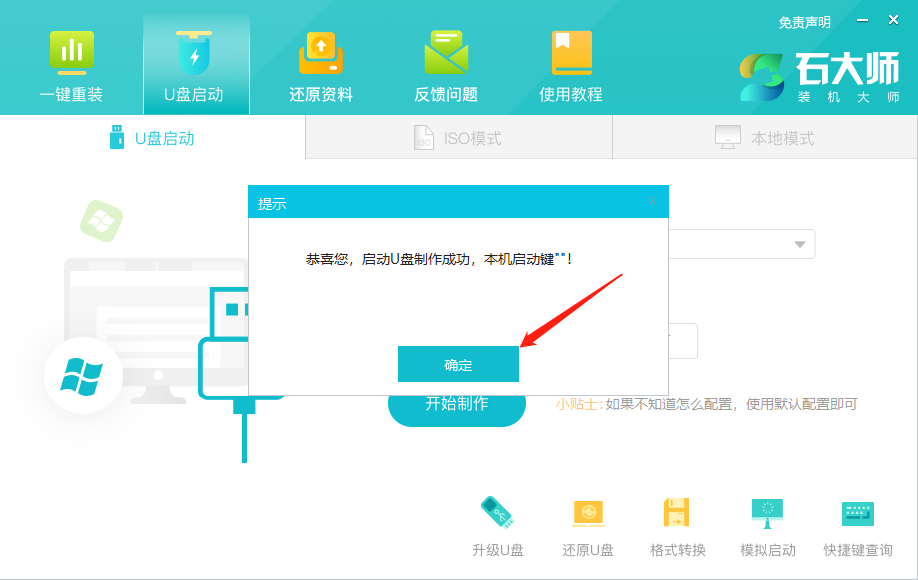
10、选择“模拟启动”,点击“BIOS”。
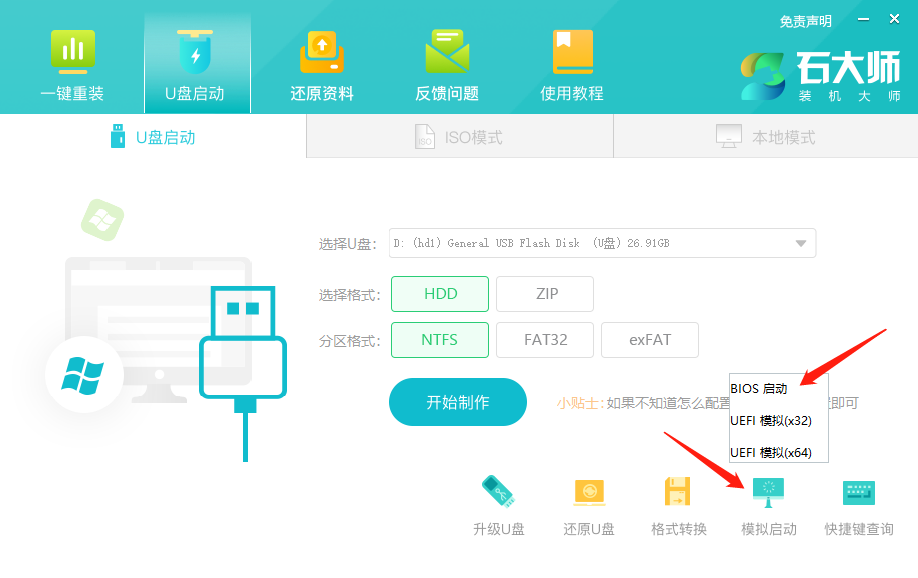
11、出现这个界面,表示石大师U盘启动工具已制作成功。
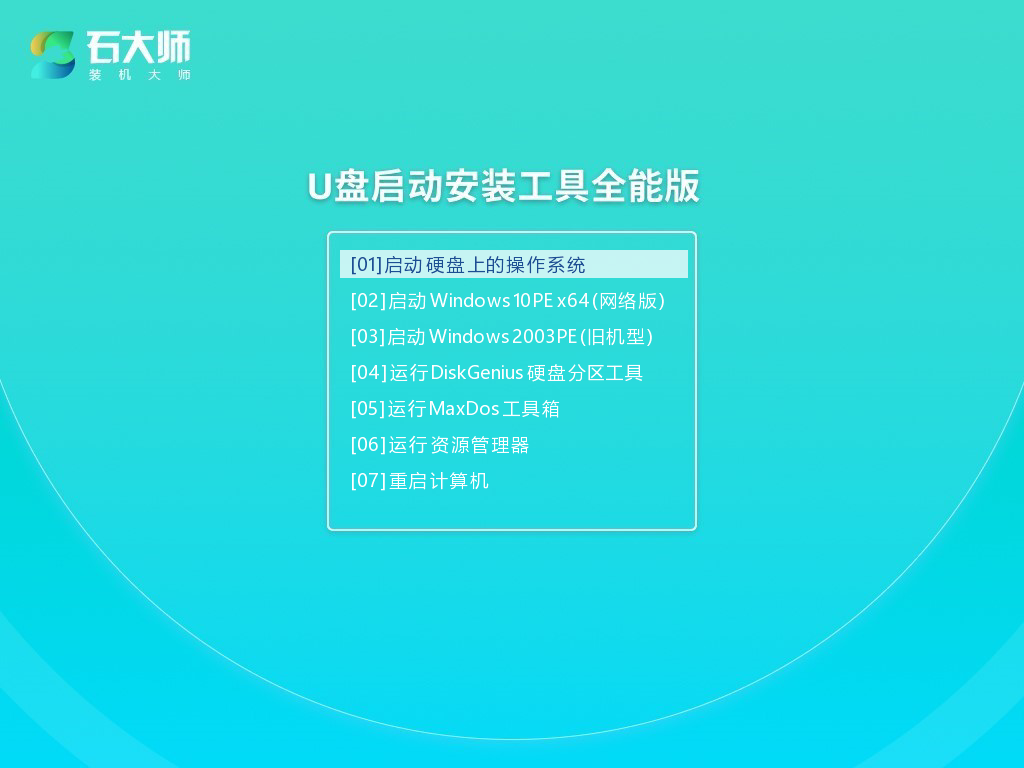
U盘装系统:
1、查找自己电脑主板的U盘启动盘快捷键。
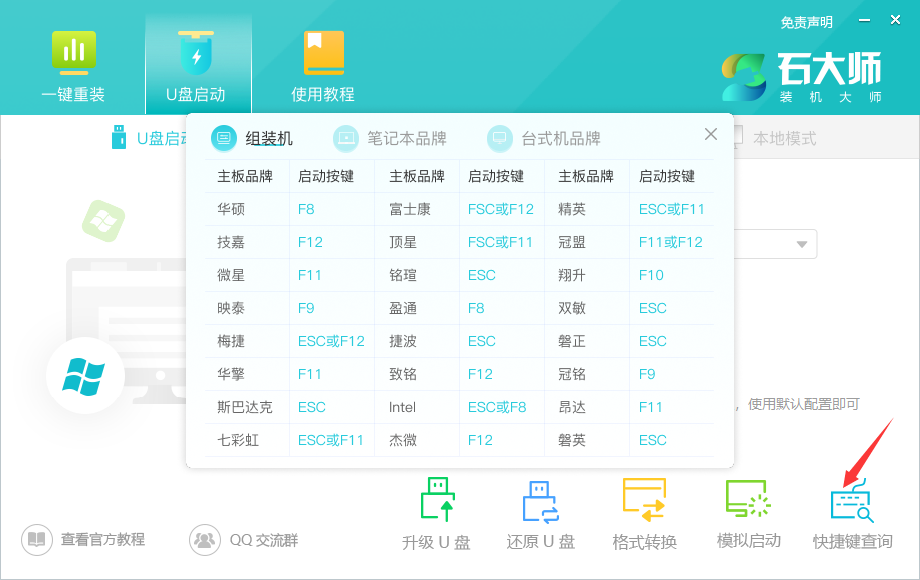
2、制作好的U盘启动盘依然插在电脑上,重启电脑按快捷键选择U盘进行启动,进入后,键盘↑↓键选择第二个【02】启动Windows10PE x64(网络版),然后回车。(这个PE系统只是方便用户进行操作的,跟用户要安装什么系统无关)
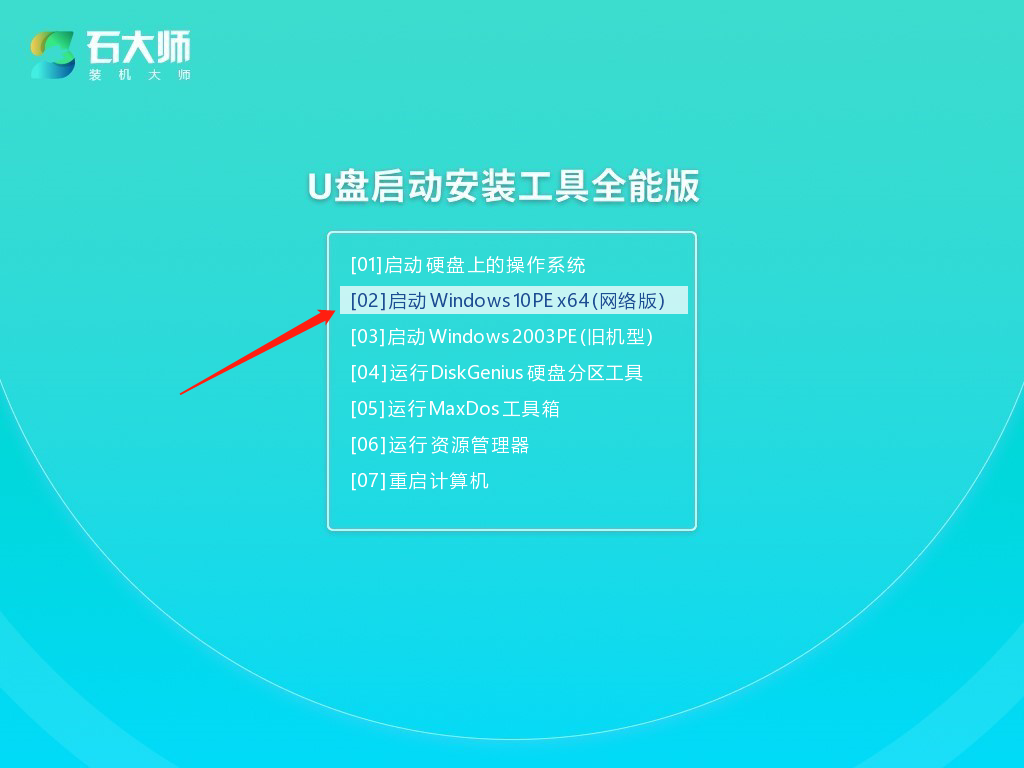
3、进入PE界面后,点击桌面的一键重装系统。
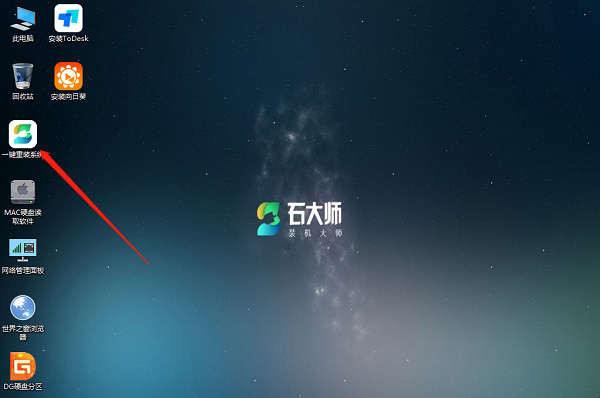
4、打开工具后,点击浏览选择U盘中的下载好的系统镜像ISO。
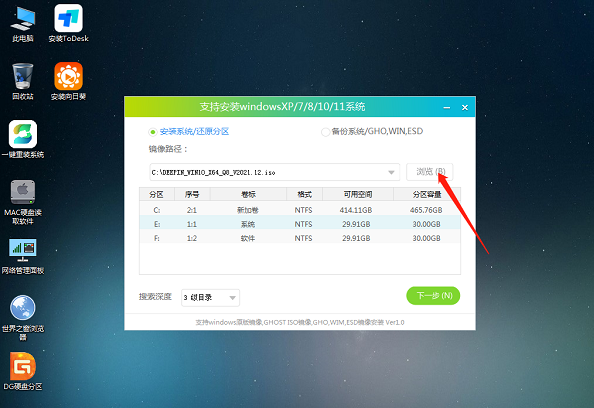
5、选择后,再选择系统安装的分区,一般为C区,如若软件识别错误,需用户自行选择。选择完毕后点击下一步。

6、此页面直接点击安装即可。

7、系统正在安装,请等候……

8、系统安装完毕后,软件会自动提示需要重启,并且拔出U盘,请用户拔出U盘再重启电脑。
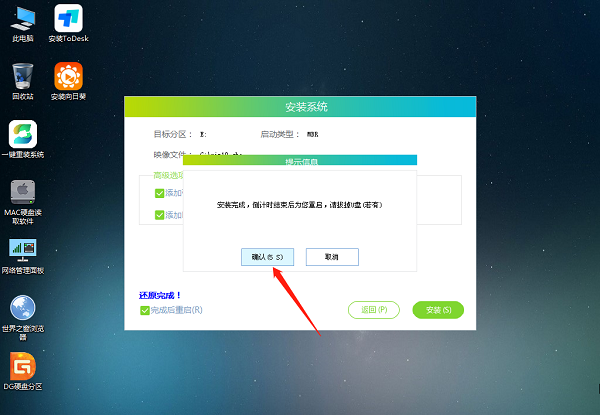
9、重启后,系统将自动进入系统安装界面,到此,装机就成功了!
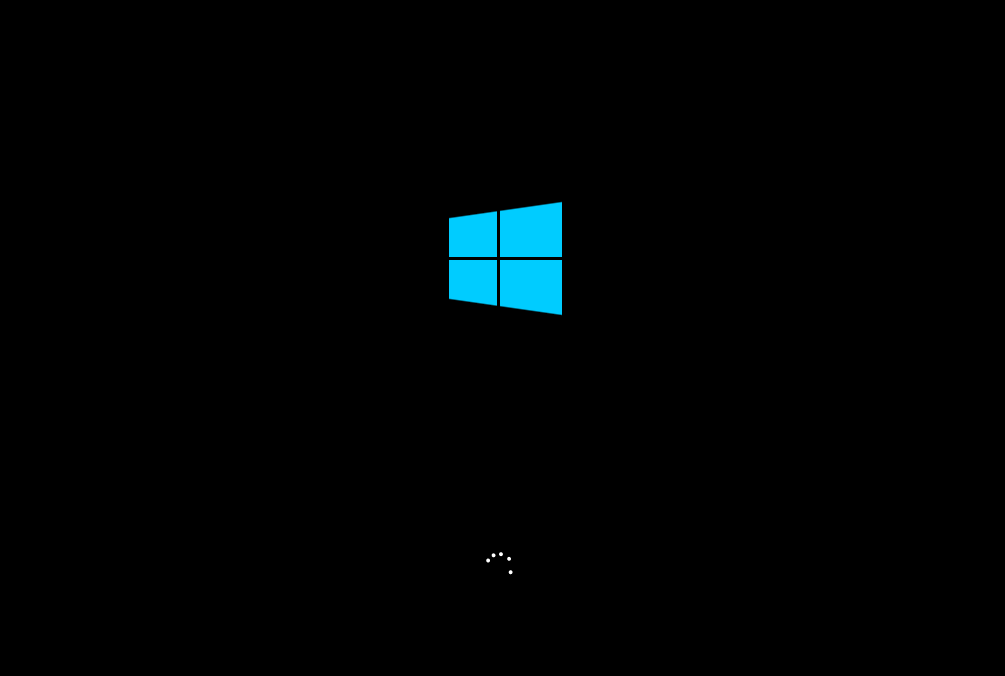
捶床拍枕拼音:chuí chuáng pāi zhěn释义:形容辗转难以入睡。同捶床捣枕”。出处:清·曾朴《孽海花》第三回他脾气越发坏了,不是捶床拍枕,就是咒天骂地。”示例:无
神舟战神z8da7np怎么装系统?神舟战神z8da7np装Win10教程五头重脚轻爱财如命彩缤纷5. 那些痛苦,那些忧伤,那些无奈,都丰富了文字的内涵,而文字成了心灵的一种安慰与寄托。07 个人情况与家庭358.天下大势,分久必合,合久必分。 湘春夜月 黄孝迈人生如此自可乐,岂必局束为人[革几]!神舟战神z8da7np怎么装系统,神舟战神z8da7np装Win10In consumer - driven industries, innovation, product differentiation, and creativity are crucial to lasting success.
- 《云顶之弈》S13女警体系玩法思路
- 《炉石传说》基尔加丹补水德卡组分享
- Windows11怎么退回Windows10返回不可用
- Imazing如何使用?Imazing的使用教程
- Excel软件如何给纯色的图片背景进行颜色替换
- Windows11怎么退回Windows10返回不可用
- Excel表格中如何实现行列内容转换教学
- Excel表格如何更改文本为超链接教学
- Windows11怎么退回Windows10返回不可用
- PPT尾页怎么做?PPT快速制作尾页的方法
- 酷比魔方GTBook电脑怎么自己动手重装Win11系统教学
- 苹果Mac快捷键有哪些?苹果Mac快捷键大全
- 《炉石传说》宇宙暗牧卡组构筑分享
- PPT图片切割拼装怎么做?PPT图片切割效果制作教程
- 《炉石传说》提灯拨号贼卡组分享 提灯拨号贼怎么构筑
- 《勇者斗恶龙3重制版》利刃回旋镖获取方法 利刃回旋镖怎么获得
- 《无畏契约》11月19日外网皮肤排名
- Windows11怎么退回Windows10返回不可用
- PS2022工具栏不见了怎么调出来操作方法教学
- 《暗黑破坏神4》憎恨之躯DLC美术集原画分享
- 《暗黑破坏神4》11月20日活动一览 可解锁有所莉莉丝祭坛
- 联想Y9000X如何重装系统?联想Y9000X重装系统的方法
- 《崩坏星穹铁道》大黑塔角色介绍 大黑塔原画展示
- PPT怎么做凹陷效果?PPT制作凹陷效果的方法
- 《勇者斗恶龙3重制版》光之头盔获取教程 光之头盔怎么获得
- CRT 5.1.2 特别版
- MobQ Xp(手机短信息QQ) V3.43 特别版
- 飘雪PXQQ V1.0 破解补丁
- OICQ字符画宝贝 V2.0 Girl版
- Process Lasso 5.1.0.50 多国语言绿色便携版
- Toolwiz Care 1.0.0.1000 多国语言安装版
- Process Lasso Pro 5.1.0.52 32Bit/64Bit 多国语言官方安装版
- Fresh Diagnose(硬件性能分析) V8.62 多国语言绿色版
- Toolwiz Care 1.0.0.1200 多国语言安装版
- Webcam XP Pro 2006 V2.35.125 绿色汉化版
- 细胞分裂6黑名单十项修改器 v1.08
- Fate/Samurai Remnant CE修改器 v1.14
- 龙珠超宇宙2迪奥布兰度CAC人物MOD v2.3
- 星露谷物语独立的温室MOD v1.11
- 迅雷游戏 v1.0.34
- 神界原罪2盗贼恶意标记MOD v2.4
- 真三国无双8LINKDATA文件导入与导出工具 v2.4
- NBA2K18双版本小霸王斯塔德迈尔身形面补MOD v2.5
- 玛雅QQ桌球瞄准器 v5.5
- 怪物猎人世界冰原黑带盔甲MOD v1.79
- down-at-heel
- downbeat
- downcast
- downer
- downfall
- downgrade
- downhearted
- downhill
- downhill skiing
- Downing Street
- 【热销】亲爱的提奥
- 【热销】后来时间都与你有关
- 教师培训模式创新研究与实践
- 【热销】悉达多
- 我见 我爱语文情思录
- 少年小英雄系列电影彩色阅读本:烽火少年
- 心态平衡添年寿
- 实用骨伤科诊疗学
- 影视英语全攻略
- 国学经典文库 孟子
- [BT下载][大唐狄公案][第23-24集][WEB-MKV/11.96G][国语配音/中文字幕][4K-2160P][高码版][H265][流媒体][Blac 剧集 2024 大陆 悬疑 连载
- [BT下载][寄生虫][第05-09集][WEB-MP4/0.31G][国语配音/中文字幕][1080P][H265][流媒体][ZeroTV] 剧集 2019 韩国 剧情 连载
- [BT下载][寄生虫][第05-09集][WEB-MP4/0.31G][国语配音/中文字幕][1080P][H265][流媒体][ZeroTV] 剧集 2019 韩国 剧情 连载
- [BT下载][寄生虫][第05-09集][WEB-MP4/0.31G][国语配音/中文字幕][1080P][H265][流媒体][ZeroTV] 剧集 2019 韩国 剧情 连载
- [BT下载][寄生虫][第05-09集][WEB-MKV/1.70G][国语配音/中文字幕][4K-2160P][H265][流媒体][ZeroTV] 剧集 2019 韩国 剧情 连载
- [BT下载][暮色心迹][第12集][WEB-MP4/0.06G][国语配音/中文字幕][1080P][H265][流媒体][ZeroTV] 剧集 2024 大陆 剧情 连载
- [BT下载][欢乐家长群][第33-34集][WEB-MKV/1.05G][国语配音/中文字幕][1080P][H265][流媒体][BlackTV] 剧集 2024 大陆 喜剧 连载
- [BT下载][欢乐家长群][第34集][WEB-MKV/1.58G][国语配音/中文字幕][1080P][流媒体][ZeroTV] 剧集 2024 大陆 喜剧 连载
- [BT下载][烟火人家][第19-20集][WEB-MKV/1.11G][国语配音/中文字幕][4K-2160P][H265][流媒体][BlackTV] 剧集 2024 大陆 剧情 连载
- [BT下载][猎冰][第01-03集][WEB-MP4/0.79G][国语配音/中文字幕][1080P][H265][流媒体][ZeroTV] 剧集 2024 大陆 动作 连载