如何在Windows11中为音频输出选择扬声器?在Windows11中,如果您需要在扬声器、耳机、耳机或其他声音输出设备之间切换,借助设置和任务栏快捷方式可以轻松实现。下面小编为大家带来在Windows11中为音频输出选择扬声器方法介绍,快来看看吧!
在Windows11中为音频输出选择扬声器方法
方法一、如何在设置中选择声音输出设备
在Windows设置中更改扬声器很容易。为此,请右键单击任务栏中的扬声器图标。在弹出的菜单中,选择“打开声音设置”。(或者,您可以按Windows+i打开“设置”,然后导航到“系统”》“声音”。)
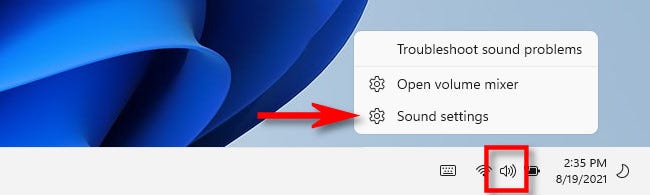
Windows设置应用程序将自动打开到“声音”设置页面。在顶部标有“输出”的部分,找到标有“选择播放声音的位置”的菜单,如有必要,单击一次将其展开。
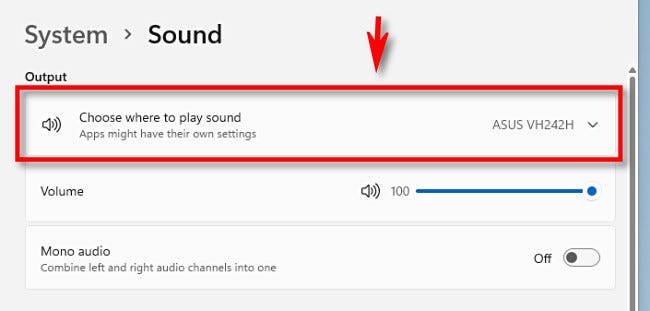
在其下方,您将看到Windows11检测到的所有音频输出设备的列表。单击要用作音频输出的设备旁边的圆圈按钮。
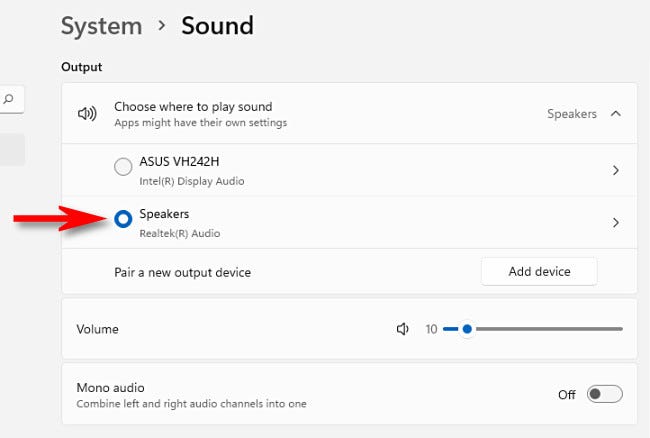
这就是全部!告诉你这很容易。关闭设置,你就可以开始了。您可以通过重复上述步骤随时更改您的音频输出设备。
方法二、如何在任务栏中选择声音输出设备
您还可以从Windows11任务栏快速切换扬声器。为此,请单击任务栏右下角扬声器图标周围的隐藏按钮,打开“快速设置”菜单。
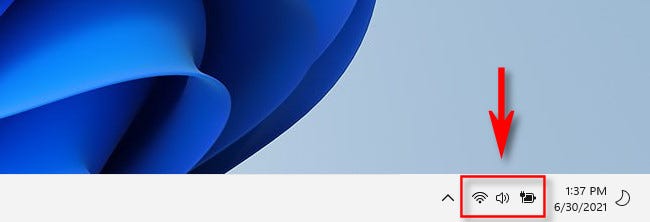
当“快速设置”菜单打开时,单击音量滑块旁边的横向箭头(插入符号)。
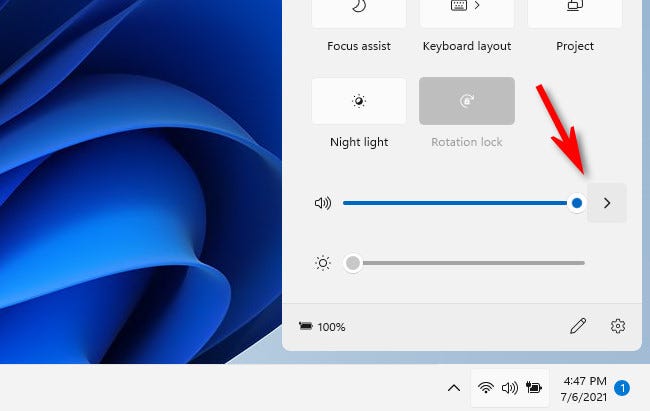
当您看到音频输出设备列表时,单击您要使用的设备。
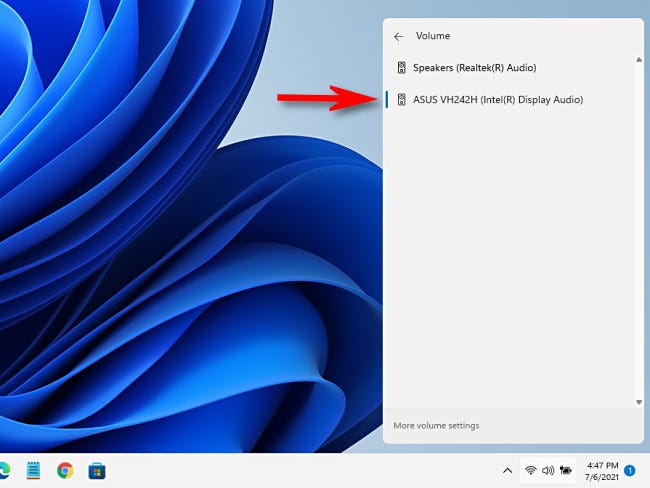
完成后,单击“快速设置”菜单外的任意位置将其关闭32. 恋爱就像一所学校,失恋就像是毕业了一样。毕业了不需要伤心,需要做的仅仅是回味过去的时光,总结过去日子里所学的恋爱方式和技巧就是最好的缅怀。。您可以随时使用“快速设置”菜单再次切换扬声器。
怎么在Windows 11中为音频输出选择扬声器?七零滔滔不绝八落耸入云天6. 瞩目远方,你才会加快步伐;观赏风景,你才会步履轻盈;结伴同行,你才能欢歌笑语;风雨兼程,你才能成功登顶。我建议有关部门采取一些有效措施改善现状。杂家353.一言既出,驷马难追。李寿卿《伍员吹箫》 惟恐琼楼玉宇,高处不胜寒,起舞弄清影,何似在人间。世界微尘里,吾宁爱与憎。Windows11,音频输出,怎么在Windows11中为音频输出选择扬声器28、Do not pull all your eggs in one basket.
- NBA2K21球员能力值是多少-NBA2K21能力值介绍
- 博德之门3职业有哪些-博德之门3职业介绍
- 博德之门3战士流派如何选择-博德之门3战士流派选择推荐
- 少年三国志零布阵篇怎么过-少年三国志零布阵篇通关攻略
- 少年三国志零灼烧篇怎么过-少年三国志零灼烧篇通关攻略
- 3dmax2019单独显示快捷键是什么-单独显示的快捷键介绍
- 3dmax2019怎么导入快捷键-3dmax2019导入快捷键的方法
- 3dmax2019对齐快捷键是什么-3dmax2019对齐快捷键介绍
- 3dmax2019反选快捷键是什么-3dmax2019反选快捷键介绍
- 3dmax2019放大视图快捷键是什么-放大视图快捷键介绍
- 3dmax2019放大缩小快捷键是什么-3dmax放大缩小快捷键介绍
- 3dmax2019放大物体快捷键是什么-3dmax放大物体快捷键介绍
- 3dmax2019分离快捷键是什么-3dmax2019分离快捷键介绍
- 3dmax2019复制粘贴快捷键是什么-3dmax复制粘贴快捷键介绍
- 3dmax2019孤立快捷键是什么-3dmax2019孤立快捷键介绍
- 3dmax2019合并快捷键是什么-3dmax2019合并拷贝快捷键介绍
- 3dmax2019基础快捷键有哪些-3dmax2019基础快捷键大全
- 3dmax2019加线快捷键是什么-3dmax2019加线快捷键介绍
- 3dmax2019建模常用快捷键有哪些-3dmax2019建模快捷键介绍
- 3dmax2019角度捕捉快捷键是什么-3dmax角度捕捉快捷键介绍
- 3dmax2019镜像快捷键是什么-3dmax2019镜像快捷键介绍
- 3dmax2017快捷键有哪些-3dmax2017快捷键命令大全
- 《了不起的修仙模拟器》正式版上线steam
- 魔法吃鸡游戏《咒语破碎》将于12月15日登陆Steam
- 《全面战争传奇:特洛伊》将在11月26日迎来多人对抗模式
- 宏达鸡蛋配送管理系统 v2.0
- 宏达装饰材料管理系统 v2.0
- 小管家进销存5000Mini v5.5.11
- 宏达水泥管理系统进销一体化 v2.0
- 宏达税务师事务所业务管理系统 v1.0
- 宏达电池租赁管理系统 v1.0
- 宏达家具进销存管理系统 v3.0
- 宏达送货单管理系统 v1.0
- 宏达人寿保险代理管理系统 v5.0
- 宏达烟花爆竹进销存管理系统 v6.0
- 漫威未来之战电脑版
- 兰陵王凤舞断魂电脑版
- 会说话的TOM猫电脑版
- 空战帝国争霸电脑版
- 宫爆老奶奶电脑版
- 倒霉熊极速狂飙电脑版
- 艾诺迪亚4电脑版
- 一站到底PK版电脑版
- 天天枪战电脑版
- 刀塔传奇电脑版
- advisory
- advocate
- adze
- adzuki (bean)
- A&E
- aegis
- aeolian
- aeon
- aerate
- aerator
- 世界现代设计史(第2版)/王受之设计史论丛书
- 你来到了这个世界/中国幽默儿童文学创作任溶溶系列
- 服装工业制板(十二五普通高等教育服装专业应用型精品规划教材)
- 简·爱(世界文学名著彩图珍藏版)(精)
- 蟾蜍和宝石/零时差YA书系
- 房地产估价(第8版)/房地产经营管理丛书
- 美国文学大辞典(精)
- 衣冠西渡(抗战时期政府机构大迁移)
- 精神分析研究(第1辑)
- 中国古代的诗社与诗学/山右中文学术
- [BT下载][狩猎怪物 Hunting a Monster 第一季][全03集][西语无字][MKV][720P/1080P][WEB-RAW]
- [BT下载][卡片战斗先导者DivineZ][第10集][WEB-MKV/1.37G][简繁英字幕][1080P][流媒体][ZeroTV]
- [BT下载][亢奋 特别篇][第01-2集][WEB-MKV/5.64G][简繁英字幕][1080P][流媒体][ZeroTV]
- [BT下载][亢奋 特别篇][第01-2集][WEB-MKV/15.83G][简繁英字幕][4K-2160P][杜比视界版本][H265][流媒体][Ze
- [BT下载][亢奋 特别篇][第01-2集][WEB-MKV/15.82G][简繁英字幕][4K-2160P][HDR+杜比视界双版本][H265][流媒
- [BT下载][狐狸在手][第01-03集][WEB-MKV/3.16G][国语音轨/简繁字幕][1080P][流媒体][ZeroTV]
- [BT下载][Elisabeth Rioux: Unfiltered 第一季][全06集][英语无字][MKV][720P/1080P][WEB-RAW]
- [BT下载][我独居][第561集][WEB-MKV/4.93G][中文字幕][1080P][流媒体][LelveTV]
- [BT下载][夜樱家的大作战][第12集][WEB-MP4/0.29G][中文字幕][1080P][流媒体][ZeroTV]
- [BT下载][擅长逃跑的少主殿下][第04集][WEB-MP4/0.52G][中文字幕][1080P][流媒体][ZeroTV]