Word制作带有数据折线图的操作方法详细教学。一些销售类型的数据,我们在统计的时候一般可以将它们制作成为折线图。制作成为折线图之后可以直观的看到数据的波动情况,那么带有数据的折线图要怎么做,一起来看看吧。
操作步骤
1、因为是整张纸放置一个图表,所以,横向放置比较合适。页面布局中将纸张方向改为横向。

2、插入图表。插入——图表——折线图——带数据标记的折线图。
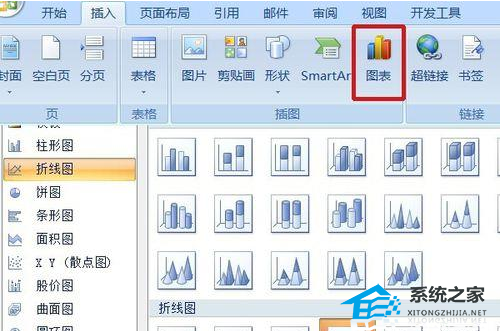
3、确定后,弹出折线图与数据表。其中系列对应的是折线,类别对应的是折线中的数据,即折线中的关键点。本例中有三个班级和一个总评,所以,还需要添加一列。
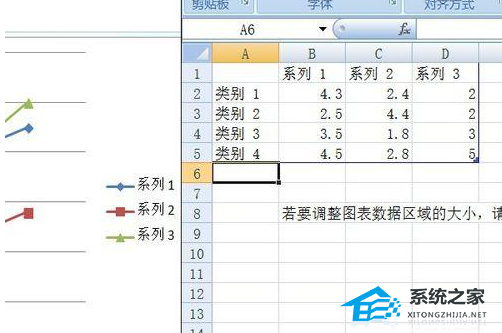
4、鼠标移至表格边线右下角,会有一个双向箭头,按住向右拖动至下一列,会自动添加一列:系列4。

5、更改表格中的数据分别为班级与期中期末的数值。如图。

6、点击总评下方单元格,在编辑栏的公式选项中选“平均值”。单元格中出现相应的函数,表示在此单元格中求此表此行一至三班总和的平均值。

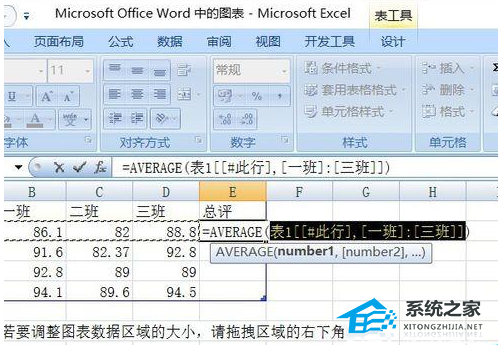
7、回车后,整列会自动按此公式计算,可以在右侧出现的选项下拉箭头中取消。
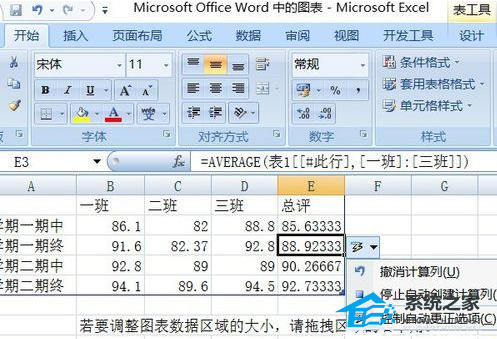
8、表格完成后,折线图显示如图。每一个数值突出显示,但是没有数值标示。所以,还需要进入下一步设置。

9、在图表工具——设计中,为折线图选择一个满意的布局,我选择了布局9,这是一个带数值标示和标题的布局。选择后,每个数值自动出现在图表中。如果预设的布局没有满意的,只有自己添加文本框来设计布局了。
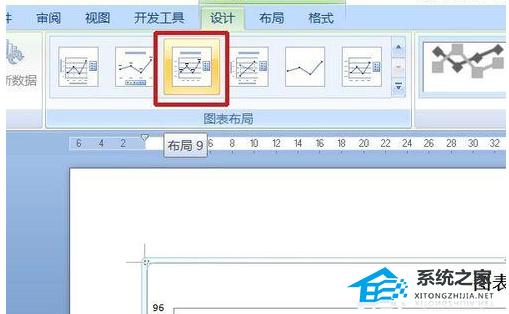
10、双击标题,输入自己的标题文字。图表基本完成。但是平均值一项的数值小数位数太多,将其改为保留两位小数比较合适。所以,进入下一步。
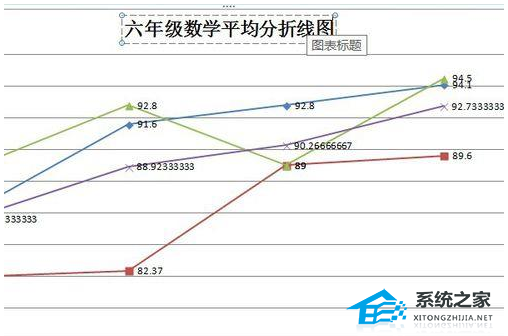
11、图表选中状态,在图表工具——设计中,选择“编辑数据”,调出表格,在“常规”的下拉菜单中选择“数字”,该列中的小数变成了两位。此位数可以在下拉菜单的其他数字格式——数值——小数位数中更改。
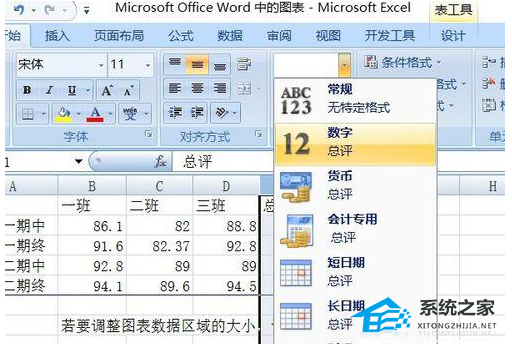
12、完成后的折线图。在图表工具——设计——图表样式中,有许多预设的样式,包含底色即线条粗细、颜色及文字样式的设定。试一下,或者有你满意的效果。当然,也可以自己设置喜欢的样式。
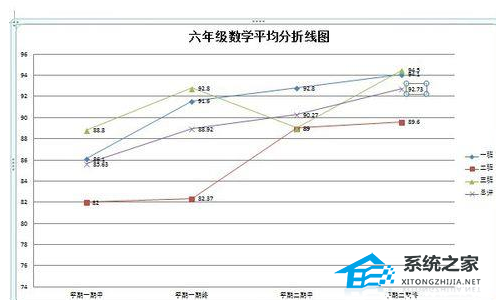
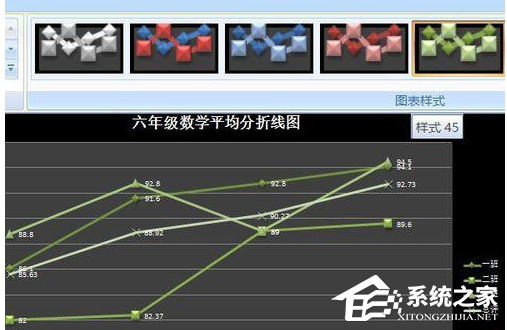
5. 人生如梦,梦如人生,唯有懂得珍惜,宽容,理解,谦让就能真正的拥有一份宁静,一份平淡,一份真情,就能容纳布满尘土与风霜的笑容。也就能让你美好的爱拥有永恒。
Word制作带有数据折线图的操作方法详细教学云消雾散月出东山朝露晶莹一段生命是一个季节。每个季节都会有春华秋实。即使到了满头白发,我确信生命还会有自己的繁荣。只要纯洁的心怀里还荡漾着风,飘洒着雨。40. 应当承认 Admittedly,柳永271.衣带渐宽终不悔,为伊消得人憔悴。《凤栖梧》/《蝶恋花》 高柳垂阴,老鱼吹浪,留我花间住。田田多少,几回沙际归路。红颜弃轩冕,白首卧松云。Word制作带有数据的折线图It is possible that fees paid by movie studios for screenplays will decrease in the future relative to those for book rights.
- Win7旗舰版共享打印机提示0x000006d9怎么办
- Win10专业版热键冲突设置在哪里?
- U盘装Win7 64位纯净版系统出现白屏怎么办?
- Win7纯净版系统电脑共享打印机如何设置?
- Win10专业版是管理员还要权限怎么办?
- Win7 64位纯净版系统中快速启动栏不见了怎么办?
- Windows7纯净版系统如何删除用户账户?
- Win7旗舰版64位系统下怎样还原文件默认打开方式?
- Win7纯净版浏览器安全级别无法更改如何解决?
- Win7 64位纯净版系统下无法运行可执行文件怎么办?
- Win7纯净版打开网页死机怎么解决?电脑打开网页死机的解决方法
- Win7 64位旗舰版系统下无法打开还原功能怎么办?
- Windows7纯净版系统玩英雄联盟lol出现游戏崩溃怎么解决?
- 使用U盘安装系统出现电脑蓝屏怎么办?
- U盘损坏了要怎么修复?U盘损坏快速恢复方法介绍
- Win10纯净版任务栏全屏不消失不会自动隐藏怎么解决?
- Windows10纯净版系统右键新建没有office选项怎么解决?
- Win7纯净版系统下怎么巧妙利用还原功能找回丢失的文件?
- Win7旗舰版64位系统下怎样使用磁盘修复检查工具?
- Win10系统管理员账户被禁用如何解除?
- Win10纯净版找不到网络中的其他电脑怎么办?
- Win7系统怎么强制格式化U盘
- Win7 64位纯净版系统下引发电脑死机的硬件原因有哪些?
- Win10专业版应用商店打不开错误代码0x80131500要怎么解决?
- Win10专业版电脑bios怎么设置U盘启动呢?
- 未来跑车
- 地下逃亡
- 足球新星
- 迷乱足球
- 100道门世界历史
- 会说话的酷小狗
- 不朽魔神
- 3D光速赛车
- 金牌狙击手
- 墨术
- 模拟人生4半星星钻石耳环MOD v1.21
- 赛博朋克2077Corpo服装MOD v3.57
- 怪物猎人世界冰原魅惑狐女服装MOD v3.34
- 赛博朋克2077朱迪NPC换为VMOD v2.63
- 鬼谷八荒登仙完美自定义带技能指修存档 v2.78
- 赛博朋克2077火烈鸟武器MOD v2.72
- 赛博朋克2077去除人行道提示音效MOD v2.72
- 赛博朋克2077女性蓝色花朵纹身MOD v3.61
- 赛博朋克2077连体纹身MOD v2.55
- 星露谷物语原神黑剑MOD v1.63
- iceblock
- ice-blue
- icebox
- ice-breaker
- ice bucket
- ice cap
- ice-cold
- ice cream
- ice-cream soda
- ice cube
- 基础会计实训(高等院校十三五规划教材)
- 古筝考级练习曲/上海音乐学院校外音乐考级系列
- C++面向对象程序设计及算法教程(普通高等教育计算机类专业系列教材)
- 木偶人水手/中国儿童文学百年百篇
- 保定名山名水/保定历史文化名城丛书
- 实用商务英语翻译教程(21世纪商务英语系列教材)
- 大学中庸/中华经典诵读
- 老年照护(高级养老服务职业技能培训教材)
- 中国国家标准汇编(2018年制定825GB36895-36937)(精)
- 老人和鹿/中国儿童文学百年百篇
- [BT下载][青春环游记 第五季][第06-09集][WEB-MKV/17.83G][国语配音/中文字幕][4K-2160P][H265][流媒体][LelveTV]
- [BT下载][少年远游][第06集][WEB-MKV/10.53G][中文字幕][4K-2160P][H265][流媒体][LelveTV]
- [BT下载][驭灵师][第01-06集][WEB-MKV/0.43G][中文字幕][1080P][流媒体][ParkTV]
- [BT下载][魔装传说][第01-11集][WEB-MKV/1.78G][中文字幕][1080P][流媒体][ParkTV]
- [BT下载][麻辣律师团 第二季][第01集][WEB-MKV/0.14G][国语配音/中文字幕][4K-2160P][H265][流媒体][ParkTV]
- [BT下载][龙时代][第01-09集][WEB-MKV/1.71G][中文字幕][1080P][流媒体][ParkTV]
- [BT下载][不抛弃遇上不放弃][第09-10集][WEB-MKV/1.05G][国语配音/中文字幕][4K-2160P][H265][流媒体][ParkTV]
- [BT下载][哦,我的宠妃大人][第09-10集][WEB-MKV/0.33G][国语配音/中文字幕][4K-2160P][H265][流媒体][ParkTV]
- [BT下载][喜人奇妙夜][第04集][WEB-MKV/0.46G][国语配音/中文字幕][1080P][H265][流媒体][ZeroTV]
- [BT下载][喜人奇妙夜][第04集][WEB-MKV/1.47G][国语配音/中文字幕][4K-2160P][H265][流媒体][ZeroTV]