使用Edraw Max亿图图示来制作思维导图是非常简单方便的。那么在绘制思维导图过程里想设置布局,我们应该如何操作呢?下面就来看看Edraw Max亿图图示绘制思维导图设置布局的操作技巧吧。
一、改变整个布局的风格
选择主题形状。
在思维导图栏选择页面布局。

点击思维导图栏上的距离按钮,如果您只是需要微调的话点击增加/减少水平/垂直间距按钮。
二、改变某个部分的布局风格
选择主题形状。选择思维导图栏的页面。
三、改变所有连接线的风格
按 Ctrl + A 选中整个图形
点击 连接线样式。
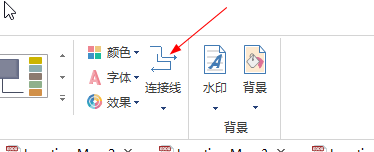
选择自己喜欢的样式。
四、改变一些连接线的风格
选中想改变的连接线
点击 连接风格。
选择自己喜欢的风格。选中形状的连接线和下一级的形状将会被改变。
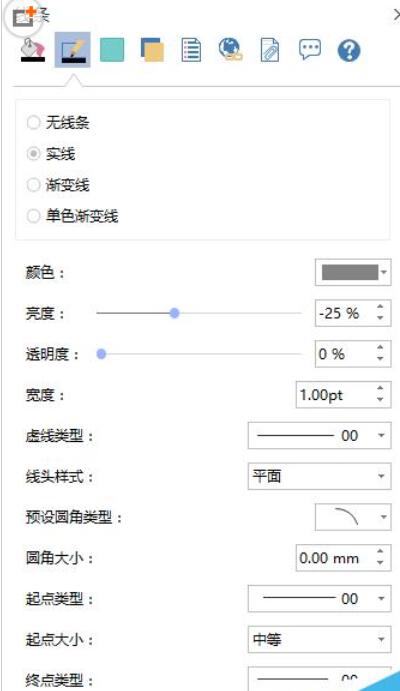
五、改变某个形状的位置
在目标形状附近移动光标。
拖拽形状定位自己想要摆放的位置。当选中的时候光标会变成四个方向的箭头显示哪些形状被选中的。当拖拽时,一个橘红色方框就会出现显示位置。
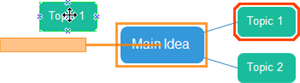
拖拽形状并移动到自己想要放置的位置。
各位小伙伴们,看完上面的精彩内容,都清楚Edraw Max亿图图示绘制思维导图设置布局的操作技巧了吧!
- 尼泊尔新片中国首映!合作论坛签署合拍意向书
- 《原神》3.0须弥地区限时挑战位置视频合集
- 《灵魂骇客2》修改器及用法说明 灵魂骇客2修改器怎么用
- 《灵魂骇客2》图文攻略 全主支线流程图文攻略
- 《原神》须弥声望任务智中之宝·新计划攻略
- 《原神》掠影拾真第二关三相众物拍摄攻略
- 《原神》静态风景任务宝藏位置说明
- 《原神》3.0新增锻造武器强度与适用角色分析
- 《SD高达激斗同盟》一周目普通难度设计图获取整理
- 《SD高达激斗同盟》机体与芯片选择推荐 什么机体好用
- 《原神》教令院小问题答案汇总
- 《黑道圣徒》重启版前中期快速升级刷钱教程 怎么快速刷钱
- 《黑道圣徒》重启版上帝圣拳获取视频教程 上帝圣拳怎么获得
- 《黑道圣徒》重启版MDI-85卡宾枪解锁视频教程 MDI-85卡宾枪怎么解锁
- 《黑道圣徒》重启版快速移动地点视频演示 快速移动地点在哪
- 《最后生还者》老戴全流程解说视频攻略
- 《SD高达激斗同盟》修改器及用法说明 SD高达激斗同盟修改器怎么用
- 《原神》掠影拾真三相众物拍照教程
- 《SD高达激斗同盟》上手图文指南 剧情背景介绍与战斗、强化系统教学
- 《SD高达激斗同盟》图文攻略 全章节流程图文攻略
- 《原神》3.0提纳里培养攻略与抽取建议 提纳里值得抽吗
- 《原神》水天供书接取地点及完成方法 水天供书任务怎么做
- 《原神》须弥锻造武器图纸获取方法 关于你与兰那罗的故事在哪
- 《原神》3.0版璃月新增宝箱收集路线 3.0版璃月新增宝箱位置说明
- 《黑道圣徒》重启版靶场位置一览 黑道圣徒靶场在哪
- 问雄淘宝天猫宝贝销量批量查询 v1.0 免费版
- 海棠QQ群名片批量修改工具 v1.0
- 恒财问卷网群发助手 v1.0
- QQ空间日志采集器 build 20130924 免费版
- 叮咚百度提交助手 v1.3
- IP手机说说发表工具 v1.0
- QQ空间软件(2015最新QQ空间软件下载) v2014
- 山炮QQ邮件定时发送器工具 v1.0
- 问雄QQ好友QQ号批量导出工具 v1.0
- 逸夫迅雷VIP会员账号杀手 v1.1
- 伊苏塞尔塞塔的树海七项修改器 v3.6
- 以撒的结合修改器 v3.3
- 王朝管家 v5.0.9.5
- 欧洲卡车模拟2斯卡尼亚RJL五款强力引擎mod v2.3
- lol美化助手 V3.9.0.4
- 饥荒联机版全新的暗影装备MOD v2.3
- 幽浮内部敌人六项修改器 v1.3
- 豪情魔兽争霸最新地图下载器 v1.3
- 求生之路2光晕沙漠SRS99CS2AM武器MOD v2.56
- 实况足球2018德拉洛费乌博努奇面部补丁 v2.3
- curbside
- curd
- curd cheese
- curdle
- cure
- cure-all
- curfew
- curie
- curio
- curiosity
- 城市轨道交通安全与应急处理(高等职业教育城市轨道交通类新形态一体化教材)
- 果树栽培学各论(北方本第3版面向21世纪课程教材)
- 会计电算化技能实训教程(附光盘畅捷通T3版畅捷通T3会计信息化应用推荐教材)
- 服务培训技巧(金钥匙专业系列教材)
- 免疫学(第2版中译版)/精要速览系列
- 市场调查(商务助理专业十二五职业教育国家规划立项教材)
- 小学教材完全解读同步作文看图写话(2上新课标人有声伴读彩绘版)
- 2年级数学(第2学期全新上海版)/三招过关每日五分钟速算
- 南和改革开放40年纪实
- 东亚医学笔谈文献研究(精)/东亚笔谈文献研究丛书
- [BT下载][追风者][第21-22集][WEB-MKV/7.45G][国语配音/中文字幕][4K-2160P][HDR版本][H265][流媒体][Black 剧集 2024 大陆 剧情 连载
- [BT下载][逆天邪神][第30集][WEB-MP4/1.43G][国语配音/中文字幕][4K-2160P][H265][流媒体][ZeroTV] 剧集 2023 大陆 动画 连载
- [BT下载][青山绿水那朵云][全10集][WEB-MKV/0.65G][国语配音/中文字幕][1080P][H265][流媒体][BlackTV] 剧集 2023 大陆 剧情 打包
- [BT下载][青山绿水那朵云][全10集][WEB-MKV/1.31G][国语配音/中文字幕][4K-2160P][H265][流媒体][BlackTV] 剧集 2023 大陆 剧情 打包
- [BT下载][风味时刻][全5集][WEB-MP4/0.41G][国语配音/中文字幕][1080P][H265][流媒体][ZeroTV] 剧集 2021 大陆 其它 打包
- [BT下载][找我经纪人(意版) Call My Agent - Italia 第一季][全06集][意语无字][1080P][WEB-RAW 剧集 2023 意大利 剧情 打包
- [BT下载][众神之家 House of Gods 第一季][全06集][英语无字][MKV][720P][WEB-RAW] 剧集 2024 澳大利亚 剧情 打包
- [BT下载][绿林女儿 Ronja the Robber\'s Daughter 第一季][全06集][瑞典语无字][MKV][1080P][片源] 剧集 2024 瑞典 奇幻 打包
- [BT下载][/Condor 第二季][全10集][英语中字][MP4/MKV][720P/1080P][多版] 剧集 2020 美国 犯罪 全集
- [BT下载][奔腾年代/电脑狂人/Halt and Catch Fire 第二季][全10集][英语中字][MP4/MKV][720P/1080P][人人/ 剧集 2015 美国 剧情 打包