
冲曈JPEG文件批量缩放器是一款美观大方、强劲实用的图片压缩软件,可以轻松实现图片批量压缩,批量上传图片即可一键压缩图片大小,彻底解决压缩图片难的问题,可以读取jpeg图片的信息,并调整jpeg图片的高、宽,也可以按照比例对原图进行缩放,还可以调节画面的质量,而且支持另存,不影响源文件,非常的实用。
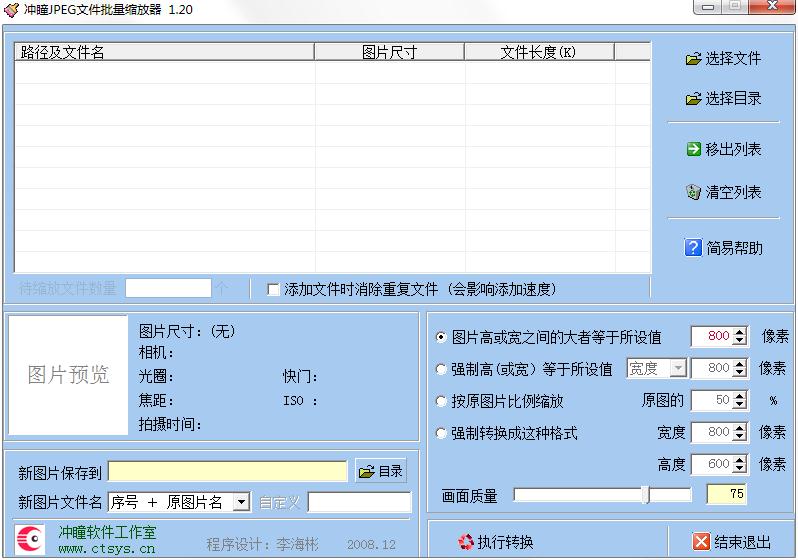
功能介绍
1、可以将选入列表中的JPEG图片进行批量的缩放并保存;可根据你对图片质量的要求进行调节;提供了多种方式进行图片的缩放。
2、提供了照片预览的功能。在预览时可以读出JPEG照片中存有的光圈、快门、焦距等拍摄参数。
3、提供了对照片的剪辑功能,双击“图片预览”或列表中对应的JPEG文件,即可打开照片简易编辑器,对照片进行旋转及镜像及截图等。
使用方法
一、各按钮功能
1、选择文件:可以将一个或多个jpeg文件加入图片待转列表。
2、选择目录:可以将一个分区或目录下的所有JPEG文件选入图片待转列表。按下“选择目录”后,JPEG文件搜索线程启动并搜索目录,这时“选择目录”按钮变成“停止搜索”,你可以按下“停止搜索”按钮来停止搜索线程。
3、移出列表:将当前所选的列表条目删除(不会删除JPEG文件)。
4、清空表表:将列表里的内容清空。
5、简易帮助:嘿嘿,不多说了,你现在不在看着吗?
6、执行转换:将列表中所对应的Jpeg图片进行批量缩放处理。按下“执行转换”后,批量转换线程启动,这时“执行转换”按钮变成“停止转换”。
7、结束退出:不用说你也知道了吧。不过要说的是,在文件搜索线程或批量转换线程工作的时候,是不能退出的,必须先停止线程。
8、添加文件时消除重复文件:这是一个可选项,在选中后,每个新的图片文件加入列表时,都要做一次 重名检索(注:必须是目录及文件名都相同),可以防止重复转换相同的图片,但会影响添加速度。
二、转换参数设置
1、左下角设置转换后的新路径和文件名:点击“目录”按钮可以选择转换后的图片存放目录,下拉框可以选择新文件的格式,目前有3种,在选择“自定义+序号”时,可以自己定义新文件名。
2、右下角设置转换后图片的新尺寸和画面质量。
图片尺寸有四个选项:
A、图片高或宽之间的大者等于所设值:在转换时对图片的高度和宽度进行比较,较大的那个参数 等于所设置的尺寸,另一个根据高宽比进行等比缩放。
B、强制高(或宽)等于所设值:在转换时先设置高(或宽)等于某值,另一个参数根据高宽比进行等比缩放。
C、按原图比例缩放:根据原来图片的百分比进行等比缩放,如果《100%即是图片缩小;》100%即放大。
D、强制转换成这种格式:图片根据设定的高度和宽度进行缩放,这种方式可能会使图片产生变形,故不推荐采用。
画面质量:调节拖动杆可以设置转换后的画面质量,范围在1-100之间,《30以下时画面质量较差,推荐75左右。
三、图片预览
选中列表中的相应图片后,将其缩略图显示在“图片预览”框。如果是相机直接输出的照片(没有经过图片编辑软件的处理),一般都能得到相机型号、光圈、快门、焦距、ISO、拍摄时间6项信息。
四、对照片的剪辑
双击“图片预览”或列表中对应的JPEG文件,即可打开照片简易编辑器。
下拉框选择“正常”、“旋转90度”等可对图片进行视角变换(与windows所带的旋转功能不同的是,
原图并没有进行相应变换)。
在选好图片的视角后,点击“截图”按钮,即可锁定图片,之后在所要截取的位置按下左键并拖动鼠标,松开鼠标即可得到所选区域(蚂蚁线),将鼠标放在所选区域的四个边,可以调整选区大小;鼠标放在所选区域内并移动鼠标,可以移动选区。
在图片上按鼠标右键,可弹出菜单:
1、保存
保存选区中的图像:将所选区域的图像另存为文件,图像尺寸等于选区的实际大小。
选区按原图比例保存:根据选区所选的位置,直接取得原图相应位置的图像,而不进行缩放。
选区按自定义尺寸保存:将所选区域的图像按你设置的高(或宽、度保存,另一参数等比缩放。
2、选区
16:10即自动生成一个16:10的选区,其它几个也是一样的意思。
现在的液晶宽屏,很多采用的是16:10分辨率(如1280*800,1440*900、,而不是我们原来所说的16:9(如1360*768、,所以建立选区时请注意这一点。在选择16:10等选区时,会产生一个相对图片最大的16:10不失真选区,如果你只想在这个图片中选择一个较小的16:10选区,那么在产生16:10选区后,右键菜单选中[选区]-》[锁定选区比例],即可将选区的比例锁定在16:10,这时你任意拖动选区的各边,选区都会按这个比例自己缩放,而当你放弃这个
选区并重新建立一个新选区时,锁定会自动解开。
3、选区-桌面
将所选区域的图像用作桌面背景图。居中、平铺、拉伸与Windows设背景是一样的;桌面尺寸就是将选区的图像按桌面的宽高度设置,这将可能产生变形的桌面背景。
因为本人的相机出的照片是4:3的,但显示器是16:10的,以前想换背景,都要ps一次,通过这个功能,可以直接将选区图像转为桌面背景。
按“还原”按钮可结束剪辑状态,箭头按钮可以切换显示列表的图片。
相关专题
- 图片压缩软件
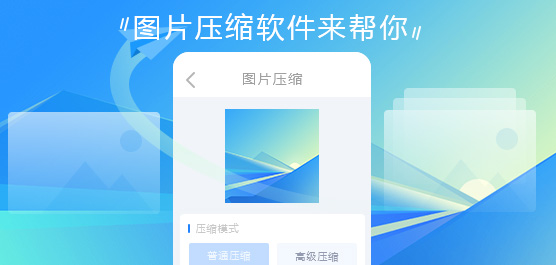
图片压缩软件 更多+
随着科技发展,图片越清晰像素越大,这样就造成了图片的大小也跟着变化。移动设备中的存储空间几乎被图片所侵占,这个时候就需要使用图片压缩软件,它能帮助你压缩图片大小,让你可以携带更多的图片。下面就跟小编一起看看有哪些图片压缩软件吧。

Photo Optimizer(数码照片减肥大师)

明星无损图片压缩大师

图片批量压缩工具

极速图片压缩机
36. 举杯浇愁愁更愁,抽刀断水水更流,睡不着,咱数牛,心情不好,咱旅游,实在不行,咱去公园看看猴儿!
Easy Thumbnails

图片式压缩文件

图片快速缩放工具

冲曈JPEG文件批量缩放器
彭城夜宿燕子楼,梦盼盼,因作此词泉壑带茅茨,云霞生薜帷。冲曈JPEG文件批量缩放器,冲曈JPEG文件批量缩放器下载,冲曈JPEG文件批量缩放器绿色版However, just the opposite may be true under certain circumstances.
- 彩色孟菲斯风格通用商务PPT模板 v2.49
- NETworkManager(网络管理控制软件) V2022.2.22 绿色中文版
- 夸克浏览器电脑版 V5.5.8 官方最新版
- 263企业邮箱 V2.6.18.5 免费版
- SubmissionsEimProxy.dll文件 V12.1.1000.157 官方版
- 系统优化工具(CCleaner) V5.90.0.9443 官方中文版
- DreamScene2(Win11动态桌面软件) V1.4 免费版
- Adobe Photoshop CS5 V12.0.1 龙卷风精简版
- Archim(马赛克制作软件) V1.3.1 绿色英文版
- Adobe Photoshop CS5 V12.0.1 绿色汉化版
- 字由(字体工具) V3.0.2 官方安装版
- Free42(科学计算器) V3.0.10 英文安装版
- Any DWG to DWF Converter(DWG转DWF转换工具) V2020 官方安装版
- 易算北京PK10 V7.34 绿色版
- 五矿证券核新同花顺版 V7.95.59.74
- 信达证券股票期权汇点交易客户端 V4.5.2.113
- My Music Collection(音乐文件管理软件) V1.0.3.46官方版
- 音乐大师(MusicMaster) V1.1
- KK高清电影播放器 V2.5.0.1
- 闪豆视频下载器 V2.2.2.15 官方最新版
- 谷歌浏览器 V99.0.4844.45 官方版
- Pinbox(跨平台收藏插件)V3.6.0 绿色免费版
- Revo Uninstaller Pro V4.5.5 中文汉化版
- Xmos Usb Audio驱动 V4.13 最新版
- kx3553驱动一键安装 V19.1.12 全能版
- Magibot
- 流行扑克3D社区版
- 火车站模拟器
- 绝命飞行
- 野狼模拟器
- 违章停车模拟器
- 梦幻冒险纸牌
- 温兰编年史
- 橡胶和铅
- 背离彼得的故事
- vandalism
- vandalize
- vane
- vanilla
- vanish
- vanished
- vanishing
- vanity
- vanity plates
- vanity press
- 赵之谦书法名品/中国碑帖名品
- 电商供应链融资信任机制与信用评价
- 子不语(上下)/历代笔记小说大观
- 农作物植保员必备技术/新型农民职业技能提升系列
- 邮票动物园
- 光影红楼(中国内地红楼梦影视改编论略)
- 书本里的蚂蚁(彩图注音版)/小学语文课外阅读经典丛书
- 超级三十六计故事(第5辑并战计图画书版共6册)
- 猜字谜(彩图注音版)/小学语文课外阅读经典丛书
- 交通体系转型与近代山西经济社会变动(1907-1949)(精)/中国近代交通社会史丛书
- [BT下载][闲着干嘛呢?][第214集][WEB-MKV/2.15G][中文字幕][1080P][流媒体][ZeroTV] 剧集 2019 韩国 其它 连载
- [BT下载][今晚在コ字型][第2集][WEB-MKV/1.63G][中文字幕][1080P][流媒体][BlackTV] 剧集 2020 日本 剧情 连载
- [BT下载][法与情][第08-11集][WEB-MKV/2.87G][粤语配音/中文字幕][1080P][流媒体][ZeroTV] 剧集 2023 香港 其它 连载
- [BT下载][荷叶之屋][第20-21集][WEB-MKV/1.90G][简繁英字幕][1080P][流媒体][BlackTV] 剧集 2023 泰国 剧情 连载
- [BT下载][荷叶之屋][第20-21集][WEB-MKV/1.90G][中文字幕][1080P][流媒体][ZeroTV] 剧集 2023 泰国 剧情 连载
- [BT下载][孝心呀 各自营生][第28-29集][WEB-MKV/2.76G][简繁英字幕][1080P][流媒体][BlackTV] 剧集 2023 韩国 爱情 连载
- [BT下载][孝心呀 各自营生][第28-29集][WEB-MKV/2.76G][中文字幕][1080P][流媒体][ZeroTV] 剧集 2023 韩国 爱情 连载
- [BT下载][米奇与达利][第11集][WEB-MP4/0.26G][中文字幕][1080P][流媒体][ZeroTV] 剧集 2023 日本 动画 连载
- [BT下载][我的幸福结局][第01-02集][WEB-MKV/2.04G][简繁英字幕][1080P][流媒体][BlackTV] 剧集 2023 韩国 剧情 连载
- [BT下载][全知干预视角][第279集][WEB-MKV/2.58G][中文字幕][1080P][流媒体][ZeroTV] 剧集 2017 韩国 其它 连载
- 《县委大院》为现实题材增添新的“打开方式”
- 和平精英上分技巧详解 和平精英怎么上分快
- 《天外武林》御风暗器流搭配思路与打法攻略
- 《天外武林》流血刀流派打法技巧分享
- 策略塔防单机游戏推荐
- 腾讯游戏发布寒假限玩日历 未成年寒假仅14小时游戏时间
- 《鹅鸭杀》全职业玩法教学 职业技能介绍
- 《天外武林》豪杰五雷套路分享
- 《天外武林》无限大招流卡组搭配攻略
- 《绝望主夫》票房破2亿 常远上演钢铁直男变形记