1、打开待处理图像复制图层,执行“图像→调整→匹配颜色”勾选“中和”:如果觉得皮肤太绿了可执行“编辑→消隐匹配颜色”,调整颜色匹配强度,如果感觉合适了这一步可以不用。
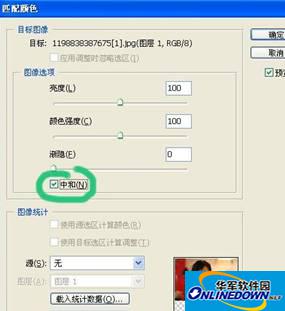
Photoshop
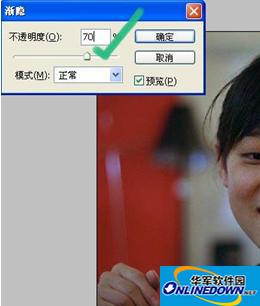
Photoshop
2、按Ctrl+j键得新的图层1副本,设置图层混全模式为滤色,也就是说滤去照片上的黑色。使照片变亮,(另外把曝光不足的风景照片变亮,处理时复制一个新的风景图层后,也是用这个滤色方法)设不透明度为60%。
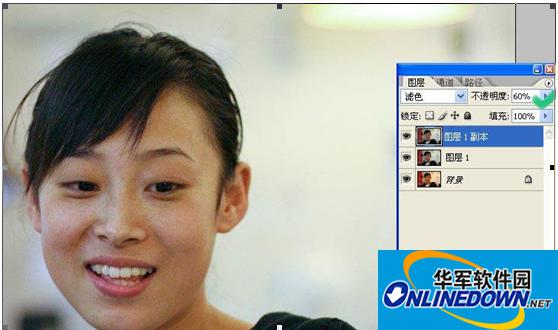
Photoshop
3、按Shift+Ctrl+Alt+E键盖印图层得新的图层2,下面进行锐化,锐化数量根据照片文件的大小可设锐化数量值为:150-250。执行“滤镜→锐化→USM锐化”。参考参数:
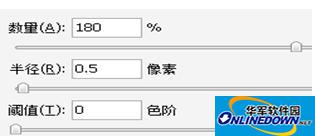
Photoshop
4、利用减少杂色滤镜进行皮肤磨皮。我认为这种磨皮的方法最好,因为减少杂色磨皮是针对基本上集中在蓝、绿的通道上脸部的斑点,对五官与头发等纯色部位的清晰度细节没什么影响,而且。最关键的是不用进行复杂的不好控制的蒙版、模糊、橡皮擦等工具、模式的使用,而效果又好。
执行“滤镜→杂色→减少杂色”,参考参数设置:
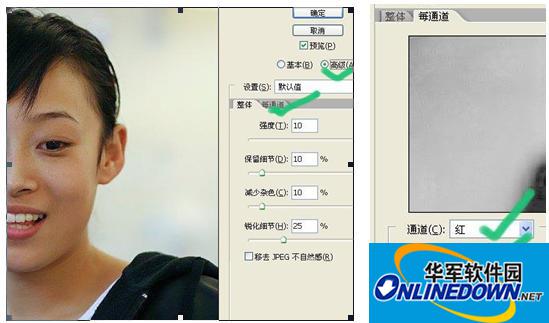
Photoshop
对每通道进行过滤设置参数,如右图:红 强度10 保留细节100%;绿 强度10 保留细节5%;蓝 强度10 保留细节4%;绿、蓝 保留细节值越小,磨皮越糊。如果觉得皮肤磨皮合式了就不用下面的这一步,如果觉得过了,可执行:编辑/消稳杂色/选值为90。
5、拼合图层,如果觉得对比度还不够好的话,可以执行:图象-调整-亮度/对比度。如果觉得脍部色彩偏黄也可以执行:图象-调整-色彩平衡。最后效果:

Photoshop
- Win10电脑蓝屏memory management怎么解决?
- 如何关闭Win11的网络搜索?教你关闭Win11烦人的网络搜索
- Win10电脑蓝屏死机错误代码irql_not_less_or_equal怎么办?
- Bongo Cat Mver怎么换皮肤?Bongo Cat Mver皮肤更换教程
- Win10电脑一直闪屏刷新怎么办?
- Win11发热太严重如何解决?Win11发热异常解决方法
- 驱动人生usb设备无适配驱动怎么办?驱动人生usb设备无适配驱动的解决方法
- Win10提示u盘驱动异常怎么办?Win10提示u盘驱动异常的解决方法
- Win10电脑开机进入系统黑屏怎么办?
- Win10电脑开机蓝屏要怎么解决?
- Win7共享打印机需要输入密码怎么办?Win7共享打印机需要输入密码的解决方法
- Dism++是什么?Dism++如何清理Win10垃圾和更新缓存?
- Win10电脑开机就黑屏无法进入到电脑系统怎么办?
- Win11存储感知要不要打开? Win11开启存储感知功能的技巧
- Autocad2021激活序列号和密钥 Autocad2021永久激活码
- Win11玩游戏闪退怎么办?Win11玩游戏闪退的解决方法
- Win10蓝屏代码video_scheduler_internel_error怎么解决?
- Win11系统怎么设置鼠标可滚动非活动窗口?
- 如何更新系统Win10系统 Win10系统怎么更新
- Win10升级后卡死怎么办 Win10升级后经常卡死
- Win10怎么备份系统 Win10怎么进行系统备份
- 怎么查看Win10网络凭据账户和密码?
- Win10系统pci内存控制器感叹号的处理方法
- Win10 21H2更新很慢 Win10 21H2安装太慢了怎么办
- Win7系统损坏怎么修复?Win7系统损坏修复方法介绍
- 写字先生
- 忌日:起源
- 勇者杀死了魔王
- 心动庄园2
- 妖怪手帐
- 倒霉熊点点消
- 蛛火
- 魔力相册
- 海豚睡眠
- Stardrytch
- 求生之路2飞天小女警主题MOD v3.51
- 原神抽卡记录导出工具(genshin-gacha-export) v1.0
- 腐烂国度2主宰版高级红爪瞭望塔MOD v2.52
- 环世界墙上的一些东西v1.2MOD v3.71
- 莱莎的炼金工房2乞丐MOD v1.86
- 幸福工厂把电源线隐藏MOD v3.27
- 模拟农场19福特面包车MOD v2.78
- 赛博朋克2077黑色皮革风衣MOD v3.49
- 环世界用餐绝不会引起食物中毒v1.2MOD v1.7
- 幸福工厂作弊类MOD v3.25
- swell
- swelling
- swelter
- sweltering
- swept
- swept-back
- swerve
- swift
- swig
- swill
- IT84
- 水运工程检测设备标准化与计量/交通运输科技丛书
- 人生若只如初见(纳兰容若词传)
- 混合所有制企业竞争力与股权结构关系研究--基于制造业的分析
- 海峡两岸木偶头雕刻艺术口述史/海峡两岸民间工艺口述史丛书
- 海外同胞安全研究(安全预警与风险应对)
- 哲学形态学(精)
- 烦恼人生现实一种褐色鸟群伏羲伏羲/百年百部中篇正典
- 南麂列岛海洋自然保护区浅海生态环境与渔业资源
- 畅春园/京华通览
- [BT下载][阿麦从军][第09-10集][WEB-MKV/2.86G][国语配音/中文字幕][4K-2160P][H265][流媒体][BlackTV] 剧集 2024 大陆 爱情 连载
- [BT下载][风华往事][第41-42集][WEB-MKV/1.46G][国语配音/中文字幕][1080P][流媒体][BlackTV] 剧集 2024 大陆 剧情 连载
- [BT下载][风华往事][第41-42集][WEB-MP4/0.51G][国语配音/中文字幕][1080P][H265][流媒体][ZeroTV] 剧集 2024 大陆 剧情 连载
- [BT下载][风华往事][第41-42集][WEB-MKV/2.70G][国语配音/中文字幕][4K-2160P][H265][流媒体][BlackTV] 剧集 2024 大陆 剧情 连载
- [BT下载][风华往事][第41-42集][WEB-MKV/2.70G][国语配音/中文字幕][4K-2160P][H265][流媒体][BlackTV] 剧集 2024 大陆 剧情 连载
- [BT下载][风华往事][第41-42集][WEB-MKV/1.63G][国语配音/中文字幕][4K-2160P][H265][流媒体][ZeroTV] 剧集 2024 大陆 剧情 连载
- [BT下载][警察世家/警脉相承/Blue Bloods 第十季][全19集][英语无字][MKV][720P/1080P][AMZN-RAW] 剧集 2019 美国 犯罪 打包
- [BT下载][布兰克夫人 The Madame Blanc Mysteries 第三季][全05集][英语无字]]MKV][1080P][WEB-RAW] 剧集 2024 英国 剧情 打包
- [BT下载][骇人命案事件簿 Midsomer Murders 第一季][全05集][英语无字][MKV][1080P][片源] 剧集 更 早 美国 悬疑 全集
- [BT下载][骇人命案事件簿 Midsomer Murders 第八季][全08集][英语无字][MKV][1080P][片源] 剧集 更 早 美国 悬疑 全集