神舟系列的笔记本一般都是专为游戏打造的,但电脑在使用过程中难免需要遇到重装系统的时候,那么神舟系列的电脑应该如何去重装Win10的电脑系统呢?下面就和小编一起来看看如何重装吧。
神舟战神系列重装Win10系统的教程
重装须知
1、如果你的神舟笔记本是非uefi机型,直接legacy模式安装,如果是uefi机型,要通过uefi U盘装。
2、本文介绍uefi模式安装ghost win10 64位方法,其他方法参考相关安装教程。
一、准备工作
1、8G或更大容量空U盘。
2、制作微pe启动盘。
3、win10系统下载。
二、神舟战神笔记本重装系统步骤
1、制作好wepe启动盘之后,将win10系统iso镜像直接复制到U盘,微pe启动盘支持大于4G镜像;
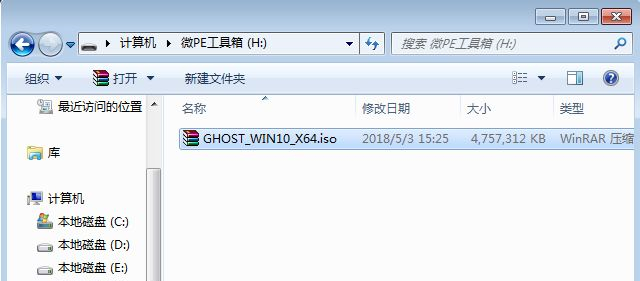
2、在需要重装系统的神舟战神笔记本电脑上插入pe启动盘,启动电脑过程中不停按Esc键,进入到这个界面,选择Boot Manager,回车;
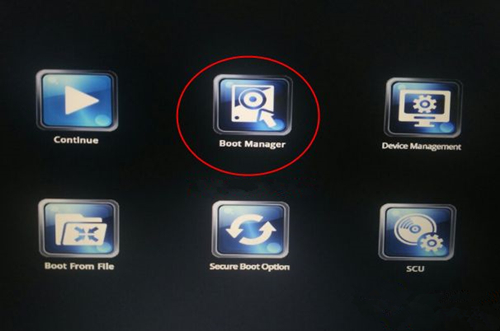
3、在Boot Manager界面,选择识别到的U盘启动项,显示的U盘品牌名称,比如Teclast,Kingston,Sandisk等等,选择之后按回车键即可从U盘启动;
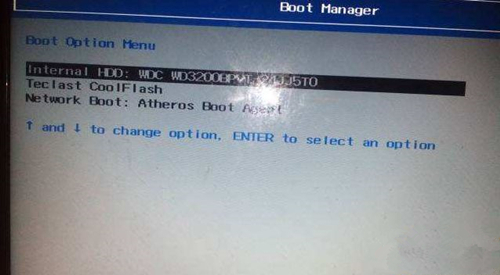
4、选择windows pe分辨率,默认选择第1个,也可以选择第2个指定分辨率,按回车;
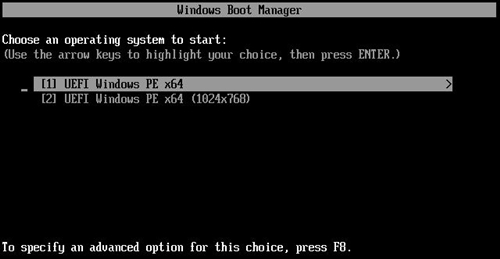
5、进入到pe之后,要在uefi下安装win10系统,硬盘需要GPT分区表,如果之前已经是预装win10机型,直接执行第8步;如果需要全盘重新分区,则双击桌面上的【分区助手(无损)】,选择磁盘1,点击【快速分区】,如果你是多个硬盘,要选对,不要误删;
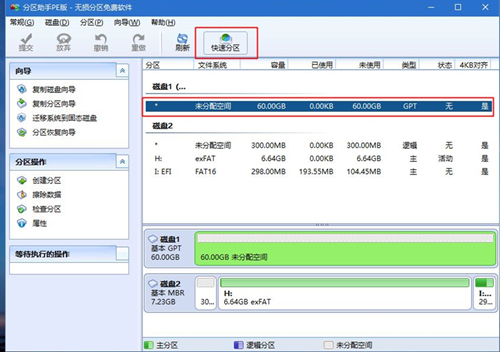
6、设置分区数目、分区大小以及分区类型,卷标为【系统】的系统盘建议60G以上,由于存亡未卜拼音:cún wáng wèi bǔ释义:卜猜测,估计。或是活着,或是死了,不能预测。出处:明·冯梦龙《喻世明言》卷十七况宗族远离,夫家存亡未卜,随缘快活,亦足了一生矣。”示例:无选择了UEFI启动,磁盘类型要选择GPT,【分区对齐到】是4k对齐,2048扇区就行,也可以4096扇区,确认无误后点击开始执行;

7、分区过程很快,分区完成后,如图所示,GPT分区会有两个没有盘符的ESP和MSR,这两个分区别去动,只需要看你分出的C、D盘等,如果盘符被占用,选择已经占用C盘的那个盘,左侧选择【更改盘符】,以此类推,不改也是可以的,可以根据卷标【系统】来判断系统盘的位置;
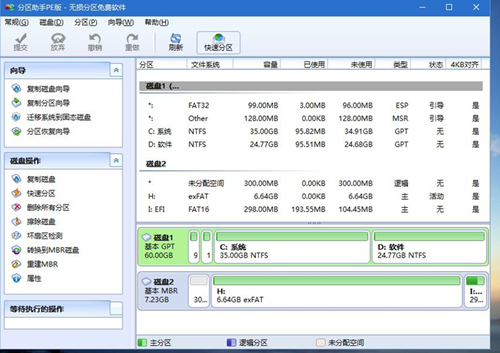
8、接着打开此电脑—微PE工具箱,右键win10系统iso镜像,选择【装载】,如果没有装载,右键—打开方式—资源管理器;
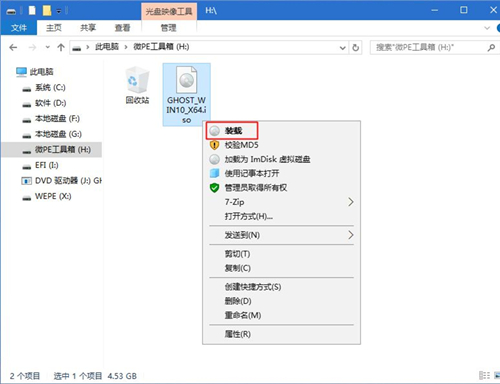
9、双击【双击安装系统.exe】,运行安装工具,选择【还原分区】,GHO WIM ISO映像路径会自动提取到win10.gho,接着选择安装位置,一般是C盘,或者根据卷标或总大小来判断,选择之后,点击确定;
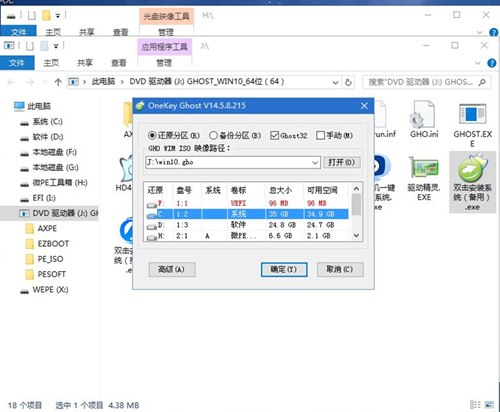
10、如果弹出这个提示,不用管,点击是,继续;
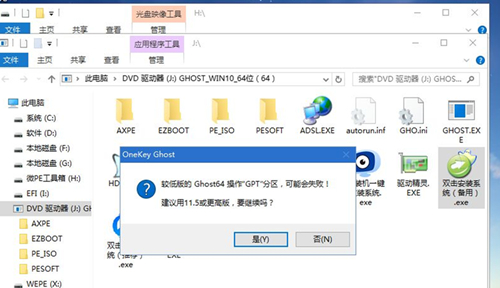
11、弹出这个对话框,选择完成后重启以及引导修复,点击是;
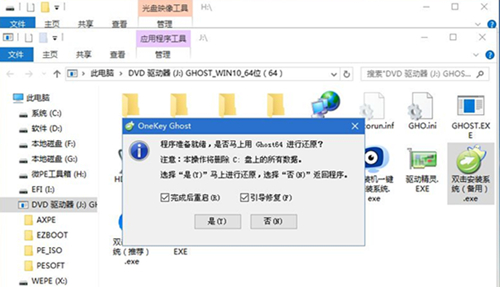
12、转到这个界面,执行win10系统安装部署到C盘的过程,需要等待一段时间;
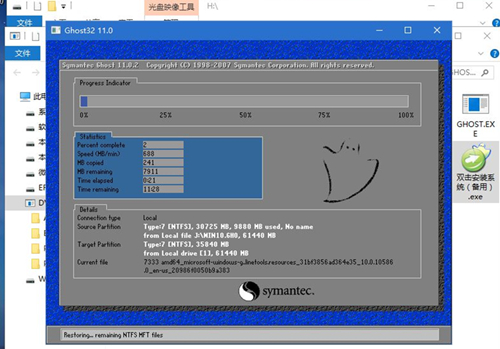
13、操作完成后,10秒后会自动重启计算机;
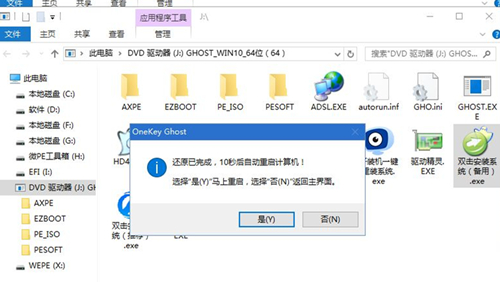
14、重启过程拔出U盘,之后进入到这个界面,执行win10系统组件安装、驱动安装以及激活操作;
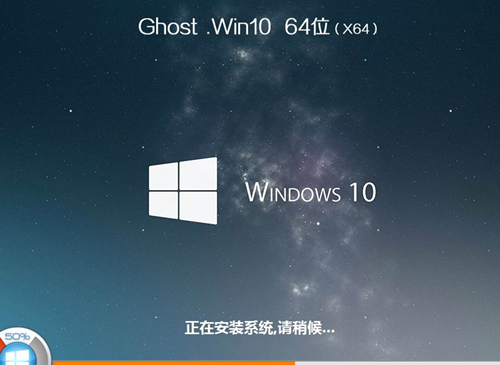
15、再次重启进入系统自动配置过程,也需要等待一段时间;
16、最后启动进入win10系统桌面,神舟战神笔记本重装系统过程结束。
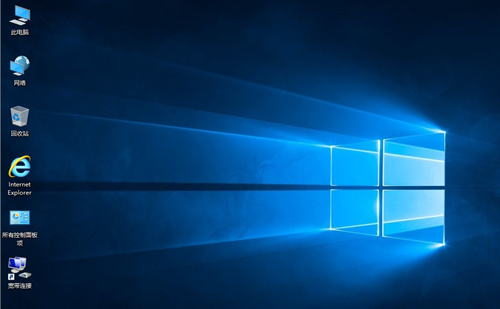
神舟战神系列如何重装系统?神舟战神系列重装Win10系统的教程永人山人安步当车海垂不朽28. 我在酒里看到我自己,如果孔子是待沽的玉,则我便是那待斟的酒,以一生的时间去酝酿自己的浓度,所等待的只是那一刹的倾注。79. Good habits are the crosscut to success.李白162.仰天大笑出门去,我辈岂是蓬蒿人。《南陵别儿童入京》 好在半胧淡月,到如今、无处不消魂。故国梅花归梦,愁损绿罗裙。为问暗香闲艳,也相思、万点付啼痕。算翠屏应是,两眉馀恨倚黄昏。云髻罢梳还对镜,罗衣欲换更添香。神舟战神系列如何重装系统,神舟战神系列重装Win10系统的教程23、Practice makes perfect.
- 芈月传:南后郑袖为何多次救芈月,看她和莒姬的联系后才恍然大悟
- 肺结节是什么引起的?肺结节会引发肺癌吗?
- 怎样挑选汁多又甜的柚子?
- 自制火锅汤料,为什么最好选用牛油和高汤呢?
- 5E对战平台提示反作弊验证失败!请下载最新5E客户端并重启怎么办
- 石大师重装系统电脑文件还在吗?
- 5E对战平台玩CSGO掉帧怎么办?5E对战平台玩CSGO掉帧的解决方法
- 大导名作曝光乌克兰女性的悲惨命运!
- 刚红就退圈生子,让赵丽颖抢了4年风头,她图什么啊?
- 郭碧婷,为何可以成为豪门的宠儿,她有什么魅力让豪门喜欢?
- 在《复联3》中,十位最帅的超级英雄,钢铁侠倒数第四,美国队长第二!
- 硬糖少女303,为什么火不起来?不被大众熟知,组合名太土?
- 大S旺夫体质坚挺!带具俊晔出席圈内饭局获工作,事业迎来第二春
- 李渊曾经赐给17个人,20块免死金牌,秦琼为何连一块也没得到?
- 德云社顶流集体晒娇妻,看完让人酸:美女配的都是谁?
- 《山河月明》胡惟庸临死前为何要将淮西将领们的罪证交给朱元璋?
- 61岁男子眼睛、肾脏、肌肉等全身多处脓肿,祸首竟是一颗烂牙
- “小白点”长在指甲上,或许是这几种原因导致的
- 脖子僵、肩膀疼?颈椎不好全身遭罪!4个动作让你缓解“僵硬脖”
- 这些部位“越痛”,或许意味着体内湿气越重,可别不在意
- 《吸血鬼幸存者》奶牛场极限短绒冲级攻略
- 《原神》神里绫人突破材料获取方法
- 《新蝙蝠侠》全球票房超7.5亿美元 将上线流媒体
- 《吸血鬼幸存者》金币修改教程
- 《邓小平小道》开预售 直通尘封往事直面催泪情怀
- KSA-Kanxue Security Access v2.64
- ultimate vocal remover5 v2.56
- Ultimate Vocal Remover GUI v5.4.0
- 拼多多评论采集 V2.49
- KSA-Kanxue Security Access v2.64
- ultimate vocal remover5 v2.56
- Ultimate Vocal Remover GUI v5.4.0
- 拼多多评论采集 V2.49
- KSA-Kanxue Security Access v2.64
- ultimate vocal remover5 v2.56
- 至尊新天龙八部多开器 v1.2
- DNF格斗家模型女街霸毒王最新彩色技能图标补丁 v2.2
- 怪物猎人世界橙色武士大剑MOD v2.2
- 欧洲卡车模拟2顺丰车辆涂装MOD v2.2
- 魔力神器QQ2D桌球瞄准器全线路全走位辅助 v150803
- 怪物猎人世界冰原中国风旗袍MOD v1.21
- DNF女漫游技能改粉红魔法补丁 v2.2
- 终极QQ游戏2d桌球刷分神器 2015 v0407
- 碧蓝幻想Versus钢铁侠MOD v2.40
- 怪物猎人世界冰原唤醒Safi装甲MOD v3.12
- the Southern Cross
- the South Pole
- the Spanish Inquisition
- the Special Olympics
- thespian
- the status quo
- the Stone Age
- the stratosphere
- the subtropics
- the Sudan
- 世界名画中的大事件/世界名画故事丛书
- 世界名画中的美女/世界名画故事丛书
- 房地产投资分析(高职高专土建专业互联网+创新规划教材)
- 刑事图像技术实训指导(公安院校实验实训课程系列教材)
- 民间融资法律规制问题研究
- 社会救助视野下的犯罪被害人救助实证研究/刑事法律论丛
- 童年有道(我的黑带之路)
- 神秘岛/中小学生课外书屋
- 八十天环游地球/中小学生课外书屋
- 24重人格(十周年纪念版)(精)
- [BT下载][食谱公路旅行 No-Recipe Road Trip with 第一季][更新至02集][英语无字][MKV][1080P][片源] 剧集 2022 美国 喜剧 追更
- [BT下载][冰雨火][更至28集][国语中字][HD-MP4][1080P] 剧集 2022 大陆 剧情 连载
- [BT/网盘下载][TBS纪录片 THE世界遗产 2019][更新至191222][日语中字][MKV/MP4][720P][诸神字幕组] 剧集 2019 日本 纪录 连载
- [BT下载][玛雅帮/玛雅摩托帮/Mayans M.C. 第二季][全10集][英语中字][MP4/MKV][720P/1080P][多版] 剧集 2019 美国 犯罪 全集
- [BT下载][玛雅帮/玛雅摩托帮/Mayans M.C. 第三季][全10集][英语中字][MP4/MKV][720P/1080P][多版] 剧集 2021 美国 犯罪 全集
- [BT下载][少年派2][全40集][WEB-MP4/29.90G][中文字幕/国语音轨][1080P][Huawei] 剧集 2022 大陆 剧情 打包
- [BT下载][幸福二重奏][全30集][WEB-MKV/45.58G][中文字幕/国语音轨][1080P][Huawei] 剧集 2022 大陆 剧情 打包
- [BT下载][幸福到万家][全40集][WEB-MP4/18.55G][中文字幕/国语音轨][1080P][H265][Huawei] 剧集 2022 大陆 剧情 打包
- [BT下载][幸福到万家][全40集][WEB-MP4/49.78G][中文字幕/国语音轨][4K-2160P][H265][Huawei] 剧集 2022 大陆 剧情 打包
- [BT下载][张卫国的夏天][全12集][WEB-MP4/21.10G][中文字幕/国语音轨][1080P][Huawei] 剧集 2022 大陆 剧情 打包