笔记本最大的好处就是便于携带,不过缺点也很明显,除了散热,那就是屏幕尺寸大小体验了。所以就会有用户想要将笔记本电脑外接到显示器上使用,不过笔记本电脑怎么外接显示器?很多用户还不太懂,下面小编就来教你。
笔记本电脑怎么外接显示器?
方法支持Win10、Win7、Win8等Windows操作。
首先我们需要将显示器视频线连接笔记本电脑的显示接口上,先要看下您的笔记本是什么显示接口,例如HDMI、VGA、DP、DVI等,一般较老笔记本电脑基本都是VGA接口,举个例子,如果您的显示器是HDMI接口,那么就使用HDMI线将显示器与笔记本的显示接口连接即可,当然也有意外,接口不匹配的情况,比如显示器是VGA接口的,而笔记本是HDMI接口的,那么就需要购买一个HDMI转VGA转接器了。

使用视频线将显示器与笔记本的显示接口连接之后,我们win10系统的笔记本中,使用键盘上快捷键“Windows键 + P键”就可以快速调出投屏了(按住Win+P进行方向键的上下切换就好了),然后我们选择相应的模式就可以了,比如复制模式、扩展模式。
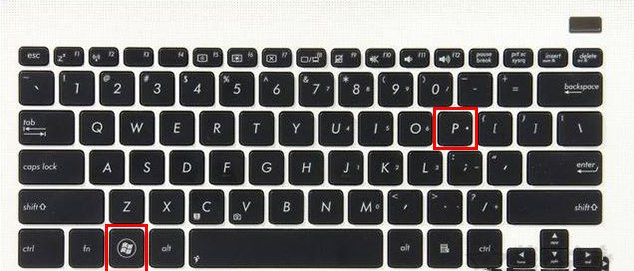
Win10投屏功能共有四种模式,仅电脑屏幕、复制模式、扩展模式、仅第二屏幕模式,我们来说一下之间有什么区别吧。
Windows + P组合键选择“仅电脑屏幕”
“仅电脑屏幕”模式代表只有笔记本屏幕显示,显示器屏幕不显示,一般笔记本不想外接显示器了,就可以选择“仅电脑屏幕”模式。
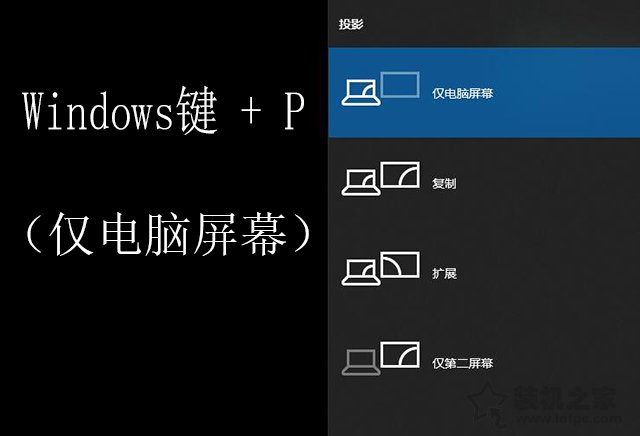
Windows + P组合键选择“复制”模式
“复制”模式代表笔记本和显示器屏幕都有显示,并且两者显示出的内容都是相同的。
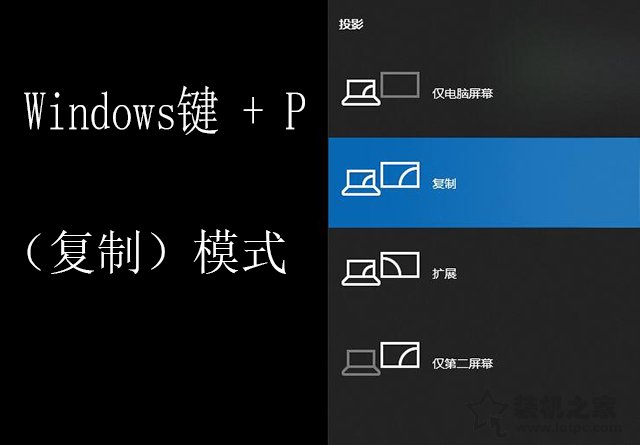
Windows + P组合键选择“扩展”模式
“扩展”模式代表笔记本和显示器两个屏幕都有显示,相当于将两个屏幕合并为一个屏幕,实现比如一个屏幕玩游戏,另一个屏幕看电影,互不干扰。
9. 人世间纵有风情万种,我却情有独钟。只要我的心还在跳,它便是因你而跳。拥有你,是我生命的精彩。
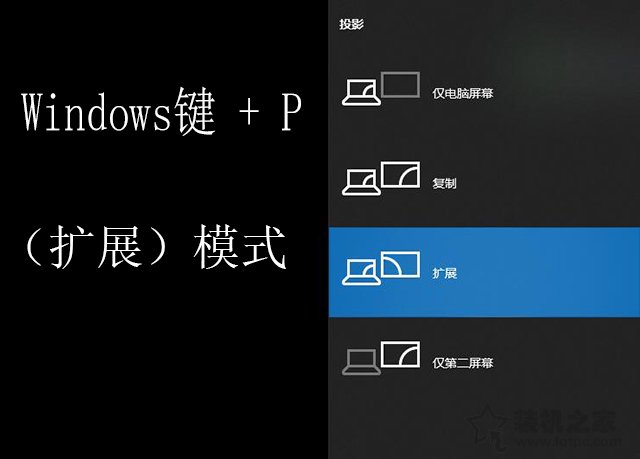
Windows + P组合键选择“仅第二屏幕”模式
“仅第二屏幕”模式就更好理解了,笔记本屏幕不显示,只有外接的那台显示器屏幕显示。
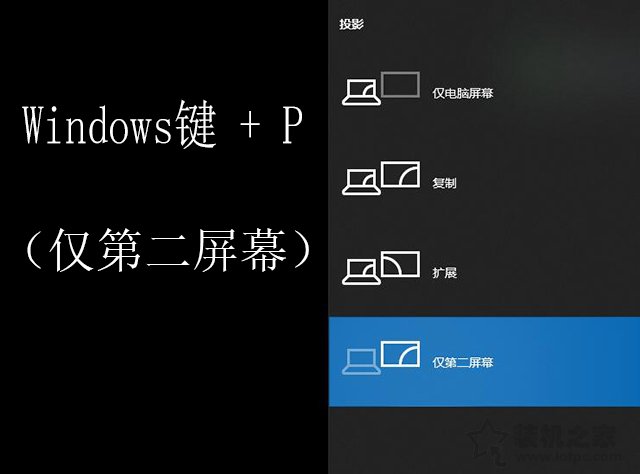
以上就是系统之家分享的Win10笔记本外接显示器教程,除了Win10系统可以投屏,Win7、Win8等操作也可以通过相同的方法来实现,你学会了吗?
笔记本电脑怎么外接显示器?形影不离鹤发鸡果实饱满皮48. 我们都来自缘分,最终还要回归忘记,既然世事空幻,为何还要执着在无名产生的烦恼里。用烦恼的心看世界,你会无路可逃。用简单的目光看世界,你会发现这个世界处处都是突然的完美。我写信是为了了解更多去伦敦旅行的信息。40.工欲善其事,必先利其器。 凝碧旧池头,一听管弦凄切。多少梨园声在,总不堪华发。108杜甫:至德二载甫自京金光门出,问道归凤翔。乾元初从左拾遗移华州掾。与亲笔记本,笔记本电脑外接显示器What is also worth noticing is that…
- 《蜘蛛侠:平行宇宙2》曝新动态 将更加疯狂不羁
- 《交换人生》首曝预告 雷佳音噘嘴自拍吓退张小斐
- 《原神》3.3版蒙德区域晶核采集点位分享
- 《原神》七圣召唤赛诺双水感电队卡组推荐
- 《原神》雷电将军主流配队分享
- 《原神》3.3版雷神雷行香班阵容详解 出装搭配与输出手法教学
- 《无畏契约》新手武器选择推荐
- 《皇家骑士团重生》食人魔套装获取方法
- 《鹅鸭杀》窃贼鸭刀人技巧教学
- 2023元旦档票房破亿 《阿凡达2》《想见你》领跑
- 《原神》3.3版鹿野院平藏全面培养指南
- 《原神》超绽放机制介绍与角色选择推荐
- 《黑羊》东南西北谜题破解方法
- 《宝可梦朱紫》速刷7星闪焰王牌教程
- 《宝可梦朱紫》超能艳鸵稳定单刷7星闪焰王牌教学
- 《命运方舟》全乐谱获取途径一览
- 《命运方舟》海盗币使用说明及获得方法
- 《宝可梦朱紫》泛用型冰伊布培养指南
- 《宝可梦朱紫》月伊布获取及培养攻略
- 《战锤40K暗潮》欧格林实用配装推荐
- 《战锤40K暗潮》灵能者难度5喷火杖Build推荐
- 《原神》稻妻地区循环伐木路线分享
- 《原神》隐藏摩拉宝箱位置一览 3个箱子56W
- 《战锤40K暗潮》等离子枪使用思路讲解
- 《霓虹深渊无限》纱夜近战枪配装搭配建议
- 报表打印控件wsReport
- 弹簧设计计算器
- 易贸站群订单管理系统
- Companion.JS
- 七喜视频社区
- AMD Mobility Radeon HD 5000M/HD 6000M/HD 7000M/HD 8000M系列移动显卡驱动
- AMD Radeon HD 5000/HD 6000/HD 7000/HD 8000/R7/R9系列桌面显卡驱动
- NVIDIA英伟达Game Ready GeForce
- NVIDIA英伟达Game Ready GeForce桌面显卡驱动
- NVIDIA英伟达Game Ready GeForce桌面显卡驱动
- 星露谷物语全人物美化可爱向MOD v2.68
- 巫师3希里灰白头发MOD v1.91
- 骑马与砍杀2小氏族部队招募MOD v1.15
- 街头霸王6经典维吉尔手杖穿礼服的短发JPMOD v3.82
- 饥荒巨人统治DLC生物图标MOD v2.3
- 七日杀魅力自然为自己A21MOD v3.12
- GTA5光学隐身衣MOD v2.4
- 环世界A17十倍物品堆叠上限MOD v2.4
- 求生之路2Ak47毒蛇MOD v3.61
- 火星求生太阳能照明灯mod v2.3
- match point
- matchstick
- matchstick figure
- matchwood
- mate
- mater
- material
- materialism
- materialist
- materialistic
- 农民工消费行为影响因素研究--以东莞为例/经济管理学术文库
- 管理科学与工程学科前沿研究报告/经济管理学科前沿研究报告系列丛书
- 交易的心声
- 让狗狗健康快乐成长
- 中国创业风险投资发展报告(2013)
- 流程优化与再造(第3版)
- 执行力落地(修订版)
- 福彩3D体彩排列三精准实战
- 中国民族自治县政府经济职能与效能
- 不动产经济研究
- [BT下载][九霄寒夜暖][更至36集][国语中字][HD-MP4][1080P] 剧集 2023 大陆 剧情 连载
- [BT下载][心想事成][更至10集][国语中字][HD-MP4][1080P] 剧集 2023 大陆 剧情 连载
- [BT下载][斗破苍穹 年番][更至35集][国语中字][HD-MP4][1080P] 剧集 2022 大陆 奇幻 连载
- [BT下载][求婚大作战][全11集][WEB-MKV/25.25G][中文字幕][1080P][Netflix][Xiaomi] 剧集 2007 日本 剧情 打包
- [BT下载][马可波罗 第一季][全10集][WEB-MKV/37.02G][简繁英字幕][1080P][Netflix][NexusNF] 剧集 2014 美国 其它 打包
- [BT下载][床友][第04集][WEB-MKV/1.46G][简繁英字幕][1080P][BluedTV] 剧集 2023 泰国 爱情 连载
- [BT下载][原来这就是爱啊][第05-06集][WEB-MKV/14.80G][简繁英字幕][4K-2160P][杜比视界版本][H265][Disney+] 剧集 2023 韩国 喜剧 连载
- [BT下载][原来这就是爱啊][第05-06集][WEB-MKV/13.35G][简繁英字幕][4K-2160P][HDR][H265][Disney+][Xi 剧集 2023 韩国 喜剧 连载
- [BT下载][原来这就是爱啊][第01-06集][WEB-MKV/41.80G][简繁英字幕][4K-2160P][H265][Huawei] 剧集 2023 韩国 喜剧 连载
- [BT下载][离婚律师申晟瀚][第03集][WEB-MKV/3.00G][简繁英字幕][1080P][Netflix][Huawei] 剧集 2023 韩国 剧情 连载