Windows XP是一款经典的操作系统,同时也是一款很老的操作系统,不过尽管如此,还是有一批用户在使用XP系统,所以发行一些软件的时候还是要测试在XP系统中能否运行,这时候我们就可以借助VirtualBox虚拟机安装一个XP系统来测试软件的兼容性,下面就开始讲解详细的VirtualBox虚拟机安装XP系统的教程。
方法/步骤1 创建XP系统环境:
1、打开虚拟机,点击新建,名称随便,如我直接命名“XP”,选择“windows XP(32 bit)”因为我们这儿是安装XP:
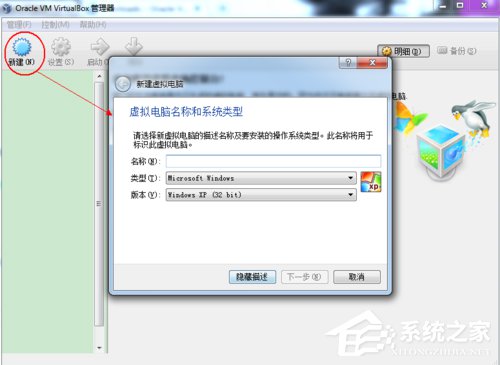
2、设置虚拟机的内存大小。内存根据自己的情况分配,XP建议为512:
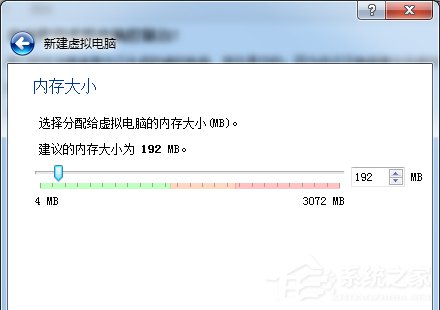
3、首次使用我们需要创建虚拟硬盘,文件类型随便选,但是建议使用前三个,建议使用动态分配:
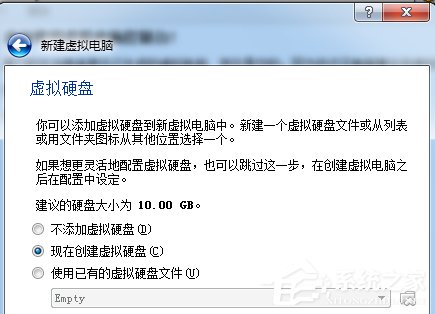
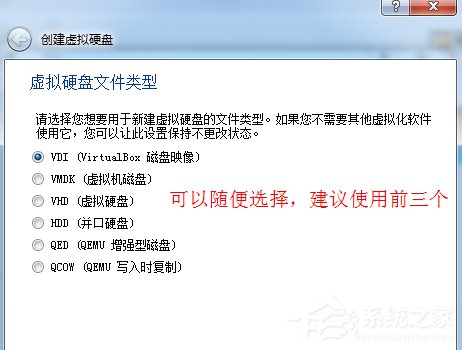
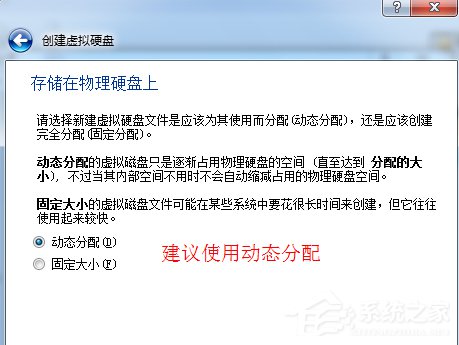
4、设置虚拟硬盘存放位置和大小:
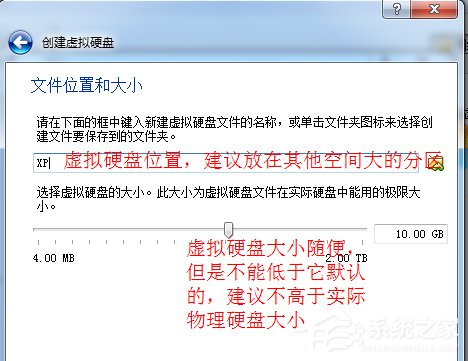
5、XP虚拟环境创建完毕28. 不管遇到怎么样的困难,不管遇到多大的挫折,人总要活在希望里,哀莫大于心死,要在困境中奋起,在失望中充满希望。,下一步就是安装XP:
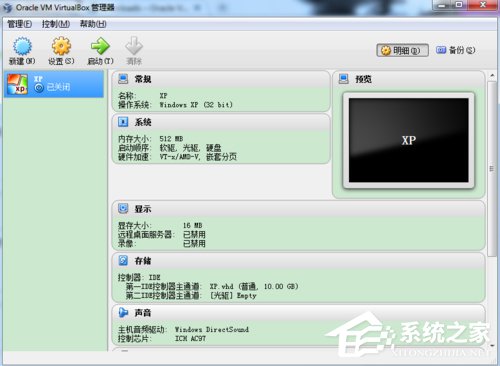
方法/步骤2 安装Ghost XP
1、使用光盘镜像进行安装原版XP,设置好虚拟镜像位置,并设置光驱启动:
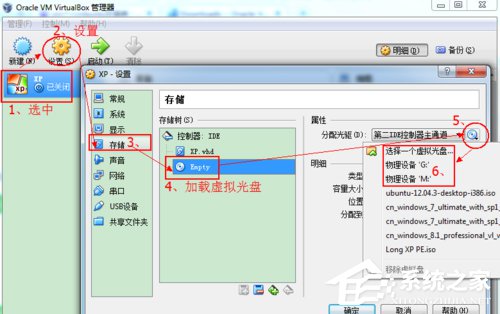
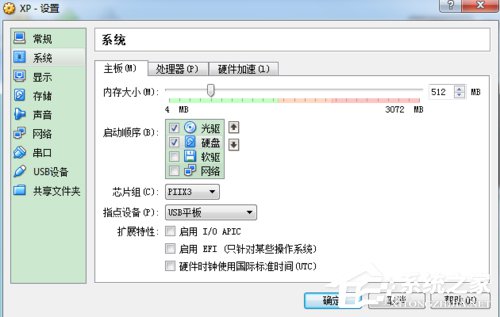
2、将XP安装光盘放入光驱启动计算机,按F12,选择CD—ROM,出现按任意键,从光盘启动:
注:★如果此时不按任意键,则会从硬盘启动。

3、接着就会出现类似如下界面:

4、点击“启动PE微型操作系统”,由于不同光盘有所差别,你只要看到PE这两个字母就行了,就是它啦。
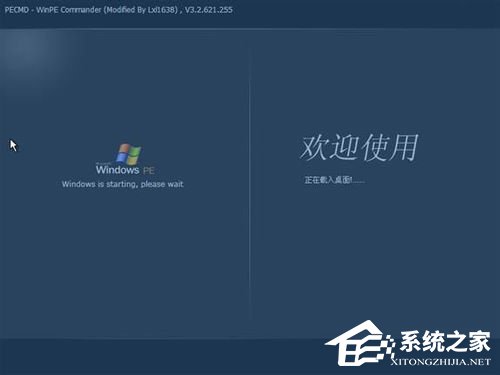
5、接着会出现类似界面,win7PE和win7启动界面类似。
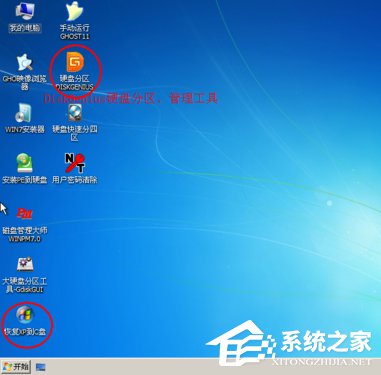
6、启动DiskGenius为我们的新硬盘分区,建议按F6快速分区:

7、分区完毕我们就可以安装XP到C盘了。双击“恢复XP到C盘”。会出现如下提示:

8、点击确定后出现你熟悉的下图,
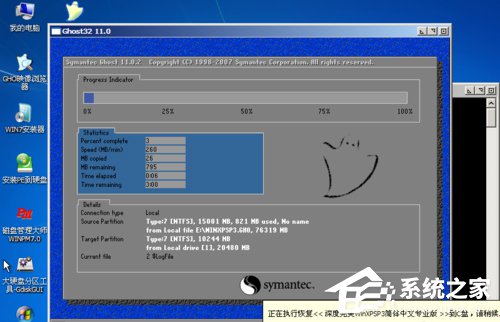
9、进度条终于走完了,并出现下图,这次我们点击“确定”或者不管让其自动重启。

10、系统重启后XP进入如下类似界面,系统首先进行收集信息,然后安装系统并注册组件,等这一系列完成后,换句话说这个进度条走完后,我们的系统就安装好了,下面我们就可以享受我们成功的喜悦啦。


操作到这边VirtualBox虚拟机就安装上了XP系统,如果想要安装其他系统,方法步骤也是一样的,以后启动虚拟机选择XP启动就会进入XP系统,然后就可以在虚拟机上测试软件的兼容性了。
如何在VirtualBox虚拟机中安装XP系统?数不胜数耳闻目欢呼雀跃睹31. 海浪不回避礁石的撞击,才得以壮观;人生不拒绝遗憾的存在,才得以明达。电视不利于开发心智。333.落花人独立,微雨燕双飞。晏几道《临江仙》 念腰间箭,匣中剑,空埃蠹,竟何成!时易失,心徒壮,岁将零,渺神京。三夜频梦君,情亲见君意。virtualbox安装xp,virtualbox安装教程,虚拟机安装系统Since the difficulties inherent in this process make it hard to predict whether the result will be a success or a failure, the conclusion that the sequel will be profitable is presumptuous(武断的)
- 青春期的孩子浏览那种网站,别当作没看见,正确的处理方法很重要
- “雪姨”王琳谈婚恋观:50岁的单身女人,还需要爱情吗?
- 《锦心似玉》:吕姨娘之死,比真凶更可恨的,是愚蠢的她
- 关晓彤开启霸屏模式!3部作品同期播出,童星出道却比杨紫顺利?
- 木村光希17岁生日,获男神老爸晒照祝福,网友:让人羡慕的人生
- 莉莉柯林斯白到发光,头戴发巾穿拖鞋,网友:我穿就是乡村大妈
- 一加 Ace 竞速版发布 采用定制版天玑8100-MAX处理器
- 广州移动回应为亡母注销手机号被告知需本人办理:将优化服务流程
- 马斯克盛赞微信:它什么都能做到
- 京东发布一季度财报;马斯克盛赞微信;SpaceX估值将达1250亿美元
- 李睿珺《隐入尘烟》:乡土变迁中那一抹善良微光
- 《三国志战略版》关妹震撼枪阵容分享 震撼枪如何组
- 《三国志战略版》桃园盾顶配战法搭配 桃园盾战法推荐
- 《原神》锻造武器图纸获取与强度分析 各锻造武器适用角色推荐
- 《原神》2.6版高效刷紫晶路线分享
- 《鬼玩人游戏》剧情模式第一章任务攻略 第一个单人任务怎么做
- 《三国志战略版》麒麟弓最强战法 蜀弓阵容搭配分享
- 山东济南电影院有序复工 严格落实各项防疫措施
- 吕克·贝松《第五元素》上映25周年 将进行重映
- 《唐顿庄园2》曝中国独家视频 家族齐聚揭秘剧情
- 迪士尼《魔法奇缘2》曝剧照 艾米·亚当斯盛装亮相
- 《三国志战略版》太尉盾战法搭配 太尉盾顶配战法
- 《重返帝国》暴击法剑阵容怎么玩 曹操腓力四世孙武组成的阵容怎么玩
- 《极限竞速地平线5》法拉利Enzo砂糖涂装分享
- 《艾尔登法环》女武神玛莲妮亚招式应对教程
- Win11 22H2 KB5041585更新补丁 官方版
- Win11 23H2 KB5041585更新补丁 官方版
- Win11 24H2 KB5041571更新补丁 官方版
- 客服宝 V6.0.8 电脑版
- Win11 21H2 KB5041592更新补丁 官方版
- 金舟Translucent透明任务栏 V2.0.5 官方安装板
- YY调音台 V1.16.0.0 官方最新版
- Win11 Canary 27686更新补丁 官方版
- 讯飞智影 V1.3.13 官方最新版
- Intel Arc显卡驱动 V32.0.101.5971 官方最新版
- 辐射4DEL圣殿桥MOD v3.47
- 6533游戏平台 V1.0.0.0
- 大战神利刃辅助 V1.9 绿色版
- 侠物语助手 V1.4.4 绿色版
- 破晓传说奇莎兰精美的长剑替换DLC武器MOD v1.55
- 辐射4Starlight公寓MOD v3.72
- 破晓传说奇莎兰威武的双龙塔盾MOD v3.22
- 洛克人x8修改器 V1.02 绿色版
- 万能游戏喊话器 V1.0 绿色版
- 广西游戏中心 V2016.2.23.5053
- Gambian
- gambit
- gamble
- gambler
- gambling
- gambol
- game
- Gameboy
- gamekeeper
- gamelan
- 可持续生活垃圾处理与处置/环境卫生工程丛书
- 亚洲环境情况报告(第1卷)
- 锂离子电池电解质/化学电源技术丛书
- 农产品质量安全及其检测技术
- 中国文学与地域风情(文学遗产西部论坛论文选萃)/新疆师范大学西域文史丛书
- 生态旅游本土化(云南)/旅游与环境前沿论丛
- 实用针灸减肥
- 海洋天然产物的分离纯化与结构鉴定
- 中国外来入侵物种编目(精)
- 微生物絮凝剂
- [BT下载][星辰变.第六季][第01-11集][WEB-MKV/14.31G][国语配音/中文字幕][4K-2160P][H265][流媒体][ZeroTV]
- [BT下载][潜行者][全37集][WEB-MP4/170.26G][国语配音/中文字幕][4K-2160P][杜比视界版本][H265][流媒体][Z
- [BT下载][灰姑娘游戏][第83集][WEB-MKV/0.65G][中文字幕][1080P][流媒体][ZeroTV]
- [BT下载][百变校巴.第七季][全26集][WEB-MKV/9.53G][国语配音/中文字幕][4K-2160P][H265][流媒体][ZeroTV]
- [BT下载][神武天尊][全24集][WEB-MKV/41.85G][国语配音/中文字幕][4K-2160P][H265][流媒体][ZeroTV]
- [BT下载][结婚吧,笨蛋啊!][第121集][WEB-MKV/0.65G][中文字幕][1080P][流媒体][ZeroTV]
- [BT下载][虎妈来了][全20集][WEB-MKV/25.47G][国语配音/中文字幕][1080P][流媒体][ZeroTV]
- [BT????][???????????С???????????????????????boss][?12??][WEB-MKV/7.25G][???????/?
- [BT下载][谁看见了孔雀在跳舞?][全10集][WEB-MKV/25.76G][无字片源][1080P][流媒体][ZeroTV]
- [BT下载][陆地键仙][第104集][WEB-MKV/0.17G][国语配音/中文字幕][1080P][流媒体][ZeroTV]