惠普星Book Pro 14 2024笔记本是拥有出色性能的轻薄本,备受用户青睐。然而,一些用户可能对当前的操作系统不太满意,想要重新安装操作系统。下面系统之家小编将详细介绍使用U盘为惠普星Book Pro 14 2024笔记本重新安装系统的方法步骤。
准备工作
1.36. 有时多点糊涂会少点烦事,有时多点知足会少点烦恼,有时少点计较会多点平安,有时多点吃亏会多点平安。 一台正常联网可使用的电脑。
2. 一个大于8GB的空U盘。
3. 下载系统之家装机大师。
U盘启动盘制作步骤
注意:制作期间,U盘会被格式化,因此U盘中的重要文件请注意备份。如果需要安装系统的是C盘,重要文件请勿放在C盘和桌面上。
1. 退出安全软件,运行“系统之家装机大师”查看注意事项,点击“我知道了”。
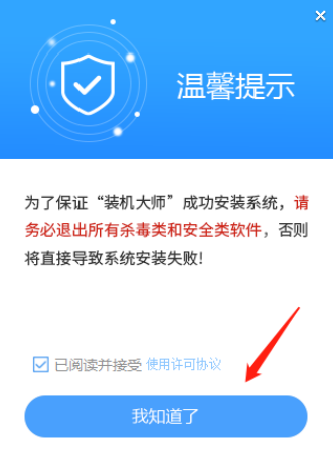
2. 选择“U盘启动”点击“开始制作”。
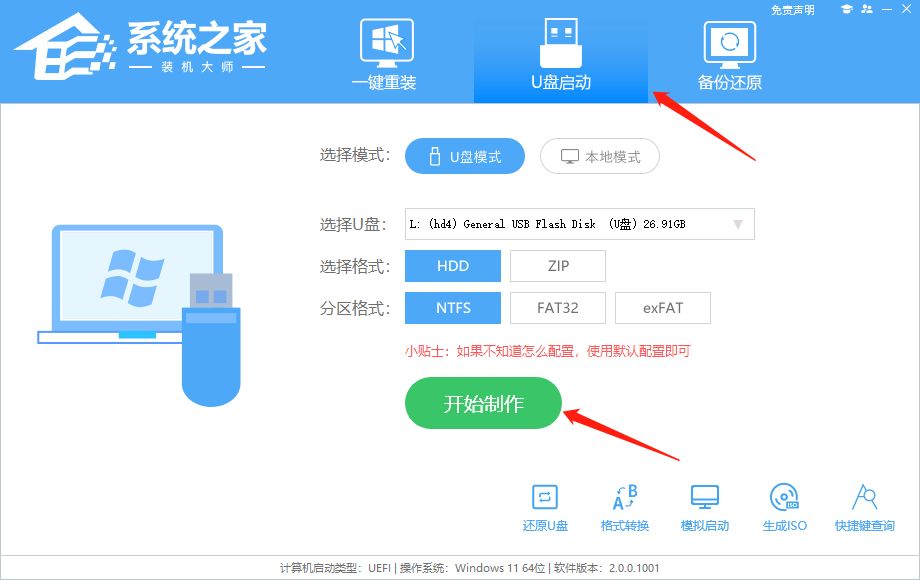
3. 跳出提示备份U盘内重要资料,如无需备份,点击“确定”。
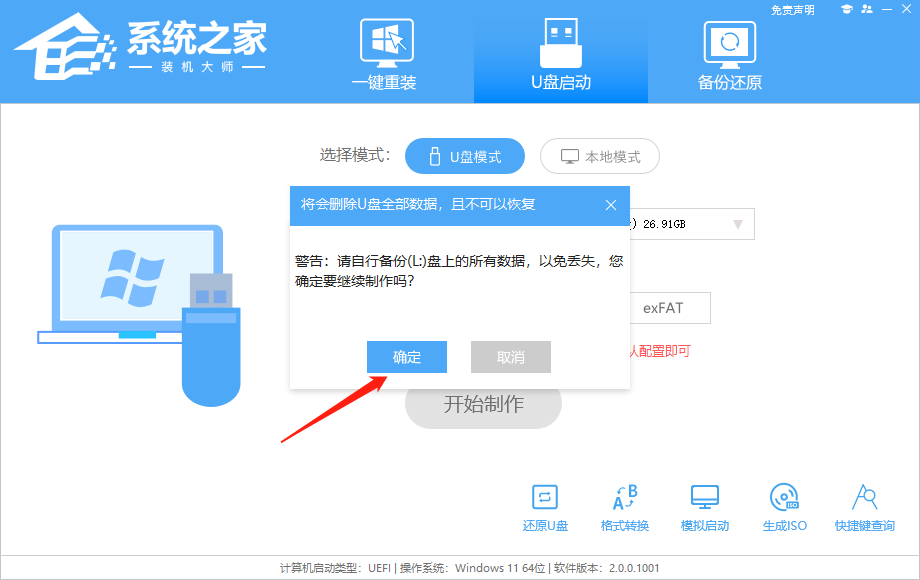
4. 选择自己想要安装的系统镜像,点击“下载系统并制作”。
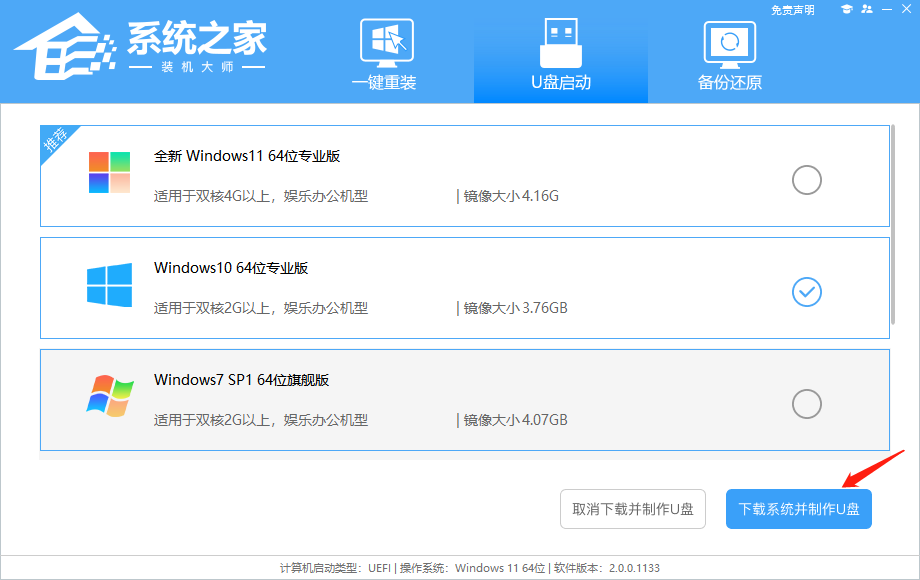
5. 正在下载U盘启动工具制作时所需的组件,请耐心等待。
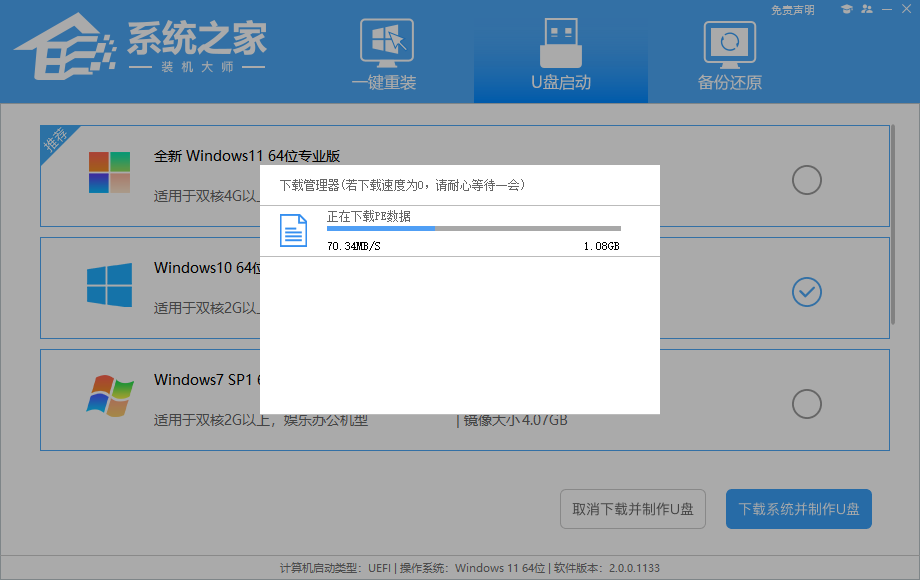
6. 正在下载系统镜像,请勿关闭软件。
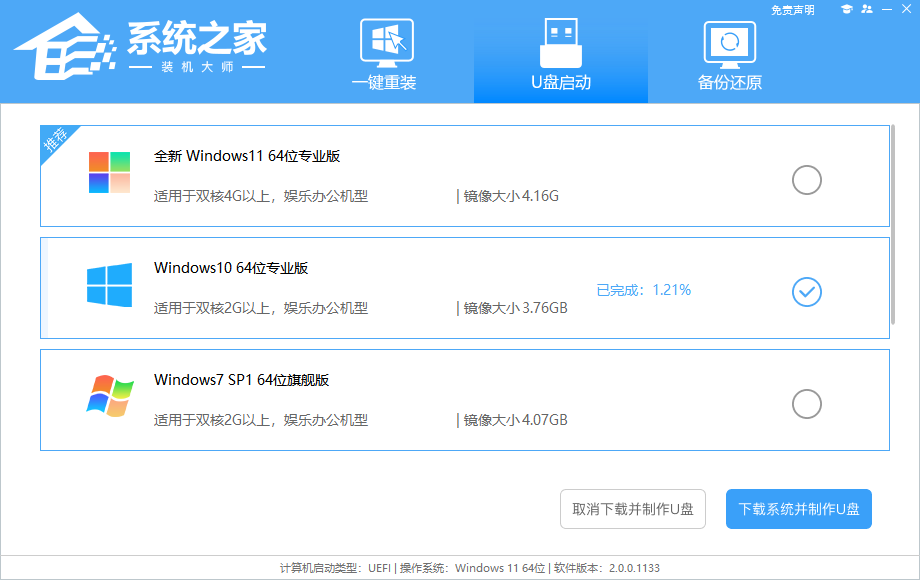
7. 正在制作U盘启动工具。
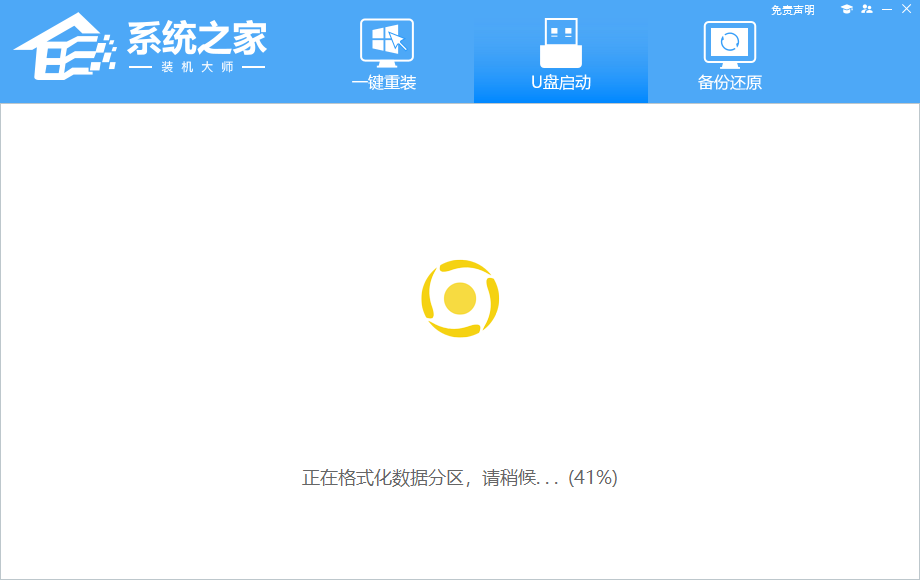
8. 正在拷备系统镜像至U盘。
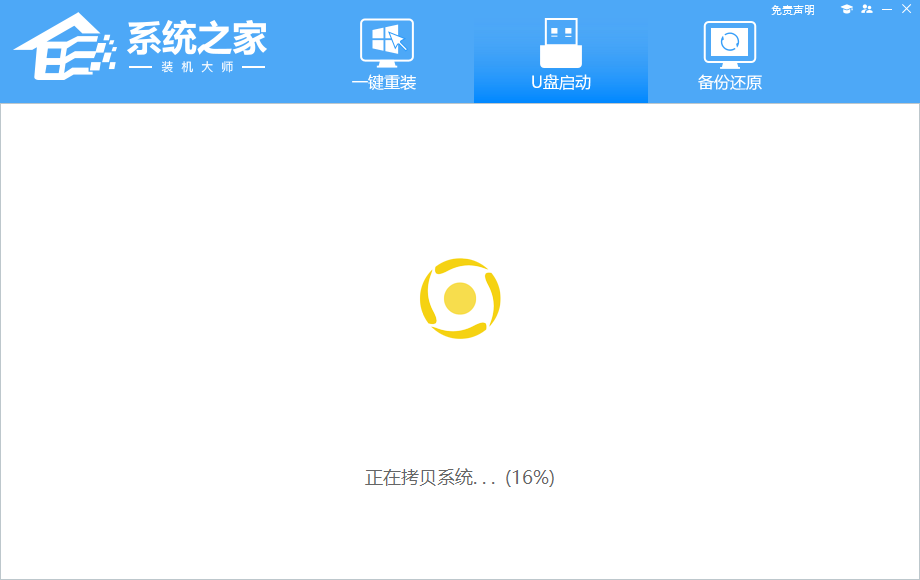
9. 提示制作完成,点击“确定”。
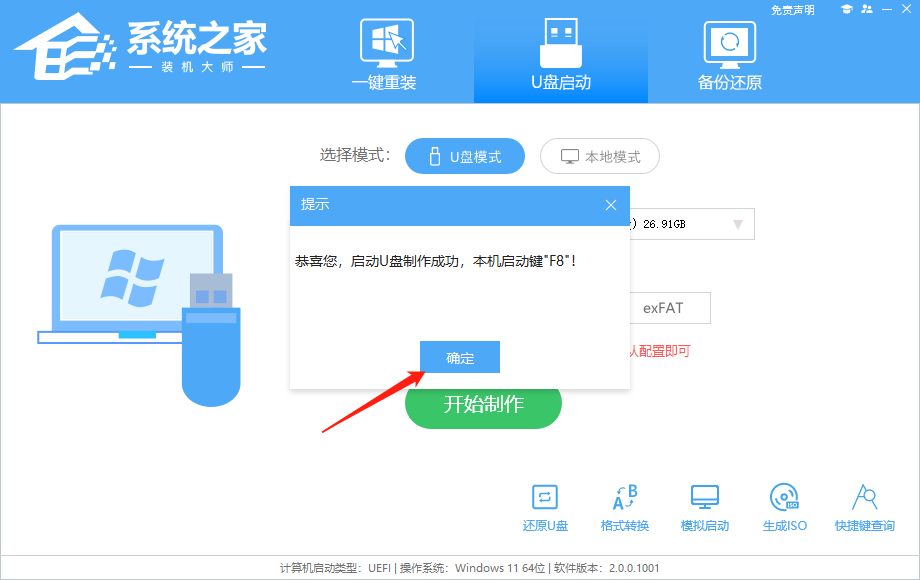
10. 选择“模拟启动”,点击“BIOS”。
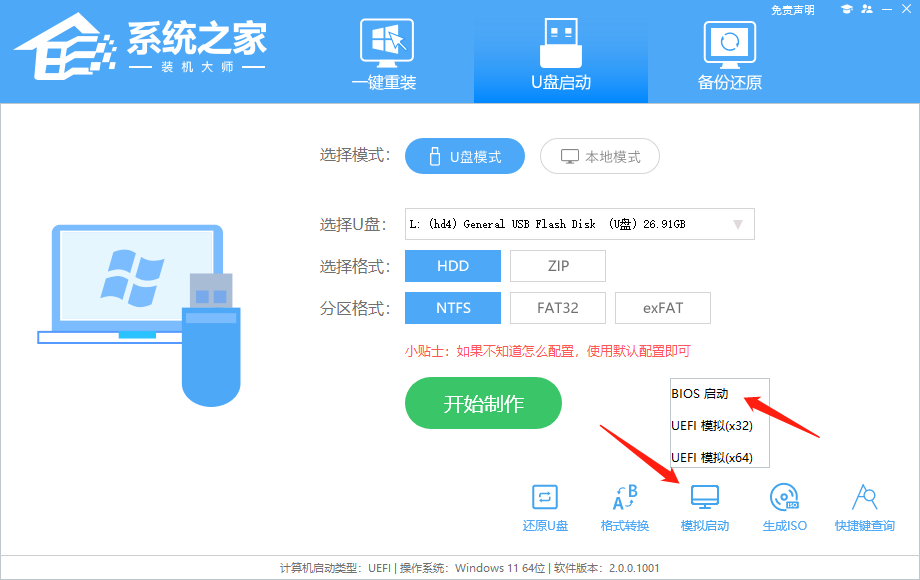
11. 出现这个界面,表示系统之家装机大师U盘启动工具已制作成功。
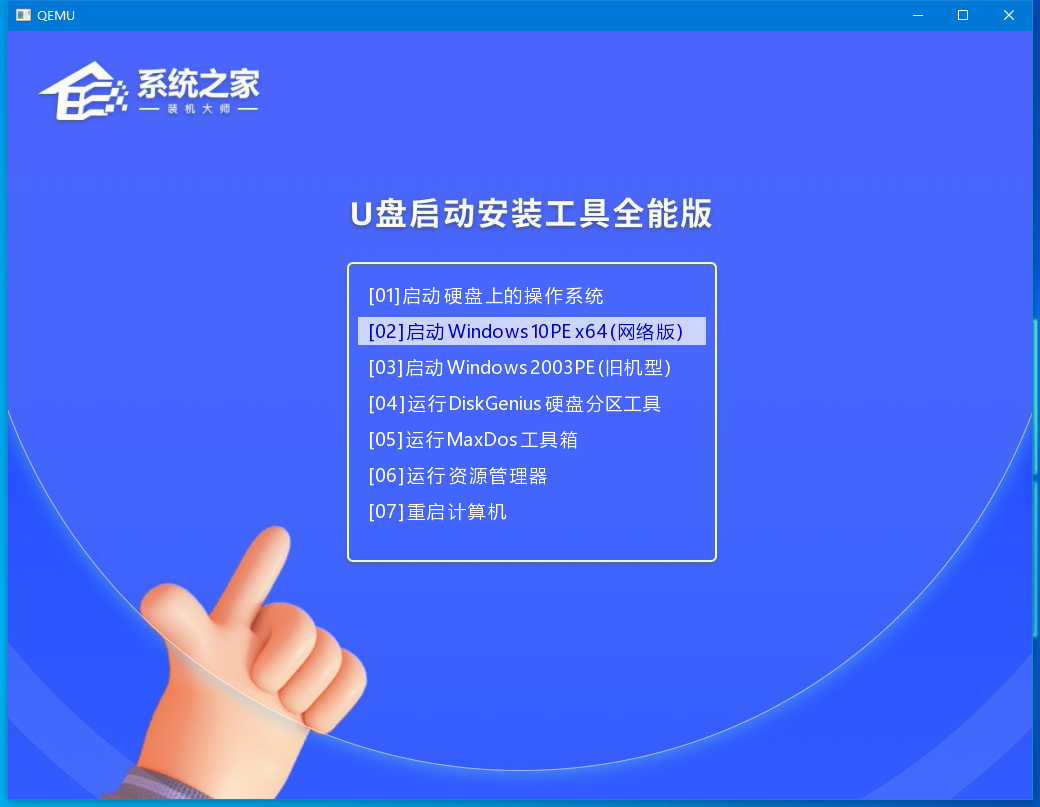
U盘装Win10步骤
1. 查找自己电脑的U盘启动快捷键。
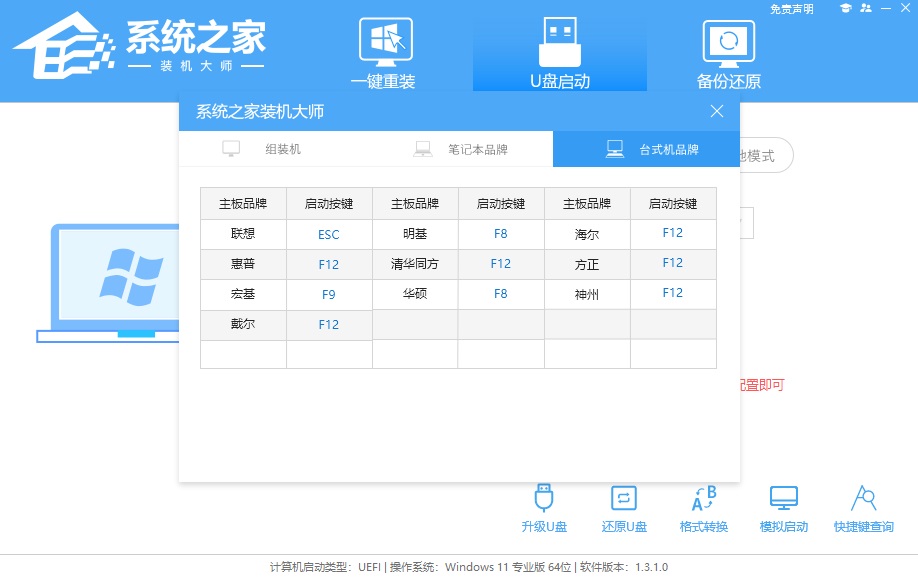
2. U盘插入电脑,重启电脑按快捷键选择U盘进行启动。进入后,键盘↑↓键选择第二个[02]启动Windows10PEx64(网络版),然后回车。
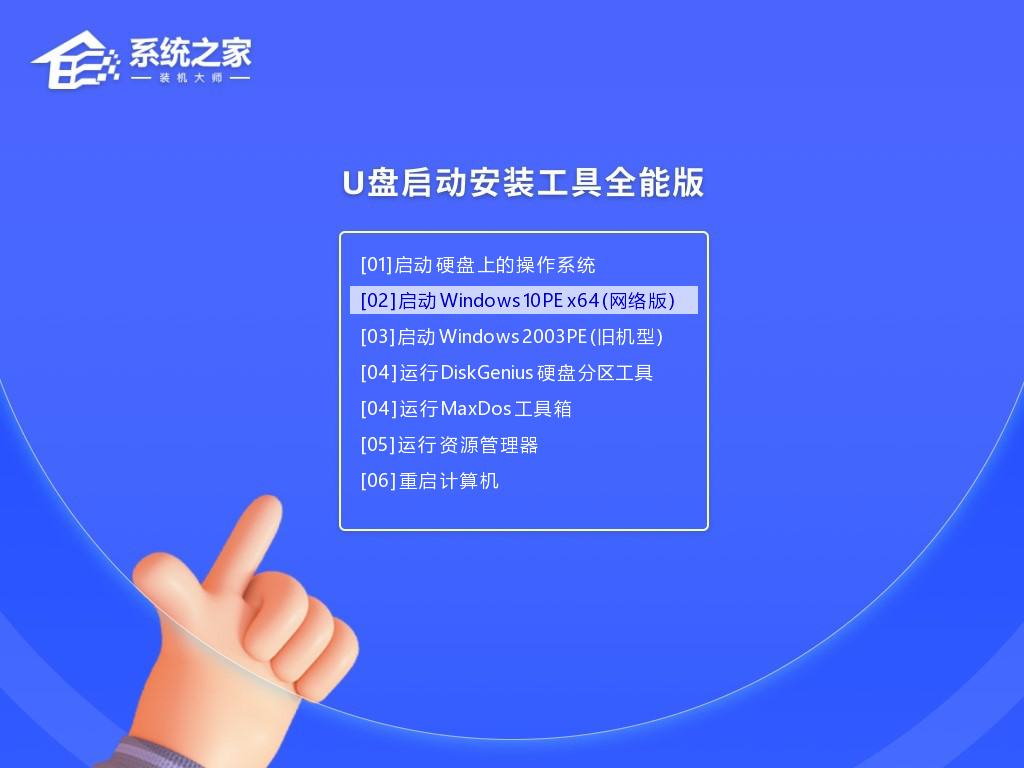
3. 进入PE界面后,点击桌面的一键重装系统。
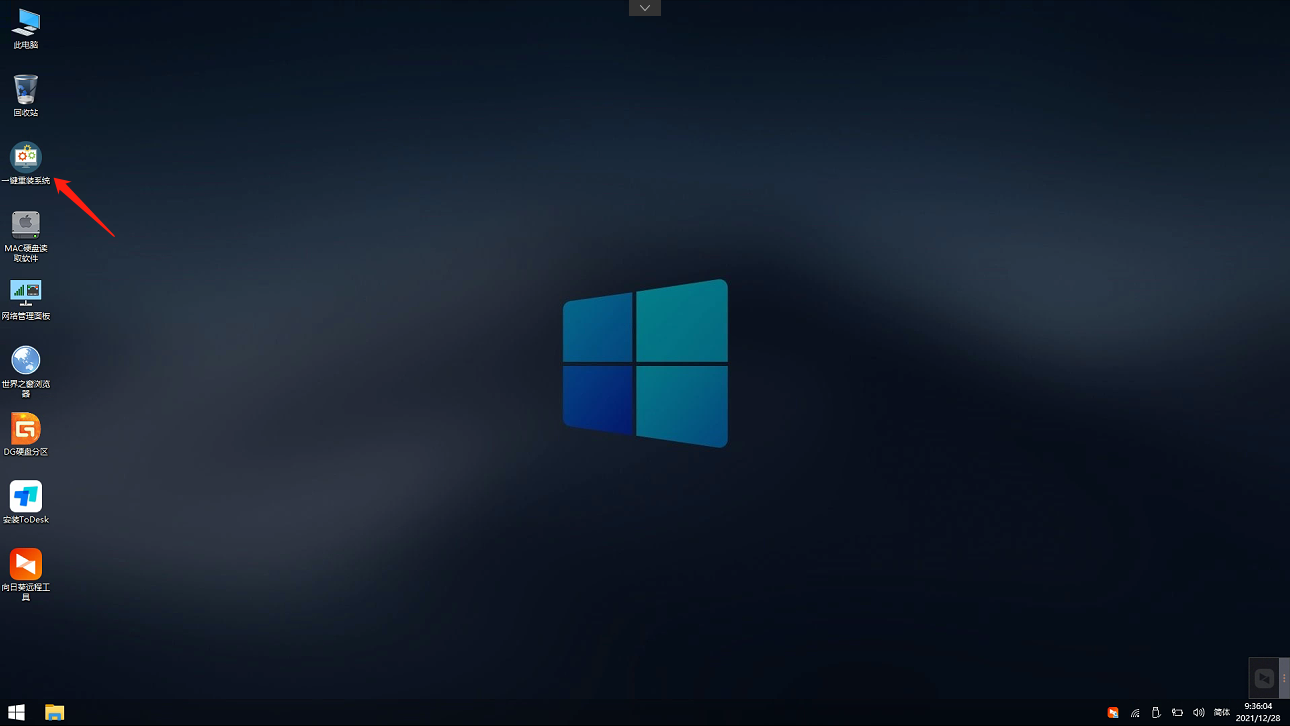
4. 打开工具后,点击浏览选择U盘中的下载好的系统镜像ISO。选择后,再选择系统安装的分区,一般为C区,如若软件识别错误,需用户自行选择。
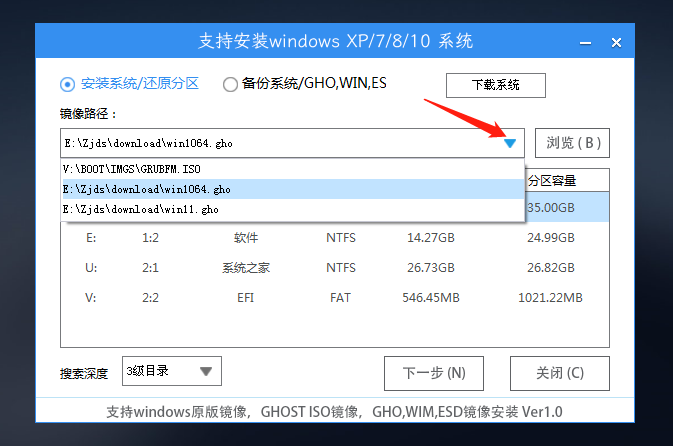
5. 选择完毕后点击下一步。
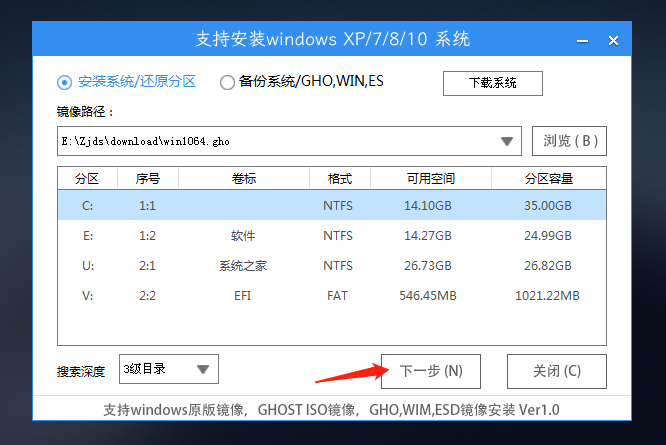
6. 此页面直接点击安装即可。
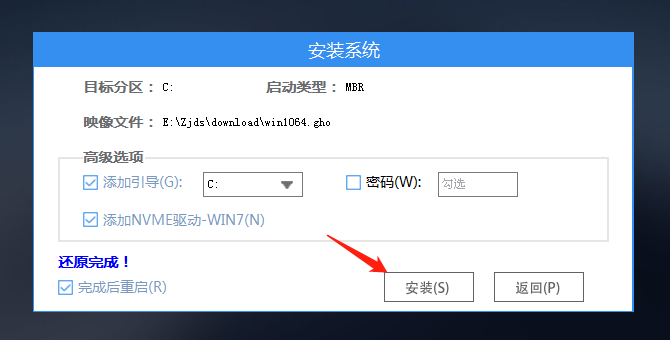
7. 系统正在安装,请等候。
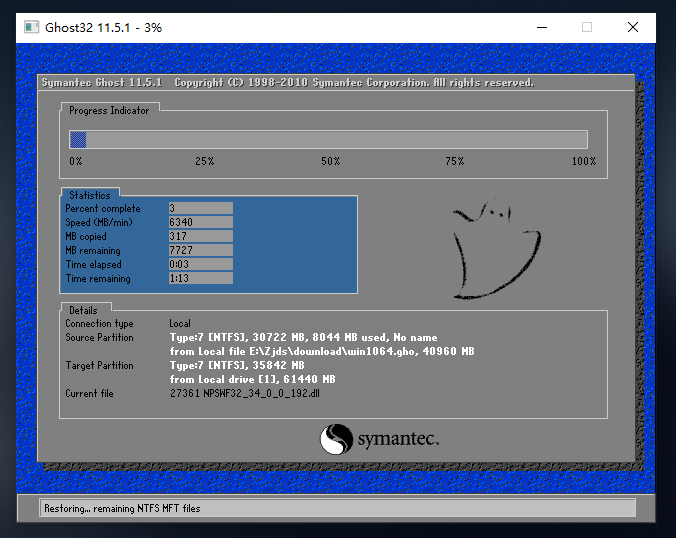
8. 系统安装完毕后,软件会自动提示需要重启,并且拔出U盘,请用户拔出U盘再重启电脑。
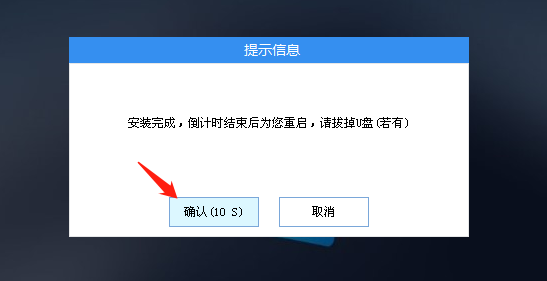
9. 重启后,系统将自动进入系统安装界面,到此,装机就成功了!
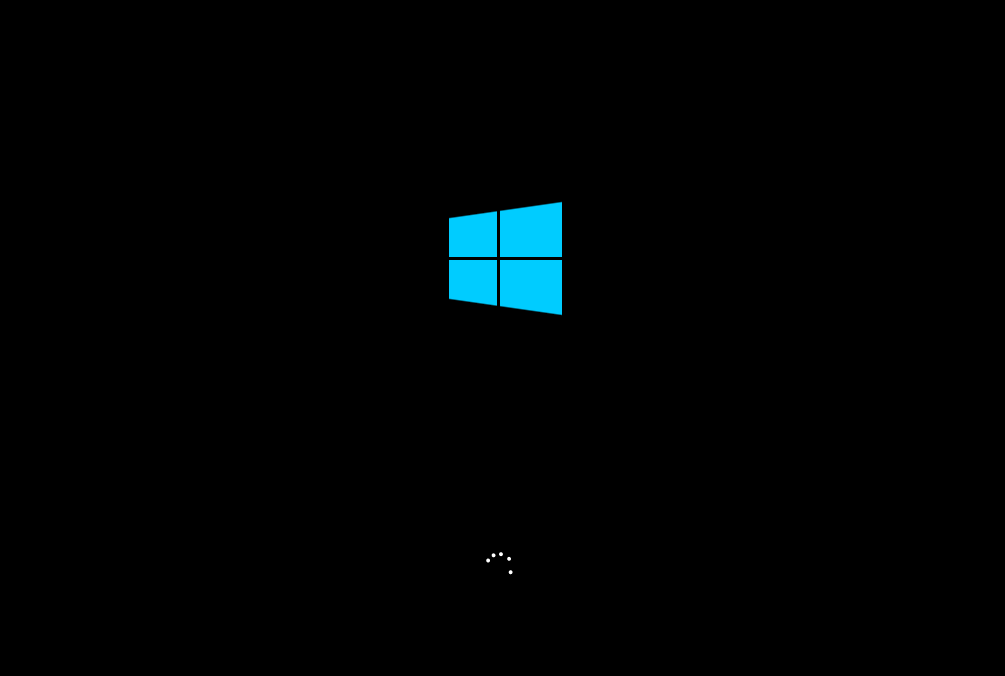
以上就是系统之家小编为你带来的关于“惠普星Book Pro 14 2024笔记本U盘重装系统步骤”的全部内容了,希望可以解决你的问题,感谢您的阅读,更多精彩内容请关注系统之家官网。
惠普星Book Pro 14 2024笔记本U盘重装系统步骤天高云惊天动青翠欲滴地淡25. 经过人生的所有缘分,有相遇,也有错过,有尴尬,也有勇气,那些所有不经意的淡忘,就需要我们拿出勇气来忘记,有缘便相识,相识应相惜,得失的计较,离别的纠结,其实都是对生活的另一种伤害,生活里只要你有足够的沉着,那么生活就就应有更多的完美,简单的说,笑着应对生活,管它如何如何。have a good command of 精通;such … that 如此以至于;be elected as 被选为217.试玉要烧三日满,辨材须待七年期。《放言五首?之三》 忆秦娥 万俟咏古来青史谁不见,今见功名胜古人。惠普星BookPro142024笔记本U盘重装系统步骤,惠普重装系统步骤图解,笔记本U盘重装系统步骤Logical (Valid / Sound) as this argument and I wholeheartedly agree with it, it appears insignificant (absurd) when … is taken into consideration (account).
- Excel数字变成了小数点+E+17怎么办?
- 惠普Win10改Win7系统BIOS设置怎么弄?
- 惠普新电脑如何分盘Win11系统版本?
- 《黑神话悟空》波浪浪简单打法攻略 波浪浪怎么打
- 《黑神话悟空》全剧情流程视频攻略
- 《黑神话悟空》第五章隐藏地图与支线跑图路线分享
- 《黑神话悟空》多周目永冻流出装加点攻略
- 《世界启元》项羽技能介绍及配队推荐
- 《世界启元》半价单抽抽出秦始皇
- 《黑神话悟空》第四章地毯式全收集视频攻略
- Excel数字变成了小数点+E+17怎么办?
- 惠普Win10改Win7系统BIOS设置怎么弄?
- 笔记本搜索不到wifi怎么办?笔记本电脑找不到Wi-Fi的解决方法
- 《世界启元》赛季结算注意事项
- 《黑神话悟空》隐藏BOSS蝜蝂打法技巧分享 黑神话悟空蝜蝂怎么打
- 《黑神话悟空》隐身劈棍流配装思路
- Excel数字变成了小数点+E+17怎么办?
- 惠普Win10改Win7系统BIOS设置怎么弄?
- 戴尔笔记本怎么恢复原装系统?戴尔笔记本恢复原装系统教程
- 《永劫无间》征神2.0木万象开荒攻略
- 《原神》5.0版本原石数量汇总 5.0版本能获得多少原石
- 《暗黑破坏神不朽》雾刃PVE飞轮海BD搭配推荐
- 《黑神话悟空》支线任务汇总 黑神话悟空有哪些支线任务
- 《原神》5.0荣花与炎日之途任务攻略
- Excel数字变成了小数点+E+17怎么办?
- Adobe indesign CC Mac
- Free Graphing Calculator Mac
- ConceptDraw Office Mac
- IE Tab插件
- Image Vectorizer for Mac
- Wallpaper Wizard Mac
- MQTTX Mac
- Vsco film for Mac
- 筑梦公馆
- SynciOS Data Transfer Mac
- 原神伤害计算器(MianWindow) v1.90
- 王国之心3黄紫黑最终键刃MOD v3.54
- 我的世界1.17.1延迟显示MOD v1.0
- 环世界辐射突击武器包v1.3MOD v3.37
- 环世界武器军械库v1.3MOD v1.13
- 辐射4The Rock Rebel男士服装MOD v3.31
- 王国之心3洛克萨斯MOD v1.0
- 4399造梦西游3残霞修改器 v11.0
- 王国之心3伤害上限与下限MOD v3.44
- 王国之心3王国之心2利库MOD v2.86
- hugely
- huggable
- huh
- hula hoop
- hulk
- hulking
- hull
- hullabaloo
- hullo
- hum
- 概率论与数理统计理工类·简明版
- 数学解题引论
- 欧·亨利短篇小说选
- 笔墨先锋.写字:8年级.上册
- 在人间
- 非洲有没有小熊?
- 口腔医学 1
- 普通外科学
- 人类的群星闪耀时(素质版2.0无障碍阅读全译本)/经典名著大家名译
- 鹏城报事
- [BT下载][歌手2024][第12集][WEB-MP4/6.28G][国语配音/中文字幕][1080P][H265][流媒体][ZeroTV]
- [BT下载][浴水重生][第09集][WEB-MKV/1.02G][国语配音/中文字幕][1080P][流媒体][ParkTV]
- [BT下载][燃!沙排少女][第18-22集][WEB-MKV/3.38G][国语配音/中文字幕][1080P][流媒体][ParkTV]
- [BT下载][葬送的芙莉莲][第19-20集][WEB-MKV/1.24G][国语配音/中文字幕][1080P][流媒体][ParkTV]
- [BT下载][赘婿][全12集][WEB-MP4/24.05G][国语配音/中文字幕][4K-2160P][流媒体][ParkTV]
- [BT下载][闪亮星电音][第01集][WEB-MP4/1.85G][国语配音/中文字幕][1080P][流媒体][ZeroTV]
- [BT下载][坏记忆橡皮擦][第03集][WEB-MKV/3.33G][中文字幕][1080P][流媒体][ZeroTV]
- [BT下载][富翁教师][第06集][WEB-MKV/2.61G][中文字幕][1080P][流媒体][ZeroTV]
- [BT下载][万界独尊 第二季][第209集][WEB-MP4/0.15G][国语配音/中文字幕][1080P][H265][流媒体][ZeroTV]
- [BT下载][万界独尊 第二季][第209集][WEB-MKV/0.36G][国语配音/中文字幕][4K-2160P][H265][流媒体][ZeroTV]