声音输出设置在系统中起到灵活地配置和管理计算机上的音频输出设备的作用,但是近期有Win11用户反馈自己找不到声音输出设置了,试过了很多方法都没能解决,如果你的电脑也出现了同样的问题,那么就来看看下文小编带来的方法吧。
方法一:
1. 按【 Win + X 】组合键,或【右键】点击任务栏上的【Windows开始徽标】,在打开的隐藏菜单项中,选中【设置】;
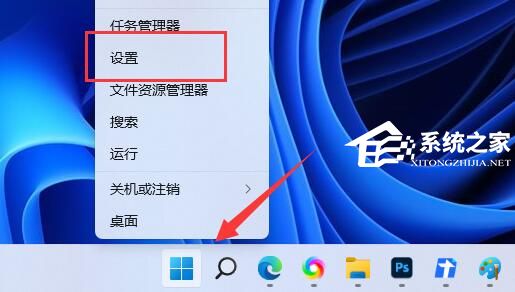
2. 设置窗口,左侧点击【系统】,右侧点击【疑难解答(建议的疑难解答、首选项和历史记录)】;
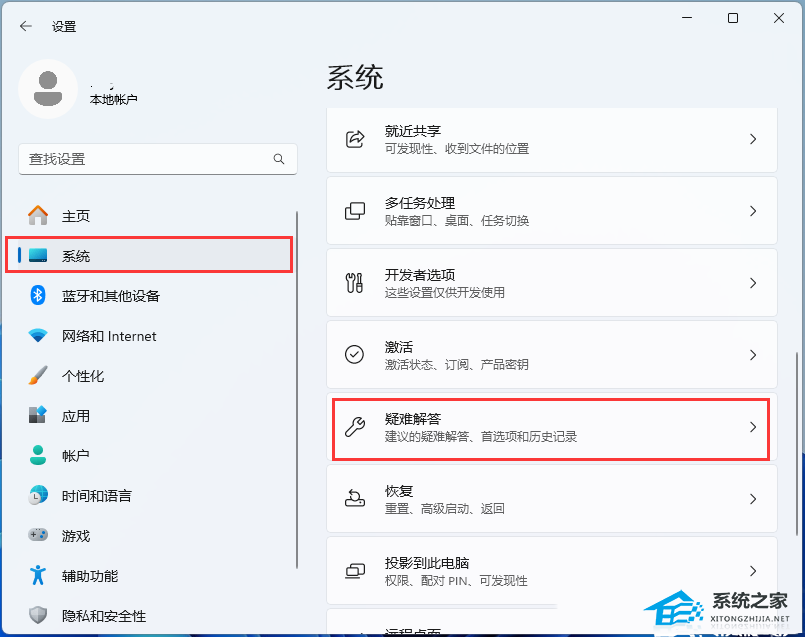
3. 点击【其他疑难解答】;
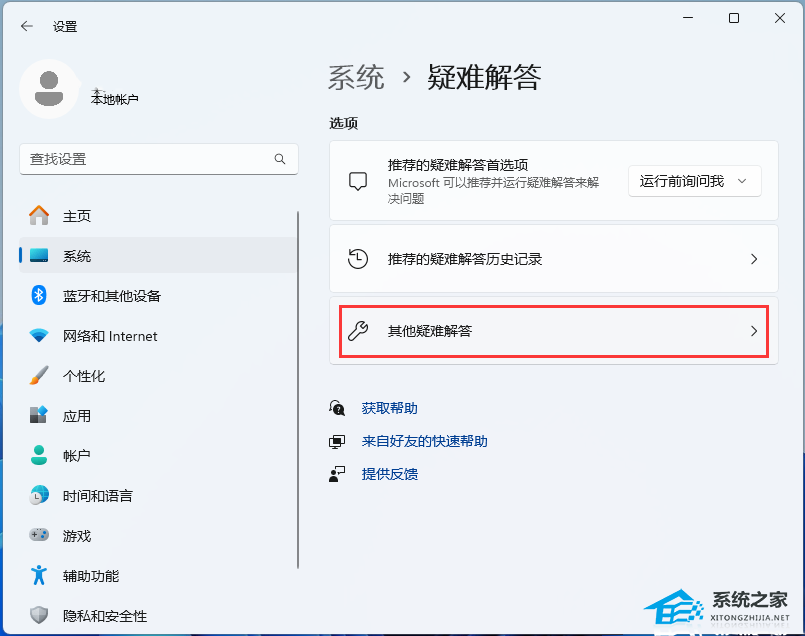
4. 最常用下,找到音频,然后点击旁边的【运行】;
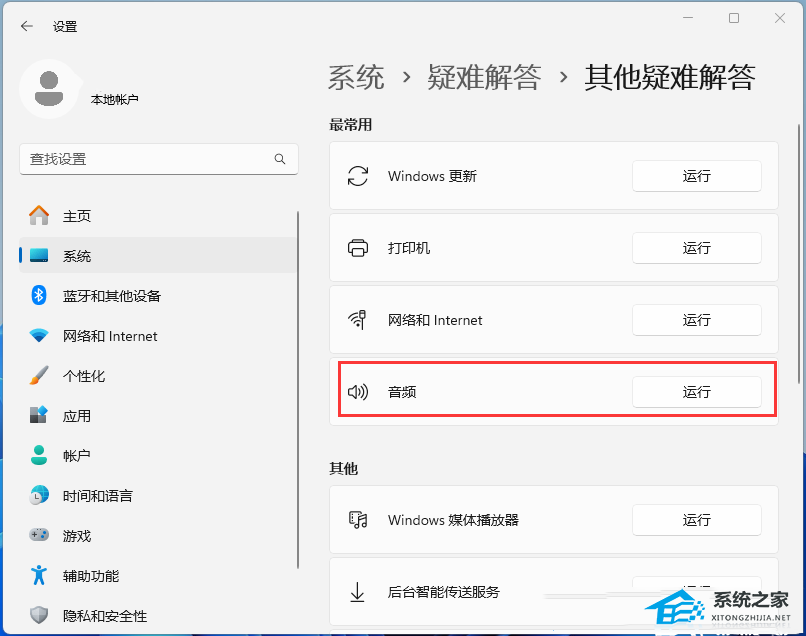
5. 最后,按照系统给出的提示,一步步进行操作,即可解决不能录制音频问题。
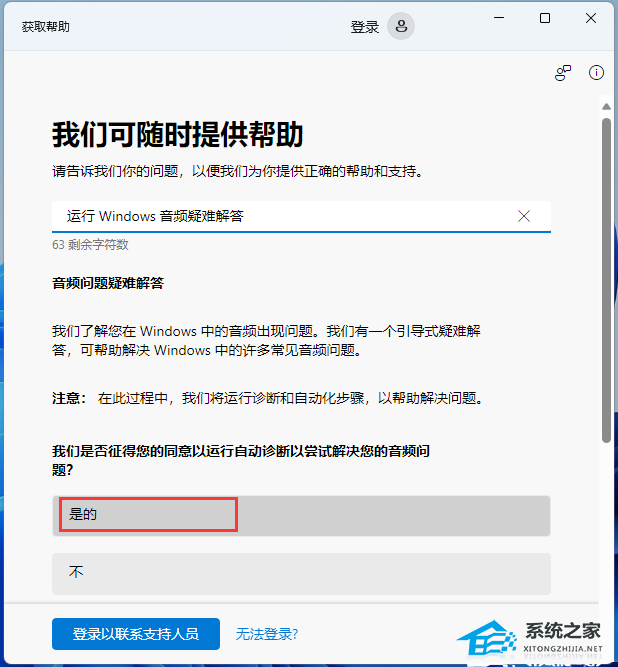
方法二:
1. 右键【此电脑 - 管理 - 设备管理器 - 系统设备 - 英特尔® 智音技术总线】;
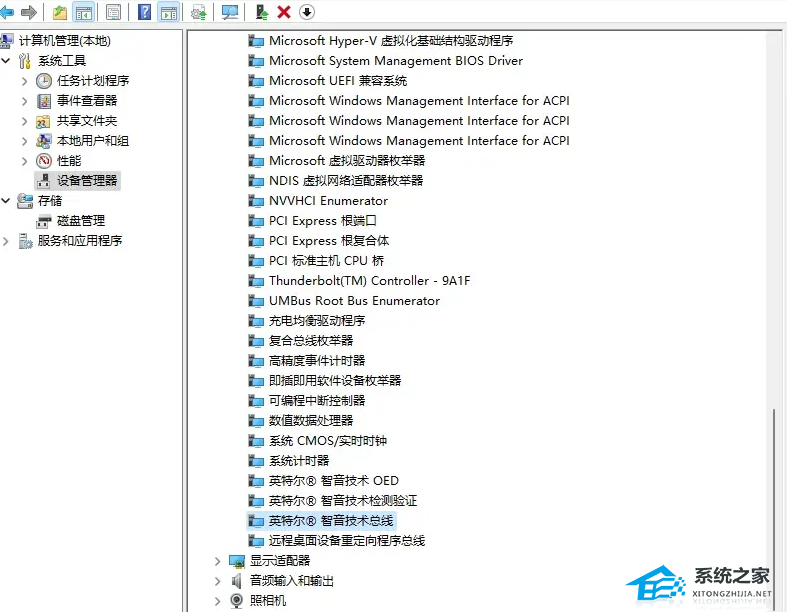
2. 双击该项,找到【驱动程序 - 更新驱动程序】,选择第二个【浏览我的电脑.......】,选择下方选项;
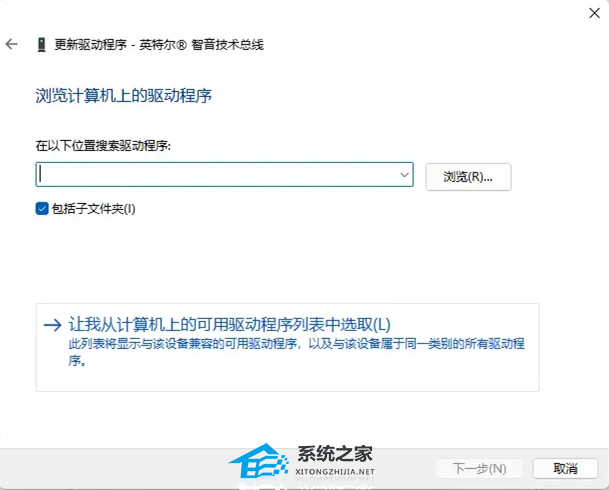
3. 选择【High Definition Audio 控制器】。
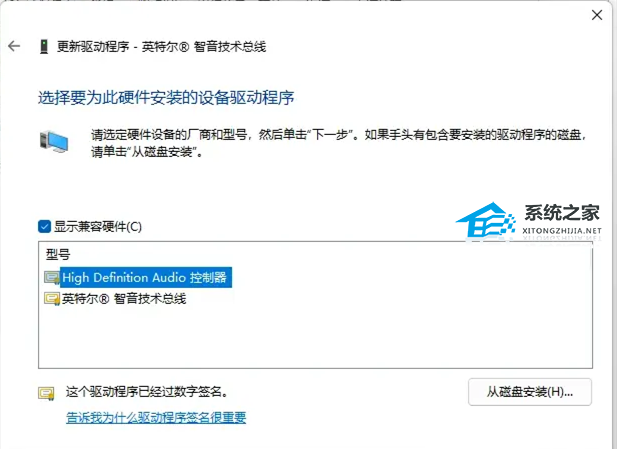
下一步,然后等待一会,问题解决。
方法三:
1. 首先,按【Win】键,或点击任务栏上的【Windows 开始徽标】,然后点击已固定应用下的【设置】;

2. 打开的设置(Win+i)窗口,左侧点击【Windows 更新】;
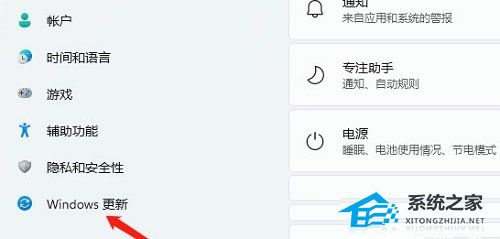
3. 接着在更多选项下,点击【高级选项(传递优化、可选更新、活动时间以及其他更新设置)】;
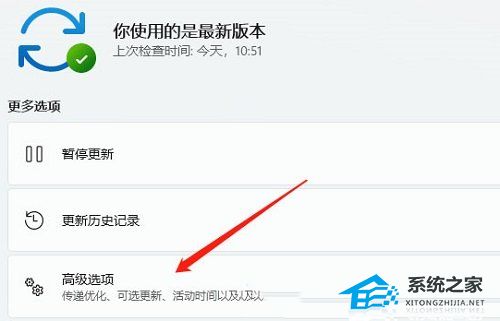
4. 其他选项下,点击【可选更新(功能、质量和驱动程序更新)】;
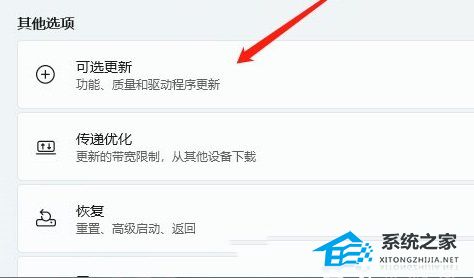
5. 当前路径为:Windows 更新 > 高级选项 > 可选更新,点击【驱动程序更新】。
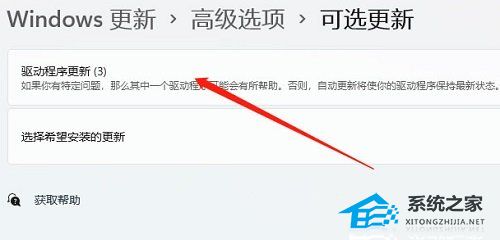
方法四:
1. 按【 Ctrl + Alt + Del 】组合键后,调出锁定界面,然后点击【任务管理器】;
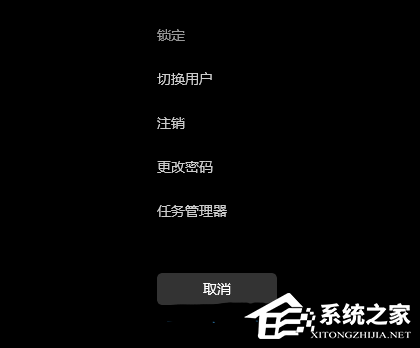
2. 任务管理器窗口,找到名称为【Windows 资源管理器】的进程;
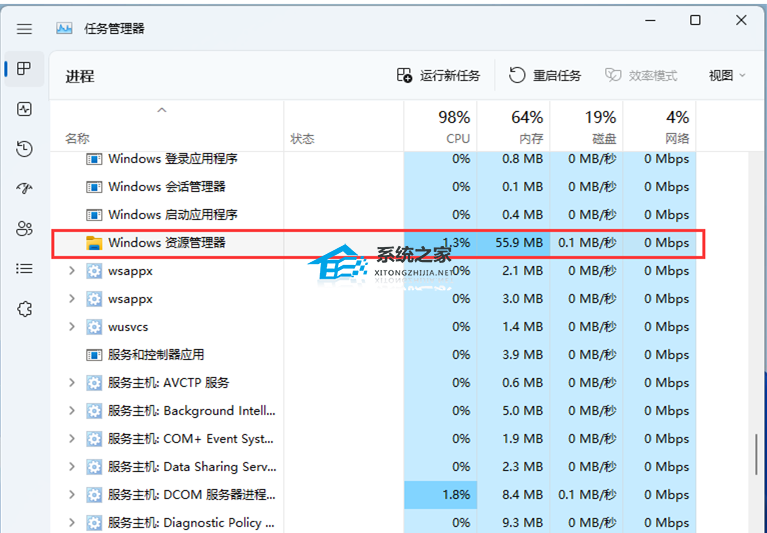
3. 选择【Windows 资源管理器】进程后,再点击右上方的【重启任务】,即可重启Windows 资源管理器,这其实是Windows 资源管理器进程explorer.exe结束后,又重新启动的过程;

4. 如果不小心结束了Windows 资源管理器进程,也可以在任务管理器窗口,点击右上方的【运行新任务】;
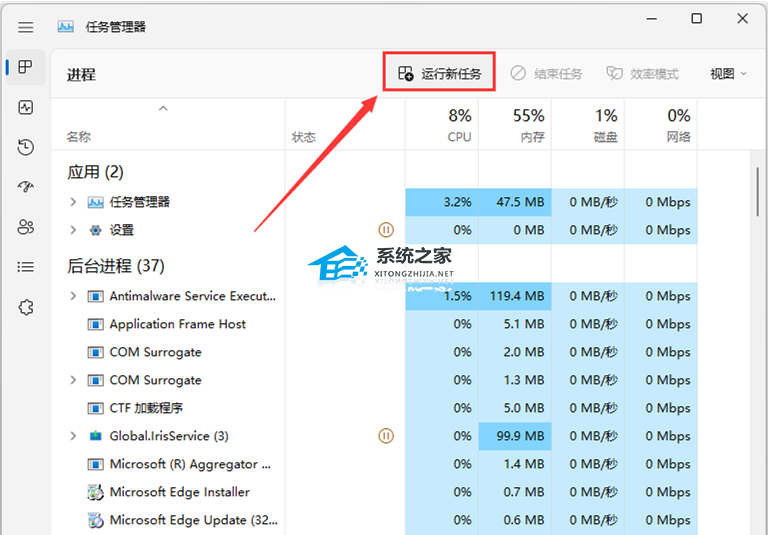
5. 新建任务窗口,输入【explorer.exe】命令,按【确定或回车】,即可重新启动Windows 资源管理器(建议勾选以系统管理权限创建此任务)。
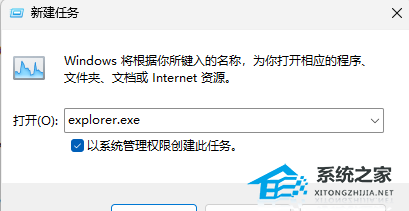
以上就是系统之家小编为你带来的关于“Win11找不到声音输出设置的四种解决方法”的全部内容了,希望可以解决你的问题,感谢您的阅读,更多精彩内容请关注系统之家官网。
59. 有一种情愫,无需炽烈,在关爱中默默相伴;有一种想念,无需表达,在甜蜜中深深懂得;有一种承诺,无须多言,在默契中一一实现。爱你此生不变!
Win11找不到声音输出设置的四种解决方法光明磊落壮千军易得,一将难求志凌云37. 月亮西斜了,一副意兴阑珊的样子。有鸟啼,粗嘎嘶哑,是乌鸦。那月亮被它一声声叫得更黯淡了。江岸上,想已霜结干草。夜空里,星子亦如清霜,一粒粒冷艳凄绝。70. I\'d also like to know how much I have to pay for the course and whether accommodation is included.(2014.全国)311.驿外断桥边,寂寞开无主。已是黄昏独自愁,更著风和雨。无意苦争春,一任群芳妒。零落成泥碾作尘,只有香如故。《卜算子?咏梅》 淡妆多态,更的的、频回眄睐。便认得琴心先许,欲绾合双带。记画堂、风月逢迎,轻颦浅笑娇无奈。向睡鸭炉边,翔鸳屏里,羞把香罗暗解。霜蹄蹴踏长楸间,马官厮养森成列。Win11找不到声音输出设置,windows11没有声音There is an element of truth in this argument (statement), but it ignores a deeper and more basic (important / essential) fact (reason) that…
- 《原神》3.0秘宝迷踪活动第二天攻略
- 《黑道圣徒》重启版全隐藏车辆获取方法
- 《灵魂骇客2》14号废弃路线迷宫走法演示
- 《奔月》发布首款预告 打造上古女性英雄主义作品
- 莫言《无负今日》首映笑侃余华:应该改行表演
- 蓝羽映玲云蔚共同主持2022电影频道传媒荣誉之夜
- 《怪物猎人崛起》曙光极限速射贯2轻弩配装
- 《黑道圣徒》重启版黑吃黑车挑战心得
- 《大江湖之苍龙与白鸟》满定力童身剑法流开局教学
- 《大江湖之苍龙与白鸟》夜游狐培养建议
- 《原神》3.0须弥锻造武器评析与适用角色推荐
- 《原神》3.0须弥全地灵龛位置视频攻略
- 《黑道圣徒》重启版MDI-36战术获取教程 MDI-36战术怎么获得
- 《怪物猎人崛起》曙光雷狼龙招式视频展示
- 重启版《非常小特务》顺利杀青 导演晒出对比照
- 画面极美!亚利桑德罗·伊纳里多《诗人》公布剧照
- 《原神》多莉突破材料劫波莲分布图分享
- 《原神》钟离突破材料石珀采集路线规划
- 《原神》提纳里突破材料月莲采集路线
- 《原神》须弥化城郭NPC隐藏对话奖励整理
- 《最远的边陲》中型多矿地图种子分享
- 《原神》3.0隐藏任务石锁机关秘话达成攻略
- 《来自深渊朝向黑暗的双星》视频攻略 全剧情流程视频攻略
- 《怪物猎人崛起》曙光2.0辅助狩猎笛自动回复配装推荐
- 《暗黑破坏神不朽》召唤流死灵法师秘境BD分享
- 魂斗罗手游
- 家庭教师
- 腾讯动漫
- 明日方舟
- 北京公积金
- 光遇
- 漫画台
- 看漫画
- 武练巅峰
- 微博动漫
- 时空英豪二度接触八项修改器 v3.0
- 亿万僵尸十五项修改器 v3.0
- 恐龙生存狩猎第二章五项修改器 v3.0
- 新浪雷霆之怒辅助工具 v2.3.6
- 信长之野望大志七项修改器 v3.0
- 罗马2全面战争多功能CE修改器 v3.0
- 魔域永恒无梦挂机助手 v1125
- 星之海洋4最后的希望十四项修改器 v3.0
- 罗马2全面战争十五项修改器 v3.0
- 战斗厨师旅团七项修改器 v3.0
- emulsify
- emulsion
- en-
- enable
- enabled
- enabler
- enact
- enamel
- enamoured
- en bloc
- 丢了翅膀的几维鸟(新西兰的故事)(精)/有故事的世界
- 沟通心理学
- 宋代信息传播与管控--以流言为中心的考察(精)
- 中国制造转型升级研究(以美国再工业化战略为背景)
- 山地植烟土壤评价和烤烟高效施肥研究与实践
- 红楼梦(彩图注音有声版)/笨笨狼童书坊
- 艺术中的食与宴(精)/艺术馆
- 中华蟹史(精)
- 图尔克初级钢琴小品120首(附光盘为有志之士而作有声版适合1-5级或同等程度使用)/世纪经典钢琴作品图书馆
- 慢慢喜欢你
- [BT下载][大奥][第11集][WEB-MKV/1.00G][中文字幕][1080P][流媒体][BlackTV] 剧集 2024 日本 剧情 连载
- [BT下载][大奥][第10-11集][WEB-MKV/1.30G][中文字幕][1080P][流媒体][ZeroTV] 剧集 2024 日本 剧情 连载
- [BT下载][我独自升级][第12集][WEB-MKV/0.40G][简繁英字幕][1080P][流媒体][ZeroTV] 剧集 2024 日本 剧情 连载
- [BT下载][搬家侦探小樱][更新至01集][日语无字][MKV][1080P][MagicStar] 剧集 2024 日本 喜剧 追更
- [BT下载][黄金时刻〜服部金太郎故事〜 SP][全01集][日语无字][MKV][1080P][MagicStar] 剧集 2024 日本 剧情 单集
- [BT下载][我独自升级][第12集][WEB-MP4/0.77G][中文字幕][1080P][流媒体][ZeroTV] 剧集 2024 日本 剧情 连载
- [BT下载][我独自升级][第12集][WEB-MKV/1.34G][简繁英字幕][1080P][流媒体][ZeroTV] 剧集 2024 日本 剧情 连载
- [BT下载][我独自升级][第12集][WEB-MKV/1.29G][中文字幕][1080P][流媒体][ZeroTV] 剧集 2024 日本 剧情 连载
- [BT下载][我独自升级][第12集][WEB-MKV/1.61G][简繁英字幕][4K-2160P][流媒体][ZeroTV] 剧集 2024 日本 剧情 连载
- [BT下载][愚蠢天使与恶魔共舞][全12集][WEB-MP4/6.36G][中文字幕][1080P][流媒体][ZeroTV] 剧集 2024 日本 动画 打包