在使用Windows 11操作系统的过程中,我们可能会遇到一些文件或文件夹权限问题,其中之一就是文件夹无法取消只读状态。这个问题可能会导致我们在尝试修改或删除这些文件时遇到困难。那么遇到这种情况应该怎么办呢?下面就一起来看看吧。
Win11只读模式无法关闭的解决方法
1. 用户在电脑桌面上用鼠标右键点击文件夹,并在弹出来的右键菜单中点击属性选项。
2. 接着进入到文件夹的属性窗口中,用户将选项卡切换到安全选项卡上,下方将会显示出相关的功能选项。
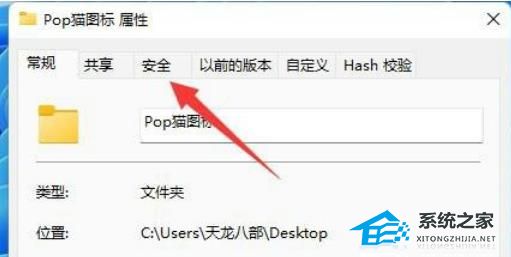
3. 用户在下方页面中找到有关特殊权限或高级设置选项右侧的高级按钮。
4. 这时进入到高级窗口中,用户直接在下方按下添加按钮来打开相关窗口。
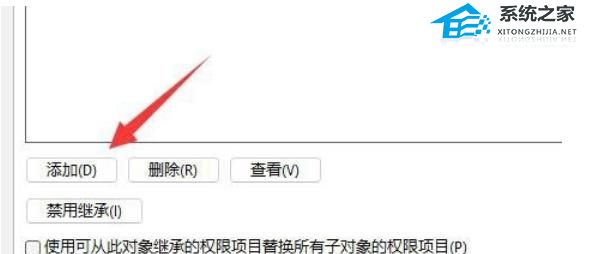
5. 随后用户在打开的权限项目窗口中,选择位于首位的选择主体选项。
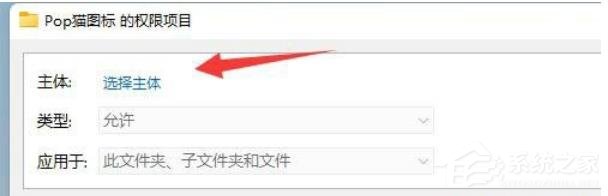
6. 在打开的选择主体窗口中,用户输入账户名称并按下检查名称按钮,然后点击窗口下方的确定按钮。
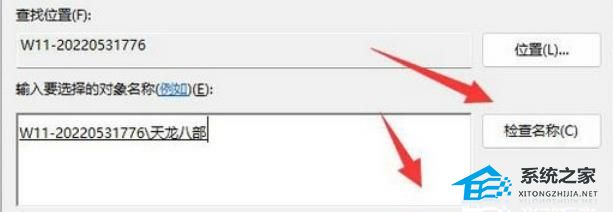
7. 成功添加好主体后,用户只需要勾选基本权限中的完全控制选项,就可以取消只读模式了。
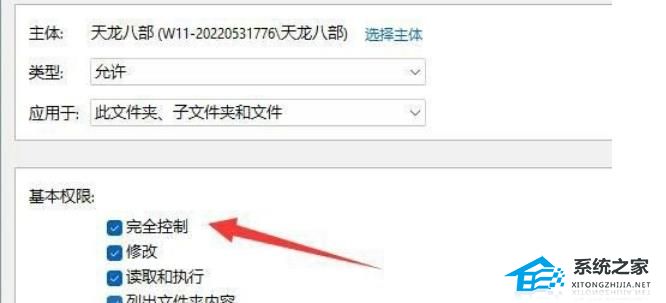
以上就是系统之家小编为你带来的关于“Win11文件夹无法取消只读怎么办”的全部内容了,希望可以解决你的问题,感谢您的阅读,更多精彩内容请关注系统之家官网。
寸草衔结拼音:cùn cǎo xián jié释义:比喻虽然力薄,亦当感恩图报。出处:无示例:无
Win11文件夹无法取消只读怎么办腾学无止境空而起划破云层12. 一些稚拙的美,一些惊人的丑,以一种牢不可分的天长地久的姿态栖居的某一个深深的巷底。conduct activities 开展活动;a variety / varieties of 各式各样的36.君子坦荡荡,小人长戚戚。 归云一去无踪迹,何处是前期?狎兴生疏,酒徒萧索,不似去年时。三月三日天气新,长安水边多丽人。Win11,文件夹无法取消只读,Win11文件夹无法取消只读55、All time is no time when it is past.
- 3dmax2019如何设置显示单位-3dmax2019设置显示单位的方法教程
- 稻壳阅读器怎么使用下划线功能进行文档标注-稻壳阅读器教程
- 稻壳阅读器如何给PDF翻页-稻壳阅读器教程
- 3dmax2019中文版怎样打开-3dmax2019中文版打开方法步骤
- 完美卸载怎么卸载-完美卸载卸载方法介绍
- EPSXE模拟器如何设置玩机战类-EPSXE模拟器玩机战类的设置方法
- EPSXE模拟器运行游戏时黑屏怎么办-EPSXE模拟器运行游戏时黑屏处理方法
- 完美卸载怎么使用-完美卸载使用方法介绍
- ePSXe即时存档怎么用-ePSXe即时存档用法讲解
- 完美卸载如何安装-完美卸载安装步骤介绍
- epsxe金手指怎么使用-epsxe金手指操作步骤
- ePSXe如何加载游戏-ePSXe加载运行游戏的方法步骤
- fast无线网卡驱动怎么使用-fast无线网卡驱动使用方法介绍
- fast无线网卡驱动如何安装-fast无线网卡驱动安装教程
- epsxe设置向导-epsxe进行设置的图文操作
- Tftpd32怎么使用-Tftpd32使用方法介绍
- Tftpd32如何安装-Tftpd32安装方法介绍
- MODBUS调试工具(modscan32)使用说明-MODBUS调试工具(modscan32)如何操作使用
- Tftpd32如何设置dhcp-Tftpd32教程
- 中国象棋游戏规则说明-中国象棋游戏游戏哪些规则
- 中泰证券融易汇如何使用-中泰证券融易汇使用指南
- 如何使用百度日语输入法打出对应的中文-百度日语输入法用法
- 甜椒刷机助手怎么用-甜椒刷机助手主界面使用方法
- 甜椒刷机助手如何刷机-甜椒刷机助手刷机的详细操作流程
- Font Creator使用方法-Font Creator修改字体文件图文教程
- 630k驱动 v1.0
- 拼多多评论采集 V2.49
- KSA-Kanxue Security Access v2.64
- ultimate vocal remover5 v2.56
- Ultimate Vocal Remover GUI v5.4.0
- 拼多多评论采集 V2.49
- KSA-Kanxue Security Access v2.64
- ultimate vocal remover5 v2.56
- Ultimate Vocal Remover GUI v5.4.0
- 拼多多评论采集 V2.49
- Witch61游戏助手 v3.0.0.2005
- 游侠最无极辅助工具 v0.2
- 8090游戏浏览器 v2.0.1.6
- 靠谱助手 v2.1.1051 极速版
- 游侠暗黑屠龙辅助工具 v0.2
- PCSX2(PS2模拟器) v1.2.1
- 91wan枪魂 v1.0
- 云端页游助手 v1.2.3
- 91wan三国魂 v1.0
- CF一键打解包工具 v2.1.0
- ice pack
- ice pick
- ice rink
- ice skate
- ice water
- icicle
- icing
- icing sugar
- ick
- icky
- 行走黄河源
- 小学生看拼音写词语同步练习 2年级 下册
- 重构课程:教育的生态蝶变
- 性别、健康与文化——传统社会女性的医疗实践研究
- 西部农村地区养老服务创新发展研究
- 中老年萨克斯教程/沈春林编著
- 傣族民间手工艺及其产业化发展研究
- 摇曳露营(11-12)
- 集字春联100副随身字卡 赵孟行书
- 武汉市大东湖核心区污水深层传输系统运营管控要点
- [BT下载][樱桃琥珀][第18集][WEB-MP4/1.72G][国语配音/中文字幕][4K-2160P][60帧率][H265][流媒体][DeePTV]
- [BT下载][樱桃琥珀][第18集][WEB-MP4/1.72G][国语配音/中文字幕][4K-2160P][60帧率][H265][流媒体][ColorTV]
- [BT下载][樱桃琥珀][第18集][WEB-MP4/1.35G][国语配音/中文字幕][4K-2160P][H265][流媒体][DeePTV]
- [BT下载][樱桃琥珀][第18集][WEB-MP4/1.26G][国语配音/中文字幕][4K-2160P][H265][流媒体][ColorTV]
- [BT下载][清潭国际高中.第二季][第07集][WEB-MKV/0.49G][简繁英字幕][1080P][流媒体][DeePTV]
- [BT下载][清潭国际高中.第二季][第07集][WEB-MKV/2.45G][中文字幕][1080P][流媒体][DeePTV]
- [BT下载][命悬一线:伦敦重症急救实录][全6集][WEB-MKV/35.56G][简繁英字幕][4K-2160P][杜比视界版本][H265
- [BT下载][命悬一线:伦敦重症急救实录][全6集][WEB-MKV/24.28G][简繁英字幕][4K/H265/Netflix/流媒体][ColorTV]
- [BT下载][点曲成金:王牌创作人幕后直击][全6集][WEB-MKV/31.95G][简繁英字幕][4K-2160P][杜比视界版本][H2
- [BT下载][点曲成金:王牌创作人幕后直击][全6集][WEB-MKV/20.51G][简繁英字幕][4K/H265/Netflix/流媒体][ColorTV]