用户升级了Windows11 23H2版本,发现任务栏图标是合并显示的,这样不方便自己操作,所以想知道设置Windows11 23H2任务栏不合并的方法,接下来小编给大家介绍两种简单的设置方法,设置后用户就能发现Windows11 23H2电脑桌面任务栏不合并了。
Windows11 23H2任务栏不合并的设置方法:
方法一:
1. 在任务栏空白处,鼠标右键,选择“任务栏设置”。
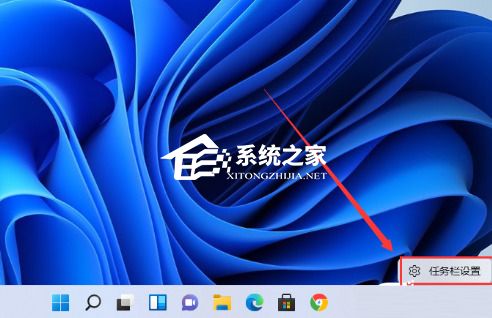
2. 进入“个性化”后,在右侧的菜单中找到“任务栏角溢出”选项。
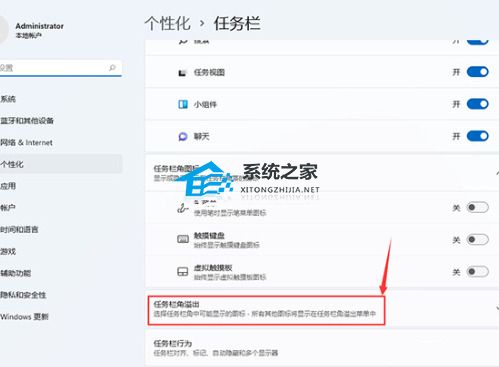
3. 点击“任务栏角溢出”后,打开“将要显示的应用图标”开关。
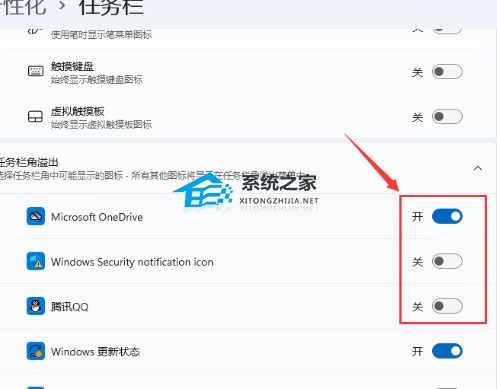
4. 完成设置后,即可看到所有应用程序的图标。
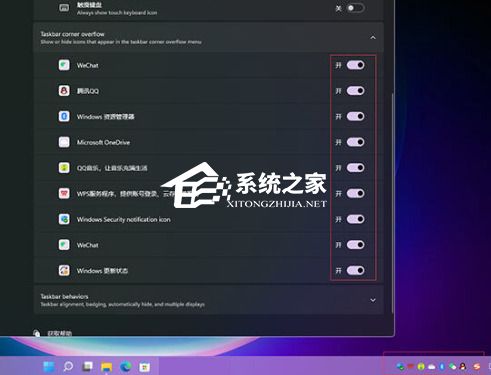
方法二:
1. 首先需要下载一个“Startallback”软件,下载安装完成后,打开“控制面板”。

2. 在控制面板里打开“Startallback”工具。
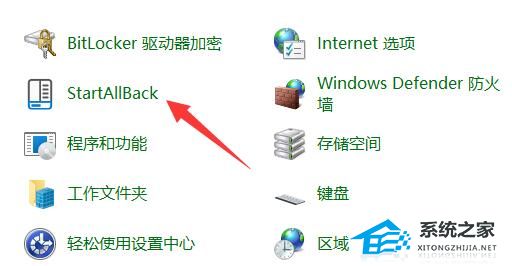
3. 打开后,进入左边“任务栏”选项。
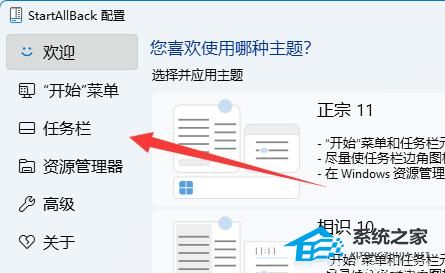
4. 找到右边“合并任务栏按钮”,将其改为“从不”即可。
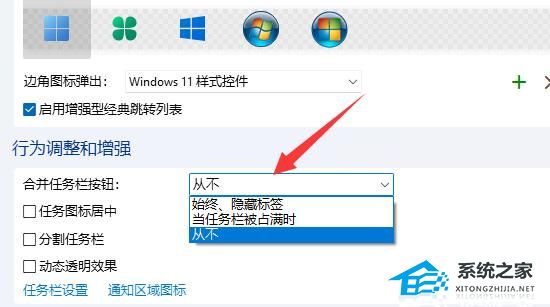
以上就是系统之家小编为你带来的关于“Windows11 23H2任务栏不合并的两种设置方法”的全部内容了,希望可以解决你的问题,感谢您的阅读,更多精彩内容请关注系统之家官网。
37. 结束以后别告诉他我恨你,因为,爱情是两个人的事,错过了大家都有责任。
Windows11 23H2任务栏不合并的两种设置方法花红鸡犬不宁柳绿闻鸡起舞流年,在辽远深邃的意念中,逍遥在无法把握的虚境,柔情万缕逃逸着现实,辗转在缥缈的梦中,在迷离和清晰里,绵绵絮语。29.经济/心理负担 financial burden / psychological burden354.路遥知马力,日久见人心。无名氏《争报恩》 因度此阕,以纾客怀。帝曰汝度功第一,汝从事愈宜为辞。Windows11任务栏不合并,Windows1123H2,任务栏怎么不合并It gives rise to (lead to / bring / create) a host of problems (consequences).
- 《盛极一时的爱情》定档12.10 聚焦女性情感话题
- 宋佳、钟楚曦《好东西》将于美英澳等多地上映!
- Windows11怎么退回Windows10返回不可用
- Excel数字变成了小数点+E+17怎么办?
- 谷歌浏览器如何启动时开启新标签?谷歌浏览器启动时开启新标签的方法
- Windows11怎么退回Windows10返回不可用
- Excel数字变成了小数点+E+17怎么办?
- 谷歌浏览器如何每次启动都进入无痕模式?谷歌浏览器启动进入无痕模式方法
- 《潜行者2切尔诺贝利之心》追逐幻影卡关解决方法
- 《黑神话悟空》第三章跑图路线图文攻略
- 《黑神话悟空》第四章跑图与收集路线
- Windows11怎么退回Windows10返回不可用
- Excel数字变成了小数点+E+17怎么办?
- PPT如何画出缺口圆圈?PPT画出缺口圆的方法
- 终极之战!《哈利·波特与死亡圣器(下)》曝剧照
- 《无畏契约》11月26日外网皮肤排名
- 《黑神话悟空》第五章全收集与跑图攻略
- 《黑神话悟空》第六章全收集与跑图攻略
- 《潜行者2切尔诺贝利之心》火箭筒获取位置 火箭筒在哪获取
- 《崩坏星穹铁道》与梦共舞其十二敌人分析与阵容推荐
- 《黑神话悟空》十六难成就解锁方法 佛目珠收集攻略
- Windows11怎么退回Windows10返回不可用
- Excel数字变成了小数点+E+17怎么办?
- 小米笔记本经常卡死如何U盘重装系统教学分享
- 《艾尔登法环》神兽舞狮打法详解 黄金树之影神兽舞狮怎么打
- WebCopier Pro 4.3 零售版
- 千度互通 V2.42 客户端
- 群发王 V3.3A Build 2005.1110 个人特别版
- CPUCool V8.0.6 多国语言特别版
- CustoPack Tools 1.0.0.40 汉化优化安装版
- 萌启动 1.2.0.201 绿色免费版
- Office自动备份工具 1.0 简体中文安装版
- 安天敏捷恢复 2.0.0.9 简体中文绿色免费版
- TNT Screen Capture 2.10 汉化绿色特别版
- Flash SlideShow Builder V4.6.0.0 绿色汉化版
- 粉红甜心铸蔷薇
- 初恋1/1
- 能源之岚
- 汤姆兄弟也要爱
- 蓝色左轮
- 风之幻想曲
- 无限坦克
- 星之梦HD
- 奇妙探险队
- 灰色幻影扳机第二卷
- drumlin
- drum machine
- drum major
- drum majorette
- drummer
- drum'n'bass
- drumstick
- drunk
- drunk dial
- drunk-driving
- 中国民间禁忌风俗
- 气质女人的心灵瑜珈
- 生命(世界新闻摄影获奖作品图文版)
- 最美丽的肌肤
- 危险(世界新闻摄影获奖作品图文版)
- 与鸵鸟对视/琥珀美文丛书
- 走月亮/琥珀美文丛书
- 桃花雨/琥珀美文丛书
- 美丽眼睛看世界/琥珀美文丛书
- 寻找幸运花瓣儿/琥珀美文丛书
- [BT下载][新风貌][第01-03集][WEB-MKV/12.40G][简繁英字幕][1080P][流媒体][Apple][BlackTV] 剧集 2024 美国 剧情 连载
- [BT下载][新风貌][第01-03集][WEB-MKV/12.40G][简繁英字幕][1080P][流媒体][ZeroTV] 剧集 2024 美国 剧情 连载
- [BT下载][新风貌][第01-03集][WEB-MKV/24.58G][简繁英字幕][4K-2160P][H265][流媒体][ZeroTV] 剧集 2024 美国 剧情 连载
- [BT下载][新风貌][第01-03集][WEB-MKV/29.12G][简繁英字幕][4K-2160P][杜比视界版本][H265][流媒体][ZeroTV] 剧集 2024 美国 剧情 连载
- [BT下载][新风貌][第01-03集][WEB-MKV/29.02G][简繁英字幕][4K-2160P][HDR版本][H265][流媒体][ZeroTV] 剧集 2024 美国 剧情 连载
- [BT下载][东京罪恶 第二季][第01-02集][WEB-MKV/7.15G][简繁英字幕][1080P][流媒体][ZeroTV] 剧集 2024 美国 剧情 连载
- [BT下载][云中居三子][第07-11集][WEB-MP4/0.93G][国语配音/中文字幕][1080P][流媒体][ZeroTV] 剧集 2024 大陆 动画 连载
- [BT下载][南来北往][第16-17集][WEB-MKV/1.46G][国语配音/中文字幕][1080P][流媒体][BlackTV] 剧集 2024 大陆 剧情 连载
- [BT下载][南来北往][第16-17集][WEB-MKV/2.73G][国语配音/中文字幕][4K-2160P][H265][流媒体][BlackTV] 剧集 2024 大陆 剧情 连载
- [BT下载][南来北往][第16-17集][WEB-MKV/10.98G][国语配音/中文字幕][4K-2160P][H265][流媒体][BlackTV] 剧集 2024 大陆 剧情 连载