联想拯救者R9000P无论是在性能上还是外观上都是相当不44. 白天有你就有梦,夜晚有梦就有你;你要好好照顾你自己,不要感冒流鼻涕;要是偶尔打喷嚏,那就代表我想你!错的,不仅满载下机器表面温度较低,而且USB接口数量较多,能够轻松的满足用户对于电脑的使用需求,下面系统之家小编将为您介绍U盘重装的方法,让我们一起来看看吧。
准备工作
1. 一台正常联网可使用的电脑。
2. 一个大于8GB的空U盘。
3. 下载系统之家装机大师。
U盘启动盘制作步骤
注意:制作期间,U盘会被格式化,因此U盘中的重要文件请注意备份。如果需要安装系统的是C盘,重要文件请勿放在C盘和桌面上。
1. 退出安全软件,运行“系统之家装机大师”查看注意事项,点击“我知道了”。
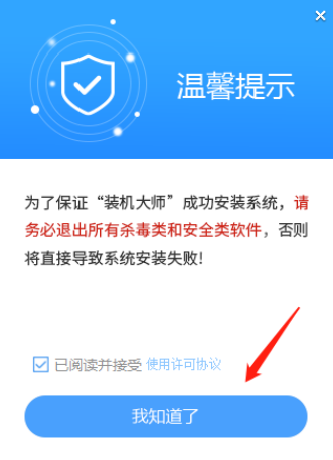
2. 选择“U盘启动”点击“开始制作”。
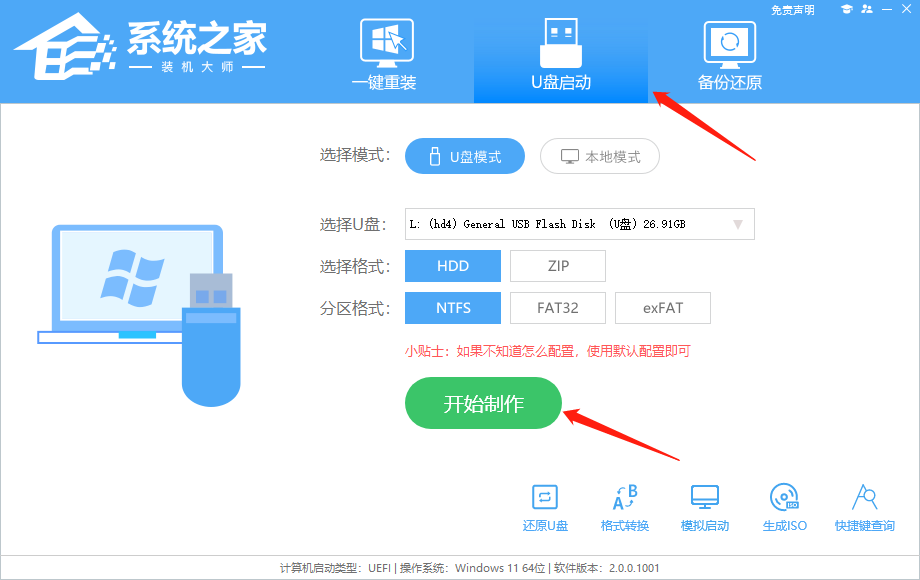
3. 跳出提示备份U盘内重要资料,如无需备份,点击“确定”。
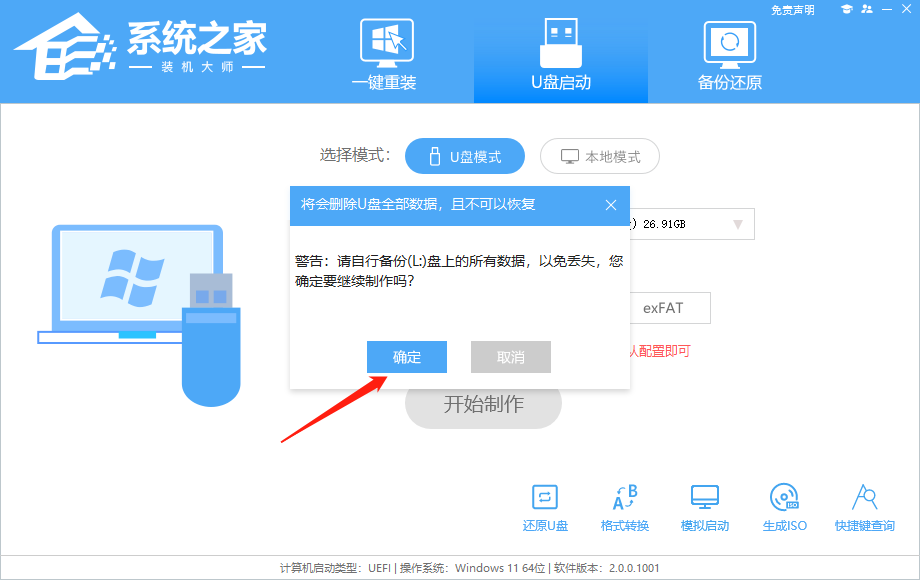
4. 选择自己想要安装的系统镜像,点击“下载系统并制作”。
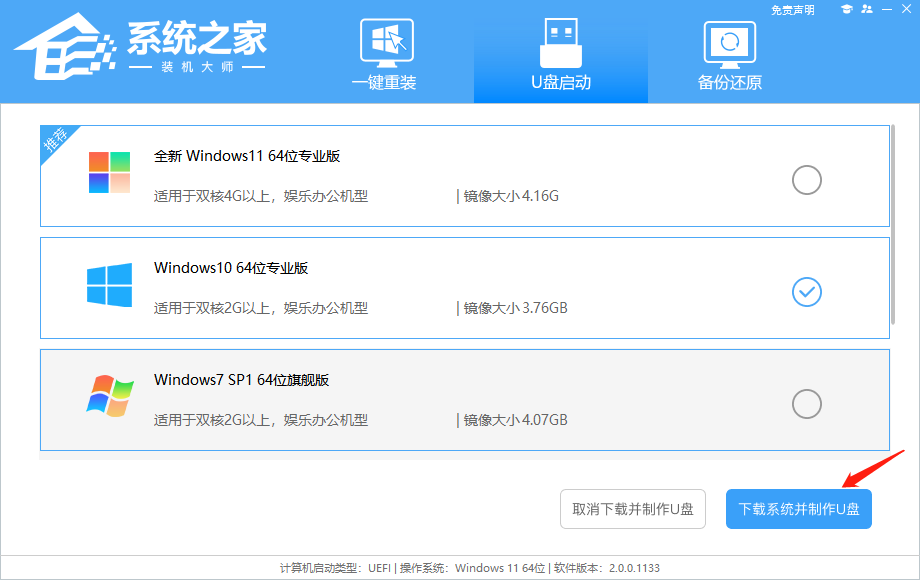
5. 正在下载U盘启动工具制作时所需的组件,请耐心等待。
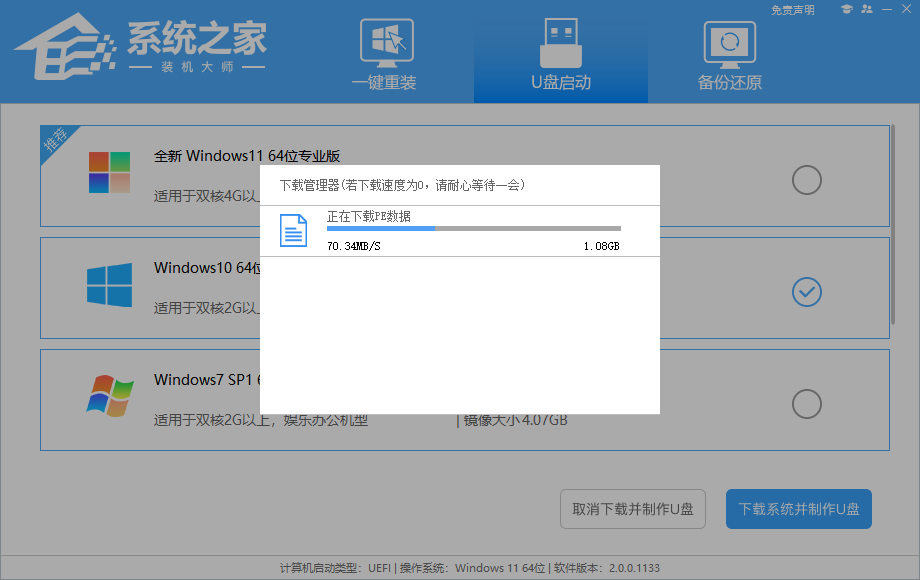
6. 正在下载系统镜像,请勿关闭软件。
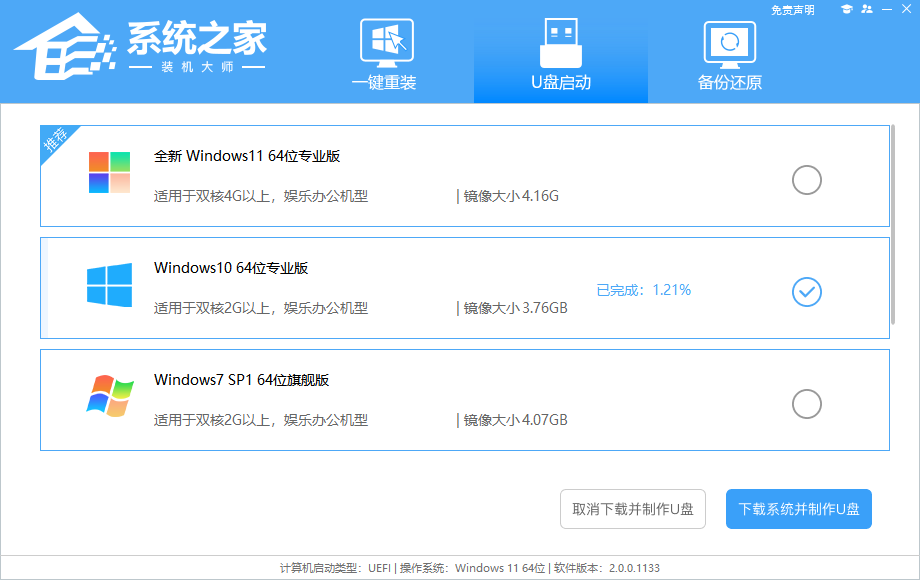
7. 正在制作U盘启动工具。
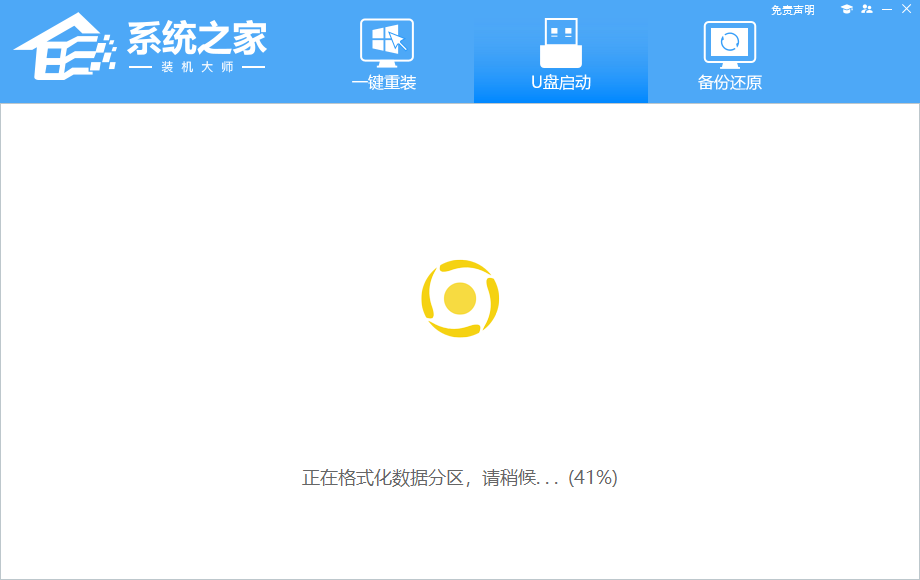
8. 正在拷备系统镜像至U盘。
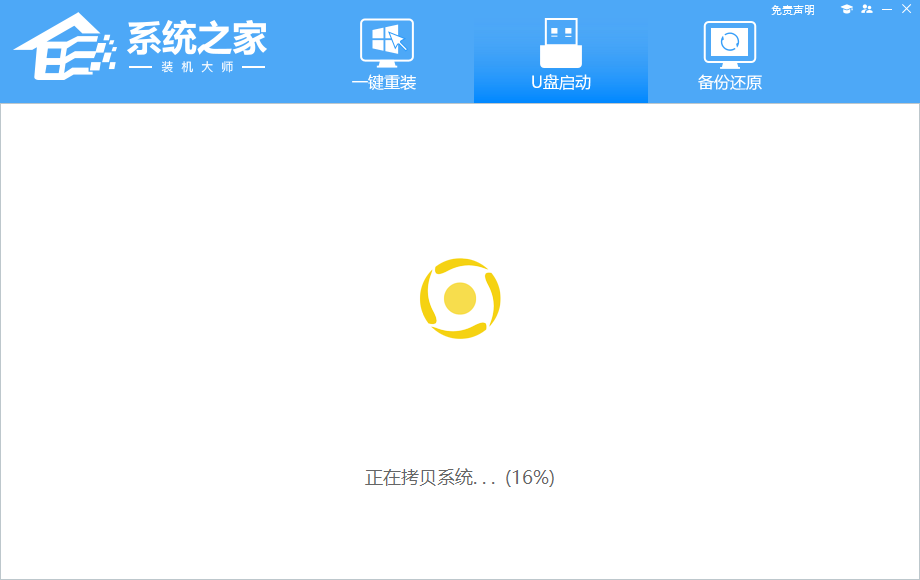
9. 提示制作完成,点击“确定”。
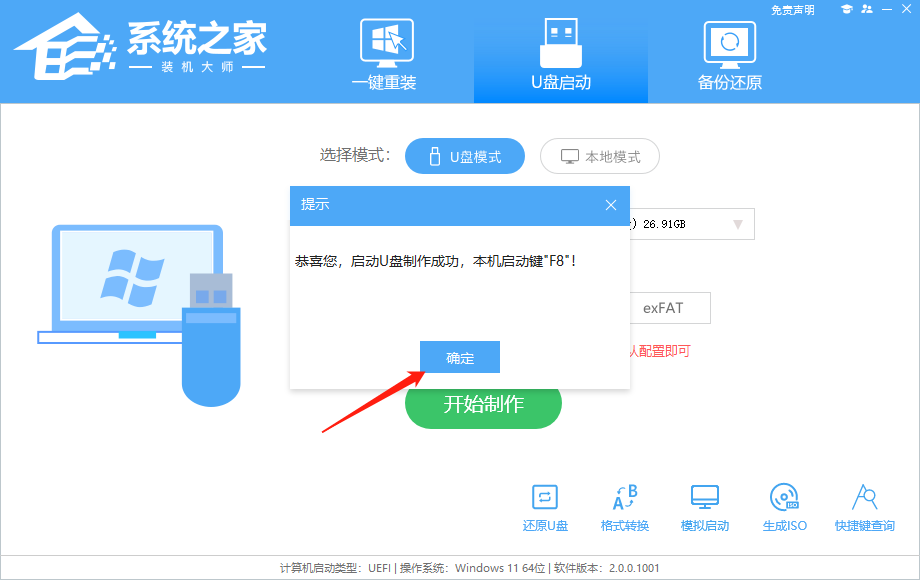
10. 选择“模拟启动”,点击“BIOS”。
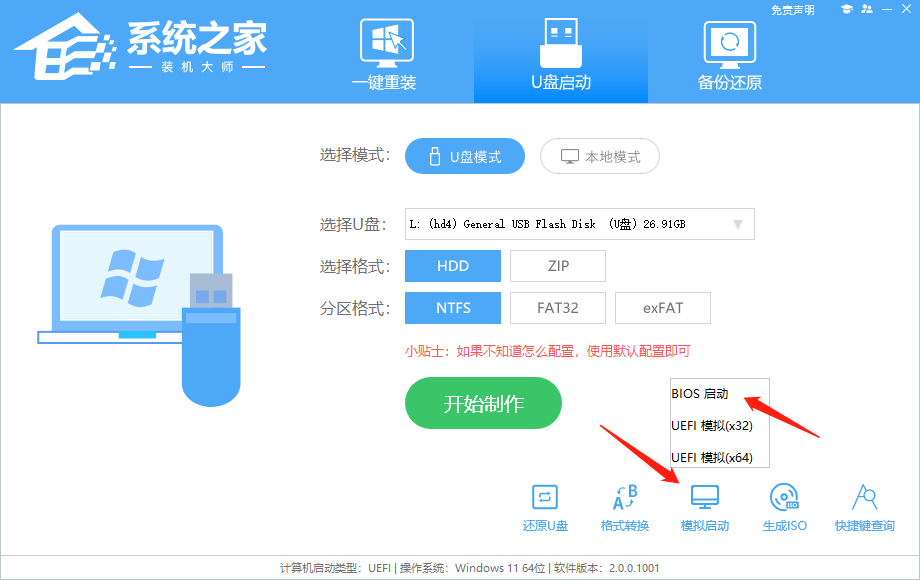
11. 出现这个界面,表示系统之家装机大师U盘启动工具已制作成功。
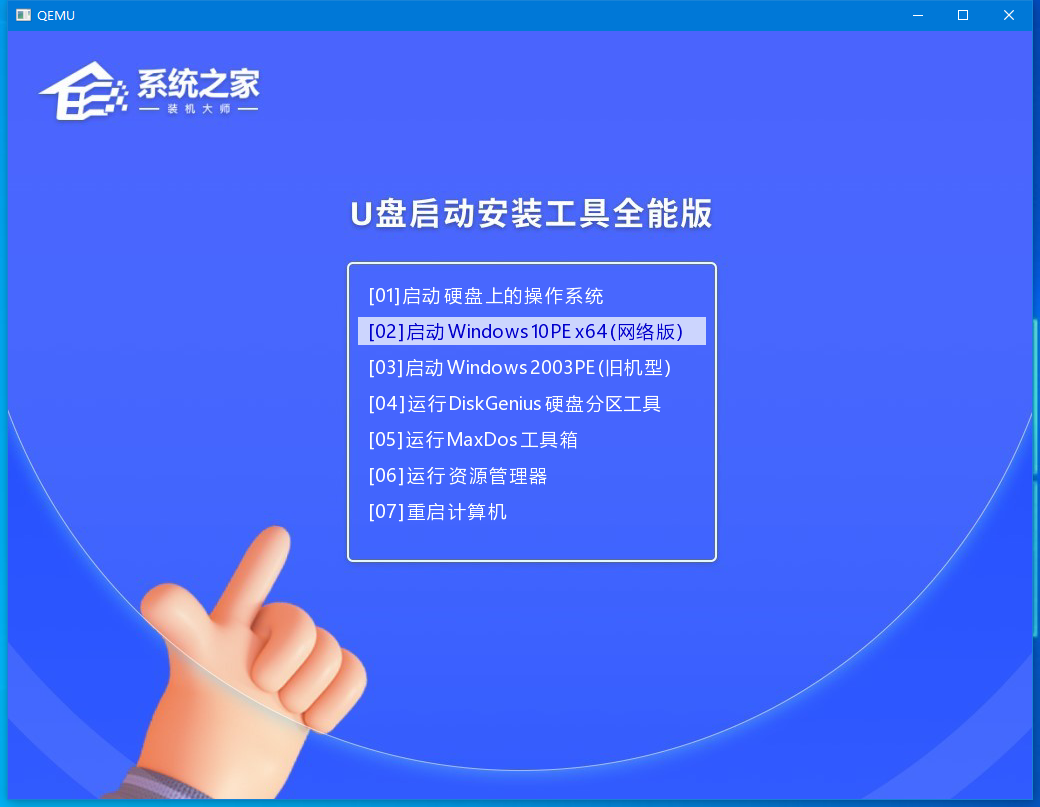
U盘装Win10步骤
1. 查找自己电脑的U盘启动快捷键。
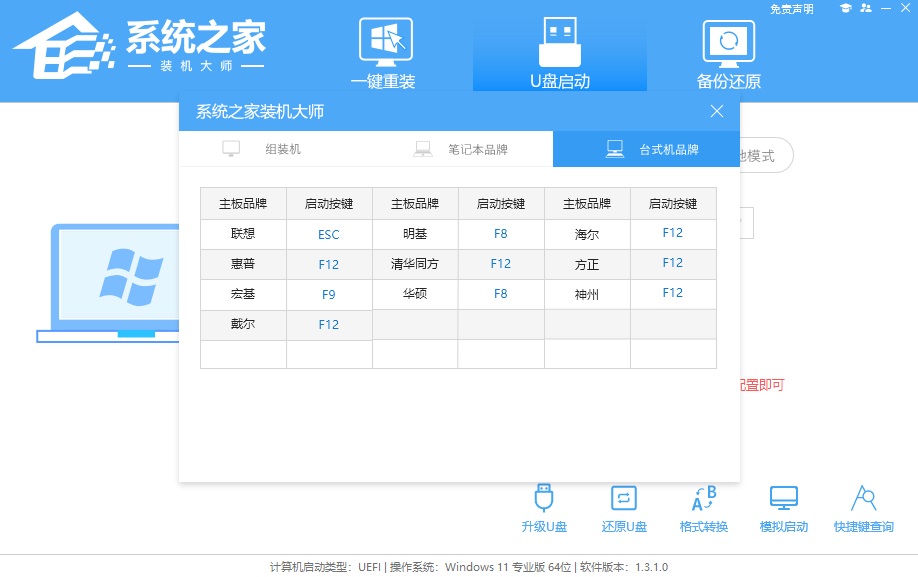
2. U盘插入电脑,重启电脑按快捷键选择U盘进行启动。进入后,键盘↑↓键选择第二个[02]启动Windows10PEx64(网络版),然后回车。
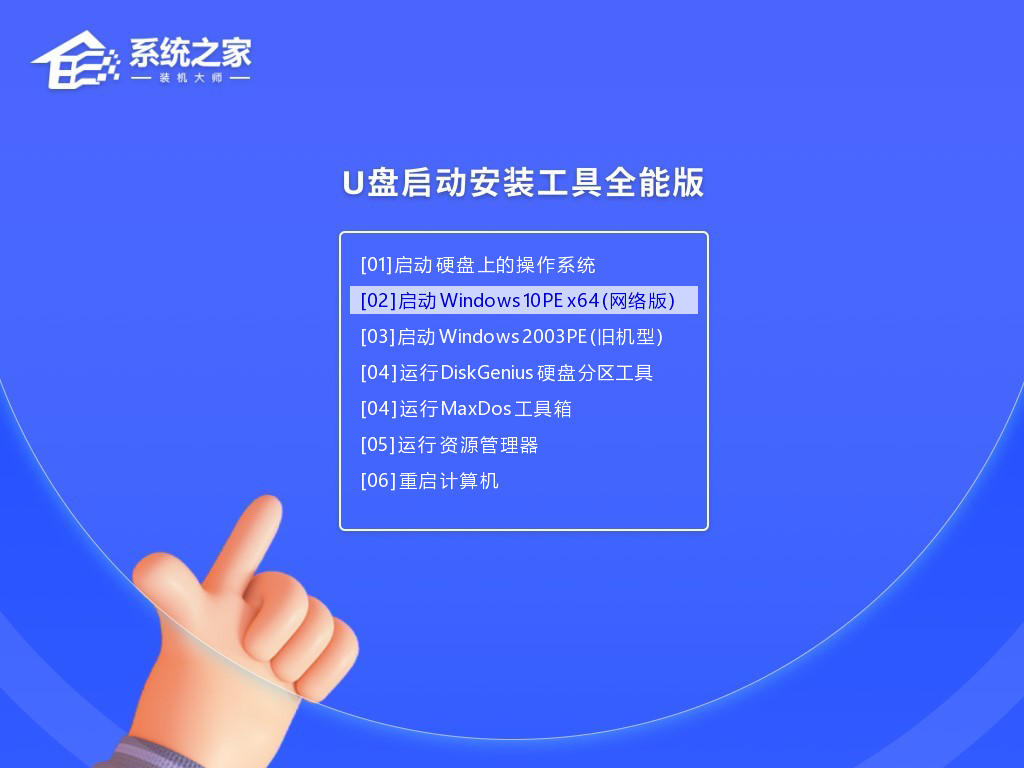
3. 进入PE界面后,点击桌面的一键重装系统。
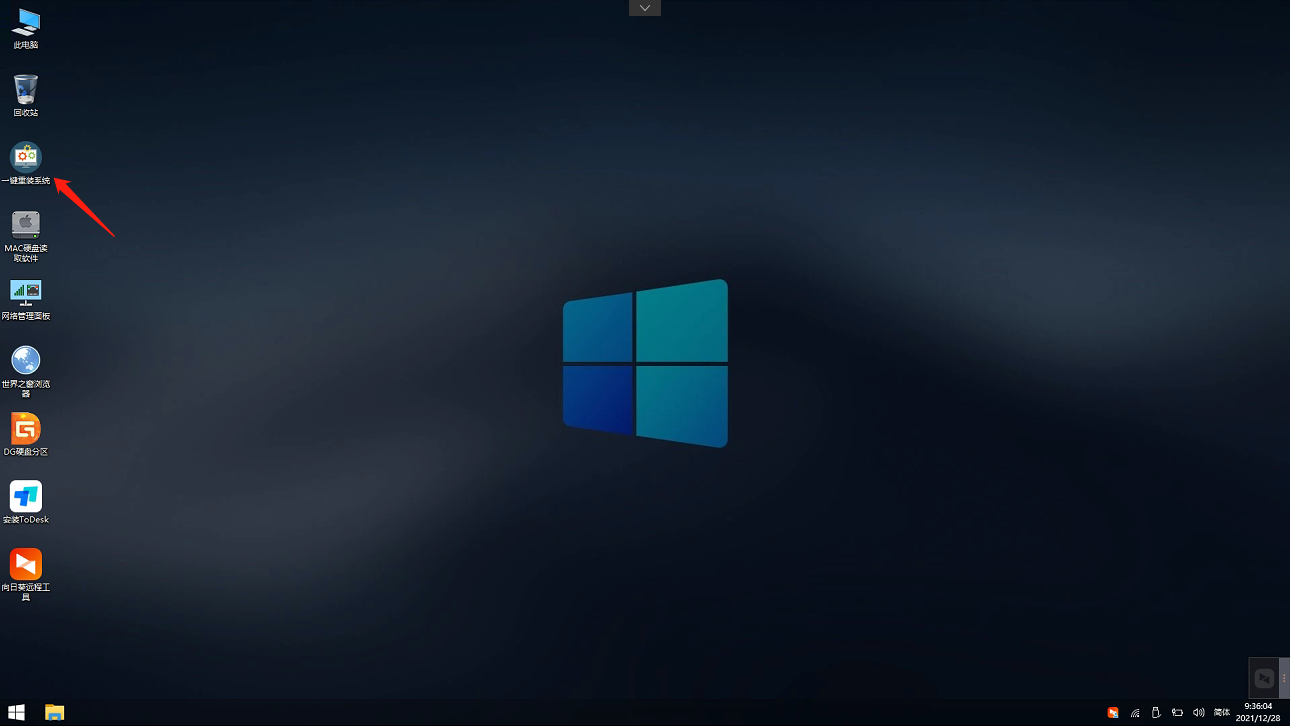
4. 打开工具后,点击浏览选择U盘中的下载好的系统镜像ISO。选择后,再选择系统安装的分区,一般为C区,如若软件识别错误,需用户自行选择。
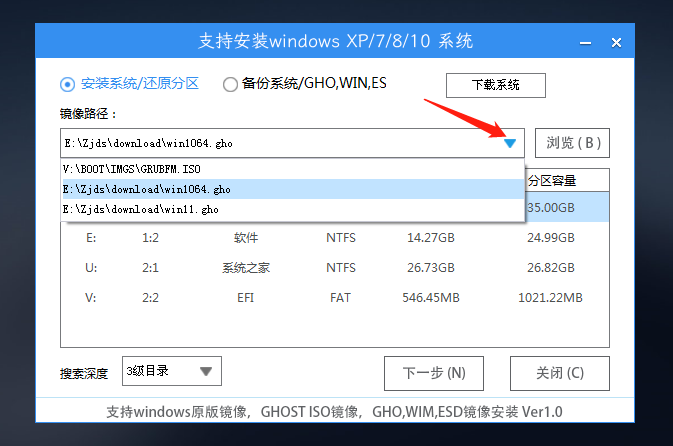
5. 选择完毕后点击下一步。
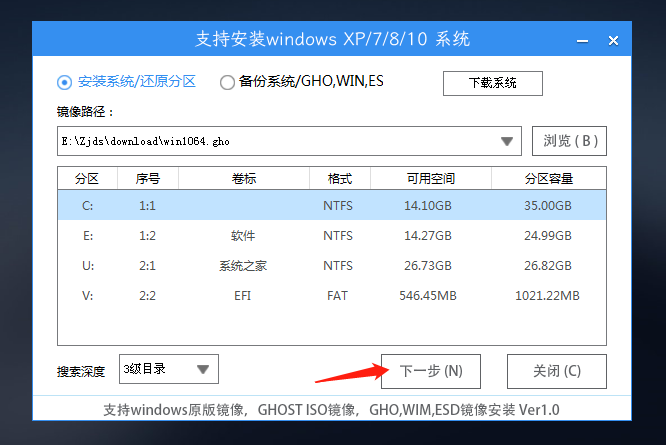
6. 此页面直接点击安装即可。
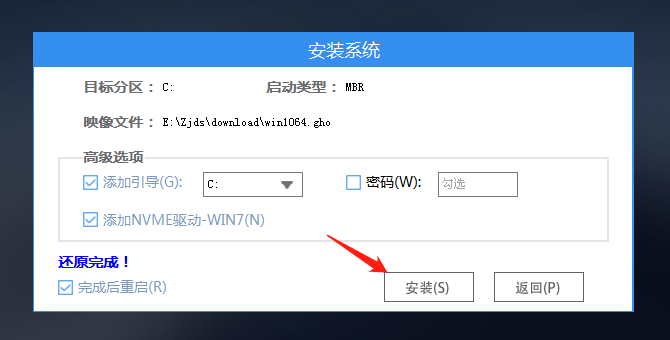
7. 系统正在安装,请等候。
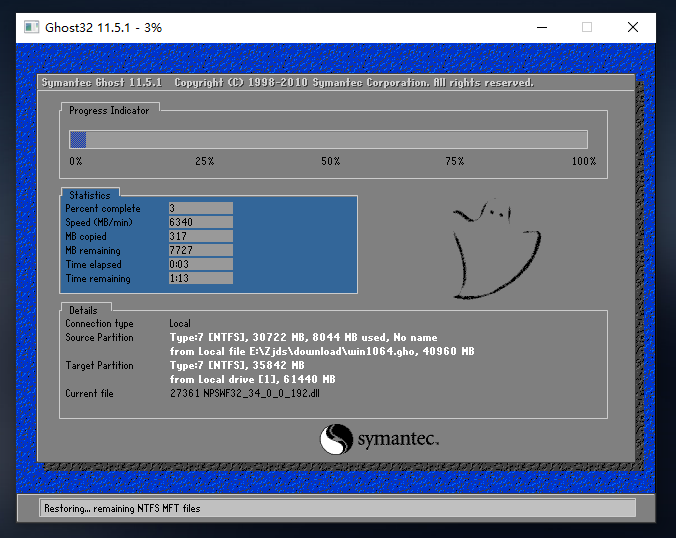
8. 系统安装完毕后,软件会自动提示需要重启,并且拔出U盘,请用户拔出U盘再重启电脑。
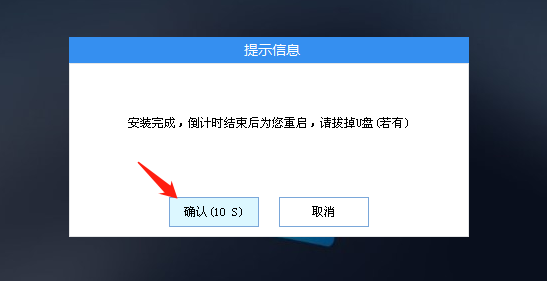
9. 重启后,系统将自动进入系统安装界面,到此,装机就成功了!
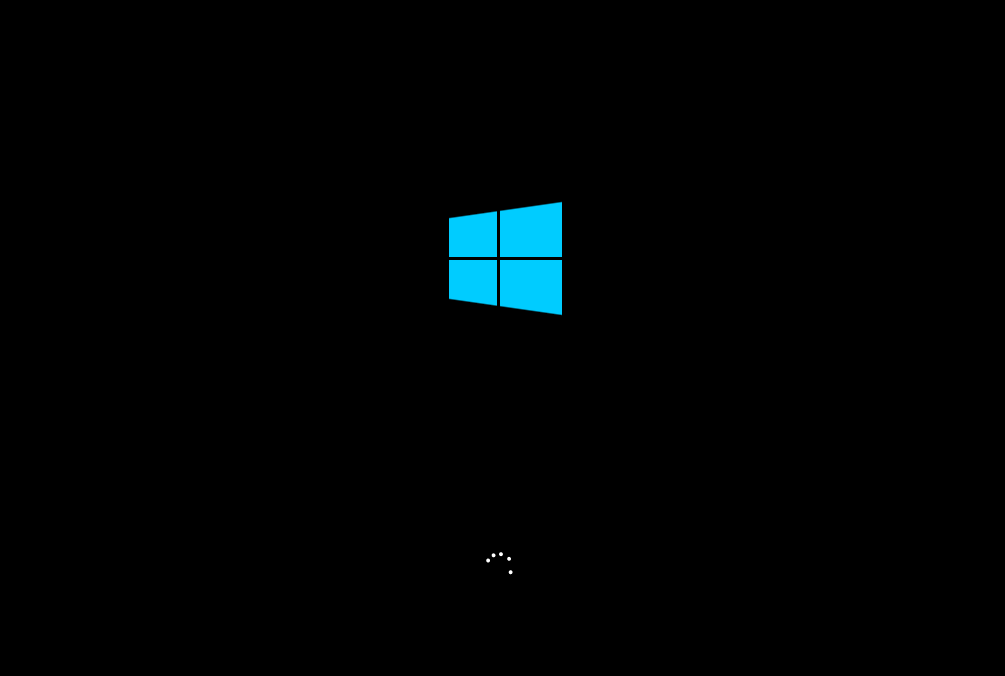
以上就是系统之家小编为你带来的关于“联想R9000P如何重装系统?使用U盘重装R9000P系统的方法"的全部内容了,希望可以解决你的问题,感谢您的阅读,更多精彩内容请关注系统之家官网。
联想R9000P如何重装系统?使用U盘重装R9000P系统的方法奔腾翻奔腾不蟾宫折桂息卷19. 爱一个人,就不免生出共同的、霸占的欲望。想认识他的朋友,想了解他的事业,想知道他的梦。希望共有一张餐桌,愿意同用一双筷子,喜欢轮饮一杯茶,合穿一件衣,并且同衾共枕,奔赴一个命运,共寝一个墓穴。86. People must be stopped from throwing dirty things into the river.《荀子》86.持之有故,言之有理。 春恨十常八九,忍轻孤、芳醪经口。那知自是、桃花结子,不因春瘦。世上功名,老来风味,春归时候。最多情犹有,尊前青眼,相逢依旧。疏松影落空坛静,细草香闲小洞幽。联想R9000P如何重装系统,重装R9000P系统,u盘重装系统63、Clumsy birds have to start flying early.
- 电脑风扇噪音大怎么解决-最全解决方法分享!
- 惠普电脑怎么分屏一半一半-惠普电脑分屏显示的方法
- 笔记本Win7系统无线服务没有打开怎么办?
- 笔记本Win7WiFi功能怎么打开?笔记本Win7WiFi功能打开方法
- Win10搜索文件内容搜不出来怎么办?【已解决】
- Windows11拖动窗口鼠标漂移的两种解决方法
- Win10 task scheduler服务启动后停止的解决方法
- Win11任务栏怎么调位置?Win11任务栏调位置方法
- Window10电脑任务栏怎么还原到下边?Win10任务栏还原到下边方法
- Win11更新后玩游戏很卡怎么办?优化Win11游戏性能的方法
- 新电脑如何安装系统Win7?新电脑安装系统Win7教程
- Win11网络受限怎么解决?Win11网络受限完美解决办法
- Win11没有Realtek高清晰音频管理器怎么办?
- Win10弹出U盘时提示“该设备正在使用中”
- Win10怎么建立局域网共享?Win10建立局域网共享的方法
- Win11驱动更新如何关掉?Win11关闭驱动更新的方法
- 电脑自动进入安全模式无法退出怎么办
- Win11截图工具快捷键怎么改?Win11截图工具快捷键更改方法
- Win11怎么秒关机?Win11快速关机方法
- Win11锁屏聚焦变成蓝色的有效解决方法
- Win10鼠标一直转圈闪烁怎么解决-Win10鼠标转圈一闪一闪的解决方法
- 机械硬盘越来越慢怎么提速-Win10机械硬盘优化教程
- 鼠标的移动轨迹怎样体现在屏幕上-电脑鼠标轨迹特效设置教程
- 新电脑如何安装操作系统?新电脑装系统教程图
- Win11桌面任务栏不显示打开的窗口?任务栏看不到打开的窗口解决教程
- KSA-Kanxue Security Access v2.64
- ultimate vocal remover5 v2.56
- Ultimate Vocal Remover GUI v5.4.0
- 拼多多评论采集 V2.49
- KSA-Kanxue Security Access v2.64
- ultimate vocal remover5 v2.56
- Ultimate Vocal Remover GUI v5.4.0
- 拼多多评论采集 V2.49
- KSA-Kanxue Security Access v2.64
- ultimate vocal remover5 v2.56
- 鬼谷八荒三国巾帼吕玲绮立绘服饰MOD v1.66
- 模拟人生4坏女孩纹身MOD v2.69
- 环世界新的密码睡眠仓v1.2MOD v3.23
- 模拟农场19紫色牧草收割机MOD v2.9
- 仁王2白色流浪武士套装MOD v3.34
- 模拟农场19带钩牵引链MOD v2.59
- 鬼谷八荒三国女将关银屏立绘服饰MOD v1.79
- 仁王2HelloKitty服饰套装MOD v1.52
- 上古卷轴5重制版帝国Hileyna女性随从MOD v2.84
- 模拟农场19Ferguson Pack耕犁MOD v3.49
- characterless
- character reference
- charade
- charcoal
- chard
- Chardonnay
- charge
- chargeable
- charge account
- charge card
- 三年级数学(下JS)/最新AB卷
- 工程结构抗震设计(工业和信息化部十四五规划教材)
- 阅读高手(为孩子搭建非虚构阅读体系)
- 中国农业适度规模经营实现机制研究
- 姜维壮文集(上下)(精)
- 21天告别小学作文老掉牙无深意(共2册)
- 财政行为对贫困治理的理论机理及其实证研究
- 小王子(推荐8-9岁儿童阅读)/ao鹅注音版经典儿童文学分级阅读丛书
- 数学女孩的秘密笔记(三角函数篇)/图灵新知
- 科学分析(逻辑与科学演绎方法第2版)/科学逻辑丛书
- [BT下载][X!又是星期一][第07-08集][WEB-MKV/0.95G][国语配音/中文字幕][4K-2160P][H265][流媒体][ParkTV]
- [BT下载][上甘岭][第01集][WEB-MKV/1.58G][国语配音/中文字幕][4K-2160P][H265][流媒体][ParkTV]
- [BT下载][2024KPL王者梦之队:时差五小时][第01-13集][WEB-MKV/11.40G][国语配音/中文字幕][4K-2160P][H265
- [BT����][��ҹ����][��22-25��][WEB-MKV/13.86G][��������/������Ļ][4K-2160P][�ű��ӽ�汾][H265][���
- [BT下载][缉妖录之启程篇][全12集][WEB-MKV/1.41G][国语配音/中文字幕][1080P][H265][流媒体][ZeroTV]
- [BT下载][舍不得星星][全30集][WEB-MKV/8.34G][国语配音/中文字幕][1080P][H265][流媒体][ZeroTV]
- [BT下载][航拍海岸线 第一季][第01-04集][WEB-MKV/5.29G][国语配音/中文字幕][4K-2160P][H265][流媒体][Par
- [BT下载][花开如梦][第27-28集][WEB-MKV/2.25G][国语配音/中文字幕][4K-2160P][H265][流媒体][ParkTV]
- [BT下载][青年答案之书][第01-06集][WEB-MP4/2.25G][国语配音/中文字幕][1080P][流媒体][ZeroTV]
- [BT下载][下乡的都市Z][第06集][WEB-MKV/4.14G][中文字幕][1080P][流媒体][LelveTV]