有用户想要在新电脑上安装上自己需要使用到的软件或者应用程序,但是这些软件或者应用程序并不支持当前电脑的预装系统,而是需要安装Win7系统才可以支持,遇到这一情况,我们应该如何将系统安装会Win7呢?下面就来看看系统之家小编带来的新电脑安装系统Win7教程吧。
准备工作:
1. 一台正常联网可使用的电脑。
2. 一个大于8GB的空U盘。
3. 下载系统之家装机大师。
U盘启动盘制作步骤:
注意:制作期间,U盘会被格式化,因此U盘中的重要文件请注意备份。如果需要安装系统的是C盘,重要文件请勿放在C盘和桌面上。
1. 退出安全软件,运行“系统之家装机大师”查看注意事项,点击“我知道了”。
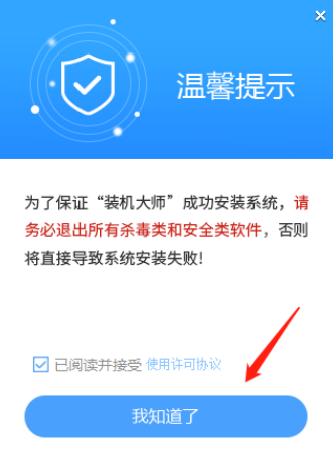
2. 选择“U盘启动”点击“开始制作”。
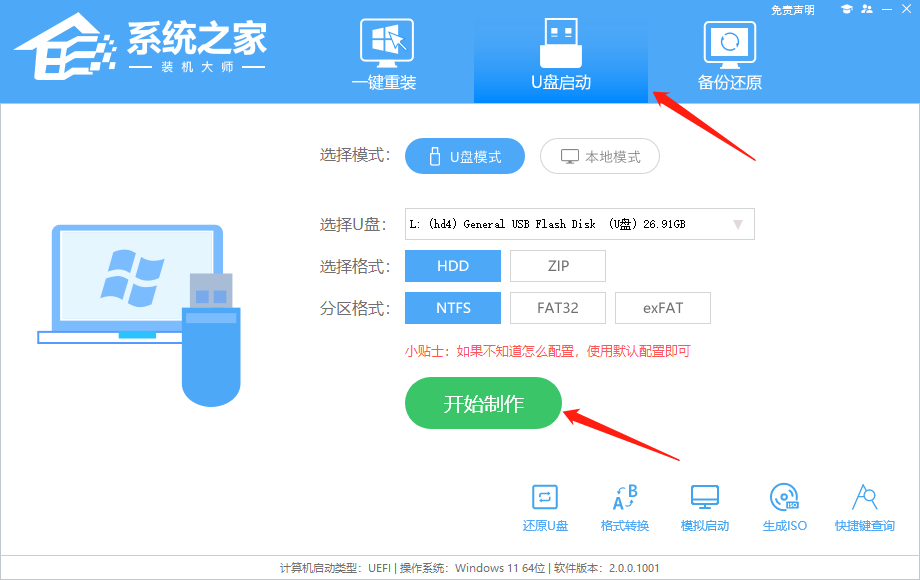
3. 跳出提示备份村野匹夫拼音:cūn yě pǐ fū释义:村野荒村山野。匹夫平民百姓。旧指没有知识、没有地位的人。出处:明·罗贯中《三国演义》第六十五回马超曰‘吾家屡世公侯,岂识村野匹夫。’”示例:无U盘内重要资料,如无需备份,点击“确定”。
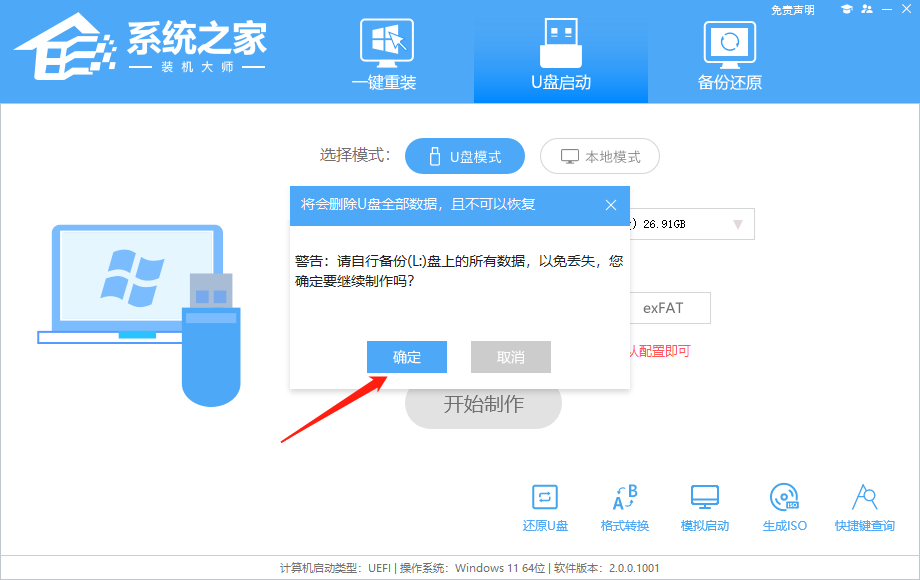
4. 选择自己想要安装的系统镜像,点击“下载系统并制作”。
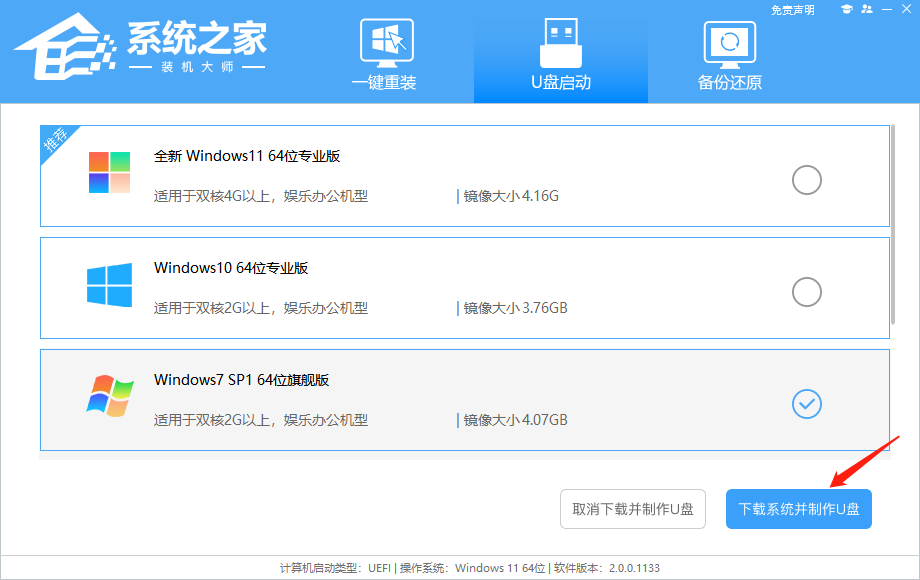
5. 正在下载U盘启动工具制作时所需的组件,请耐心等待。
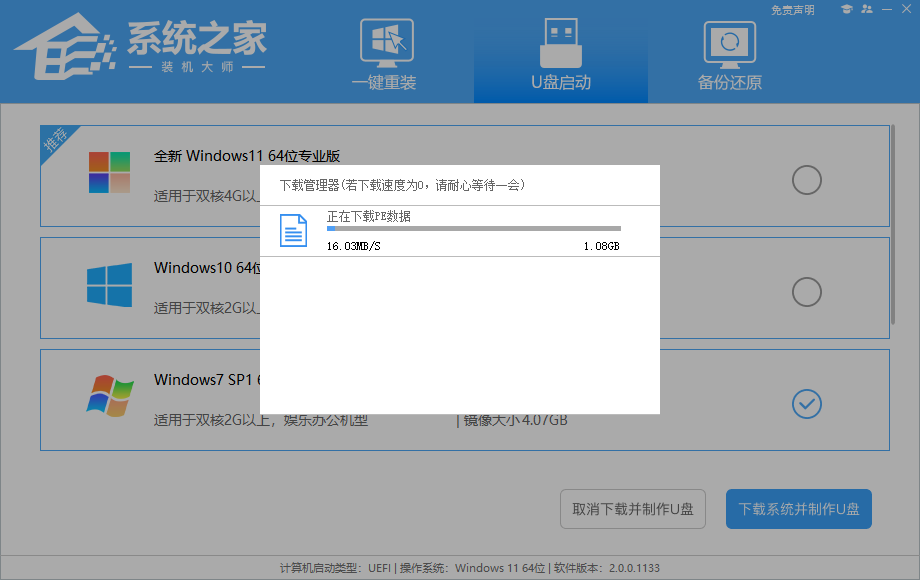
6. 正在下载系统镜像,请勿关闭软件。

7. 正在制作U盘启动工具。
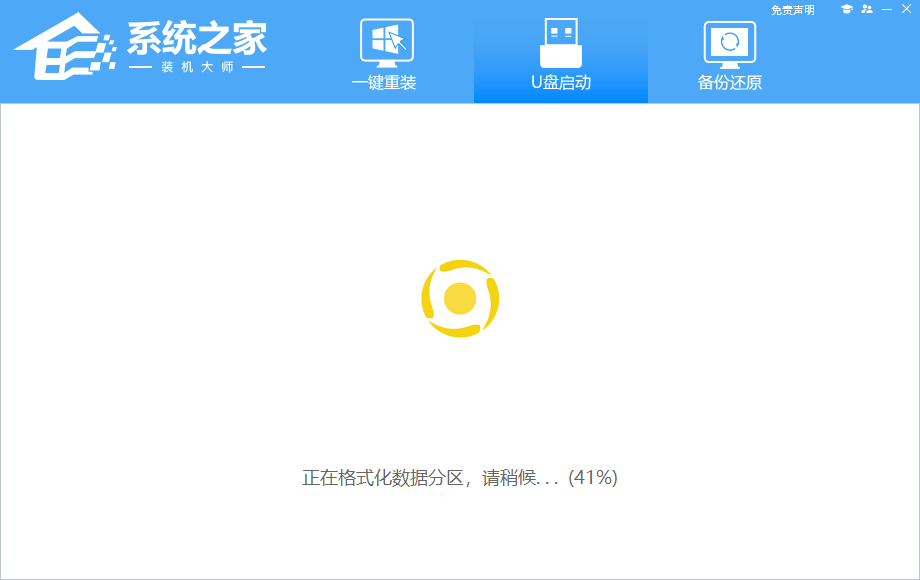
8. 正在拷备系统镜像至U盘。
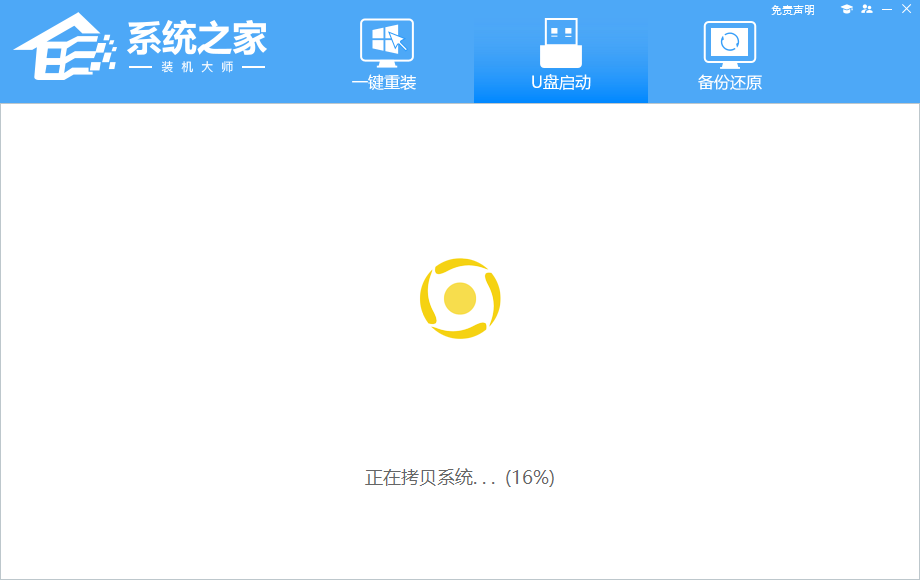
9. 提示制作完成,点击“确定”。
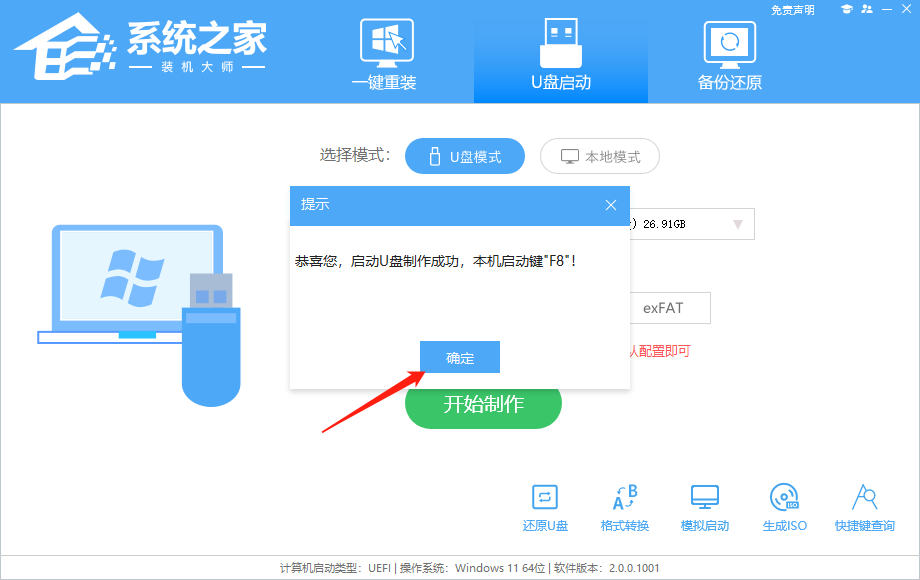
10. 选择“模拟启动”,点击“BIOS”。
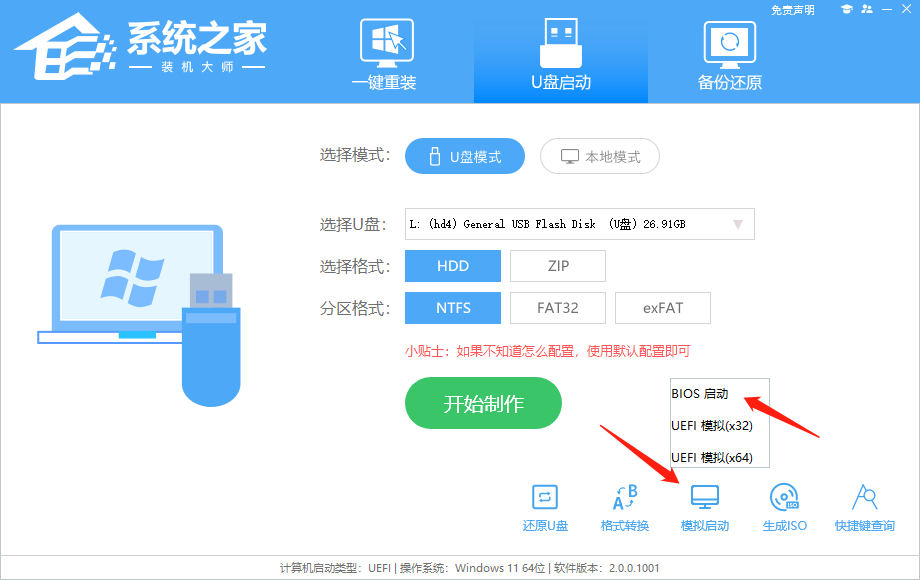
11. 出现这个界面,表示系统之家装机大师U盘启动工具已制作成功。

U盘装Win7:
1. 查找自己电脑主板的U盘启动盘快捷键。
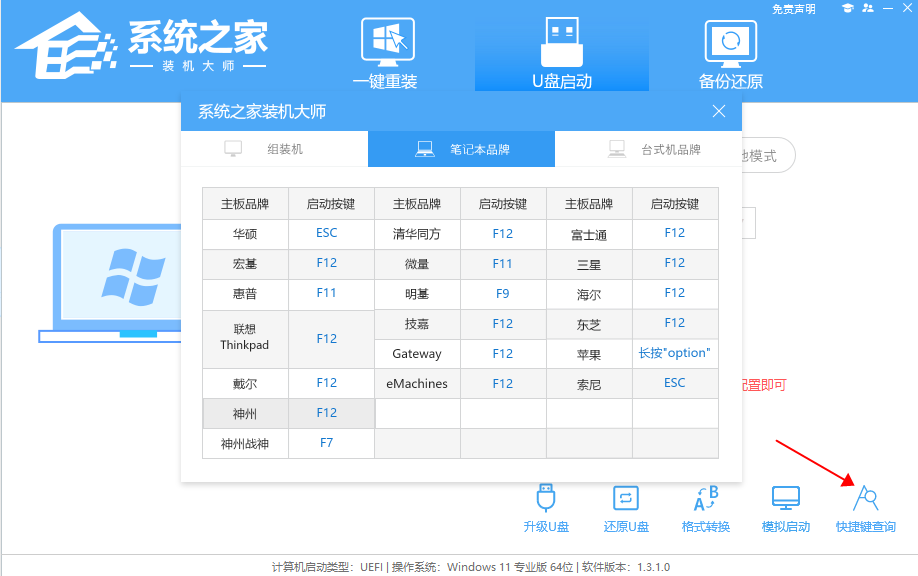
2. U盘插入电脑,重启电脑按快捷键选择U盘为第一启动项。进入后,键盘↑↓键选择第二个【02】启动Windows10PEx64(网络版),然后回车。
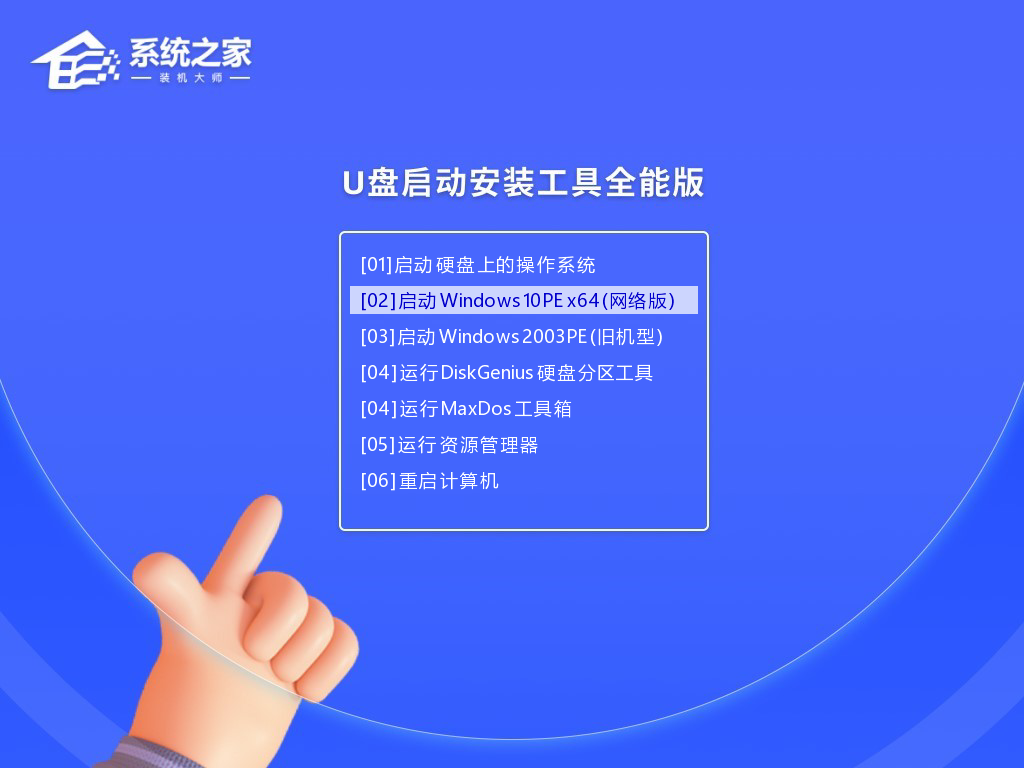
3. 进入PE界面后,点击桌面的一键重装系统。
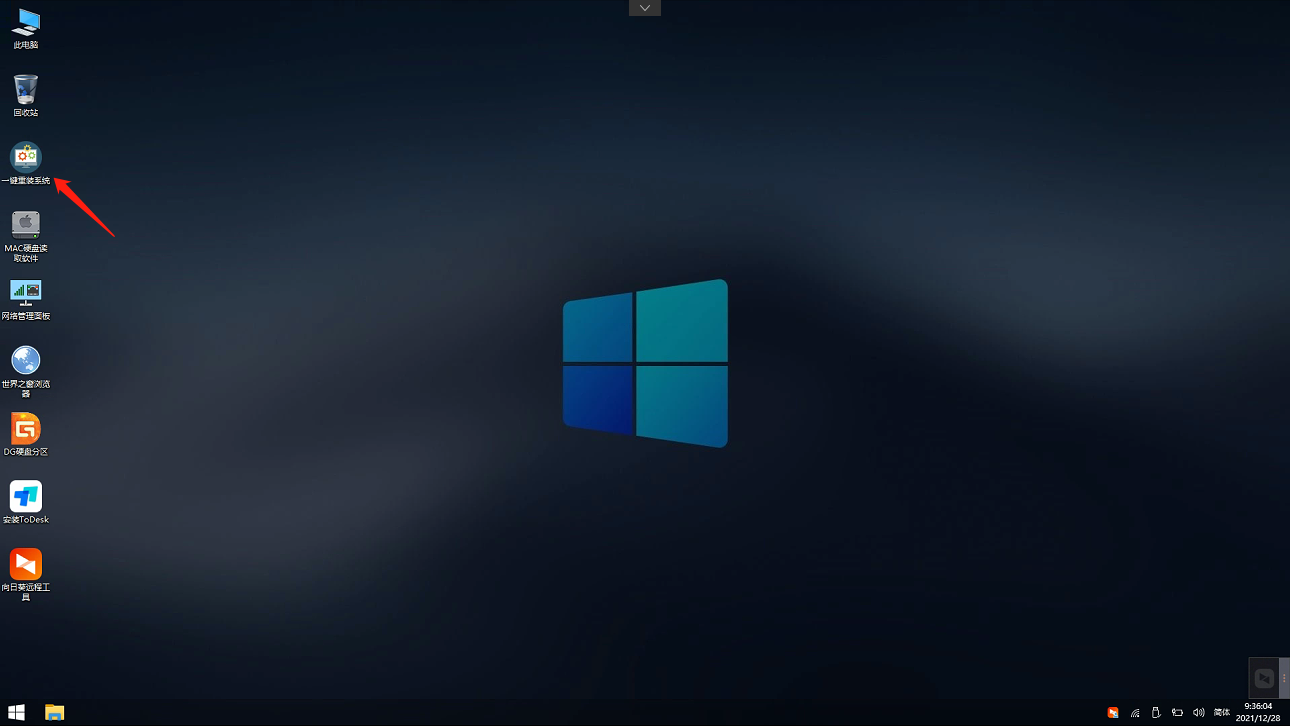
4. 打开工具后,点击浏览选择U盘中的下载好的系统镜像ISO。选择后,再选择系统安装的分区,一般为C区,如若软件识别错误,需用户自行选择。
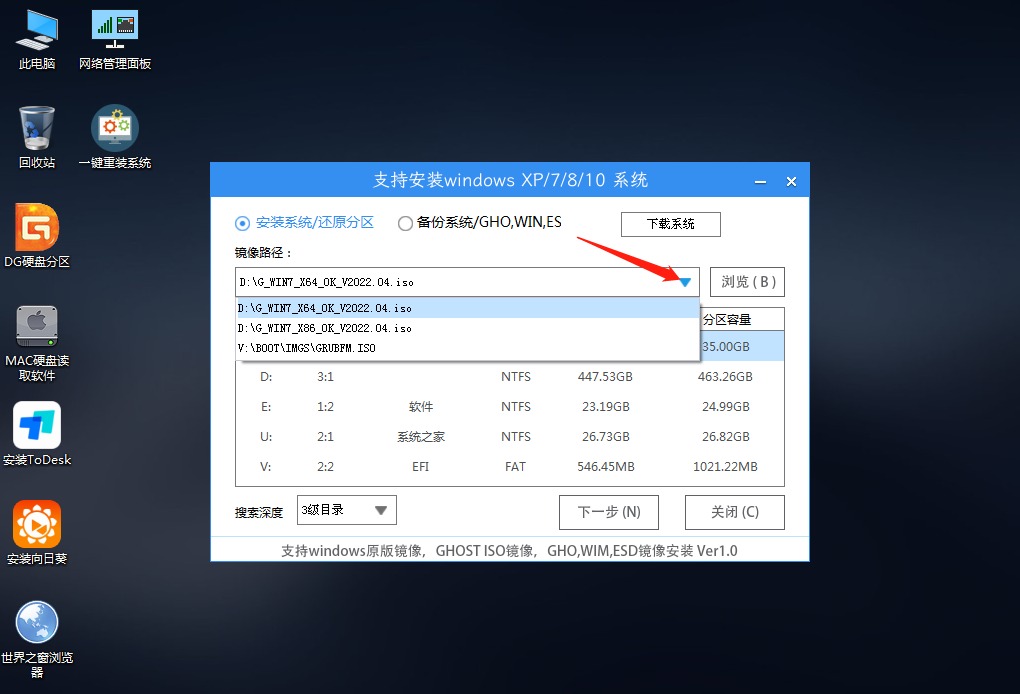
5. 选择完毕后点击下一步。
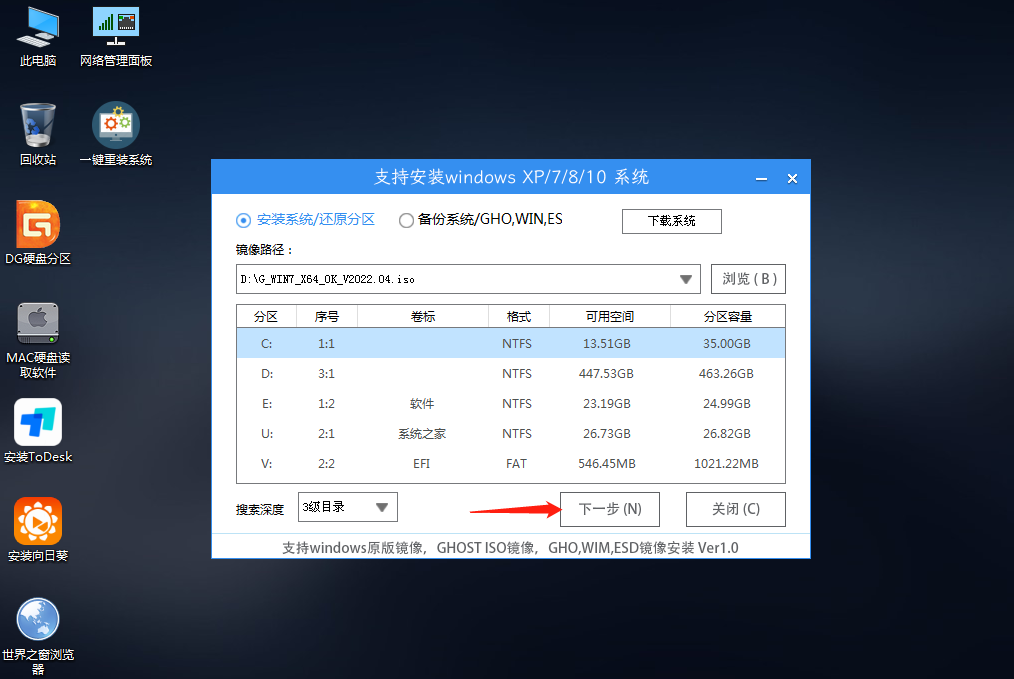
6. 此页面直接点击安装即可。
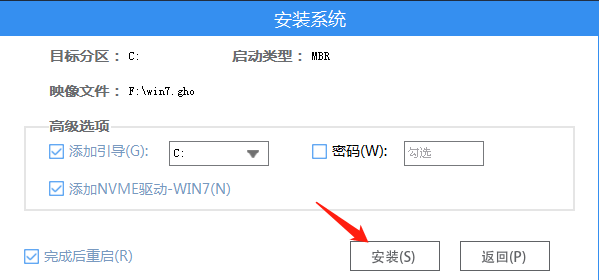

8. 系统安装完毕后,软件会自动提示需要重启,并且拔出U盘,请用户拔出U盘再重启电脑。
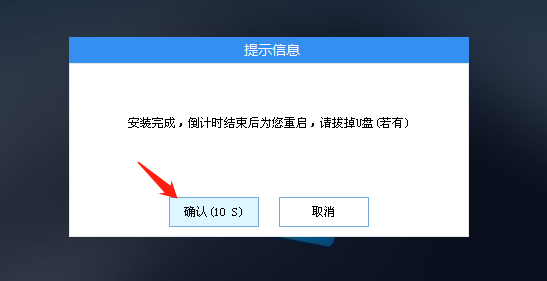
9. 重启后,系统将自动进入系统安装界面,到此,装机就成功了!
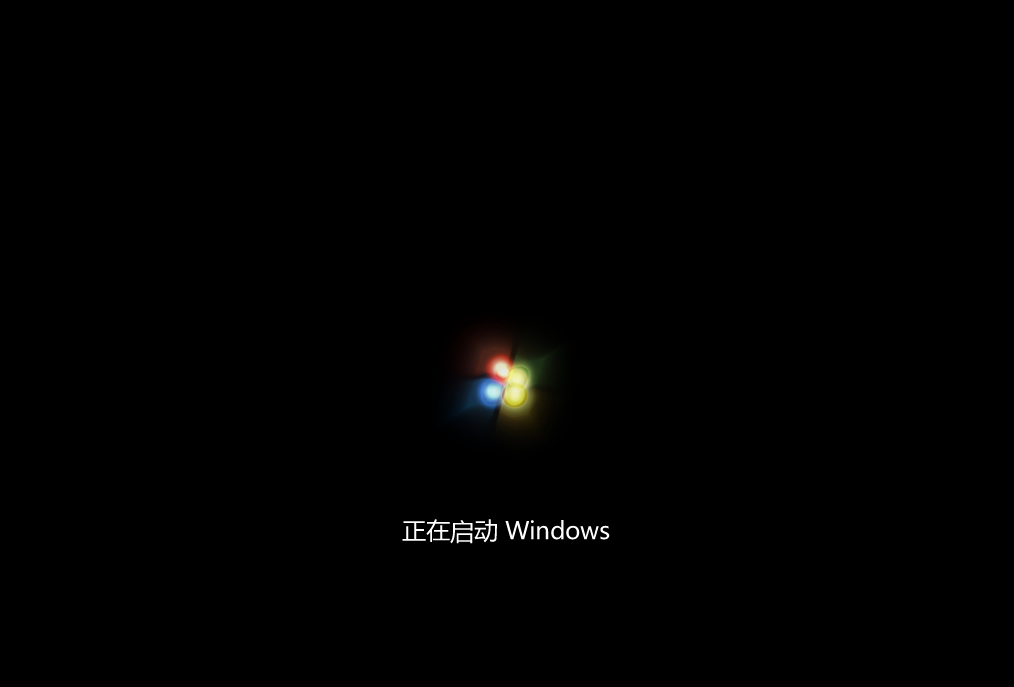
以上就是系统之家小编为你带来的关于“新电脑如何安装系统Win7?新电脑安装系统Win7教程”的全部内容了,希望可以解决你的问题,感谢您的阅读,更多精彩内容请关注系统之家官网。
新电脑如何安装系统Win7?新电脑安装系统Win7教程朝霞灿欢江水茫茫天喜地烂20. 亲情能照亮人的生命,使前行道路铺满鲜花;它是一种坚定的信念,一种执着的本能,即使身无分文,亲情依然存在。总之,出国留学的优点要大于它的缺点。244.嫦娥应悔偷灵药,碧海青天夜夜心。《嫦娥》 绿阴春尽,飞絮绕香阁。晚来翠眉宫样,巧把远山学。一寸狂心未说,已向横波觉。先期汗漫九垓上,愿接卢敖游太清。新电脑如何安装系统Win7,新电脑安装系统Win7教程26.live not to eat,but eat to live. 活着不是为了吃饭,吃饭为了活着。
- Excel数字变成了小数点+E+17怎么办?
- 联想拯救者R9000K笔记本U盘装系统Win10教程
- Windows11怎么退回Windows10返回不可用
- Excel数字变成了小数点+E+17怎么办?
- 联想拯救者R9000K笔记本U盘装系统Win10教程
- 《流放之路2》投弹流佣兵BD分享 投弹流佣兵天赋加点推荐
- 《流放之路2》第三次升华圣所攻略 圣所怎么打
- 《流放之路2》万盾电法BD推荐 女术士电法BD参考
- Windows11怎么退回Windows10返回不可用
- Excel数字变成了小数点+E+17怎么办?
- 联想拯救者R9000K笔记本U盘装系统Win10教程
- 《夺宝奇兵古老之圈》梵蒂冈古代文物位置分享 梵蒂冈古代文物在哪
- 《绝区零》浅羽悠真培养攻略 悠真怎么培养
- 《杀青》视频攻略 全结局流程视频攻略
- 《流放之路2》血法师暴击电球流BD推荐
- Windows11怎么退回Windows10返回不可用
- Excel数字变成了小数点+E+17怎么办?
- 联想拯救者R9000K笔记本U盘装系统Win10教程
- 《博德之门3》莱埃泽尔激励点获取方法 莱埃泽尔激励点怎么获得
- 《博德之门3》第1.5章装备收集攻略 瑰尘修道院与伊雷珂养育间装备获取方法
- Windows11怎么退回Windows10返回不可用
- Excel数字变成了小数点+E+17怎么办?
- 联想拯救者R9000K笔记本U盘装系统Win10教程
- 《坦克世界》寒冬突袭玩法及奖励详解 寒冬突袭活动介绍
- 《黑神话悟空》三虎九禁连战打法分享 连战模式三虎怎么打
- Image Eye32位/64位中文汉化版 v9.3
- ultimate vocal remover5 v2.56
- Ultimate Vocal Remover GUI v5.4.0
- ultimate vocal remover5 v2.56
- Ultimate Vocal Remover GUI v5.4.0
- 智能仓库管理系统 v1.0
- 快运账单管理系统 v1.0
- ultimate vocal remover5 v2.56
- Ultimate Vocal Remover GUI v5.4.0
- ultimate vocal remover5 v2.56
- 骑马与砍杀2三国孙策捏脸MOD v2.25
- 我的世界建筑工艺mod v1.13
- 上古世纪时装反和谐补丁 v2.4
- DNF迷你圣职者宠物修改搞笑吐槽补丁 v2.4
- 上古卷轴5天际马尾辫发型上色MOD v2.3
- GTA5阿尔法罗密欧Spider115MOD v2.3
- 龙珠格斗Z贝吉特超2MOD v2.4
- 全面战争三国原版全势力伯长招募MOD v2.10
- 上古卷轴5蝙蝠魔翼生物MOD v2.3
- 模拟人生4精致木头办公家具MOD v1.18
- salvation
- salve
- salver
- salvo
- salwar kameez
- SAM
- Samaritan
- samba
- same
- sameness
- 隔世华衣
- 骑*
- 评《不从者死(特警)》
- 三途相思知不知
- 幻想的雪
- 柔柔情意
- 评《重生之风流》
- 千万里我呼唤着你,只为了寻找一个更新
- 网王 静夜中的红玫瑰
- 宿命的预感
- [BT下载][金庸武侠世界][第03-04集][WEB-MKV/5.61G][国语配音/中文字幕][4K-2160P][杜比视界版本][H265][流媒体][P 剧集 2024 大陆 剧情 连载
- [BT下载][雪山飞狐][全40集][WEB-MKV/48.56G][粤语配音/中文字幕][1080P][流媒体][ParkTV] 剧集 更 早 香港 剧情 打包
- [BT下载][鹿鼎记][全40集][WEB-MKV/48.84G][中文字幕][1080P][流媒体][ParkTV] 剧集 更 早 香港 剧情 打包
- [BT下载][时光正好][第27-28集][WEB-MKV/1.89G][国语配音/中文字幕][4K-2160P][H265][流媒体][ColorWEB] 剧集 2024 大陆 剧情 连载
- [BT下载][晓朝夕][第08集][WEB-MKV/0.57G][国语音轨/简繁英字幕][1080P][流媒体][ColorWEB] 剧集 2024 大陆 剧情 连载
- [BT下载][晓朝夕][第09集][WEB-MKV/0.69G][国语配音/中文字幕][4K-2160P][H265][流媒体][ColorWEB] 剧集 2024 大陆 剧情 连载
- [BT下载][玫瑰的故事][第23-24集][WEB-MKV/1.00G][国语音轨/简繁英字幕][1080P][流媒体][ColorWEB] 剧集 2024 大陆 剧情 连载
- [BT下载][玫瑰的故事][第24-25集][WEB-MKV/5.00G][国语配音/中文字幕][4K-2160P][杜比视界版本][H265][流媒体][Co 剧集 2024 大陆 剧情 连载
- [BT下载][玫瑰的故事][第24-25集][WEB-MKV/2.99G][国语配音/中文字幕][4K-2160P][H265][流媒体][ColorWEB] 剧集 2024 大陆 剧情 连载
- [BT下载][世子消失了][第20集][WEB-MKV/2.60G][无字片源][1080P][流媒体][BlackTV] 剧集 2024 韩国 喜剧 连载