华硕主板经过严格测试和质量控制,以其高品质的制造和可靠性,深受用户的喜爱。选择华硕主板可以确保计算机系统在长时间使用中的稳定性和可靠性。那么华硕主板第一次装机怎么装系统?系统之家小编分享了详细的操作教程。
准备工作
1. 一台正常联网可使用的电脑。
2. 一个大于8GB的空U盘。
3. 下载系统之家装机大师。
U盘启动盘制作步骤
注意:制作期间,U盘会被格式化,因此U盘中的重要文件请注意备份。如果需要安装系统的是C盘,重要文件请勿放在C盘和桌面上。
1. 退37. 结束以后别告诉他我恨你,因为,爱情是两个人的事,错过了大家都有责任。出安全软件,运行“系统之家装机大师”查看注意事项,点击“我知道了”。
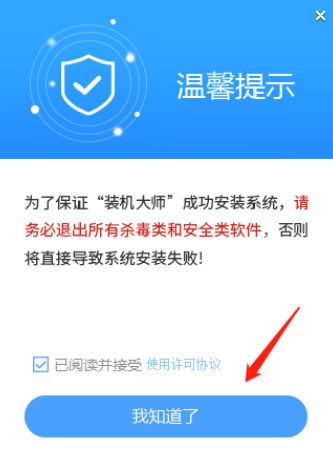
2. 选择“U盘启动”点击“开始制作”。
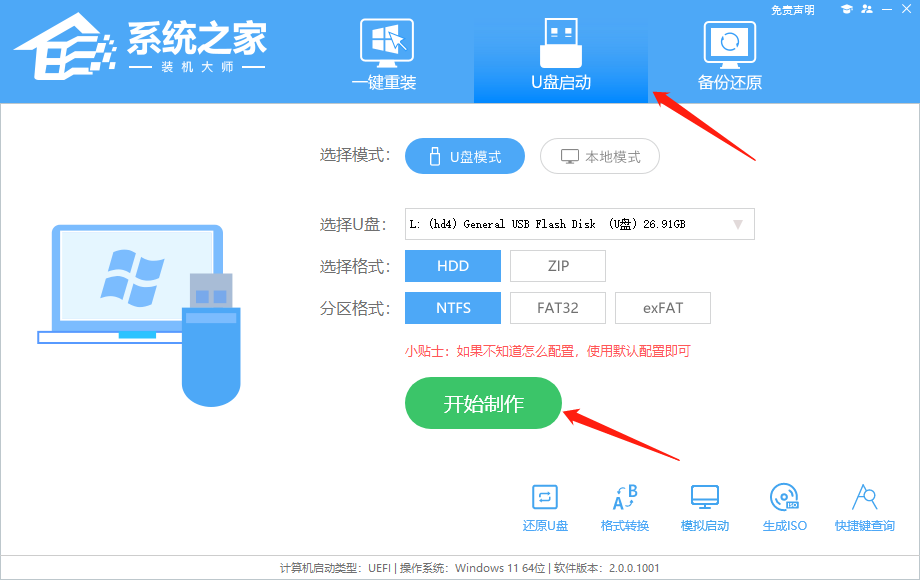
3. 跳出提示备份U盘内重要资料,如无需备份,点击“确定”。
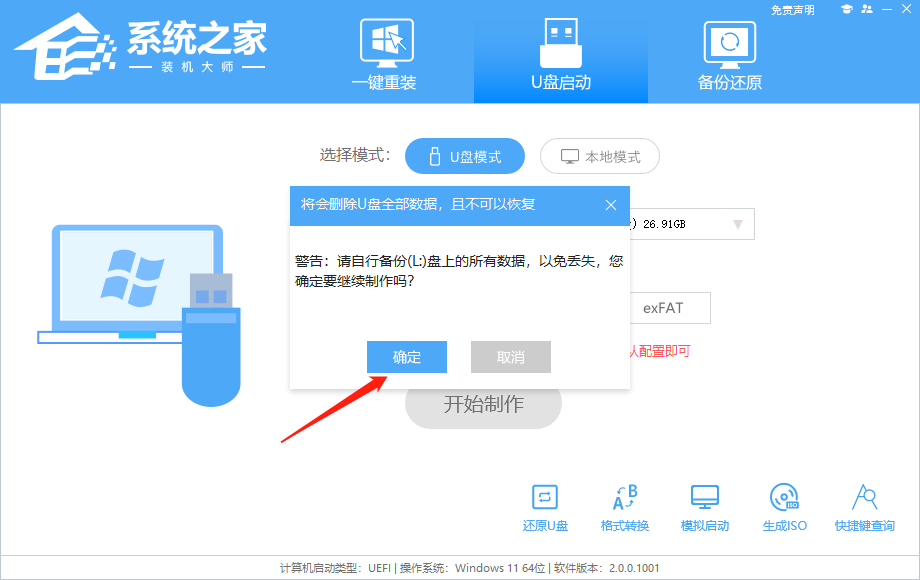
4. 选择自己想要安装的系统镜像,点击“下载系统并制作”。
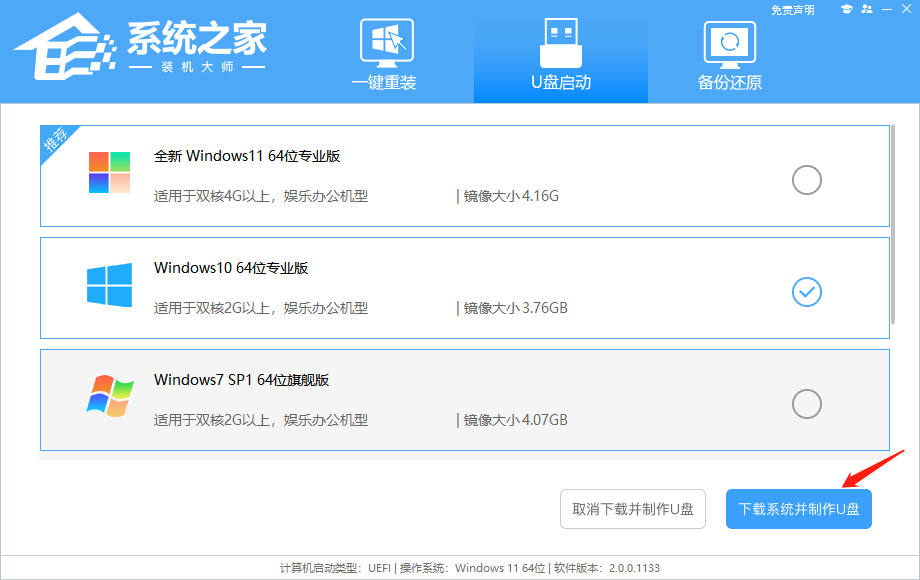
5. 正在下载U盘启动工具制作时所需的组件,请耐心等待。
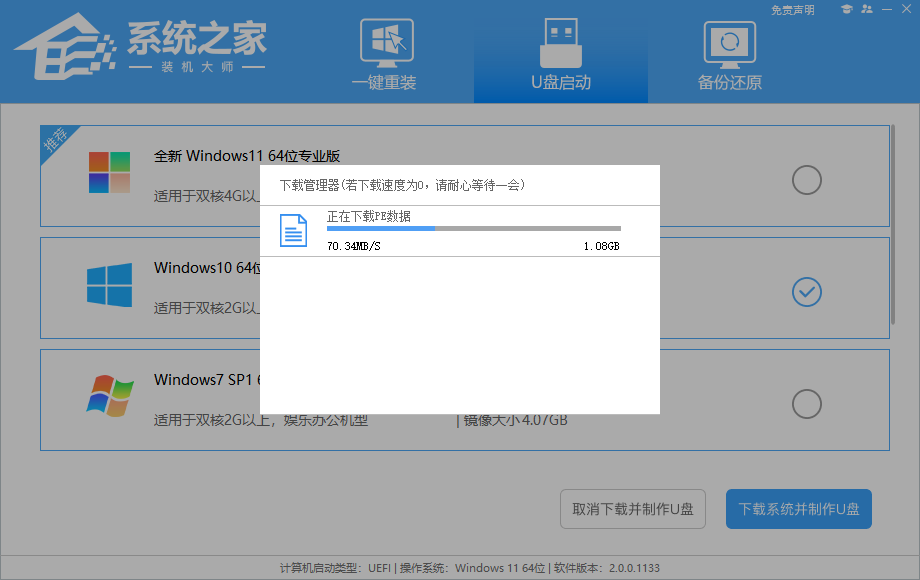
6. 正在下载系统镜像,请勿关闭软件。
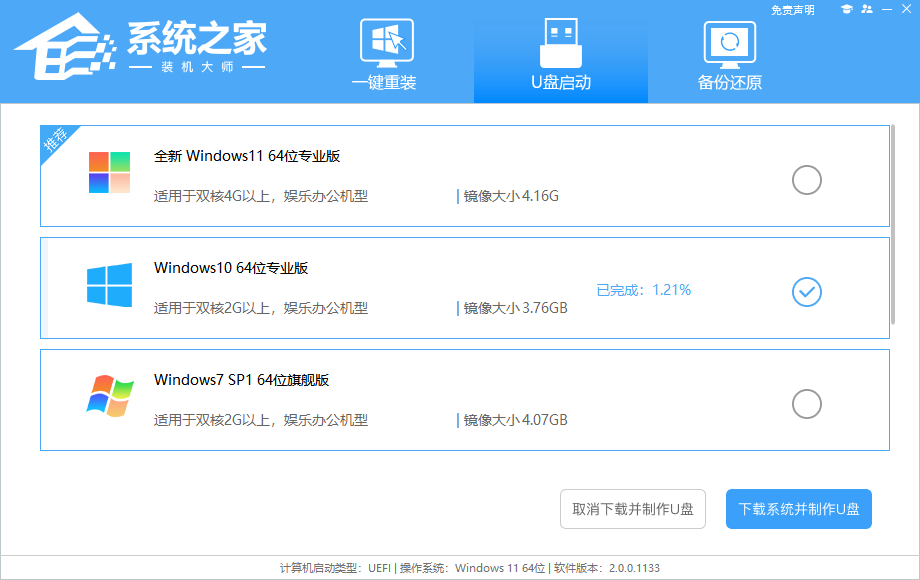
7. 正在制作U盘启动工具。
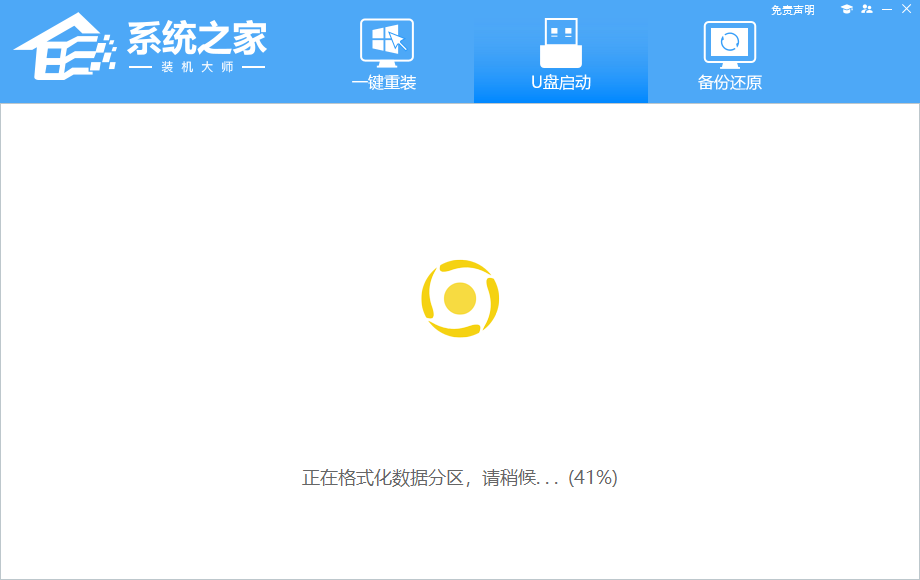
8. 正在拷备系统镜像至U盘。
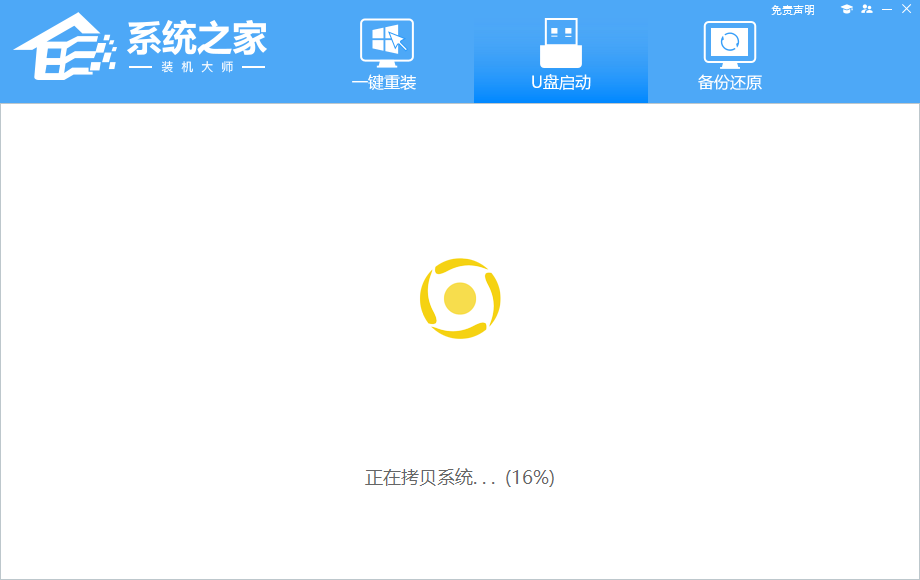
9. 提示制作完成,点击“确定”。
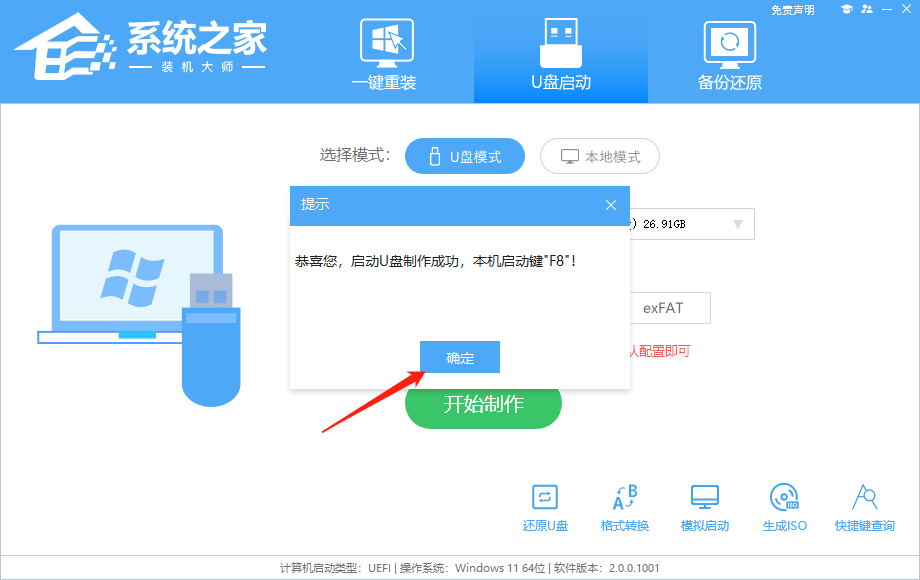
10. 选择“模拟启动”,点击“BIOS”。
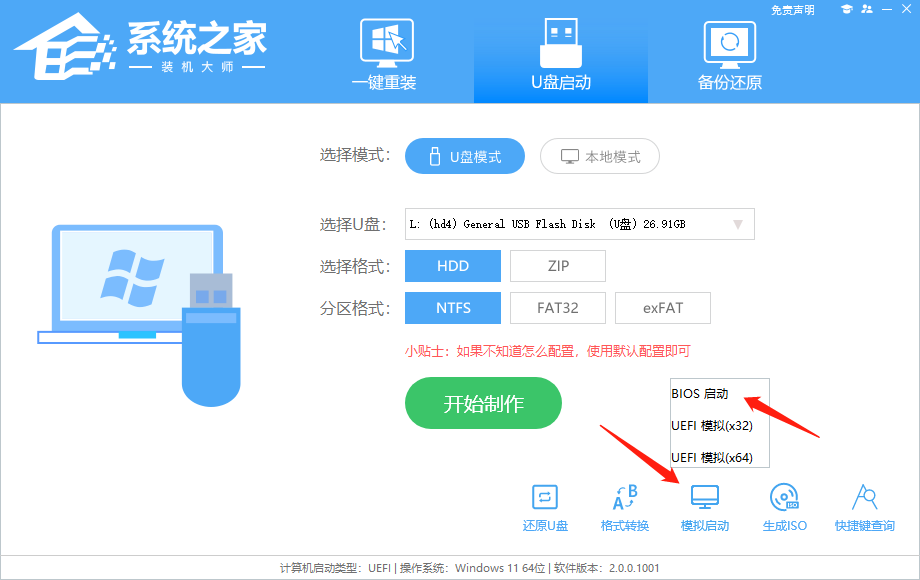
11. 出现这个界面,表示系统之家装机大师U盘启动工具已制作成功。
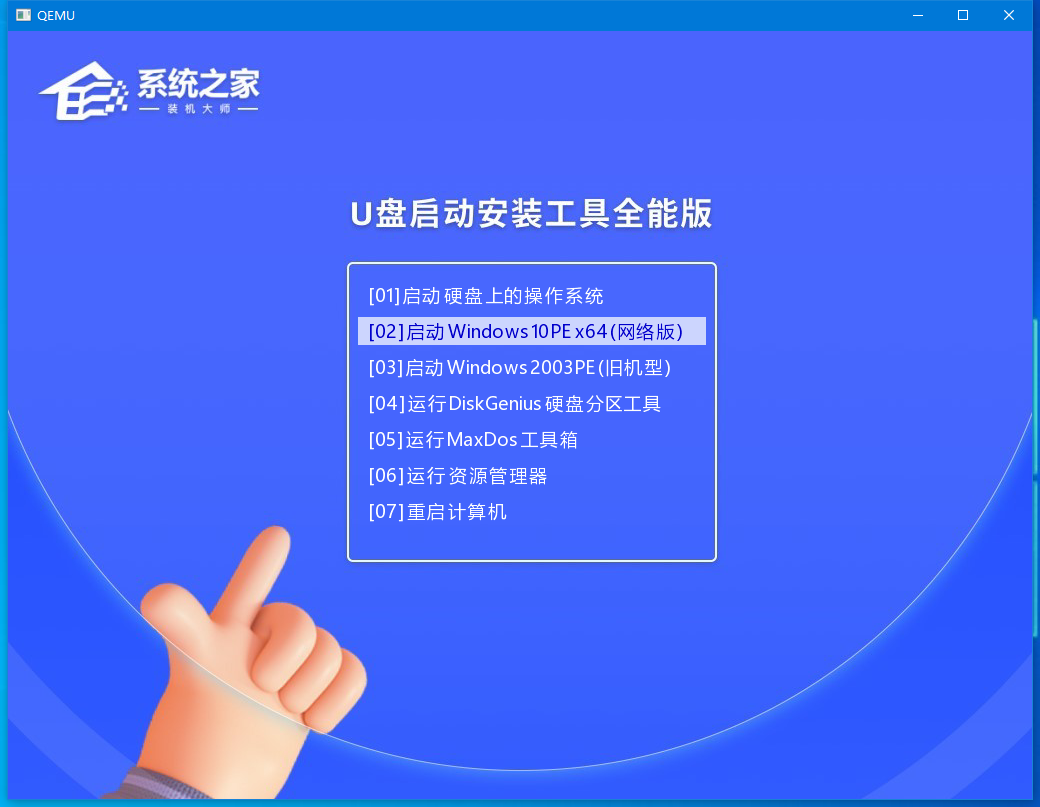
U盘装Win10步骤
1. 查找自己电脑的U盘启动快捷键。
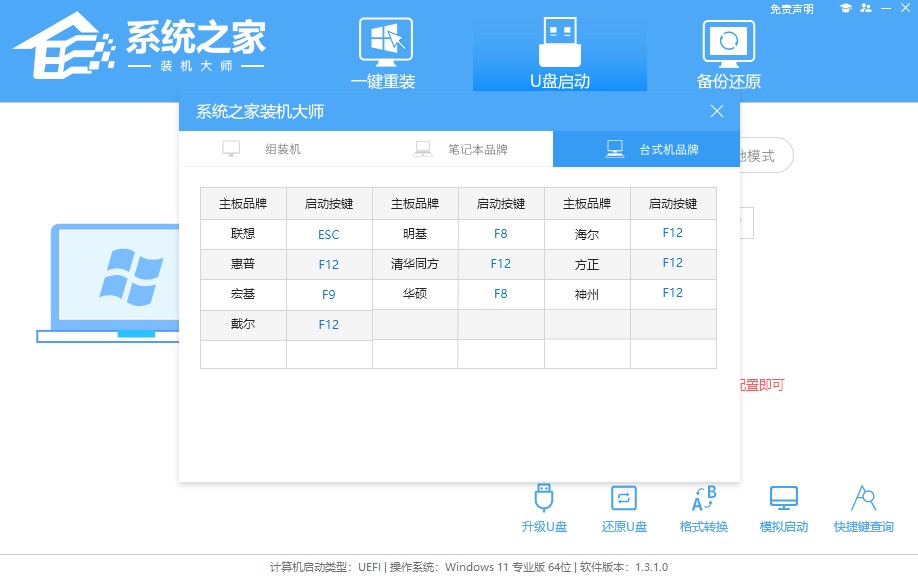
2. U盘插入电脑,重启电脑按快捷键选择U盘进行启动。进入后,键盘↑↓键选择第二个[02]启动Windows10PEx64(网络版),然后回车。
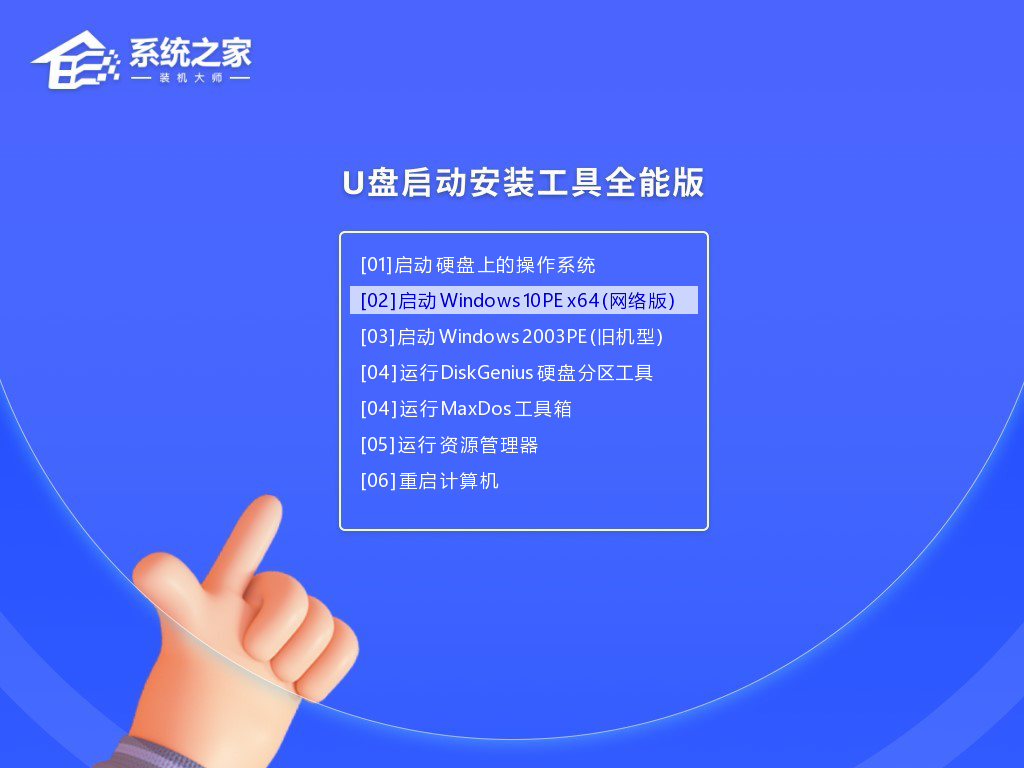
3. 进入PE界面后,点击桌面的一键重装系统。
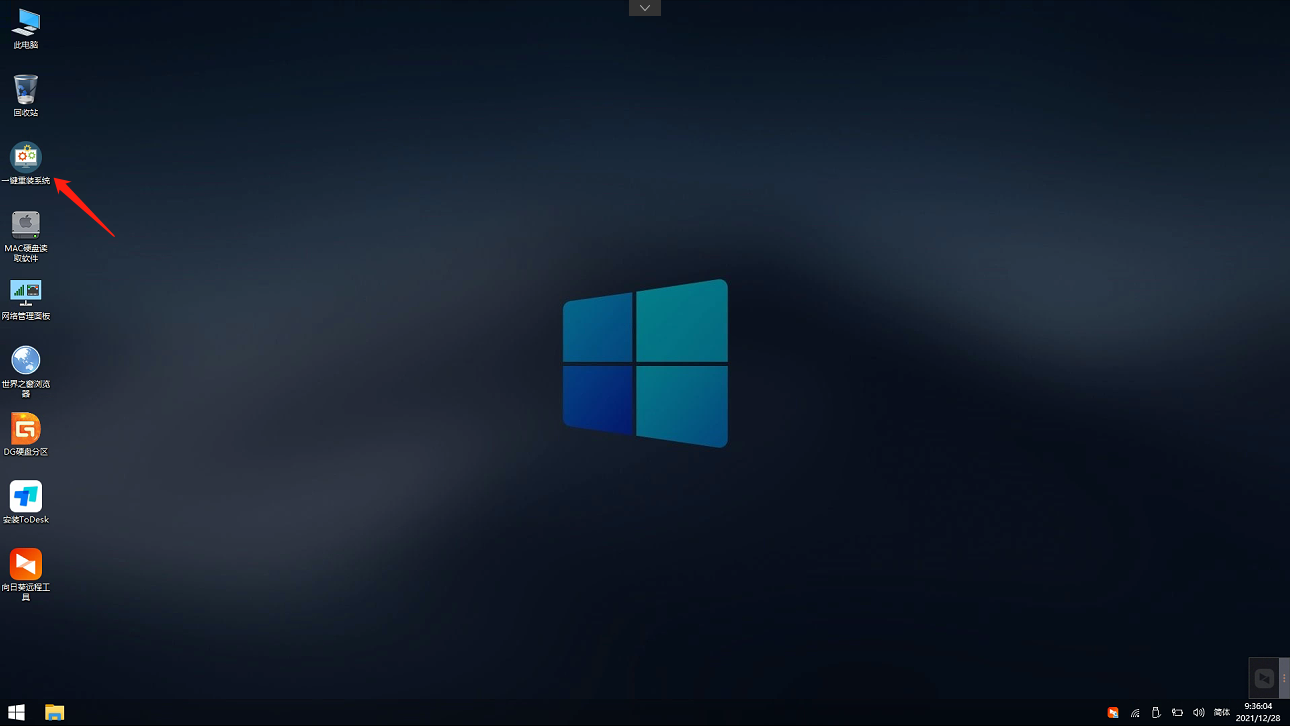
4. 打开工具后,点击浏览选择U盘中的下载好的系统镜像ISO。选择后,再选择系统安装的分区,一般为C区,如若软件识别错误,需用户自行选择。
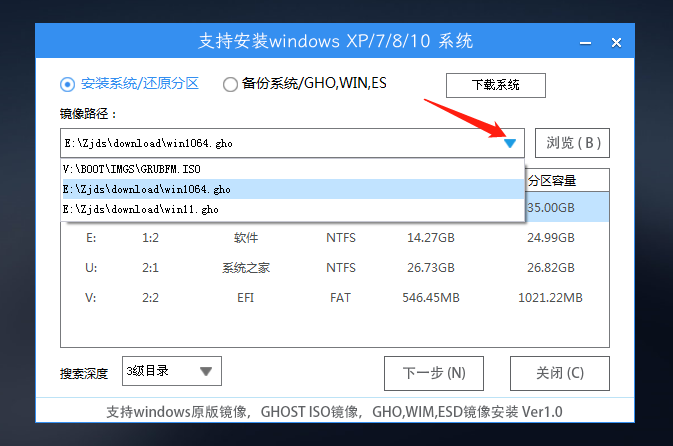
5. 选择完毕后点击下一步。
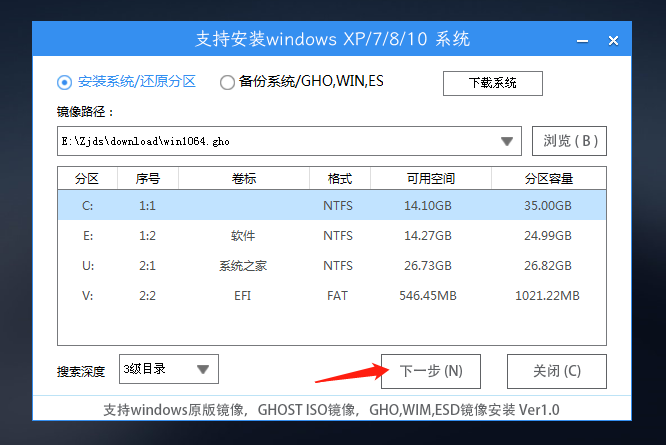
6. 此页面直接点击安装即可。
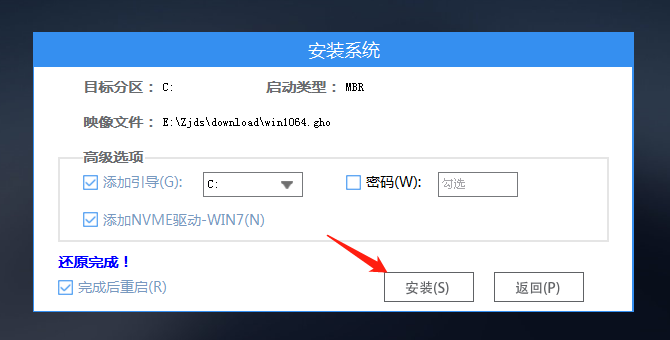
7. 系统正在安装,请等候。
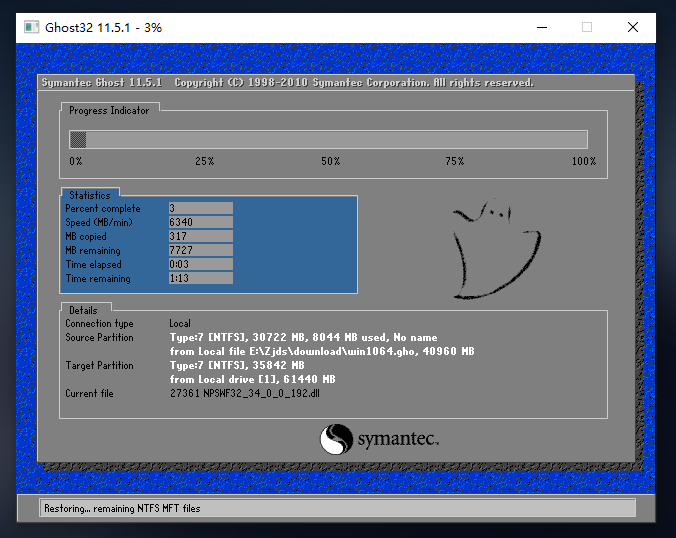
8. 系统安装完毕后,软件会自动提示需要重启,并且拔出U盘,请用户拔出U盘再重启电脑。
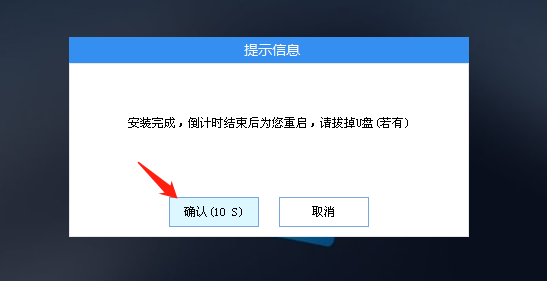
9. 重启后,系统将自动进入系统安装界面,到此,装机就成功了!
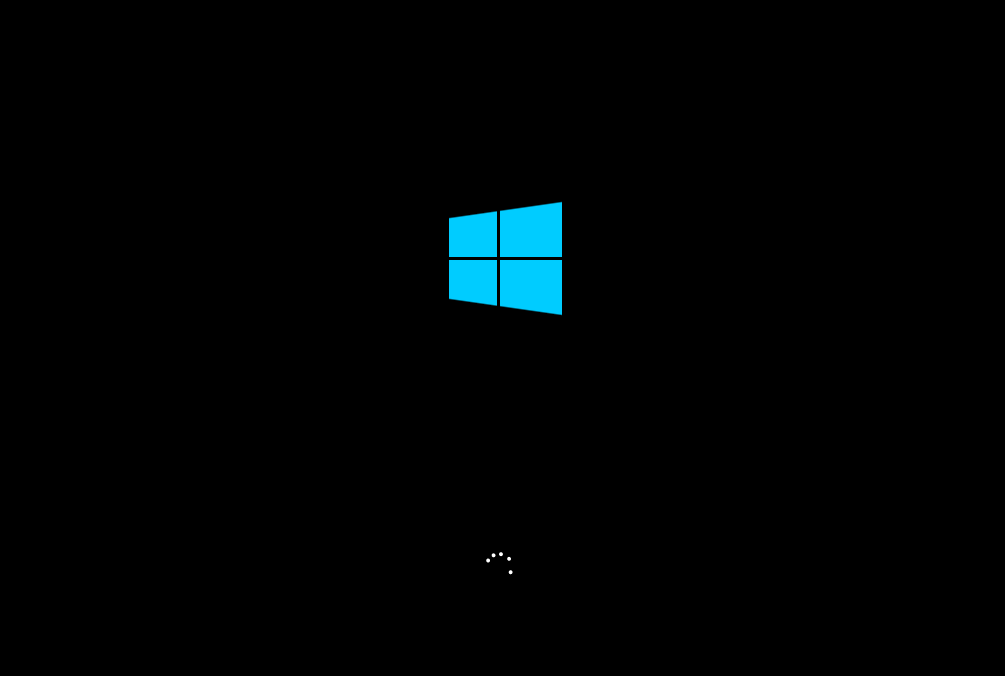
以上就是系统之家小编为你带来的关于“华硕主板第一次装机怎么装系统?【图文教程】”的全部内容了,希望可以解决你的问题,感谢您的阅读,更多精彩内容请关注系统之家官网。
华硕主板第一次装机怎么装系统?【图文教程】按图索骥舌战群儒绝无仅有44. 从春雨霏霏到雪花飘飘,静静的任凋落的心事轻轻飘飞,弄潮着风景,演绎着蝶恋花似的剧情。follow rules 遵守规则;rather than 而不;complain about 抱怨181.丹青不知老将至,富贵于我如浮云。《丹青引赠曹将军霸》 醉别西楼醒不记,春梦秋云,聚散真容易。斜月半窗还少睡,画屏闲展吴山翠。075李颀:古从军行华硕主板第一次装机怎么装系统26.live not to eat,but eat to live. 活着不是为了吃饭,吃饭为了活着。
- 节奏大师付费歌曲简介
- 跑跑卡丁车手游蔷薇棉花糖强化攻略 棉花糖车辆解析
- 崩坏3理之律者技能介绍 布洛尼亚冰鸭技能动态欣赏
- 第五人格随身物品都有什么作用
- 第五人格手游中手铐有什么用
- 崩坏3新手应该怎么升级 崩坏3新人攻略详情
- 第五人格咒术师金皮宿命展示
- 荒野行动电脑版切枪小技巧
- 崩坏学园2怎么刷神器
- 新手指南《崩坏学园2》开局抉择篇
- 《崩坏学园2》强化材料分析,强化攻略
- 《崩坏学园2》雾海绘卷怎么搭配
- 《崩坏学园2》怪异杀手技能实力解析
- 《崩坏学园2》怪异杀手装备最合理搭配
- 《崩坏学园2》七星装备进化公式
- 时空召唤龙影怎么出装
- 时空召唤合金剑圣火爆登场,时空召唤最新四款皮肤介绍
- 时空召唤 翩翩起舞貂蝉攻略
- 时空召唤 枪械师卡索克攻略
- 时空召唤班迪技能效果介绍 班迪厉害吗
- 时空召唤龙灵技能怎么搭配 龙灵陈灵出装推荐
- 时空召唤凤凰史诗皮肤好看吗 鹊桥之约战场特效预览
- 时空召唤芯片怎么获得 芯片系统攻略
- 梦幻西游手游帮派秘境攻略
- 梦幻西游手游快速升级攻略
- Calibre Portable
- 管家通会员管理软件
- Biostar映泰TPower N750(PCB:5.x)主板BIOS
- Dell Dimension E521/C521台式机Nvidia Geforce 7300 LE显卡驱动
- Dell Dimension E521/C521台式机ATI Radeon X1300 Pro显卡驱动
- Dell Dimension E521/C521台式机Broadcom 440x 10/100集成网卡驱动
- Dell Dimension E521/C521台式机Nvidia Geforce 6150集成显卡驱动
- Dell Dimension E521/C521台式机Creative Labs Sound Blaster X-Fi声卡驱动
- Dell Dimension E521/C521台式机Sigmatel 9227 HD Audio集成声卡驱动
- Dell Dimension E521/C521台式机Nvidia MCP51主板芯片组驱动
- 地下城与勇士决斗格斗家拳皇安琪儿身材MOD v1.32
- 魔兽争霸对战平台 v1.7
- 模拟农场19草捆车自动装载MOD v1.28
- 师父女性外观怀旧版春丽MOD v1.61
- 仙剑客栈2二十七项修改器 v1.0.0
- 怪物猎人崛起曙光玩家获得魔兽世界瓦王剑MOD v1.58
- 拳皇15女角色莉安娜神秘帅气蓝色制服MOD v2.56
- 佣兵重生回忆山猫3周目通关存档 v2.36
- 地下城与勇士决斗审判者黑色兔女郎装MOD v3.34
- 师父老年主角外观拳皇15莉安娜蓝发MOD v3.25
- Mister
- Mister Big
- mistime
- mistletoe
- mistreat
- mistress
- mistrial
- mistrust
- misty
- misty-eyed
- 澄秋馆汇集吉金文字拓本(1-2共2册)(精)
- 另类编年史(精)
- 汽车传感器原理与应用(现代机械工程系列精品教材新工科普通高等教育汽车类系列教材)
- 中小学教师专业发展的师徒制研究/高校学术研究论著丛刊
- 四川依法治省年度报告(2023No.9)(精)/法治蓝皮书
- 软件工程(理论技术及实践高等院校软件工程学科系列教材)
- 中华人民共和国宪法(精)
- TypeScript入门与全栈式网站开发实战
- 惹尘埃(精)/后浪陕西省第二期百优作家丛书
- 小学生趣味情商课
- 象限之眼
- 优雅的家
- 谁的青春不叛逆
- 极限17滑魂
- 亲爱的自己
- 天舞纪
- 余生,请多指教
- 激荡
- 光荣时代
- 我是余欢水