U盘启动盘主要是用来修复和重装系统的,近期有用户的电脑出现了问题,需要U盘重装系统,在这U盘重装系统中最关键的一步就是制作U盘启动盘了,那么应该如何制作启动盘及重装系统,不清楚应该如何操作的朋友们,可以参考以下教程,相信你很快就可以学会的。
准备工作:
1、U盘一个(尽量使用8G以上的U盘)。
2、一台正常联网可使用的电脑。
3、ghost或ISO系统镜像文件(https://www.xitongzhijia.net/win10)。
4、在本页面下载U盘启动盘制作工具:系统之家装机大师(http://www.xitongzhijia.net/soft/217381.html)。
U盘启动盘制作步骤:
注意:制作期间,U盘会被格式化,因此U盘中的重要文件请注意备份。如果需要安装系统的是C盘,重要文件请勿放在C盘和桌面上。
1、首先,关闭所有的杀毒软件,然后运行系统之家装机大师软件,软件会进行提示,仔细阅读后,点击我知道了进入工具。
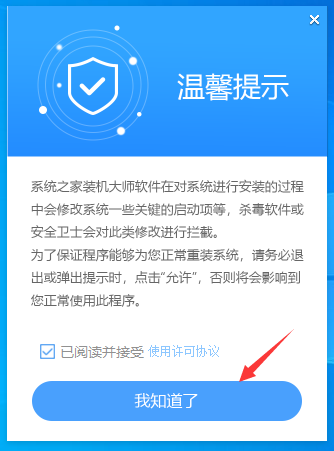
2、进入工具后,在最上方选择U盘启动,进入U盘启动盘制作界面。
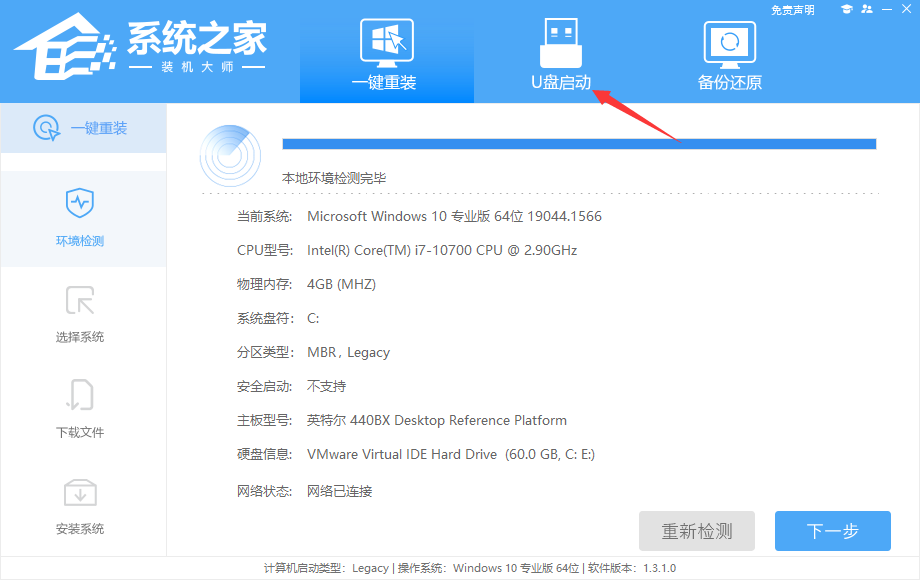
3、保留默认格式和分区格式,无需手动更改。点击开始制作。
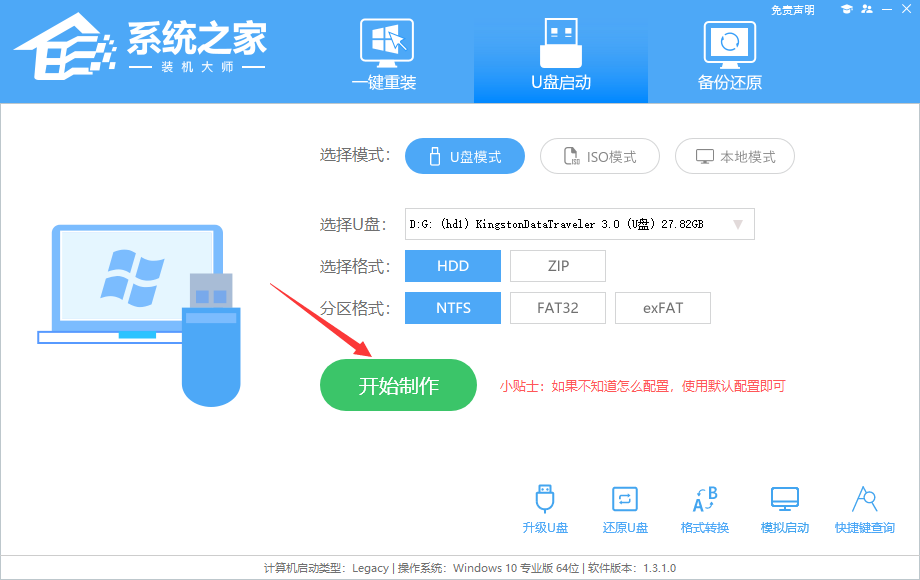
4、工具会自动提示是否开始制作。注意:制作工具将会清理U盘中所有的数据且不可恢复,请提前存储U盘中重要数据文件。
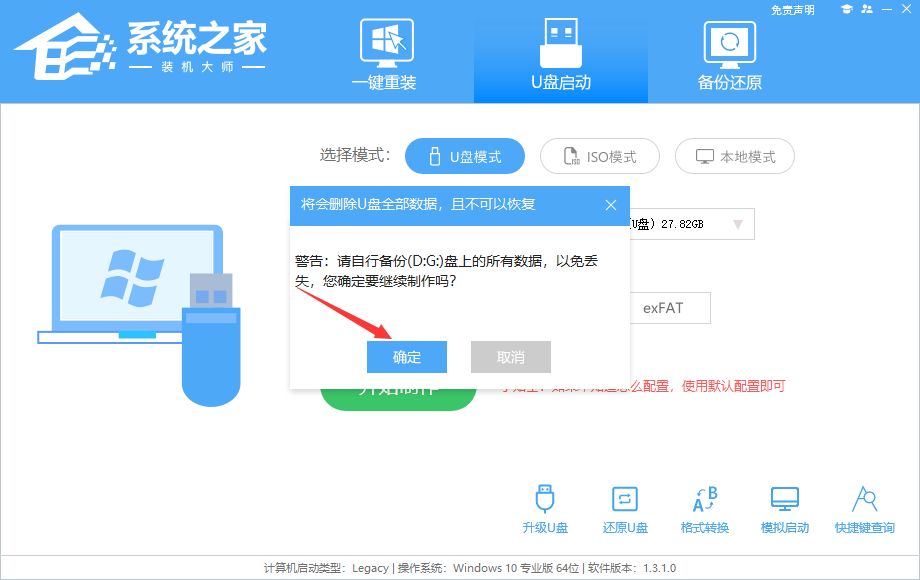
5、等待U盘制作完毕。
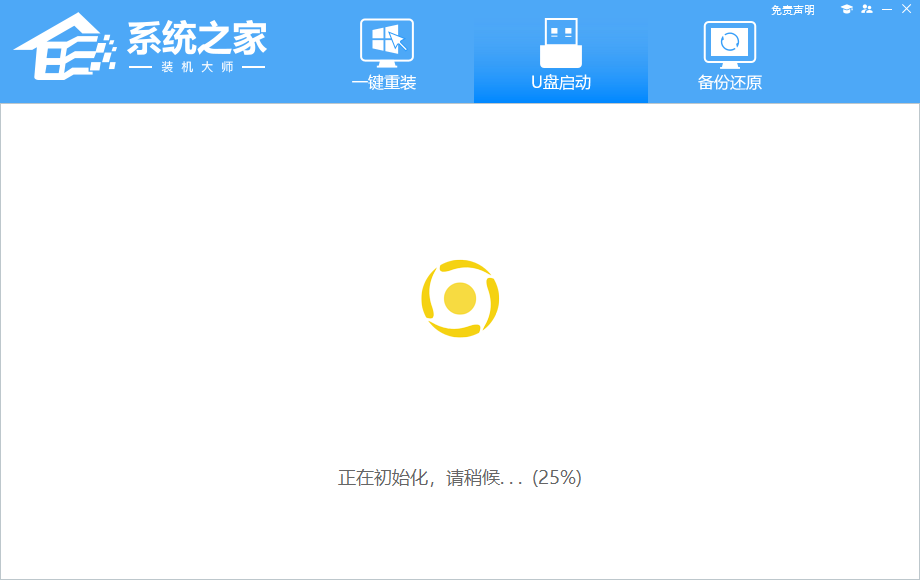
6、U盘制作完毕后,工具会进行提示,并且显示当前电脑的开机U盘启动快捷键。
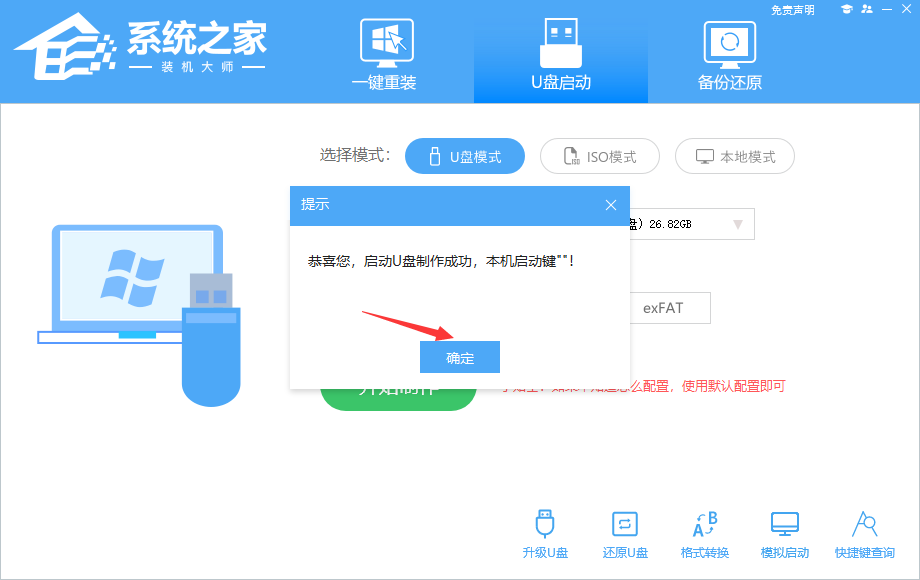
7、制作完毕后,需要测试当前U盘启动盘是否制作完成。需要点击右下方 模拟启动-BIOS启动,查看当前U盘启动盘是否制作成功。
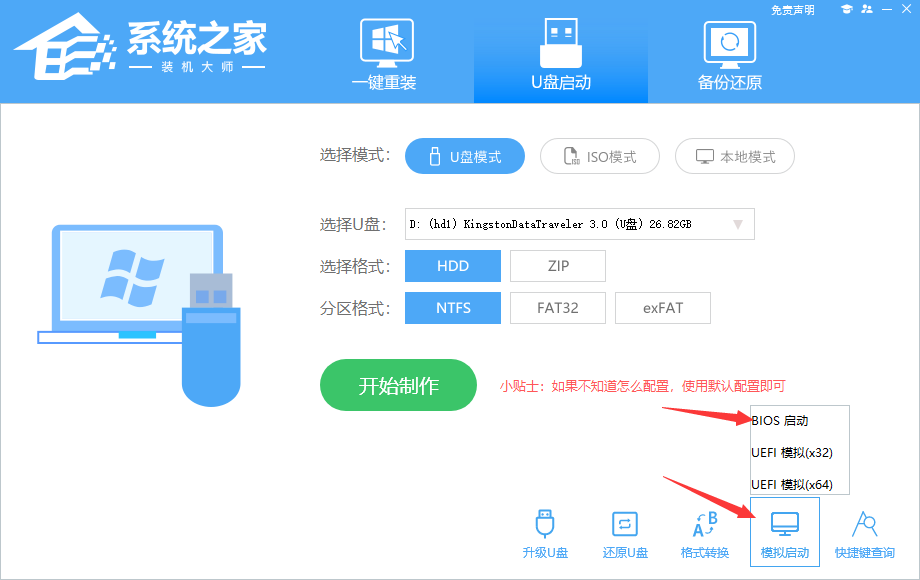
8、稍等片刻,成功显示此界面则为成功。
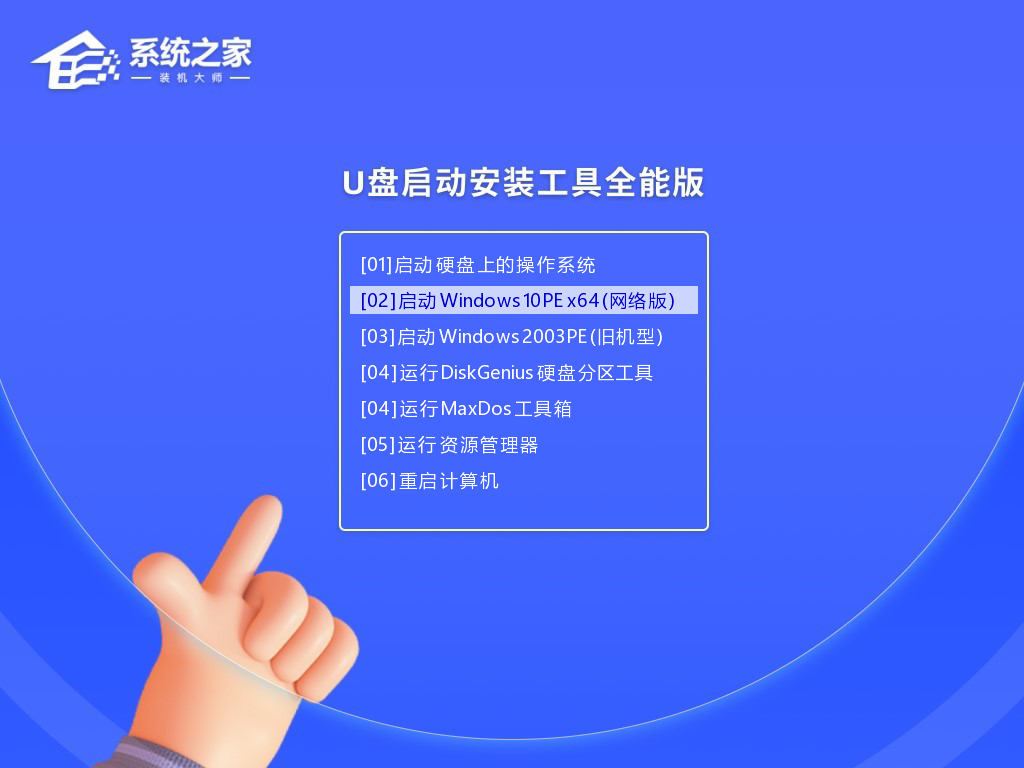
9、然后关闭软件,用户需要将下载好的系统移动到U盘中即可。
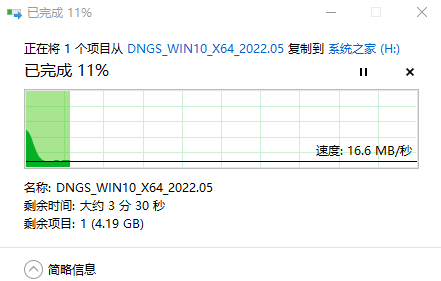
U盘装Win10:
1、查找自己电脑主板的U盘启动盘快捷键。
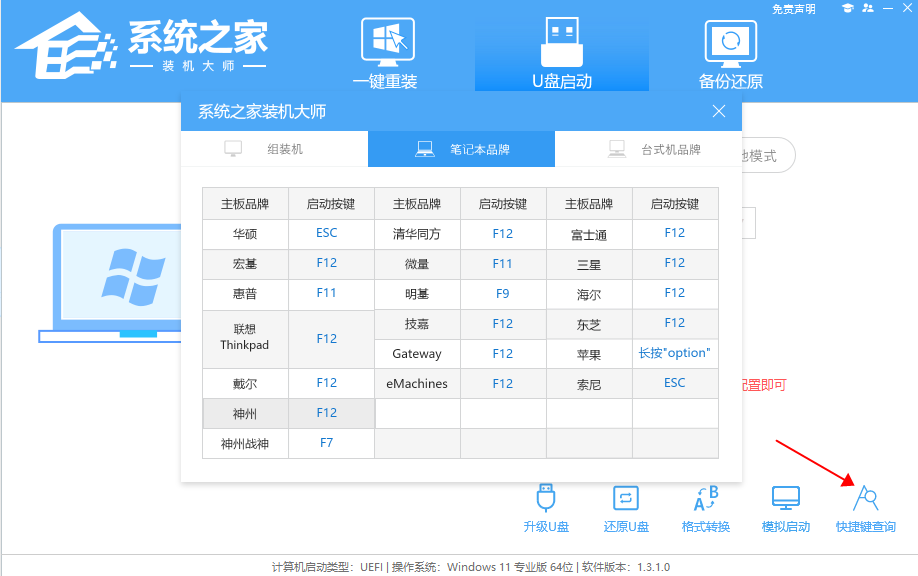
2、U盘插入电脑,重启电脑按快捷键选择U盘为第一启动项。进入后,键盘↑↓键选择第二个【02】启动Windows10PEx64(网络版),然后回车。
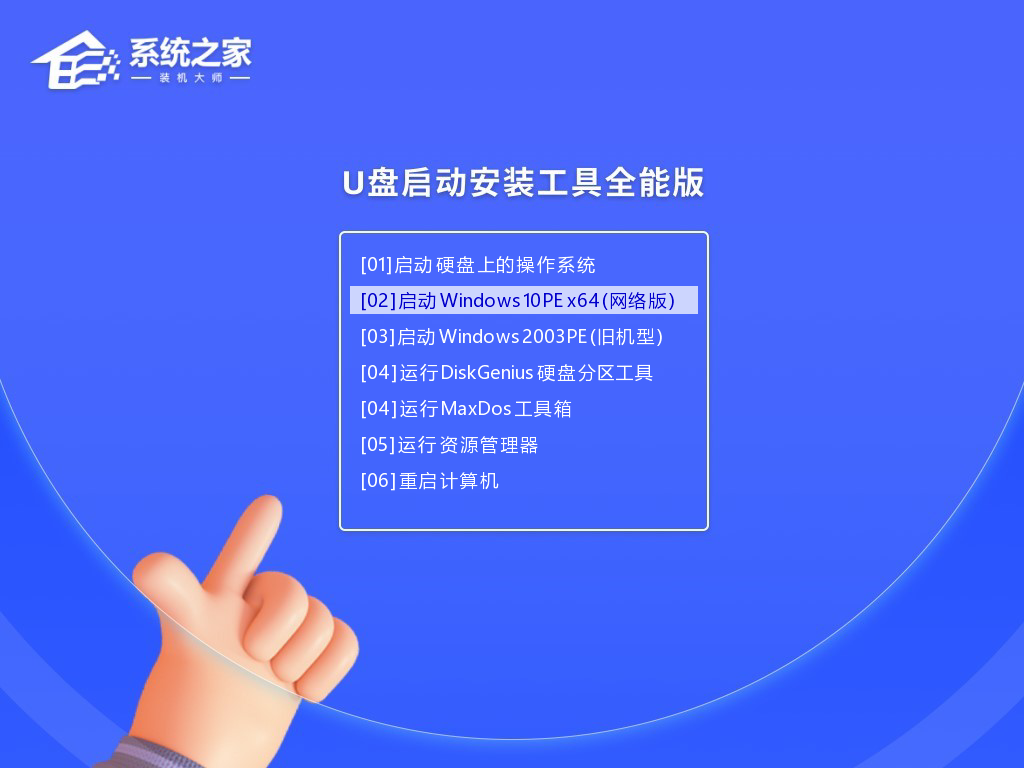
3、进入PE界面后,点击桌面的一键重装系统。
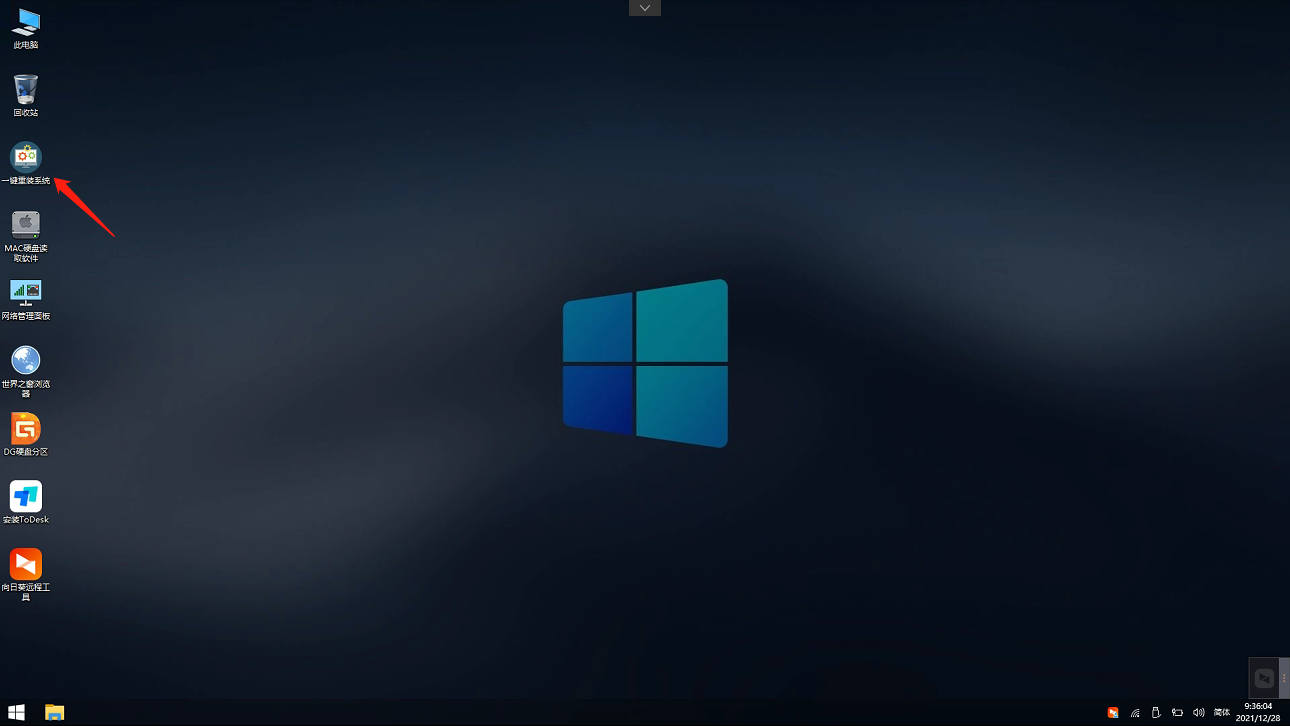
4、打开工具后,点击浏览选择U盘中的下载好的系统镜像ISO。选择后,再选择系统安装的分区,一般为C区,如若软件识别错误,需用户自行选择。
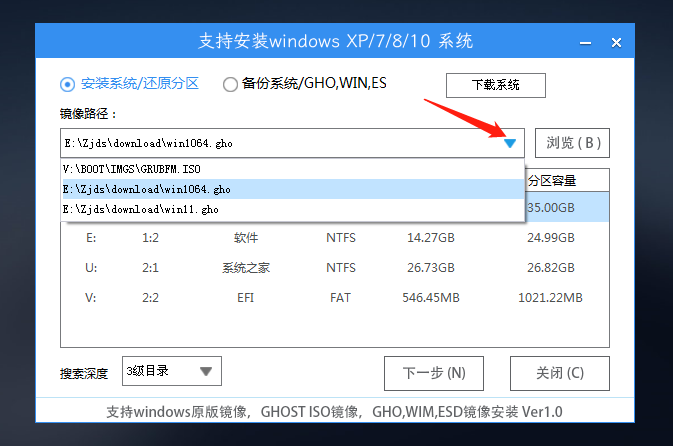
5、选择完毕后点击下一步。
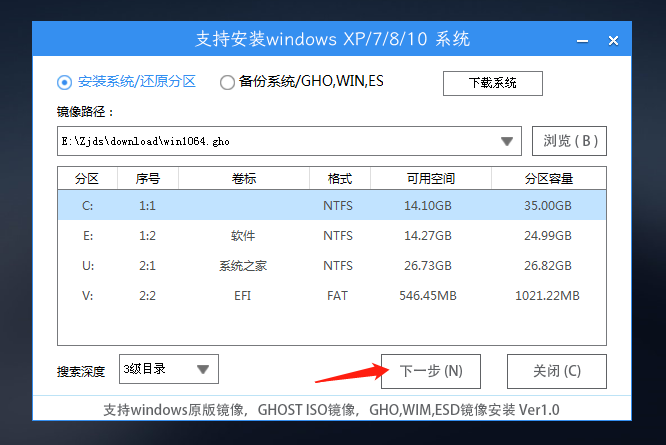
6、此页面直接点击安装即可。
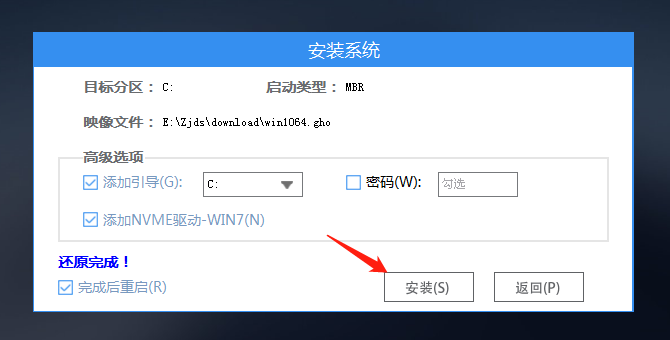
7、系统正在安装,请等候。
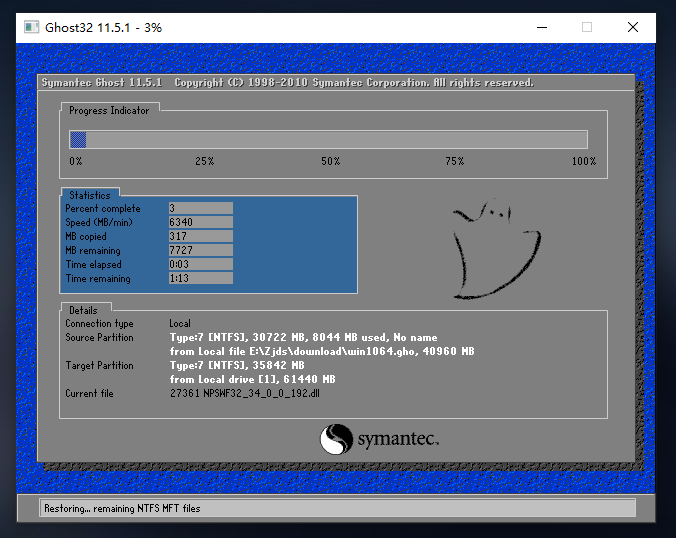
8、系统安装完毕后,软件会自村野匹夫拼音:cūn yě pǐ fū释义:村野荒村山野。匹夫平民百姓。旧指没有知识、没有地位的人。出处:明·罗贯中《三国演义》第六十五回马超曰‘吾家屡世公侯,岂识村野匹夫。’”示例:无动提示需要重启,并且拔出U盘,请用户拔出U盘再重启电脑。
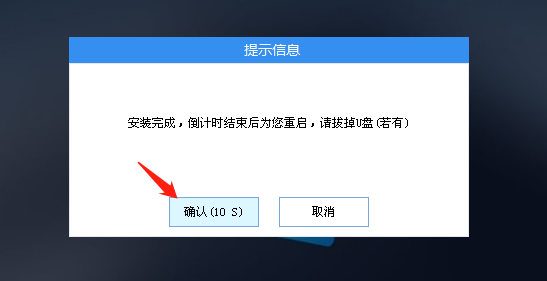
9、重启后,系统将自动进入系统安装界面,到此,装机就成功了!
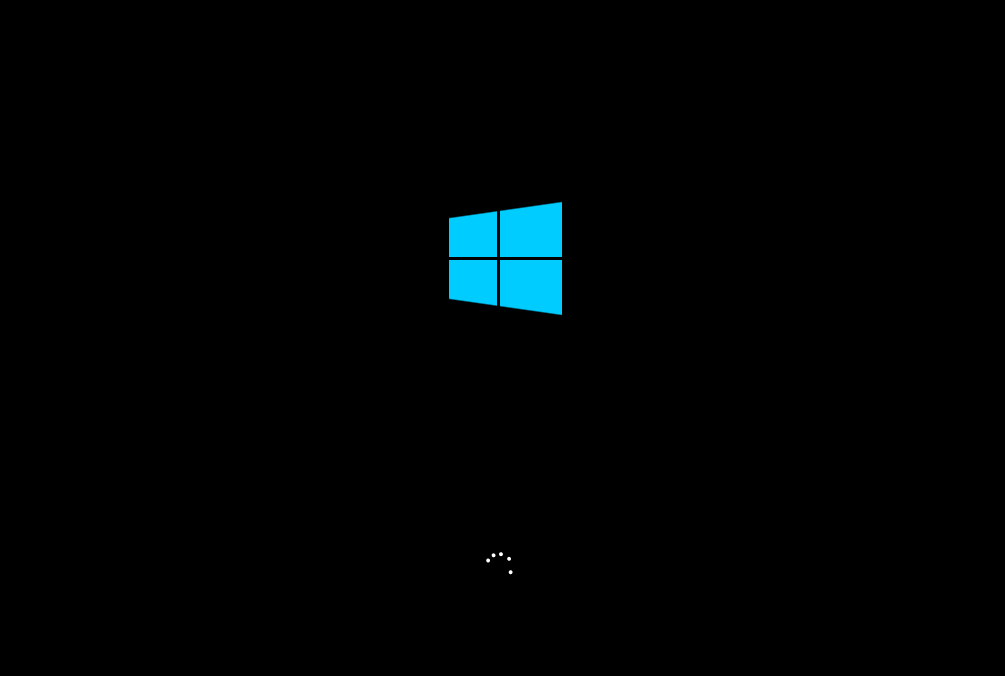
如何制作启动盘及重装系统的过程夜深人滚滚东流粉饰一新静25. 亮晶晶的星儿,像宝石似的,密密麻麻地撒满了辽阔无垠的夜空。乳白色的银河,从西北天际,横贯中天,斜斜地泻向那东南大地。79. Good habits are the crosscut to success.285.不畏浮云遮望眼,自缘身在最高层。《登飞来峰》 渐觉一叶惊秋,残蝉噪晚,素商时序。览景想肖欢,指神京、非零非烟深处。五岳祭秩皆三公,四方环镇嵩当中。如何制作启动盘及重装系统的过程,U盘重装系统37、Bad luck often brings good luck.
- 我的公司996孟郁怎么玩-我的公司996孟郁玩法攻略
- 我的公司996王总谈心事件怎么玩-我的公司996攻略
- 我的公司996李晓舞怎么玩-我的公司996攻略
- 我的公司996小舞编程题目答案是什么-我的公司996攻略
- 斗鱼app怎么投屏到电视-斗鱼app投屏到电视的操作方法
- 斗鱼app怎么取消关注主播-斗鱼app取消关注主播的方法
- 斗鱼app扫一扫在哪-斗鱼app扫一扫在的位置介绍
- 青桔单车怎么用-青桔单车微信扫码骑行的方法
- 最强蜗牛檀香事件有哪些-最强蜗牛檀香攻略
- 最强蜗牛装备优先合成什么装备-最强蜗牛装备合成优先级推荐
- 《刺客信条英灵殿》狂热者能刺杀吗-狂热者刺杀解析
- 《刺客信条英灵殿》飞斧之怒怎么获取-飞斧之怒的获取攻略
- 维诺尼斯装备怎么获得-刺客信条英灵殿维诺尼斯装备获得方法介绍
- 奥夫彻奇钥匙怎么获得-刺客信条英灵殿奥夫彻奇钥匙获得方法
- 狂热者盾怎么打-《刺客信条英灵殿》狂热者盾对付方法
- 《刺客信条英灵殿》李尔王之女在哪里-李尔王之女位置介绍
- 2016cad快捷键有哪些-2016cad快捷键介绍
- cad2019快捷键有哪些-cad2019快捷键介绍
- cad2010快捷键有哪些-cad2010快捷键大全介绍
- cad2020快捷键有哪些-cad2020快捷键介绍
- cad2018快捷键有哪些-cad2018快捷键介绍
- 360极速浏览器截图快捷键怎么设置-截图快捷键的设置方法
- 2007cad快捷键有哪些-2007cad快捷键命令大全
- 《刺客信条英灵殿》死亡印记怎么获得-死亡印记的获得方法
- 十字军之王3怎么设置中文-十字军之王3中文设置的操作方法
- 诸葛专业起名程序 v2019.11
- 数字社区网格化管理信息平台 v13.7
- superrecovery超级数据恢复软件 v7.2.0 激活码版
- 迷你兔数据恢复工具 v9.1
- Schoolhouse Test v5.1.4.0
- 方可销售单打印软件 v15.1
- 多元销售小票打印助手 v7.7
- 方可商业送货单打印软件 v15.1
- 随机学号姓名抽取 v1.0.2.191204
- Driver Magician v5.3
- 钢铁雄心黑暗时刻十项修改器 v3.4
- 星空简体中文更好的字体MOD v1.89
- 星空玩家可扮演安德烈亚MOD v1.16
- 星空白色头盔的螳螂太空服MOD v1.5
- 博德之门3更加光滑女性提夫林皮肤MOD v2.12
- 求生之路2雪初音圣诞节版人物MOD v2.3
- W4PLAY v1.1.1.4
- 赛博朋克2077丝质贴身服饰MOD v3.50
- 星空去掉加载时的黑屏MOD v3.32
- 赛博朋克2077最终幻想湿婆服装MOD v1.15
- malevolent
- malfeasance
- malformation
- malfunction
- Mali
- Malian
- malice
- malicious
- malign
- malignancy
- 世界伟人的成才故事/世界名人成才故事与启示丛书
- 民族医药与方剂学
- 彩图家庭养花护花
- 泰山岱庙考
- 孙子兵道与商战
- 大会不发言/四裤全输系列
- 躺着就能背单词(附光盘)
- 木偶奇遇记(儿童经典)/世界教育名著译丛
- 剑盾春秋(我所经历的共和国往事)
- 藏剑露锋--上海地下党斗争风云
- [BT下载][假面骑士加布][第16集][WEB-MP4/0.41G][国语配音/中文字幕][1080P][流媒体][ZeroTV]
- [BT下载][假面骑士歌查德][第49集][WEB-MP4/0.59G][中文字幕][1080P][流媒体][ZeroTV]
- [BT下载][爱在独木桥][第09集][WEB-MKV/3.35G][中文字幕][1080P][流媒体][ZeroTV]
- [BT下载][虫王战队超王者][第48集][WEB-MP4/0.54G][中文字幕][1080P][流媒体][ZeroTV]
- [BT下载][乱马1/2][全12集][WEB-MKV/10.00G][简繁英字幕][1080P][Netflix][流媒体][ZeroTV]
- [BT下载][香格里拉·开拓异境~粪作猎手挑战神作~][第11集][WEB-MKV/0.48G][简繁英字幕][1080P][流媒体][ZeroTV]
- [BT下载][香格里拉·开拓异境~粪作猎手挑战神作~][第11集][WEB-MP4/0.71G][中文字幕][1080P][流媒体][ZeroTV]
- [BT下载][香格里拉·开拓异境~粪作猎手挑战神作~][第11集][WEB-MKV/1.34G][简繁英字幕][1080P][流媒体][ZeroTV]
- [BT下载][假如…?.第三季][第01集][WEB-MKV/1.15G][简繁英字幕][1080P][Disney+][流媒体][ZeroTV]
- [BT下载][假如…?.第三季][第01集][WEB-MKV/3.32G][简繁英字幕][4K-2160P][杜比视界版本][H265][Disney+][