Word软件怎么制作名片?使用Word软件的时候,并不是只能单纯的进行文本的输入的,我们也可以使用这个软件来制作一些有趣的东西。比如可以制作个人的专属名片等等。那么具体怎么去进行名片的制作,我们一起来看看制作方法。
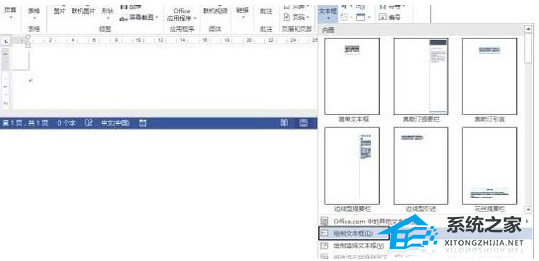
选择“绘制文本框”选项 Word2013制作名片步骤2:在文档中拖动鼠标绘制一个文本框,然后在“格式”选项卡的“大小”组中设置文本框的高度和宽度,如图2所示。

设置文本框的高度和宽度 Word2013制作名片步骤3:在文本框中输入文字,并设置文字的大小和字体,效果如图3所示。
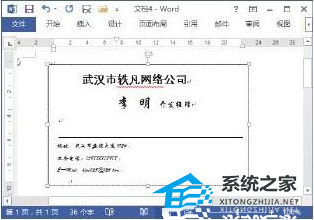
制作名片 Word2013制作名片步骤4:在“绘图工具—格式”选项卡的“形状样式”组中单击“形状轮廓”按钮上的下三角按钮,在打开的下拉列表中选择“无轮廓”选项取消文本框的边框,如图4所示。
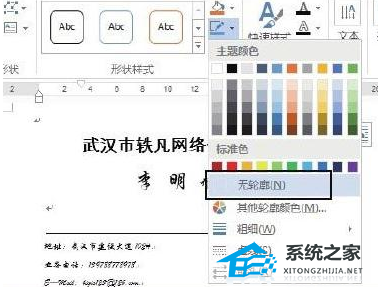
选择“无轮廓”选项 Word2013制作名片步骤5:取消对文本框的选择后,在“邮件”选项卡的“创建”组中单击“标签”按钮打开“信封和标签”对话框,单击“选项”按钮,如图5所示。
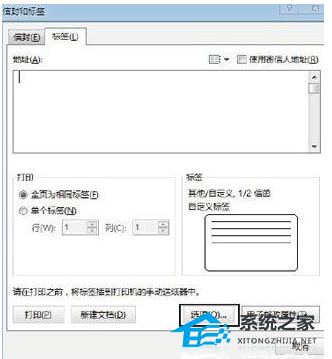
单击“选项”对话框 Word2013制作名片步骤6:打开“标签选项”对话36. 有时多点糊涂会少点烦事,有时多点知足会少点烦恼,有时少点计较会多点平安,有时多点吃亏会多点平安。框,在“标签供应商”下拉列表中选择“Microsoft”,在“产品编号”列表框中选择需要使用的名片样式,然后单击“确定”按钮关闭对话框,如图6所示。
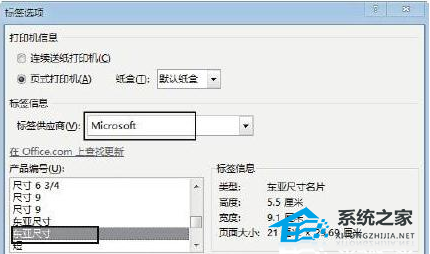
选择需要创建的名片。
单击“信封和标签”对话框中的“新建文档”按钮关闭对话框,如图7所示。
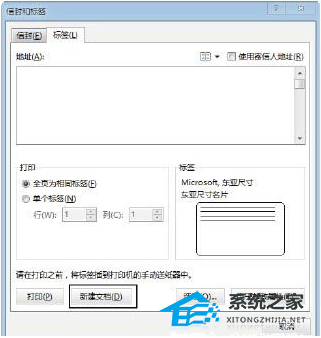
单击“新建文档”按钮。
Word2013制作名片步骤7:此时Word 2013将创建一个新文档,并在新文档中根据设置的名片大小创建表格。选择创建的文本框,按“Ctrl+C”键复制文本框。然后切换到创建的标签文档,在“开始”选项卡的“剪贴板”组中单击“粘贴”按钮上的下三角按钮,在打开的列表中选择“选择性粘贴”选项,如图8所示。
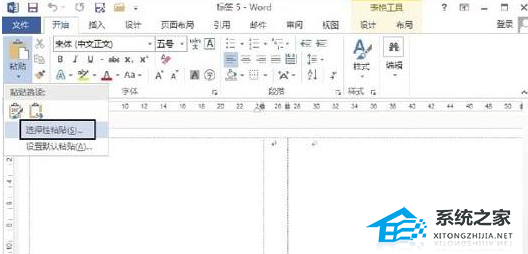
选择“选择性粘贴”选项 Word2013制作名片步骤8:打开“选择性粘贴”对话框,在“形式”列表框中选择“图片(增强型图元文件)”选项,然后单击“确定”按钮进行粘贴操作,如图9所示。
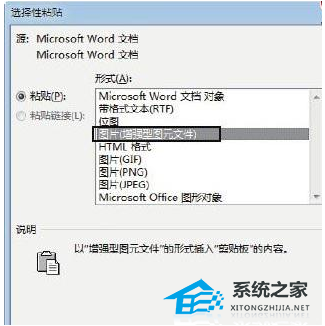
注意
这里将文本框转换为图像对象进行粘贴,粘贴后可以任意调整其大小而不会改变文字的布局。 选择“图片(增强型图元文件)”选项 Word2013制作名片步骤9:此时,文本框将作为图片粘贴到单元格中,拖动图片框上的控制柄对图片的大小进行调整,使之与单元格的大小相配。然后将第一个单元格中的图片粘贴到其他的单元格中,并调整它们的大小和位置。保存文档,在整个页面中添加名片后的效果如图10所示。
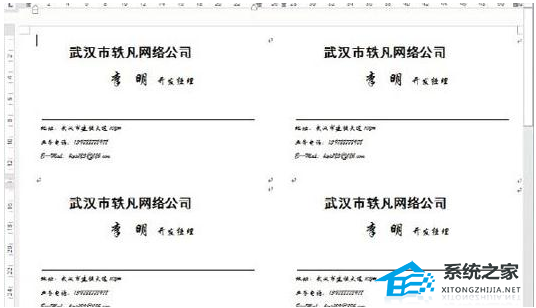
粘贴名片后的文档效果。
Word软件怎么制作名片?使用Word制作名片的方法分享对千差万别答如行动迟缓流不要去想它,感受它就通了。人生有所求,求而得之,我之所喜;求而不得,我亦无忧。若如此,人生哪里还会有什么烦恼可言?62. The city is located on the banks of the Long River.146.羌笛何须怨杨柳,春风不度玉门关。《凉州词》 三台 万俟咏083李白:行路难三首之二Word,Word软件怎么制作名片What deference people in authority do command is based on their actual powers rather than on their age, wisdom, or dignity.
- 《断·桥》曝复仇片段 马思纯范伟对手戏张力十足
- 《原神》3.0须弥华丽宝箱收集攻略
- 《原神》3.0须弥地区树王圣体菇采集路线推荐 树王圣体菇在哪里
- 《原神》水天供书世界任务攻略 水天供书解谜攻略
- 《环形战争》主线2-1通关攻略 港口地下道怎么打
- 《SD高达激斗同盟》前期阵容推荐
- 《原神》3.0须弥世界任务水天供书详细攻略
- 《环形战争》主线2-2通关攻略 平民区怎么打
- 《女鬼桥开魂路》拔度同伴关卡速通教学
- 《女鬼桥开魂路》全流程通关实况视频
- 陈都灵、李梦新片《热汤》曝预告 定档9月16日
- 《神奇四侠》新动态!《旺达幻视》导演或执导
- 《利刃出鞘2》登杂志封面 利刃配玻璃洋葱现身
- 《乌鸦》重启版捷克开拍!赫斯顿官宣加盟剧组
- 《爱情的代驾》上映!王成思魏翔“师徒”欢乐不停
- 尼泊尔新片中国首映!合作论坛签署合拍意向书
- 《原神》3.0须弥地区限时挑战位置视频合集
- 《灵魂骇客2》修改器及用法说明 灵魂骇客2修改器怎么用
- 《灵魂骇客2》图文攻略 全主支线流程图文攻略
- 《原神》须弥声望任务智中之宝·新计划攻略
- 《原神》掠影拾真第二关三相众物拍摄攻略
- 《原神》静态风景任务宝藏位置说明
- 《原神》3.0新增锻造武器强度与适用角色分析
- 《SD高达激斗同盟》一周目普通难度设计图获取整理
- 《SD高达激斗同盟》机体与芯片选择推荐 什么机体好用
- 技嘉GV-R80256D显卡最新BIOS
- 消灭恶魔BOSS
- 技嘉GV-R96P128DE显卡最新BIOS
- 华硕N6600系列显卡最新BIOS
- 云子守护
- 2BizBox ERP Free
- 技嘉GV-R96P256D显卡最新BIOS
- 宏钧生产加工管理软件饮料生产专用版
- 技嘉GV-RX80256D显卡最新BIOS
- 技嘉GV-R955128D显卡最新BIOS
- 缺氧地图种子编辑器 v3.0
- Honey Select性感美女赛车手存档 v2.0
- Honey Select性感唯美春宫美女存档 v2.0
- 猎天使魔女dds与dat修改解压打包工具 v3.0
- 光明结社死亡工匠提示修改器 v3.0
- 金至黄金岛记牌器 v4.0
- 星露谷物语TGP版可用MOD加载工具 v3.0
- 新浪怒战天下升级辅助工具 v2.3.1
- 凡人不朽四修改器 v3.0
- 新浪全民仙战升级辅助工具 v2.3.1
- mammogram
- mammography
- Mammon
- mammoth
- mammy
- man
- man-about-town
- manacle
- manacles
- manage
- 爱心箱/钱豆豆儿童财商启蒙教育系列绘本
- 万能的记账本/钱豆豆儿童财商启蒙教育系列绘本
- 我国公共体育信息服务标准体系研究
- 桐城锌米食用指南
- 许昌发展报告(2023-2024坚持以推动高质量发展为主题2024版)/许昌蓝皮书
- 循证护理理论与实践(精)
- 中国人力资源市场分析报告(2023)(精)/人力资源市场蓝皮书
- 有机合成化学(第4版普通高等教育十一五国家级规划教材)
- 材料现代研究方法(一流学科建设研究生教学用书)
- 黄雨石译虹(精)/中国翻译家译丛
- [BT下载][谁是凶手][全16集][WEB-MP4/18.43G][国语音轨/简繁英字幕][4K-2160P][H265][Xiaomi] 剧集 2021 大陆 悬疑 打包
- [BT下载][唐朝诡事录][第17-18集][WEB-MP4/1.24G][国语配音/中文字幕][1080P][SeeWEB] 剧集 2022 大陆 悬疑 连载
- [BT下载][底线][第28-29集][WEB-MP4/1.32G][国语配音/中文字幕][1080P][SeeWEB] 剧集 2022 大陆 剧情 连载
- [BT下载][炽道][第09集][WEB-MP4/0.34G][国语配音/中文字幕][1080P][SeeWEB] 剧集 2022 大陆 剧情 连载
- [BT下载][炽道][第09集][WEB-MP4/1.49G][国语配音/中文字幕][4K-2160P][H265][SeeWEB] 剧集 2022 大陆 剧情 连载
- [BT下载][胡同][第28-30集][WEB-MP4/4.08G][国语配音/中文字幕][4K-2160P][H265][SeeWEB] 剧集 2022 大陆 剧情 连载
- [BT下载][被遗忘的时光][全34集][WEB-MP4/81.43G][国语配音/中文字幕][1080P][SeeWEB] 剧集 2022 大陆 剧情 打包
- [BT下载][东邻西舍 The Neighborhood 第一季][全21集][英语中字][MP4/MKV][720P/1080P][多版] 剧集 2018 美国 喜剧 全集
- [BT下载][东邻西舍 The Neighborhood 第二季][全22集][英语中字][MKV][720P/1080P][AMZN+中文字幕 剧集 2019 美国 喜剧 打包
- [BT下载][东邻西舍 The Neighborhood 第三季][全18集][英语中字][MKV][720P/1080P][]AMZN+中文字幕 剧集 2021 美国 喜剧 打包