我们买了新电脑都会装新的系统,但是很多用户不知道给自己的电脑分区,今天小编教大家一个不需要下载任何软件,直接在电脑属性里和控制面板里进行更改就可以分区的教程,具体的图文下面一起来看看吧。
新电脑win10分区教程
1、进行分区之前,我们必须进入系统的磁盘管理。进入磁盘管理发方式有两种。
一种是通过电脑属性,进入磁盘管理。
第二种是直接右键点击windows键(windows+X)选择磁盘管理。
这里以第一种垂涎三尺拼音:chuí xián sān chǐ释义:涎口水。口水挂下三尺长。形容极其贪婪的样子。也形容非常眼热。出处:老舍《赵子曰》第三章对面坐着一个垂涎三尺的小黑白花狗,挤眉弄眼的希望吃些白薯须子和皮。”示例:无为例,右键点击我的电脑,然后选择“管理”。
如图示,然后选择磁盘管理。
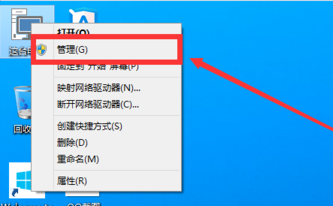
2、进入磁盘管理之后,我们可以看到我的分区情况。
然后选择你需要进行分区的磁盘,点击右键,然后选择“压缩卷”,如图示。
这个操作比较的简单
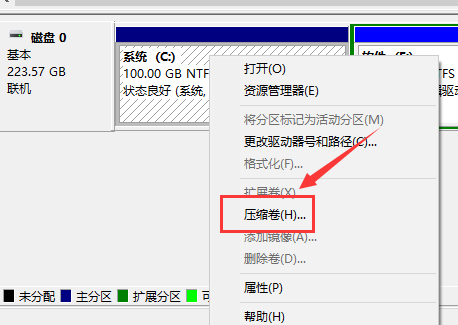
3、然后系统会自动的查询压缩空间,这个时间就需要看电脑的配置。
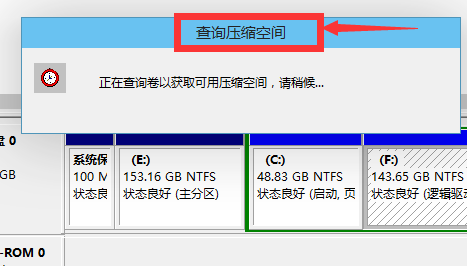
4、然后我们选择选择好需要压缩空间的大小。点击压缩即可。
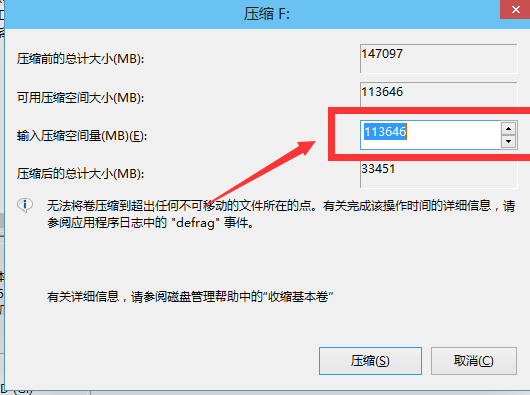
5、等一会,空间就压缩好了。如图示会出现一个可用的空间。
这就是我们刚才压缩出来的空间。如图所示。
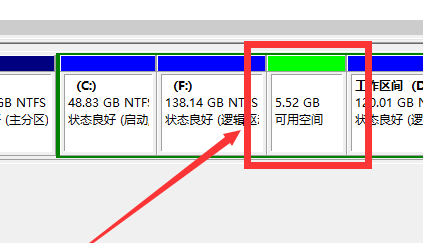
6、然后我们选中该空白分区,点击右键,选择“新建简单卷”。
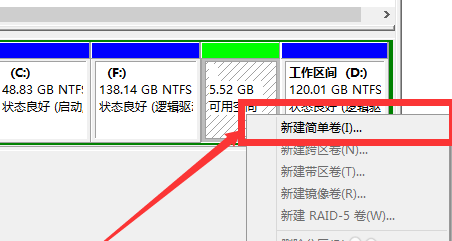
7、进入新建简单卷向导,我们这里直接点击“下一步”就好了,如图示。
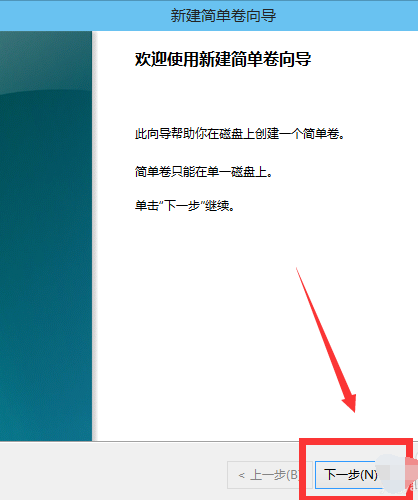
8、然后我们指定卷的大小,我们可以输入自己想要的大小。然后点击“下一步”。如图示
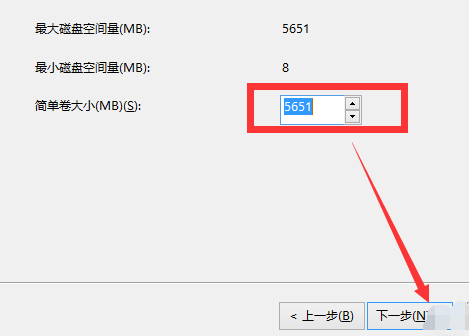
9、为你新建的简单卷,选择盘符。如图示。
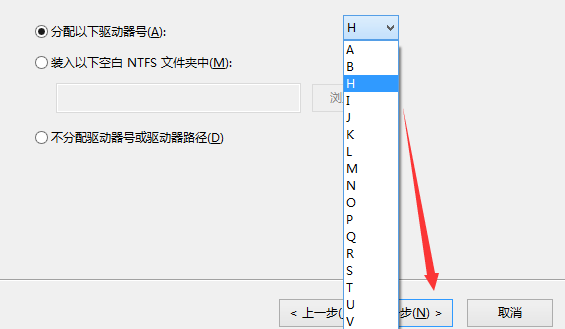
10、然后为你新建的简单卷选择磁盘的格式,这里我们一般选择“NTFS”就好了。如图示。
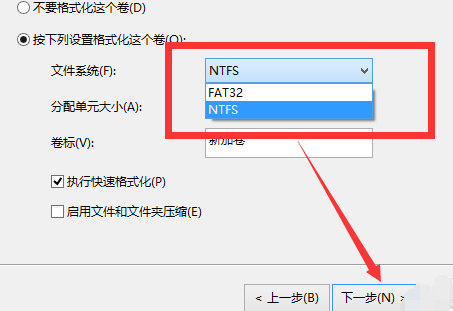
11、最后,我们点击完成。等待一会就好了。如图示。
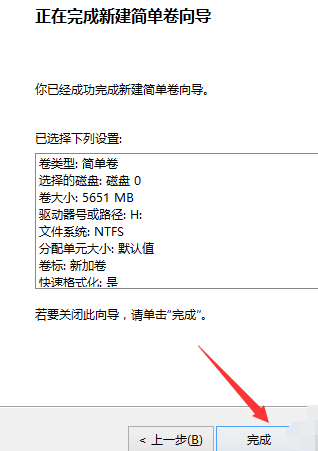
新电脑Win10分区怎么分区硬盘 新电脑Win10分区教程鸡鸣狗对答如流千丝万缕盗40. 岁月累积着心痛,太多故事藏在心底,那根伤心的弦只待有人拨动,必定泛滥不可收拾。50.科技的飞速更新 the ever-accelerated updating of science and technology258.曲径通幽处,禅房花木深。常建《题破山寺后禅院》 水龙吟 晁补之凄凉蜀故妓,来舞魏宫前。分区硬盘,新电脑Win10分区There were 100 traffic accidents in April, and increase of 5 percent in a five-month period.
- 苹果电脑键盘失灵按什么键恢复?有效解决!
- Ryujinx模拟器要如何去进行设置?Ryujinx模拟器设置的图文教程
- 苹果电脑怎么切换系统?苹果电脑切换Windows按哪个?
- 苹果笔记本开不了机怎么办?四种方法解决
- Ryujinx模拟器怎么添加游戏?Ryujinx模拟器添加游戏的方法
- Ryujinx模拟器如何安装DLC?Ryujinx模拟器安装DLC的方法
- 联想ThinkBook 16p如何重装系统?重装ThinkBook 16p笔记本的方法
- 升级Win11 22H2后卡顿怎么办?教你三招变流畅!
- 比特彗星怎么提高下载速度?提高bitcomet下载速度的方法
- Win10快捷方式箭头没了怎么办?Win10快捷方式小箭头恢复教程
- 360浏览器收藏栏无法显示网站图标怎么办?
- 神舟战神S8D6电脑怎么U盘重装电脑系统?
- Win11双击无法打开我的电脑怎么办?
- 升级最新版Win11后系统有点卡怎么办?
- Win11开机时自动弹出开始菜单怎么回事?
- 抖音怎么定位自己想要的位置?
- 抖音怎么涨粉? 抖音怎么涨粉又快又有效实用技巧分享
- 自己能不能给电脑重装系统?新手重装系统教程
- Win11任务栏不折叠怎么设置?
- Win11无线网图标不见了怎么办?
- Wn11系统80端口被占用怎么解决?
- XP系统如何升级为Win7系统?XP系统升级Win7教程
- Steam怎么关闭禁用家庭监护?Steam禁用家庭监护的方法
- Edge浏览器弹出是否离开网站怎么办?Edge浏览器提示是否离开网站的关闭教程
- 新电脑如何用u盘装系统Win10?新电脑用u盘装系统Win10教程
- 佳能EOS 10D数码相机最新Firmware
- EPSON爱普生XP-801一体机扫描驱动 For Mac OS
- 索尼数码相机DSC-T1 Firmware
- 索尼数码相机F828 Firmware
- EPSON爱普生XP-801一体机扫描驱动 For Win
- 卡西欧EX-M20U数码相机Firmware
- EPSON爱普生XP-801一体机打印驱动 For Mac
- 门诊收费处工作制度
- 明基DC300mini数码相机驱动
- 员工请假扣款管理办法
- 上古卷轴5天际黑暗精灵雇佣兵盔甲MOD v1.0
- 永劫无间圣诞装束2B姐MOD v1.0
- 赛博朋克2077恶魔城衬衫MOD v2.21
- 超星虚空修改器+6 V1.0 绿色版
- 新浪战天之怒免费辅助工具 V2.3.5 绿色版
- 恐惧之泣四项修改器 V1.6 绿色版
- 星露谷物语棒棒糖鼠标光标MOD v1.0
- 模拟人生4复古礼帽MOD v1.84
- 星露谷物语动态宝石外观美化包MOD v1.0.1
- 辐射新维加斯十项修改器 V1.0 绿色版
- waxed paper
- waxen
- waxhead
- waxwork
- waxy
- way
- waylay
- way-out
- wayside
- way station
- 中国心律学(2010)
- 肿瘤患者身心重塑与功能锻炼(康复是人生的新起点)/肿瘤防治新知识系列
- 临床静脉用药调配方法与配伍禁忌速查手册
- 澳门人文社会科学研究文选(法律卷上下)/澳门研究丛书
- 流动儿童与城市社会融合
- 慰灵东京(中国人遗骨发掘六十周年共同慰灵祭)
- 国家社会科学基金成果要报汇编(2009年)
- 回望一甲子(近代史研究所老专家访谈及回忆)
- 可持续发展在国际法中的演进--起源涵义及地位(海牙国际法学院袖珍本)
- 俄国来华使团研究(1618-1807)
- [BT下载][曼达洛人.第一季][全08集][WEB-MKV/30.50G][国英多音轨/简繁英字幕][4K-2160P][HDR版本][H265][Di
- [BT����][�������.��һ��][ȫ08��][WEB-MKV/30.58G][��Ӣ�����/��Ӣ��Ļ][4K-2160P][HDR+�ű��ӽ�˫��
- [BT下载][曼达洛人.第二季][全08集][WEB-MKV/15.19G][国英多音轨/简繁英字幕][1080P][Disney+][流媒体][ParkTV]
- [BT����][�������.�ڶ���][ȫ08��][WEB-MKV/29.82G][��Ӣ�����/��Ӣ��Ļ][4K-2160P][HDR+�ű��ӽ�˫��
- [BT下载][曼达洛人.第一季][全08集][WEB-MKV/15.46G][国语配音/中文字幕][1080P][Disney+][流媒体][ParkTV]
- [BT下载][曼达洛人.第一季][全08集][WEB-MKV/40.00G][国语配音/中文字幕][4K-2160P][杜比视界版本][H265][D
- [BT下载][曼达洛人.第一季][全08集][WEB-MKV/30.77G][国语配音/中文字幕][4K-2160P][HDR版本][H265][Disney
- [BT下载][曼达洛人.第一季][全08集][WEB-MKV/30.86G][国语配音/中文字幕][4K-2160P][HDR+杜比视界双版本][H
- [BT下载][标准规格战士][第13-14集][WEB-MKV/0.30G][国语配音/中文字幕][1080P][H265][流媒体][ZeroTV]
- [BT下载][桥下杀人事件][全08集][WEB-MKV/15.98G][简繁英字幕][1080P][Disney+][流媒体][ParkTV]