机械革命蛟龙16S是一款配置均衡性价比不错的游戏本,不仅处理器用上了Zen4,而且性能释放比较激进,适合追求一定性价比体验的用户,那么我们要如何使用U盘重装这台笔记本呢?下面就由系统之家小编就为你带来U盘重装的方法。
准备工作
1、一台正常联网可使用的电脑。
2、一个大于8GB的空U盘。
3、下载系统之家装机大师。
U盘启动盘制作步骤
注意:制作期间,U盘会被格式化,因此U盘中的重要文件请注意备份。如果需要安装系统的是C盘,重要文件请勿放在C盘和桌垂名青史拼音:chuí míng qīng shǐ释义:青史书写于竹简或白绢上的典籍、史册。名字被载入史册,流传后世。出处:汉·赵晔《吴越春秋·勾践伐吴外传》声可托于弦管,名可留于竹帛。”示例:无面上。
1、退出安全软件,运行“系统之家装机大师”查看注意事项,点击“我知道了”。
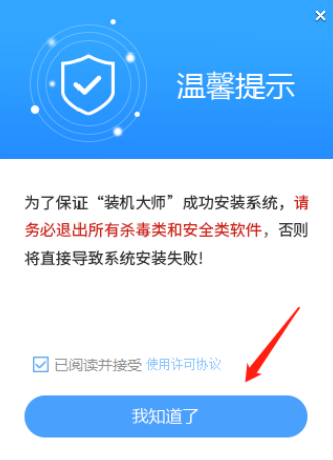
2、选择“U盘启动”点击“开始制作”。
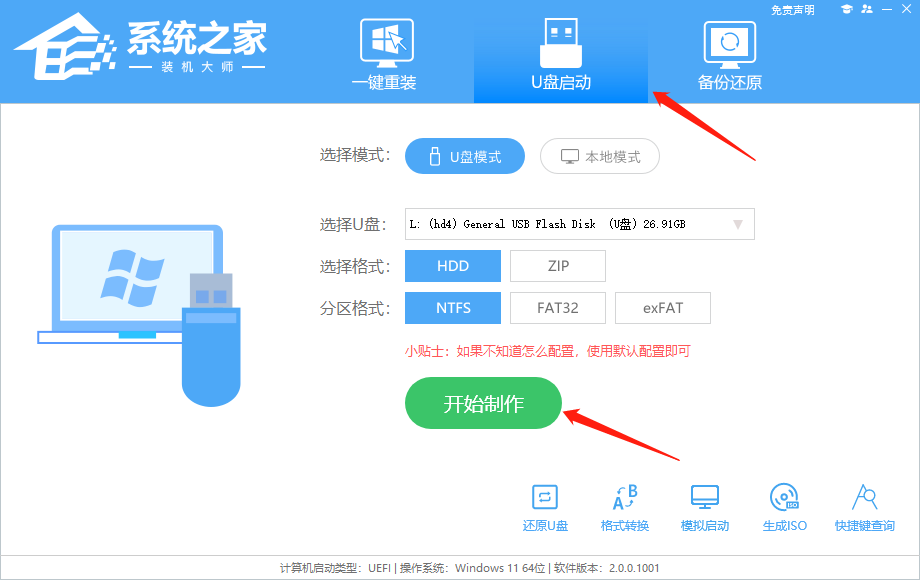
3、跳出提示备份U盘内重要资料,如无需备份,点击“确定”。
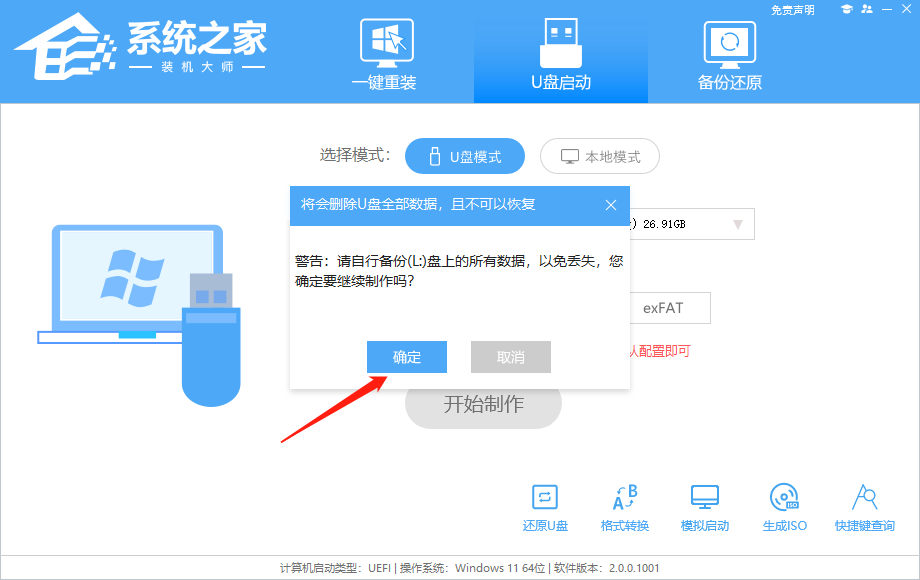
4、选择自己想要安装的系统镜像,点击“下载系统并制作”。
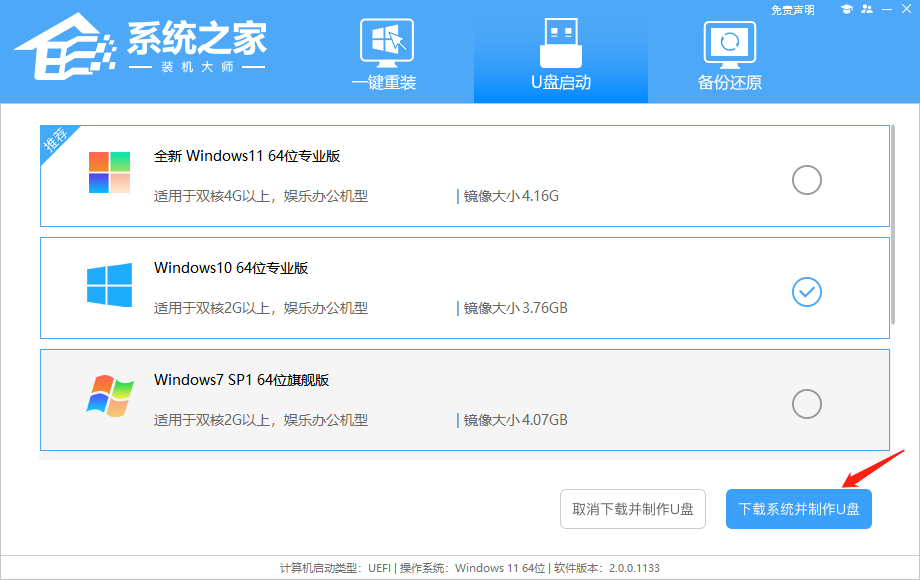
5、正在下载U盘启动工具制作时所需的组件,请耐心等待。
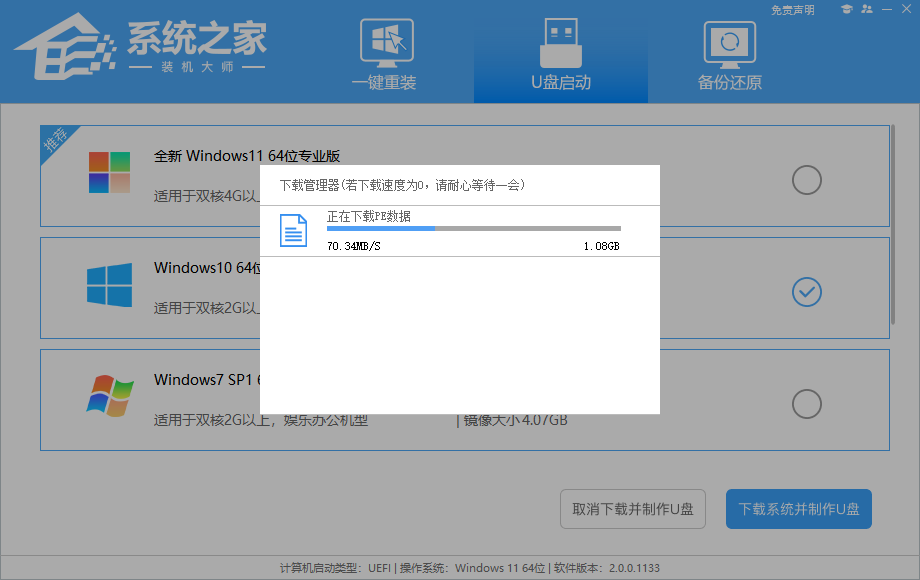
6、正在下载系统镜像,请勿关闭软件。
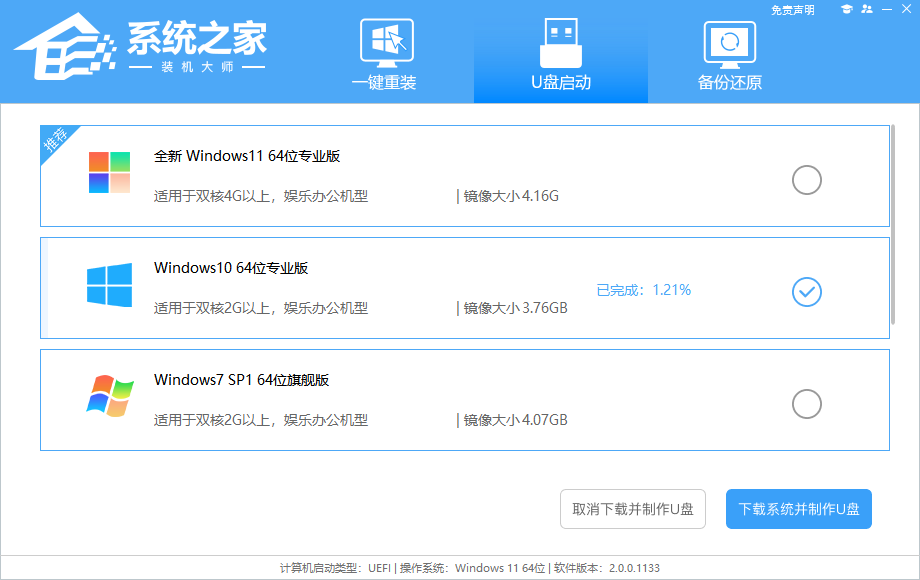
7、正在制作U盘启动工具。
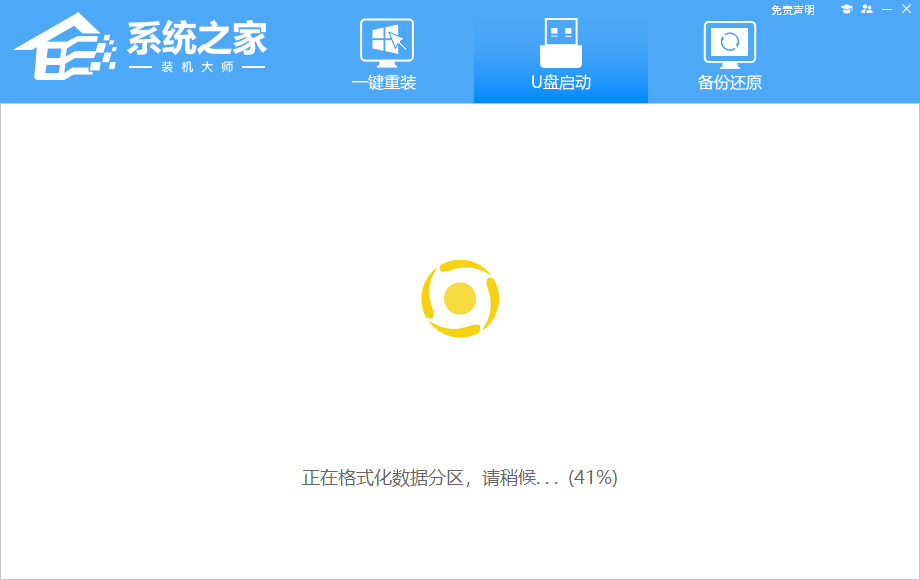
8、正在拷备系统镜像至U盘。
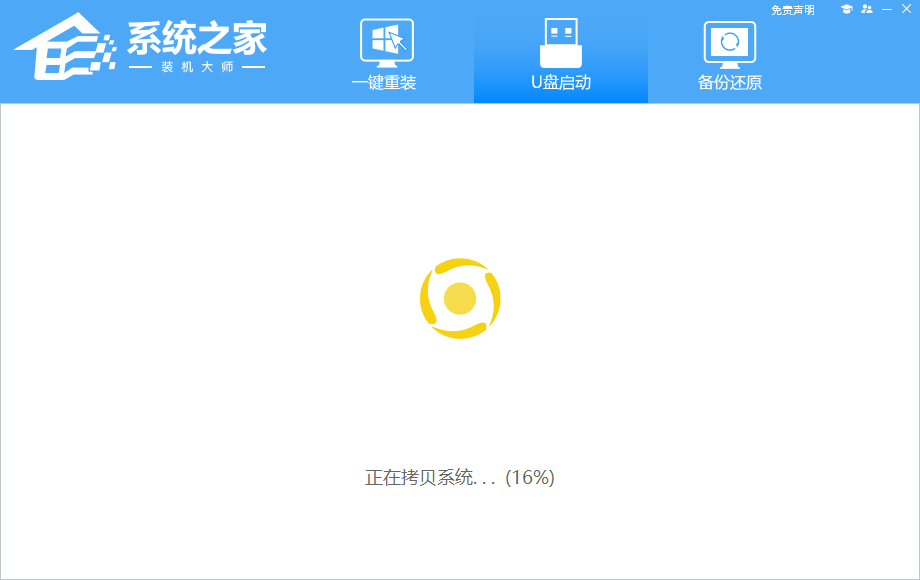
9、提示制作完成,点击“确定”。
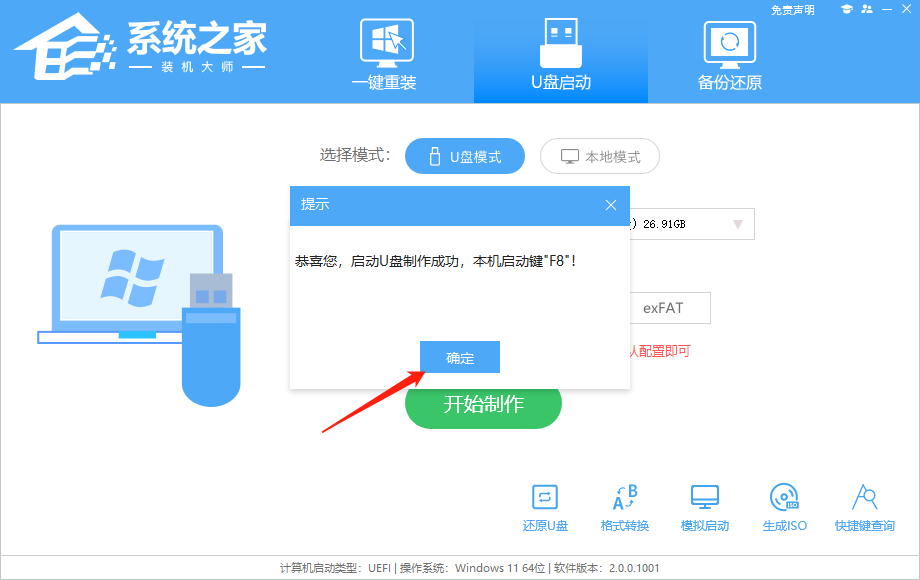
10、选择“模拟启动”,点击“BIOS”。
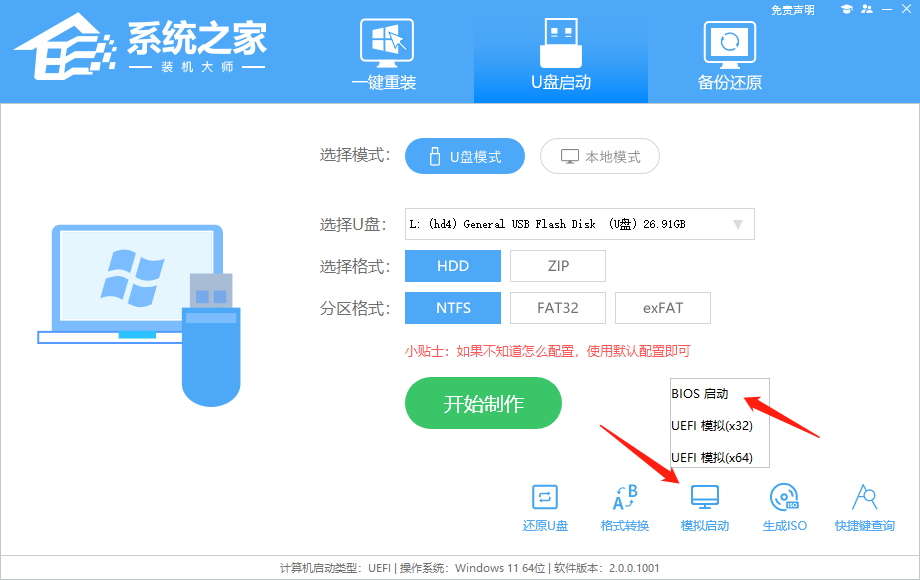
11、出现这个界面,表示系统之家装机大师U盘启动工具已制作成功。
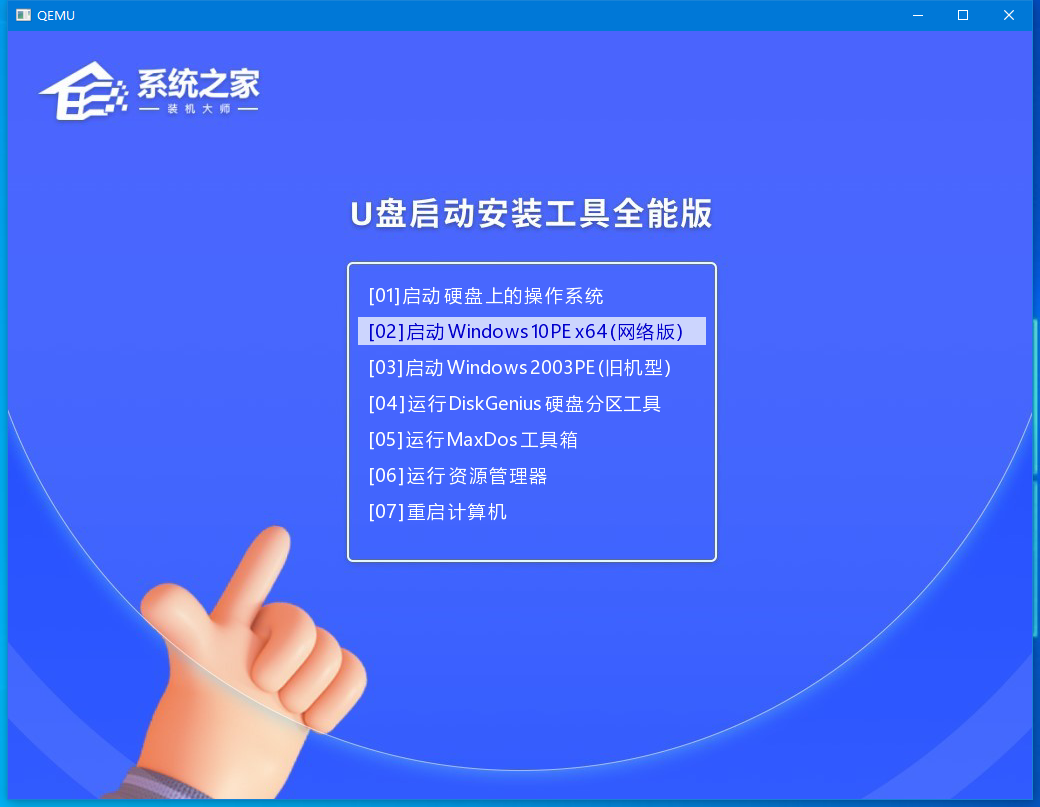
U盘装Win10步骤
1、查找自己电脑的U盘启动快捷键。
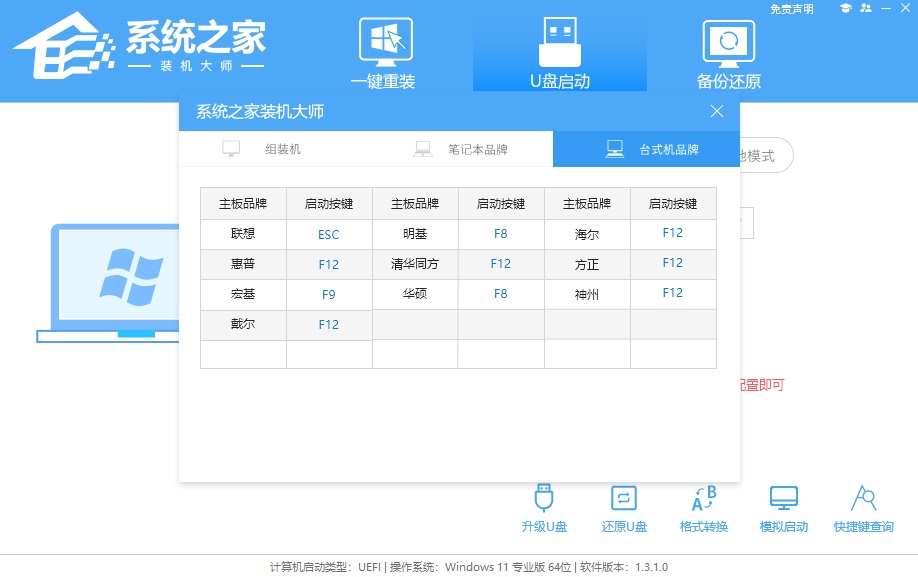
2、U盘插入电脑,重启电脑按快捷键选择U盘进行启动。进入后,键盘↑↓键选择第二个[02]启动Windows10PEx64(网络版),然后回车。
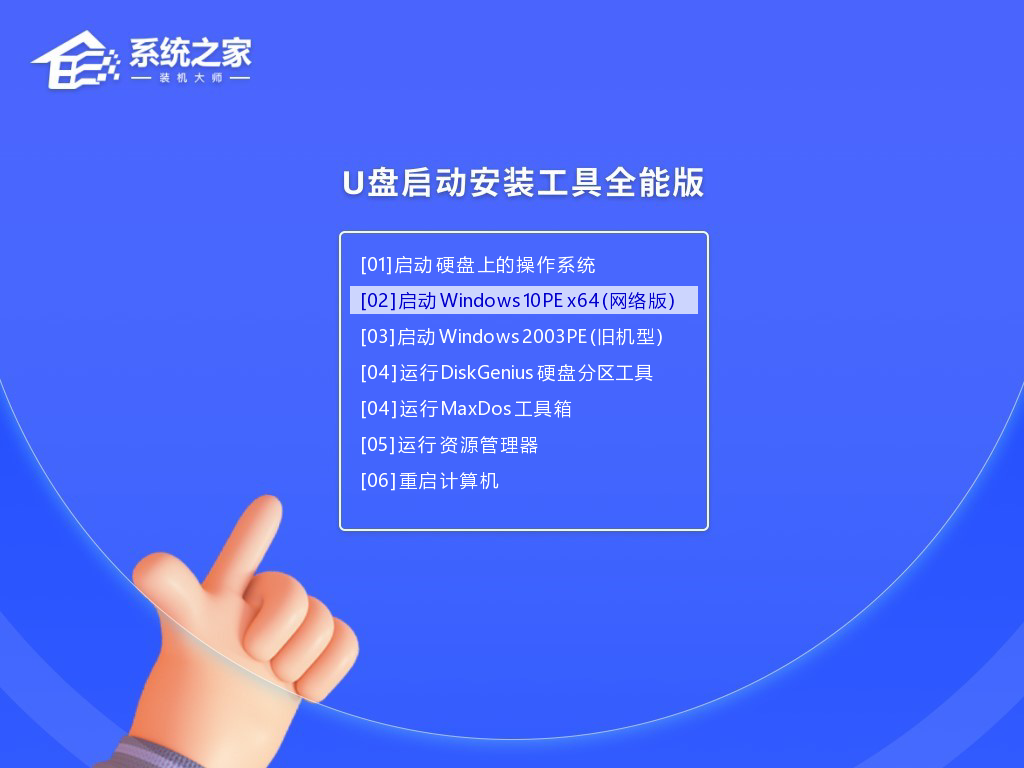
3、进入PE界面后,点击桌面的一键重装系统。
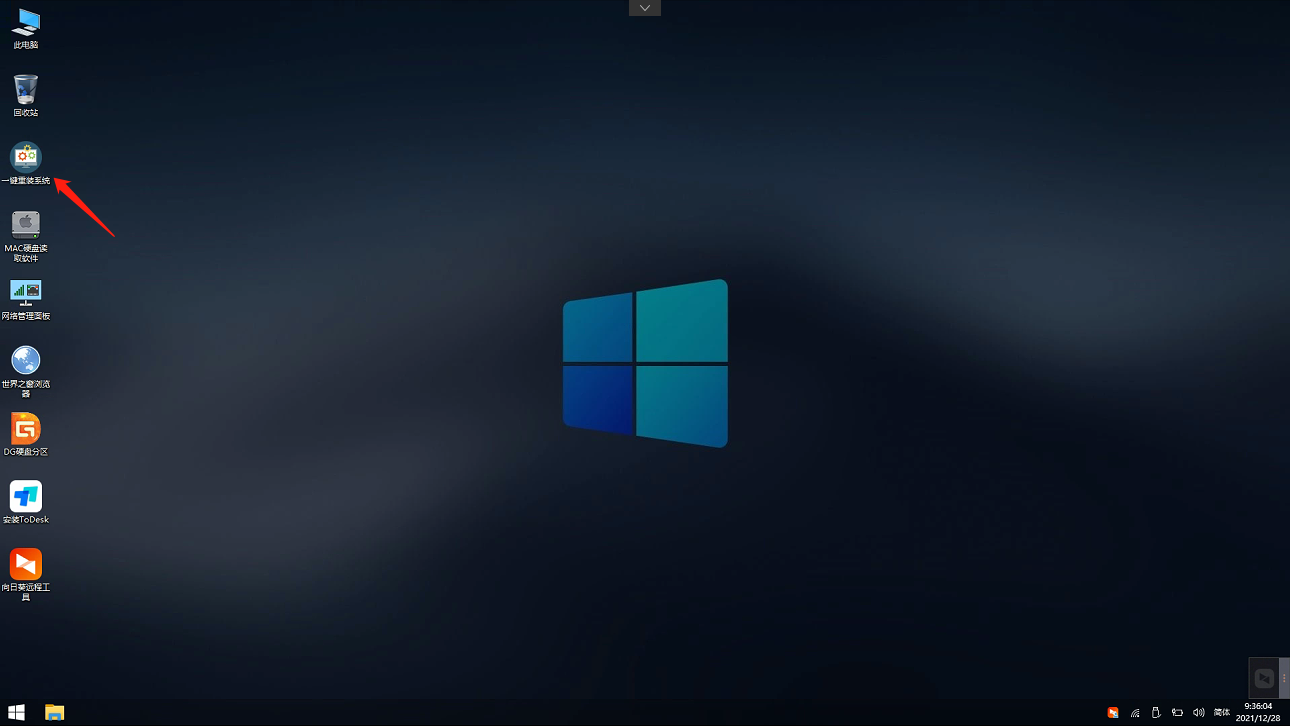
4、打开工具后,点击浏览选择U盘中的下载好的系统镜像ISO。选择后,再选择系统安装的分区,一般为C区,如若软件识别错误,需用户自行选择。
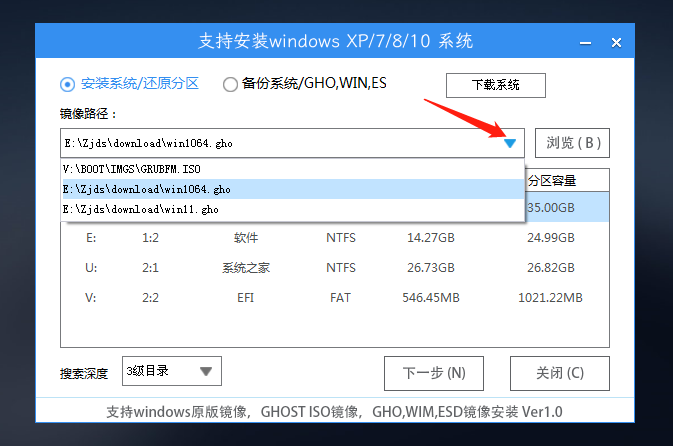
5、选择完毕后点击下一步。
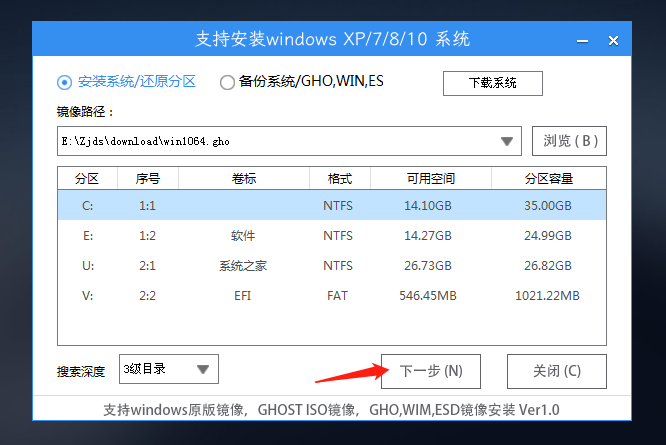
6、此页面直接点击安装即可。
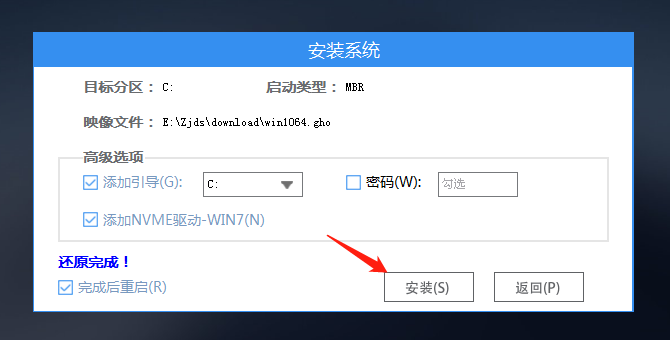
7、系统正在安装,请等候。
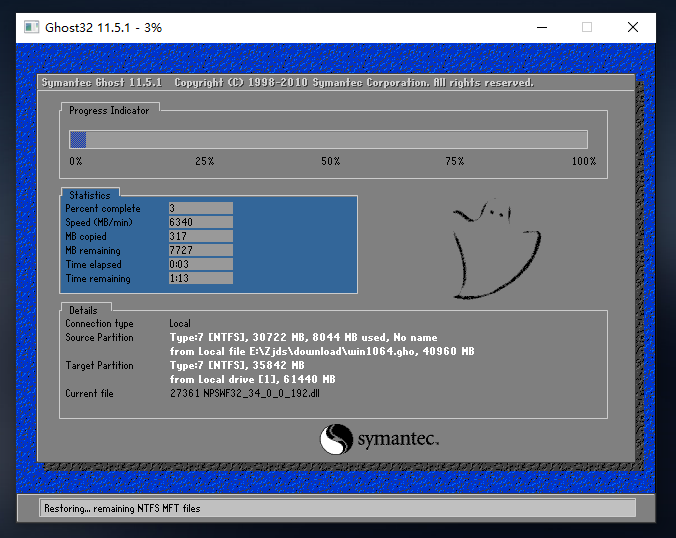
8、系统安装完毕后,软件会自动提示需要重启,并且拔出U盘,请用户拔出U盘再重启电脑。
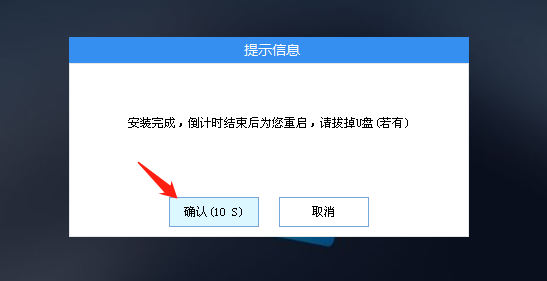
9、重启后,系统将自动进入系统安装界面,到此,装机就成功了!
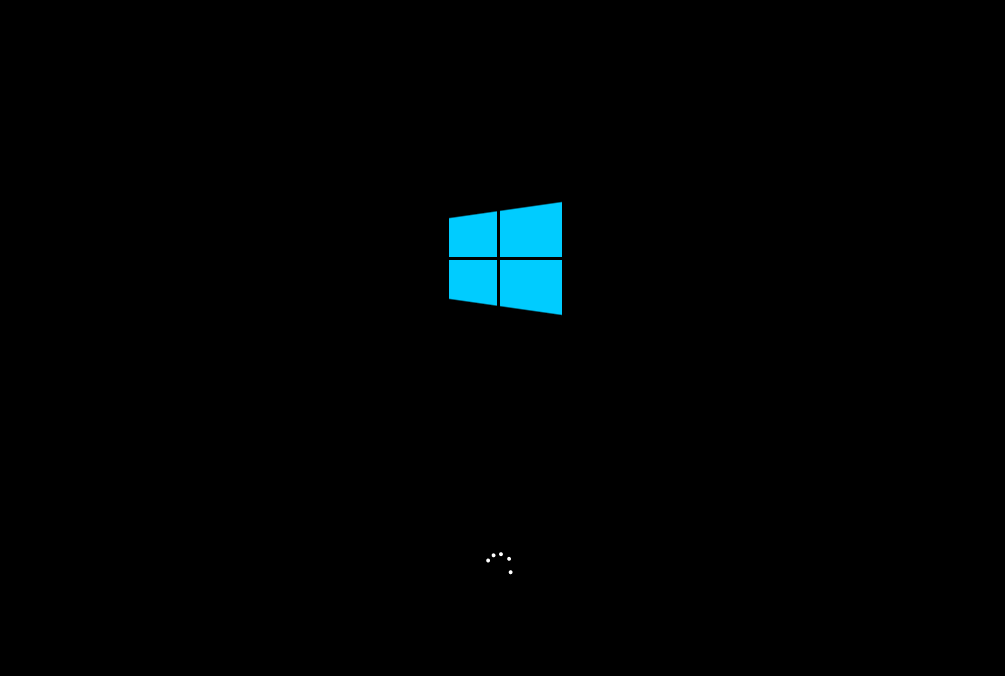
以上就是系统之家小编为你带来的关于“机械革命蛟龙16S怎么用U盘重装?U盘重装蛟龙16S笔记本的方法"的全部内容了,希望可以解决你的问题,感谢您的阅读,更多精彩内容请关注系统之家官网。
机械革命蛟龙16S怎么用U盘重装?U盘重装蛟龙16S笔记本的方法垂头手无缚鸡鹤发童颜之力丧气29. 取一枚青苔寄予流年,于月影下,静听远古传来的吟唱,这是生命中从没有体验过的一种精神快感。We should be very grateful if you help our children with their English study.105.韩信将兵,多多益善。 晚云收,淡天一片琉璃。烂银盘、来从海底,皓色千里澄辉。莹无尘、素娥淡伫,静可数、丹桂参差。玉露初零,金风未澶,一年无似此佳时。露坐久、疏萤时度,乌鹊正南飞。瑶台玲,阑干凭暖,欲下迟迟。129孟浩然:秦中感秋寄远上人机械革命,蛟龙16S重装系统,U盘重装蛟龙16S笔记本53、Sense comes with age.
- 爱思助手导入铃声无法删除的具体解决方法
- 京东阅读APP怎么解绑设备 京东阅读APP解绑设备方法
- Win7系统找不到文件computer management.lnk怎么办
- 腾讯TIM怎么同步聊天记录 腾讯TIM聊天记录同步方法
- 大众点评APP使用花呗付款的具体操作教程
- 3D播播APP怎么缓存视频 3D播播APP缓存视频方法
- 摩拜单车APP使用花呗付押金的具体操作教程
- 百度地图APP拼车功能的详细使用教程
- Win10怎么设置兼容性视图 Win10设置兼容性视图方法
- Win7右键没有个性化功能怎么修改桌面背景
- 网易mumu模拟器修改分辨率的具体操作方法
- Win7系统磁盘处于脱机状态的具体解决方法
- 蓝星漫APP怎么使用 蓝星漫APP使用教程
- 我和你APP怎么解除绑定 我和你APP解除绑定方法
- 搜狐新闻红包怎么提现 搜狐新闻红包提现方法
- 土豆视频APP中删除观看记录的具体操作方法
- 中国建设银行APP怎么使用乘车码坐公交车
- 海马玩模拟器怎么清除缓存 海马玩模拟器清除缓存方法
- 海马玩模拟器怎么进行多开 海马玩模拟器多开方法介绍
- 网易mumu模拟器设置显卡渲染模式的具体操作方法
- 滴答清单APP设置重复时间的具体操作方法
- 腾讯TIM设置摇一摇截屏的操作方法介绍
- Win7资源管理器崩溃总是重启怎么办
- Win7系统输入法怎么打偏旁部首
- Win10使用微软拼音输入特殊字符的具体操作方法
- 闽南人民很行圆周率π计算分析程序 v2.0
- 薇博传媒URL短网址批量转换工具 v1.0
- 易用表格精灵 v1.0
- 名片之星 v8.0
- 魔风田径运动会管理系统 v2.35
- PC锁屏监控 v1.1214 个人免费版
- 文管王文管专家 v6.57
- 悟空手机助手 v00.01.08
- 天乐日期大写转换器 v1.0
- 快用苹果助手 2012 Beta2 v1.5.0.6
- 怪物猎人世界冰原女性美化溟波龙套MOD v1.36
- 优由火线精英辅助 v1.4.6
- 上古卷轴5溪木镇捕鱼小屋 v2.3
- 求生之路2CSGOAWP狙击MOD v2.3
- 赛车计划八项修改器 v1.3
- 怪物猎人世界冰原东方灵梦和玛丽莎MOD v3.30
- DNF鬼剑士鬼泣墓碑改口袋小精灵水跃鱼墓碑 v2.3
- DNF魔法师魔道化身老司机冰霜钻孔车改豪车 v2.3
- 上古卷轴5天际黑暗的气氛MOD v2.3
- 怪物猎人世界冰原帅气翅膀MOD v1.55
- plaintiff
- plaintive
- plain-vanilla
- plait
- plan
- plane
- planet
- planetarium
- planetary
- planetoid
- 外人来华从教授业的历史考察/中外教育交流与变革书系
- 互联网时代英语教学与信息技术的融合应用
- 英语听力48套(中考第5次修订)/一本
- 宋代俳谐诗研究
- 电气安全技术(普通高等教育高职高专十三五规划教材)
- 从行动到行动民族志(青年志愿服务研究)/社会创新方法与案例论丛
- 客户服务工作中的108个怎么办/新任经理人进阶之道系列
- 来自别处的声音(布朗肖作品集)(精)
- 古怪奇妙的天气(美绘插图版)/少儿趣味常识早知道
- 初恋总是诀恋/短经典精选
- [BT下载][执法者们][第23集][WEB-MKV/10.39G][国粤多音轨/中文字幕][4K-2160P][高码版][60帧率][H265][流媒
- [BT下载][执法者们][第23集][WEB-MKV/8.80G][国粤多音轨/中文字幕][4K-2160P][高码版][H265][流媒体][BlackTV]
- [BT下载][文明之旅][第02集][WEB-MKV/0.38G][国语配音/中文字幕][1080P][H265][流媒体][DeePTV]
- [BT下载][新古装世界][全27集][WEB-MP4/4.66G][国语配音/中文字幕][1080P][流媒体][DeePTV]
- [BT下载][错嫁世子妃][第01-06集][WEB-MP4/12.39G][国语配音/中文字幕][1080P][H265][流媒体][ColorTV]
- [BT下载][错嫁世子妃][第01-06集][WEB-MP4/23.07G][国语配音/中文字幕][4K-2160P][60帧率][HDR版本][H265][
- [BT下载][错嫁世子妃][第01-07集][WEB-MP4/4.65G][国语配音/中文字幕][4K-2160P][H265][流媒体][ColorTV]
- [BT????][???????][??01-07??][WEB-MP4/7.49G][????????/???????][4K-2160P][60???][HDR?汾][H265][?
- [BT下载][青衿志][第13-16集][WEB-MKV/2.00G][国语配音/中文字幕][1080P][流媒体][ColorTV]
- [BT下载][青衿志][第13-16集][WEB-MKV/3.48G][中文字幕][4K-2160P][H265][流媒体][BlackTV]