方法如下:
第一步:打开编辑---首选项---文件处理,弹出首选项设置对话框
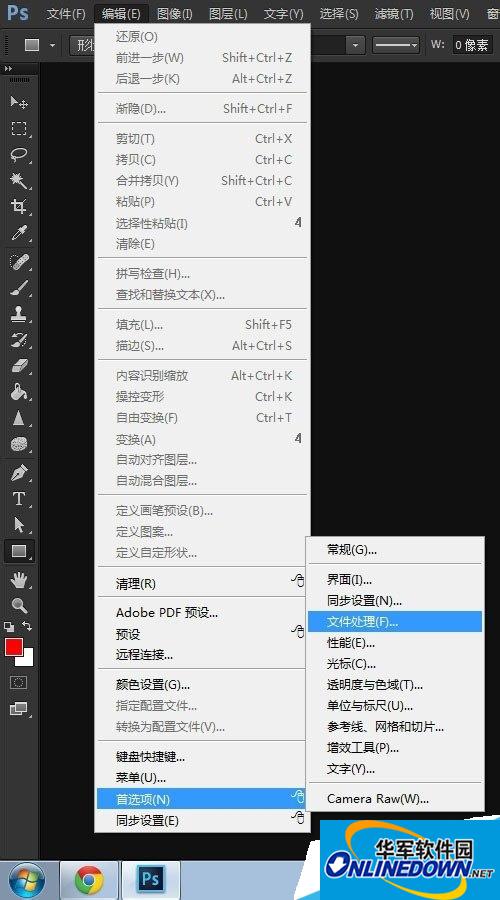
第二步:在文件处理中勾选后再存储
设置自动存储恢复信息时间间隔 5分钟
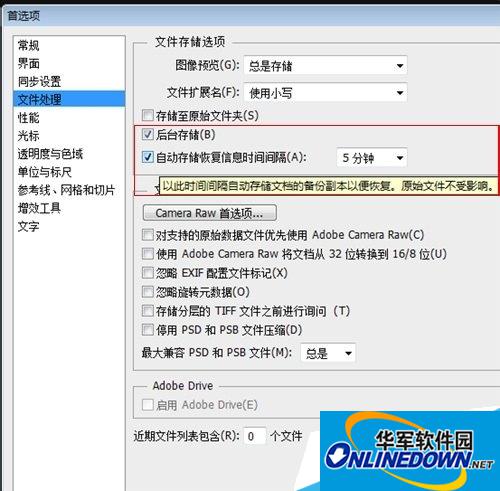
第三步:新建个文档,建立时间 1:50
写点内容,等待5分钟以上

第四步:*号代表没有保存本文档
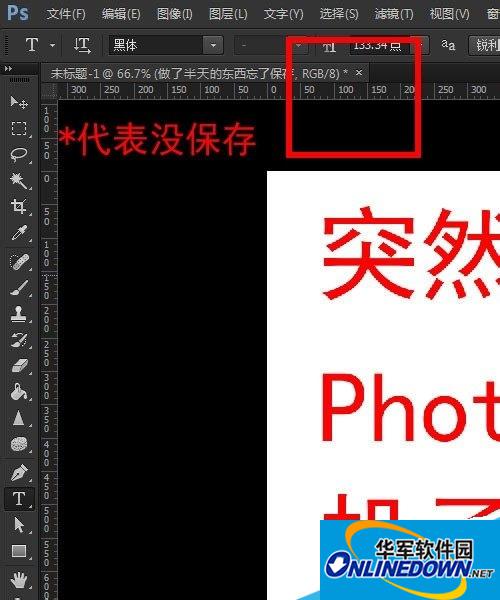
第五步:时间到了,五分钟以上了

第六步:直接结束进程,模拟不正常关闭程序
记住:手动关闭的不能自动恢复
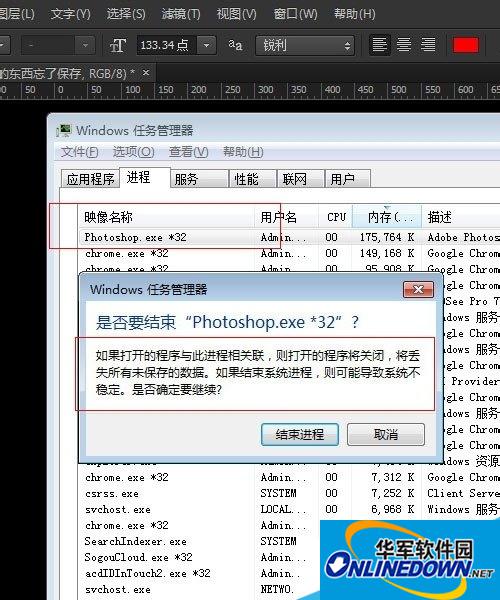
第七部:好重新启动Photoshop 看看奇迹出现了 ,它自己出来了

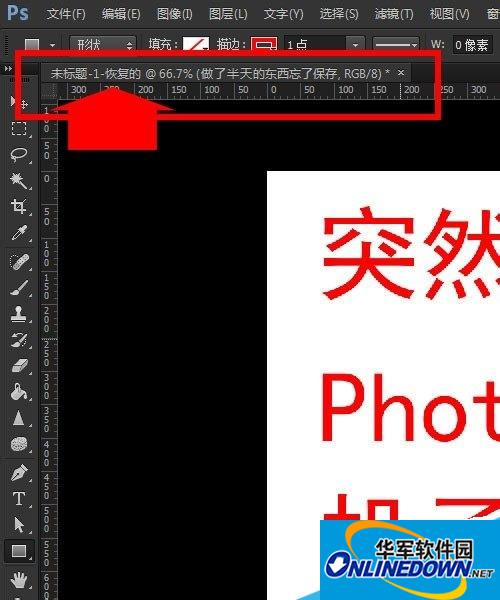
说明:
究竟备份在哪里---解疑惑
新建一个文档,还是上面的方法,五分钟后强制关闭PhotoshopCS6以上版本!

C:UsersAdministratorAppDataRoamingAdobeAdobe Photoshop CCAutoRecover
呵呵,搜索一下刚才建立的文档名称,出来了吧,备份在C盘哦!

新建一个文档
建立时间时间2:47
写点内容,空文档不保存!

不到时间就是不出来备份哦!

时间到了,出来了!正好五分钟!

注意事项
photoshopcs6以上才有自动备份功能
一定要确保设置成功,设置后重新打开在看看,有时设置不成功
- Win10小娜突然不说话了的解决方法
- Win10同时调整图标和文字大小的技巧
- Win8平板电脑没有电源键怎么恢复?
- Win8系统如何防止开始屏幕磁盘被改动
- Win8任务计划怎么打开?
- Win8快速锁定计算机的技巧
- Win8系统怎么删除MSI安装包并压缩Installer文件夹
- Win7开启录音机的方法
- Linux系统怎么分析Nginx日志?linux系统日志管理教程
- Linux系统怎么选择qcow2和raw镜像格式
- Win7开机报错“AutoIt错误不能打开脚本文件”怎么办
- Win7批量清除svn格式文件的技巧
- Win7清理磁盘碎片失败的处理措施
- Win7 IE浏览器右键菜单显示英文如何处理
- Win7系统耳机声音太小的解决方法
- Win10从默认应用选择浏览器的方法
- Win7怎么隐藏本地磁盘驱动器
- 怎么取消Win10系统开始菜单中的软件图标
- Win10系统10061版电源按钮不见了怎么办?
- Win7桌面右键中的“个性化”选项不见了如何解决
- Win10任务栏上多出的地址栏如何删除?
- Win7蓝屏提示oxoooooo7A的处理方法
- Win10系统怎么找到Explorer.exe进程的位置
- Win7删除右键菜单中“图形属性”和“图形选项”的技巧
- WinXP如何将关机界面改回经典模式
- 锐起无盘企业版
- MP3合并器
- MIUI米柚 小米手机3刷机包V5稳定版完整包
- HP惠普EliteBook系列笔记本电脑内置摄像头官方通用驱动
- 电子签到
- MIUI米柚HTC One X刷机包V5合作版完整包
- MIUI米柚三星S3 E210L刷机包V5合作版增量包
- MIUI米柚 HTC Mytouch 4G刷机包V5合作版完整包
- Intel英特尔HD 2500/4000核显驱动
- Canon佳能PIXMA PRO-100打印机XPS驱动
- 晴空多窗口同步器 v190106
- 噬神者3十二项修改器 v1.11
- 听风者DOTA全图辅助 v1.8.1.1
- 地铁离去八项修改器 v3.0
- 拉德罗杰斯世界四项修改器 v3.0
- 如龙极二十三项修改器 风灵月影版
- 剑士十项修改器 v3.0
- 吞食孔明传二十四项修改器 v3.0
- 鬼泣5超宽屏分辨率工具 v3.0
- Steam好友和联机服务器选择工具 v1.2
- consultancy
- consultant
- consultation
- consultative
- consulting
- consulting room
- consumables
- consume
- consumer
- consumer durables
- 微积分解题方法与技巧(高等学校独立学院教材)
- 纪晓岚/中国思想家评传简明读本
- 城市旅游业竞争力研究--基于区域与产业复合竞争背景/南京大学人文地理丛书
- 六朝建康历史地理及信息化研究/南京大学人文地理丛书
- 旅游地的主客满意度研究--模型及实证/南京大学人文地理丛书
- 关汉卿/中国思想家评传简明读本
- 柏下立雪集--翻译学词典学论文集
- 译学卮言
- 毒蛇
- 中文传媒(绿设计3)
- [BT下载][Bad Girlfriend][全12集][WEB-MKV/7.59G][中文字幕][1080P][流媒体][BlackTV] 剧集 2022 韩国 剧情 打包
- [BT下载][風神の門][第06集][WEB-MP4/0.30G][中文字幕][1080P][流媒体][ZeroTV] 剧集 更 早 日本 剧情 连载
- [BT下载][王牌酒保 神之酒杯][第06集][WEB-MKV/1.35G][简繁英字幕][1080P][流媒体][ZeroTV] 剧集 2024 日本 动画 连载
- [BT下载][王牌酒保 神之酒杯][第06集][WEB-MKV/1.26G][中文字幕][1080P][流媒体][ZeroTV] 剧集 2024 日本 动画 连载
- [BT下载][血荐轩辕][全42集][WEB-MKV/20.63G][简繁英字幕][720P][流媒体][LelveTV] 剧集 更 早 香港 其它 打包
- [BT下载][支配物种][全10集][WEB-MKV/64.28G][中文字幕][4K-2160P][H265][流媒体][BlackTV] 剧集 2024 韩国 剧情 打包
- [BT下载][人民公仆 第一季][第01集][WEB-MKV/0.39G][简繁英字幕][1080P][流媒体][ZeroTV] 剧集 2015 其它 喜剧 连载
- [BT下载][我的英雄学院 第7季][第01集][WEB-MP4/0.59G][中文字幕][1080P][流媒体][ZeroTV] 剧集 2024 日本 动画 连载
- [BT下载][我的英雄学院 第7季][第01集][WEB-MKV/1.35G][简繁英字幕][1080P][流媒体][ZeroTV] 剧集 2024 日本 动画 连载
- [BT下载][我的英雄学院 第7季][第01集][WEB-MKV/1.26G][中文字幕][1080P][流媒体][ZeroTV] 剧集 2024 日本 动画 连载