大伙晓得Premiere制作进度条动画的操作吗?接下来笔者就带来了Premiere制作进度条动画的图文操作内容,倘若各位还不太了解相关的操作就一起来学习吧。
打开pr,在上方找到“字幕”-“新建字幕”-“默认静态字幕”,修改“名称”为进度条-“确定”
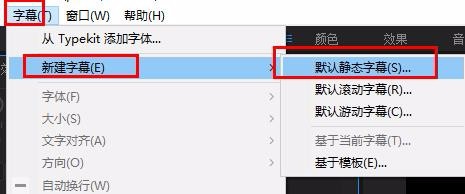
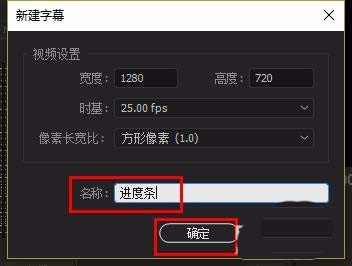
然后在打开的字幕编辑面板中找到□,在编辑区拉出一个长方形进度条(也可以选其他形状,自定),修改填充颜色为蓝色(可自定)和线宽等数值(自己满意即可),完成后关闭窗口
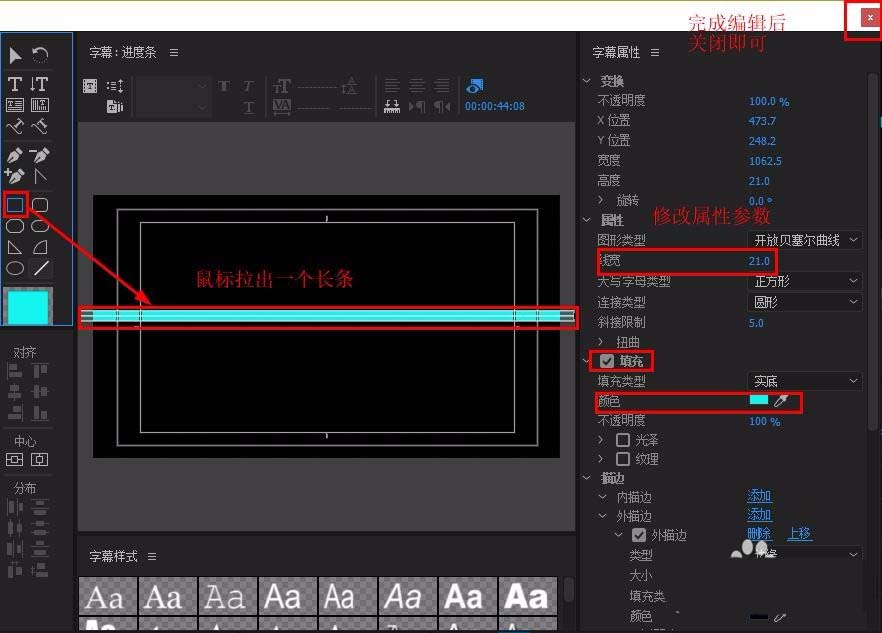
在“项目”面板找到进度条,拉到v1轨道
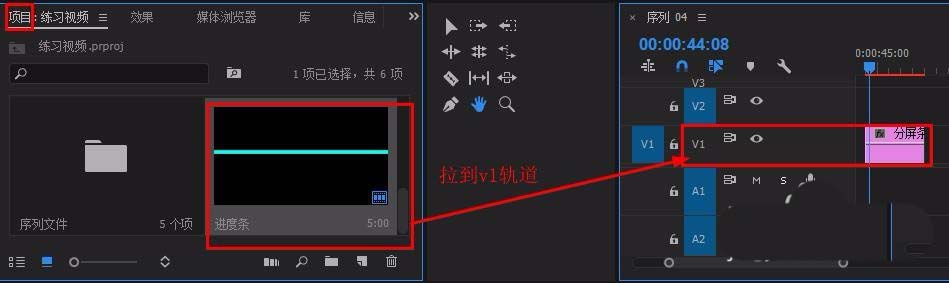
再选中v1进度条,按住alt键向上拖拽复制一个到v2轨道
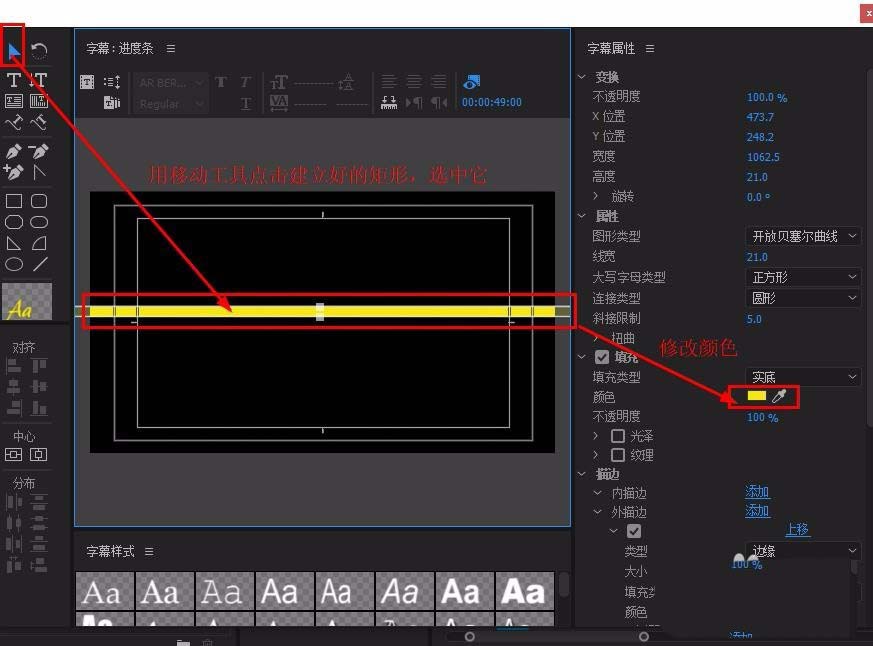
这时双击v2轨道的进度条,打开字幕编辑面板,修改填充颜色为黄色(可自定),关闭窗口即可,此时有两个不同颜色的进度条
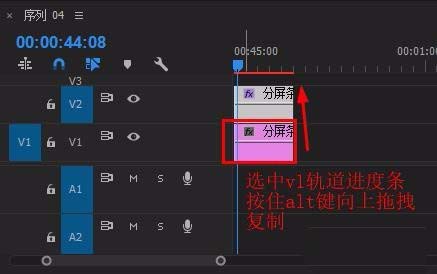
在“效果”面板搜索栏输入“裁剪”,将其拖到v2进度条上,(“视频效果”-“变化”-“裁剪”)
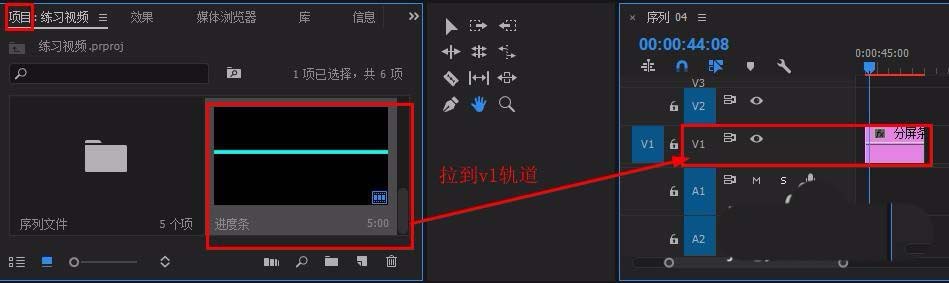
这时将时间标尺移到进度条开始处
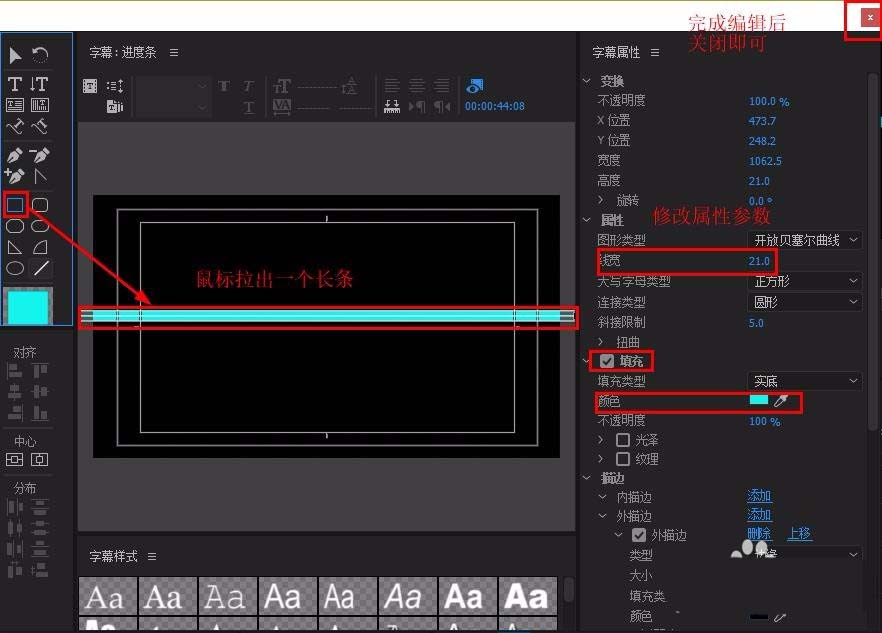
再选中v2进度条,在其“效果控件”面板中找到“裁剪”,打开“右侧”前的“动画”图标,建立开始关键帧,修改数值为100%,再将时间标尺移到进度条结尾处,点击“关键帧”图标,建立结尾关键帧,修改数值 0%
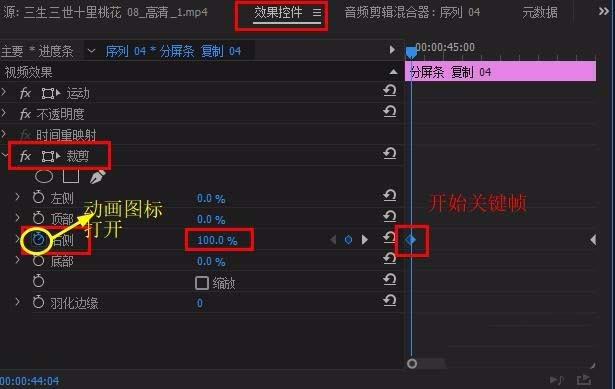
最后从头播放就行。
注:将两个关键帧位置挪近可加速进度条播放
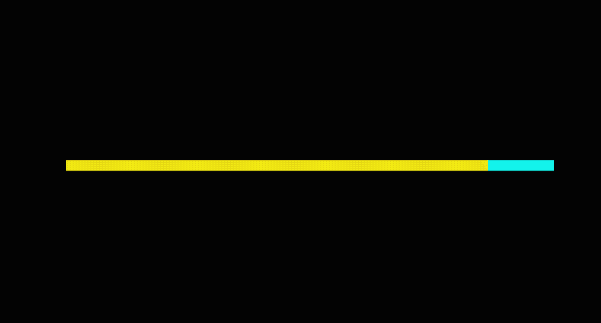
以上这里为各位分享了Premiere制作进度条动画的图文操作内容。有需要的朋友赶快来看看本篇文章吧。
- Win7/8.1用户可以免费升级到Windows 11系统吗?
- win11怎么用快捷键锁屏-win11用快捷键锁屏的操作方法
- Win11怎样将锁屏账户头像图片改成动画视频-Win11使用教程
- windows11怎么查看wifi密码-windows11查看wifi密码的方法
- Win11 Build 21996.1 Dev版怎么样? win11系统截图欣赏
- Win11绿屏怎么办-Win11绿屏的解决办法
- Windows 11任务栏Microsoft Teams取代Skype的Meet Now按钮_windows11...
- 企业版Windows 11有哪些新功能-企业版Windows 11新功能介绍
- 怎么禁用Windows 11快照布局-Windows 11禁用快照布局的方法
- 电脑无法安装Windows 11怎么办-无法安装Windows 11解决办法
- vm虚拟机怎么安装Win11系统-vm虚拟机安装Win11系统的步骤
- win11升级检查工具怎么使用-win11升级检查工具的使用方法
- Win11桌面图标怎么设置-Win11桌面图标设置教程
- Windows11怎么设置中文输入法-Windows11设置中文输入法的步骤
- 猎豹清理大师如何卸载-卸载猎豹清理大师的操作方法
- 猎豹清理大师给软件如何分类-猎豹清理大师给软件分类的方法
- 猎豹清理大师白名单怎么添加-猎豹清理大师添加白名单方法
- 猎豹清理大师怎么关闭充电屏保-猎豹清理大师关闭充电屏保的方法
- 猎豹清理大师怎么给手机降温-用猎豹清理大师给手机降温的方法
- 猎豹清理大师怎么进行网络测速-猎豹清理大师进行网络测速的方法
- 猎豹清理大师垃圾清理提醒怎么开启-开启垃圾清理提醒的方法
- 猎豹清理大师快切功能怎么打开-猎豹清理大师打开快切功能的方法
- 猎豹清理大师怎么清理上网痕迹-猎豹清理大师清理上网痕迹的方法
- 云竹协作怎么进行团队设置-云竹协作进行团队设置的方法
- 云竹协作怎么添加好友-云竹协作添加好友的操作方法
- 中国面条
- 俱藏
- 好运达
- 头像制作助手
- 新驿家
- 悦牙云
- 趁手工程管理
- 剪辑侠
- 鹫一健康
- 小汪严选
- 《幻想铁匠(Fantasy Blacksmith)》V1.6.1a官方中文版[俄网Пиратка 2024.11.11更新3.7G]
- 《逃离地球(Exodus From The Earth)》V1.3官方版[俄网r.g.catalyst 2024.11.10更新3.41G]
- 《你好邻居2(Hello Neighbor 2)》V4.27.2.0+3Dlcs官方中文版[俄网GOG 2024.11.11更新13.21G]
- 《模拟农场25(Farming Simulator 25)》V11112024官方中文版[俄网Пиратка 2024.11.11更新22.3G]
- 《亚利桑那阳光重制版VR(Arizona Sunshine Remake)》V1.0(Build16061772)官方中文版[俄网Portable 2024.11.11更新38.53G]
- 《香蕉宇宙大疯狂(Locuras En El Banaverso)》Build16346726官方版[俄网Пиратка 2024.11.11更新3.8G]
- 《超弦乐队VR(Band Space)》V1.0官方中文版[俄网Portable 2024.11.11更新3.02G]
- 《休息日EP1值班看门人(Rustys Day Off Episode One Janitor On Duty)》Build16355704官方中文版[俄网Пиратка 2024.11.11更新3.
- 《浪人武士(Rogue Samurai)》Build16317833官方中文版[俄网Пиратка 2024.11.11更新3.39G]
- 《七海之恐(Terror of the Seven Seas)》V1.0官方版[俄网Portable 2024.11.11更新1.73G]
- melanin
- melanoma
- melatonin
- melee
- mellifluous
- mellow
- melodic
- melodious
- melodrama
- melodramatic
- 现代营销学(第6版)
- 月亮朋友/成长的第一步/健康人格教育丛书
- 木偶奇遇记/中国青少年成长必读丛书
- 屠龙术(长生)
- 假如给我三天光明/中国青少年成长必读丛书
- 爱丽丝漫游奇境/中国青少年成长必读丛书
- 游戏中成长(2-2.5岁)/健康人格教育丛书
- 彼得·潘/中国青少年成长必读丛书
- 象棋马炮妙杀/新农家文化生活丛书
- 围棋入门/新农家文化生活丛书
- [BT下载][千朵桃花一世开][第01-04集][WEB-MKV/1.24G][国语配音/中文字幕][1080P][流媒体][ZeroTV]
- [BT下载][千朵桃花一世开][第01集][WEB-MKV/6.98G][国语配音/中文字幕][4K-2160P][高码版][H265][流媒体][Z
- [BT下载][千朵桃花一世开][第01集][WEB-MKV/8.31G][国语配音/中文字幕][4K/高码/60帧/H265/流媒体][ZeroTV]
- [BT下载][千朵桃花一世开][第01-04集][WEB-MKV/3.45G][国语配音/中文字幕][4K-2160P][H265][流媒体][ZeroTV]
- [BT下载][千朵桃花一世开][第01-04集][WEB-MKV/5.43G][国语配音/中文字幕][4K-2160P][60帧率][H265][流媒体
- [BT下载][圣诞老人快乐再疯狂.第一季][全06集][WEB-MKV/9.03G][国英多音轨/简繁英字幕][1080P][Disney+][流
- [BT下载][圣诞老人快乐再疯狂.第二季][全06集][WEB-MKV/9.07G][繁英字幕][1080P][Disney+][流媒体][ZeroTV]
- [BT下载][Voice][全16集][WEB-MKV/36.48G][简繁英字幕][1080P][流媒体][ZeroTV]
- [BT下载][Voice2][全12集][WEB-MKV/18.57G][简繁英字幕][1080P][流媒体][ZeroTV]
- [BT下载][Voice3][全16集][WEB-MKV/18.48G][简繁英字幕][1080P][流媒体][ZeroTV]