很多人不知道Adobe Illustrator CS6怎么制作镂空文字?今日为你们带来的文章是Adobe Illustrator CS6制作镂空文字的方法,还有不清楚小伙伴和小编一起去学习一下吧。
第一步:打开桌面上的Adobe Illustrator CS6软件(如图所示)。
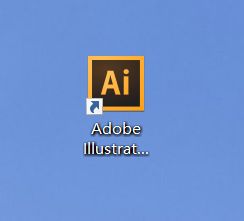
第二步:新建文档(如图所示)。
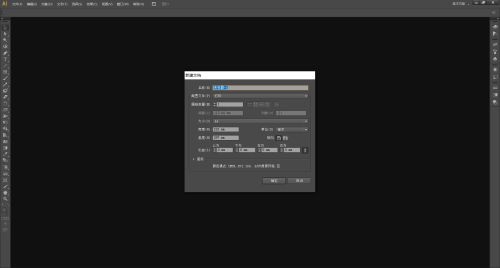
第三步:点击左边工具栏里的【矩形工具】,使用【矩形工具】在画布上画一个矩形并填充颜色(如图所示)。
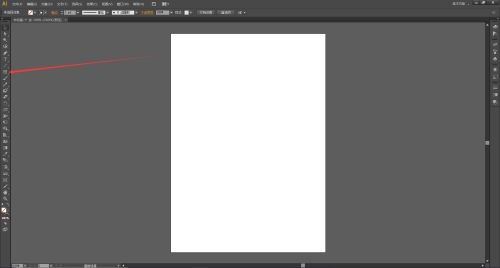
第四步:点击左边工具栏里的【文字工具】,使用【文字工具】在画布上输入文字(如图所示)。
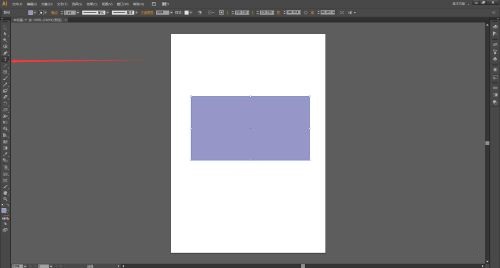
第五步:将文字移动到矩形上,单击选中文字(如图所示)。
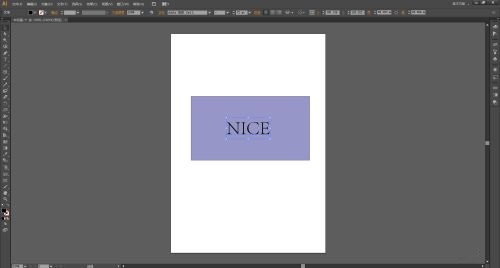
第六步:鼠标右击,选择【创建轮廓】(如图所示)。
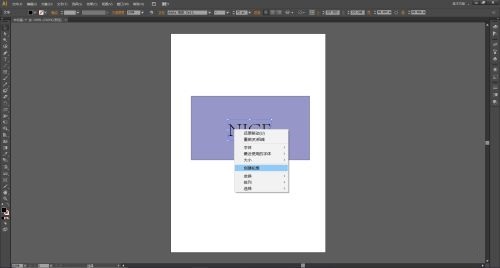
第七步:文字转为路径之后,在菜单栏找到并依次点击【窗口】、【路径查找器】打开【路径查找器窗口】(如图所示)。
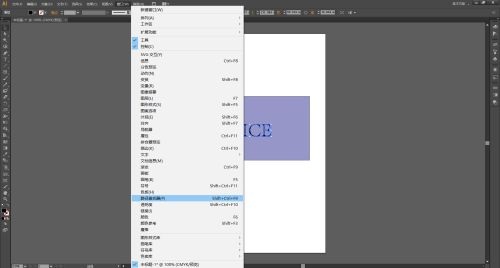
第八步:将文字和矩形一起选中(按住键盘【shift】键的同时鼠标分别单击矩形和文字)(如图所示)。
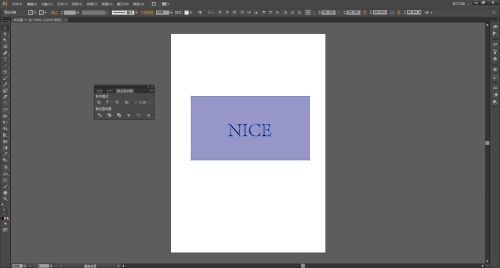
第九步:点击【路径查找器窗口】里的【减去顶层】(如图所示)。
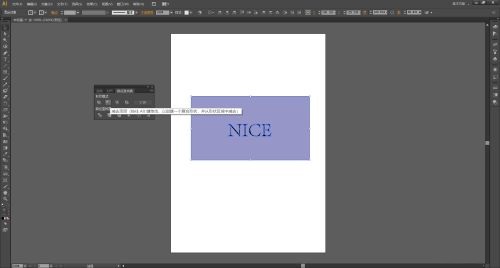
第十步:最后就可以看到镂空文字已经做好了(如图所示)。
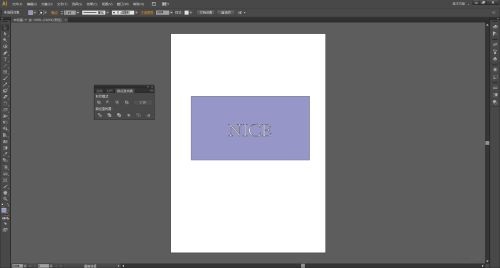
- Win11dns错误怎么办?Win11dns错误的解决方法
- Win10如何清除电脑使用记录?电脑使用记录怎么彻底清除?
- Win10怎么开启系统自带的勒索病毒防护?开启系统自带的勒索病毒防护方法
- Win10设备读写权限怎么关闭?怎么管理对可移动设备的读写权限呢?
- Win10提示文件所在的卷已被外部更改 文件不再有效怎么办?
- PS如何设置图片参数?PS设置图片参数的方法
- Win10的Edge浏览器怎么设置默认主页?
- Win10电脑用户都使用什么浏览器?
- Win7回收站如何恢复?Win7回收站恢复的方法
- Win10电脑怎么把任务栏变成透明的?
- Win10电脑怎么设置连接手机?
- Win10电脑怎么设置远程桌面链接?
- Win10电脑怎么取消自动关机功能?
- Win10打开程序很慢怎么办?Win10打开程序很慢的解决方法
- Win10电脑的Edge浏览器怎么安装浏览器插件?
- Win10电脑怎么设置锁屏密码?
- Win10电脑怎么设置文件夹加密?
- Win7电脑诊断策略服务未运行怎么办?
- Win10怎么查看电脑中的所有共享文件夹?
- Win11系统打印机脱机状态怎么办?Win11系统打印机脱机工作怎么恢复?
- Windows11怎么设置自动关机?Win11设置自动关机教程
- Win11音频服务未运行怎么办?Win11音频服务尚未启用解决方法
- 正版Win11激活码怎么领取?正版Win11激活码领取激活方法
- Win11文件管理器卡顿反应慢怎么解决?
- Win11哪个版本最好 Win11系统最好的版本推荐
- 平安证券e点通超强交易版 v6.65
- 金如意智能决策行情分析系统 v1.0.0.9
- 中博酒店管理系统 v6.0
- 畅通免费进销存软件 v5.7
- 木鱼中小学食基础账务系统 v3.0 单机版
- 中顶火锅店管理系统 v8.1 卓越版
- 黑怕传媒会员管理系统 v2.0
- 中顶西餐厅管理系统 v8.1
- 龙迅休闲娱乐会员管理系统 v7.0.1.0
- 中顶餐饮管理系统 v8.1
- 《甘露岛-温馨的农场商店(Sugardew Island Your Cozy Farm Shop)》Build17638646官方中文版[俄网Пиратка 2025.03.09更新4.6G]
- 《大自然与生命-沉迷花蜜(Nature And Life Drunk On Nectar)》Build17650510官方版[俄网Portable 2025.03.09更新7.1G]
- 《工人物语2文化的觉醒黄金版(The Settlers 2 Awakening Of Cultures)》V1.0官方版[俄网ultra 2020.07.10更新753.67M]
- 《工人物语2十周年纪念版(The Settlers 2 10th Anniversary)》V11757(30155)官方版[俄网GOG 2025.03.09更新2.63G]
- 《工人物语3黄金版(Settlers 3 Gold Edition)》V1.60.2(30349)官方版[俄网GOG 2020.03.29更新2.15G]
- 《工人物语4黄金版(The Settlers 4 Gold Edition)》V2.50.1516.2官方版[俄网GOG 2020.04.21更新703.2M]
- 《工人物语5国王的遗产(The Settlers Heritage Of Kings)》V1.06.0217.3官方版[俄网GOG 2021.08.31更新2.06G]
- 《工人物语6帝国的崛起黄金版(The Settlers Rise Of An Empire Gold Edition)》V2.1.0.5官方版[俄网GOG 2025.03.09更新13G]
- 《工人物语7(The Settlers 7)》V1.0官方版[俄网z10yded 2020.06.12更新6.49G]
- 《工人物语7历史合集(The Settlers 7 History Collection)》V1.0官方版[俄网Пиратка 2020.04.08更新23.4G]
- downfall
- downgrade
- downhearted
- downhill
- downhill skiing
- Downing Street
- down jacket
- downlighter
- download
- downloadable
- 聚合物纳米粒子进展合成和表面改性(导读版)(精)/材料科学与应用进展
- 云南民族直过区居民收入差距和贫困研究
- 兽医病理学(普通高等教育十二五规划教材)
- 暗流(1949年之前安阳之外的中国考古学传统)
- 普光元坝碳酸盐岩台地边缘大气田勘探理论与实践(精)
- 医学生体育教程(供医药卫生类相关专业使用全国医药高等学校规划教材)
- 沿黄三城市群发展机制研究/黄河文明与可持续发展文库
- 中药抗寄生虫活性成分/中药药理活性成分丛书
- 线性规划计算(上)/运筹与管理科学丛书
- 数字电视测试原理与方法/数字电视技术丛书
- [BT下载][OVERTAKE!][全12集][WEB-MP4/5.09G][中文字幕][1080P][流媒体][ZeroTV] 剧集 2023 日本 动画 打包
- [BT下载][OVERTAKE!][全12集][WEB-MKV/16.30G][简繁英字幕][1080P][流媒体][ZeroTV] 剧集 2023 日本 动画 打包
- [BT下载][地球脉动 第三季][第08集][WEB-MKV/2.49G][中文字幕][1080P][流媒体][ZeroTV] 剧集 2023 英国 其它 连载
- [BT下载][狩龙人拉格纳][第12集][WEB-MKV/0.30G][简繁英字幕][1080P][流媒体][ZeroTV] 剧集 2023 日本 动画 连载
- [BT下载][狩龙人拉格纳][第12集][WEB-MKV/1.30G][简繁英字幕][4K-2160P][流媒体][ZeroTV] 剧集 2023 日本 动画 连载
- [BT下载][堤亚穆帝国物语~从断头台开始,公主重生后的逆转人生~][第11集][WEB-MKV/0.28G][简繁英字幕][1080P][流媒体][ZeroT 剧集 2023 日本 动画 连载
- [BT下载][堤亚穆帝国物语~从断头台开始,公主重生后的逆转人生~][第11集][WEB-MKV/1.34G][简繁英字幕][1080P][流媒体][ZeroT 剧集 2023 日本 动画 连载
- [BT下载][欢迎回到三达里][第05集][WEB-MKV/2.49G][简繁英字幕][1080P][Netflix][流媒体][BlackTV] 剧集 2023 韩国 剧情 连载
- [BT下载][一念关山][第33-34集][WEB-MKV/1.55G][国语音轨/简繁英字幕][1080P][流媒体][BlackTV] 剧集 2023 大陆 动作 连载
- [BT下载][一念关山][第34集][WEB-MP4/0.80G][国语配音/中文字幕][1080P][流媒体][ZeroTV] 剧集 2023 大陆 动作 连载