Win11文件管理器卡顿反应慢怎么办?件资源管理器经常出现崩溃未响应的问题,可能出现的问题是,双击“此电脑”进入就出现Windows资源管理器未响应的问题,或者任意软件通过打开文件对话框选择文件出现资源管理器总是崩溃等等,下面我们就来看看六种解决办法。
一、检查 Windows 更新
打开设置。
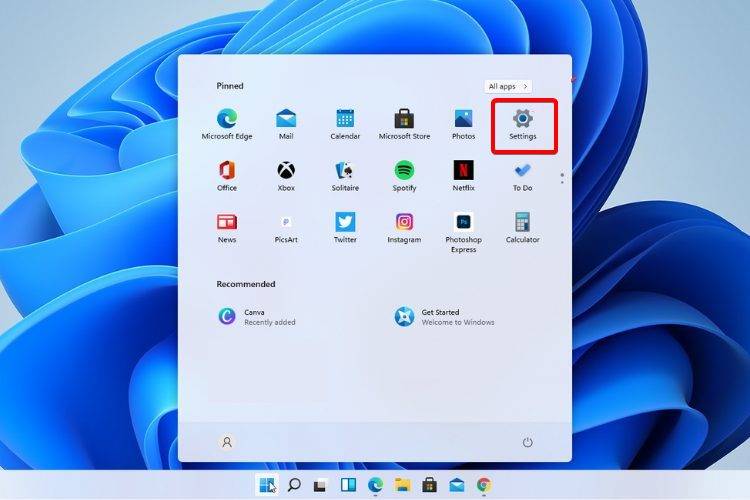
转到Windows 更新。
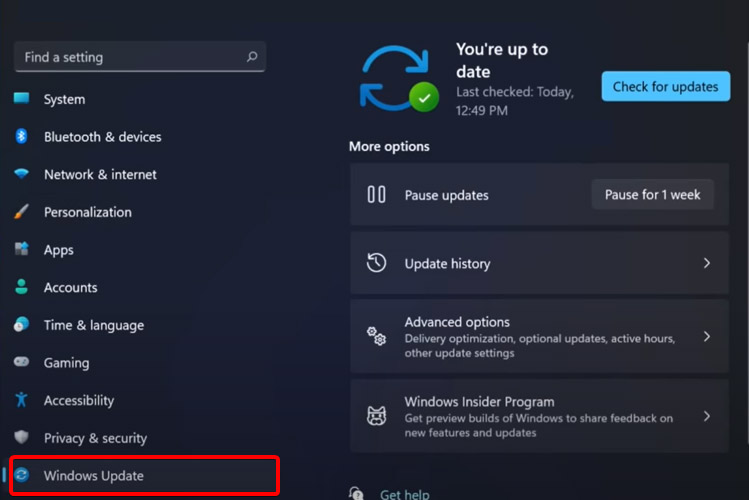
选择检查更新。
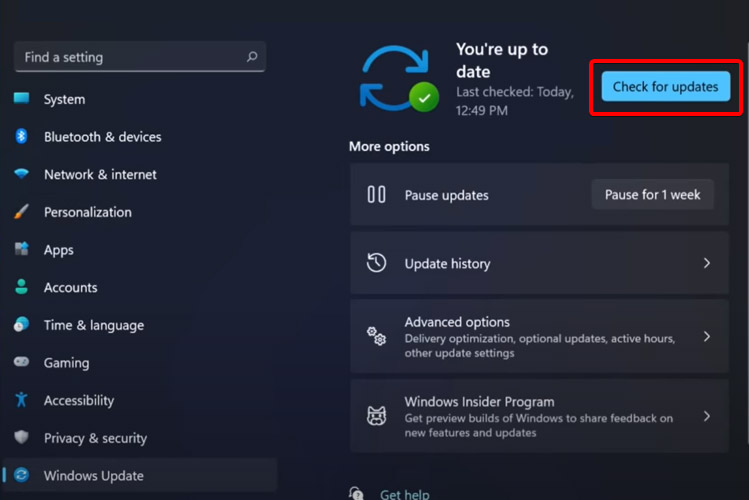
使用此选项,您的操作系统将自动推荐并修复问题,例如导致 Windows 11 文件资源管理器崩溃的损坏设置。
二、重新启动 Windows 11 文件资源管理器
按键盘上的 Ctrl + Alt + Delete,然后选择Task Manager。
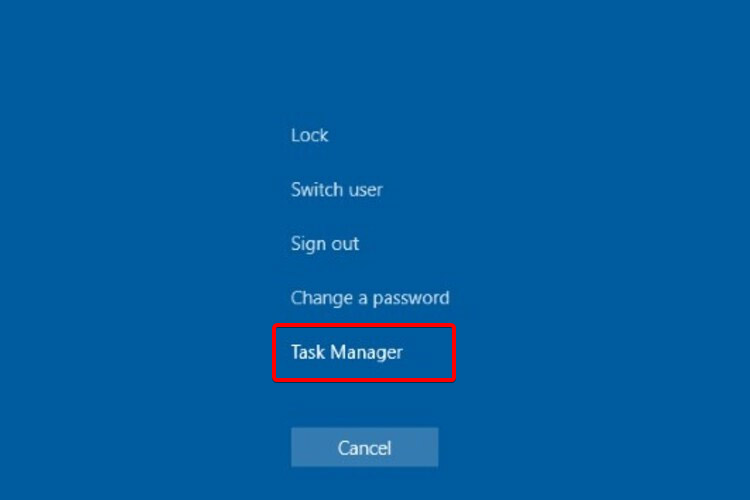
单击“进程”选项卡,搜索&l8. 失恋的火山在你生活中爆发了,你在精神上要放松放松再放松,其实失恋也没什么大不了的,不能再在一起,当然要分开,应该为自己的决定感到骄傲。dquo;文件资源管理器”,然后选择它。
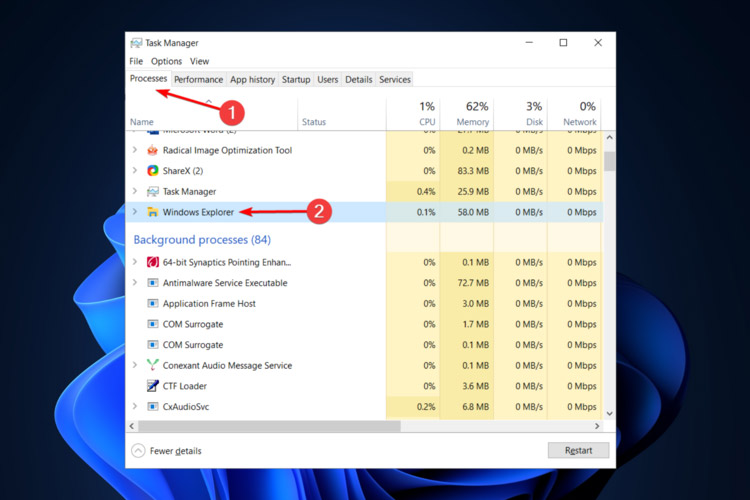
单击重新启动按钮。
三、调整文件资源管理器选项
打开控制面板。
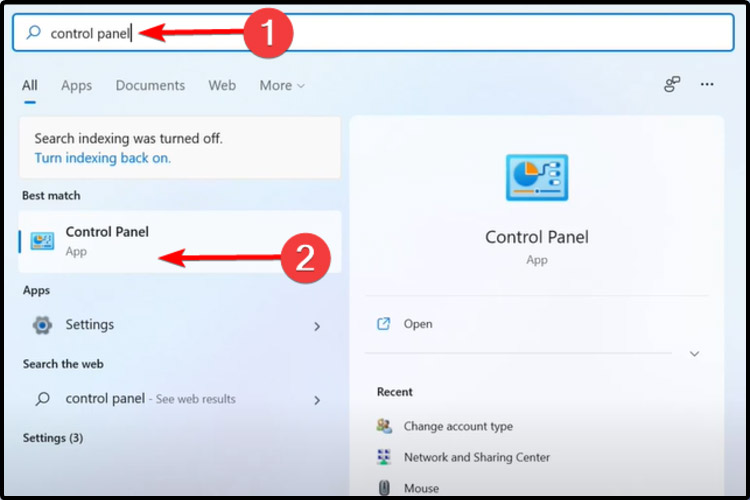
在右上角的搜索栏中,键入文件资源管理器选项并打开它。
选择常规选项卡。
在打开文件资源管理器旁边:下拉菜单,然后选择此电脑选项。
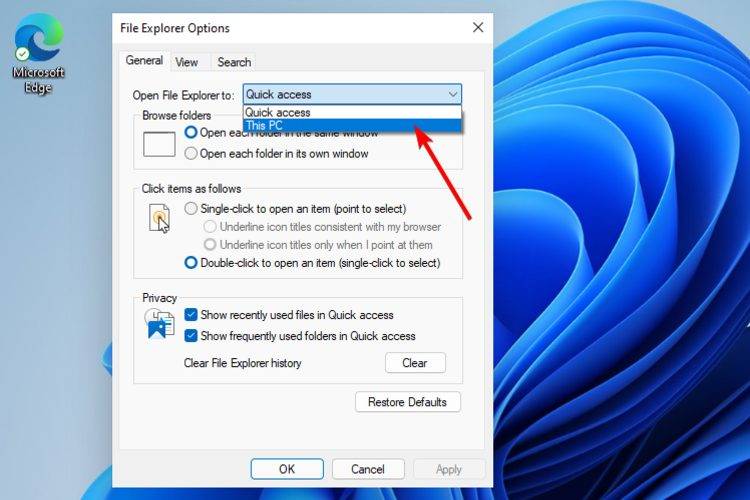
单击应用,然后单击确定。
四、使用 Windows PowerShell 执行某些命令
右键单击 开始图标,然后选择Windows Terminal (admin) 。
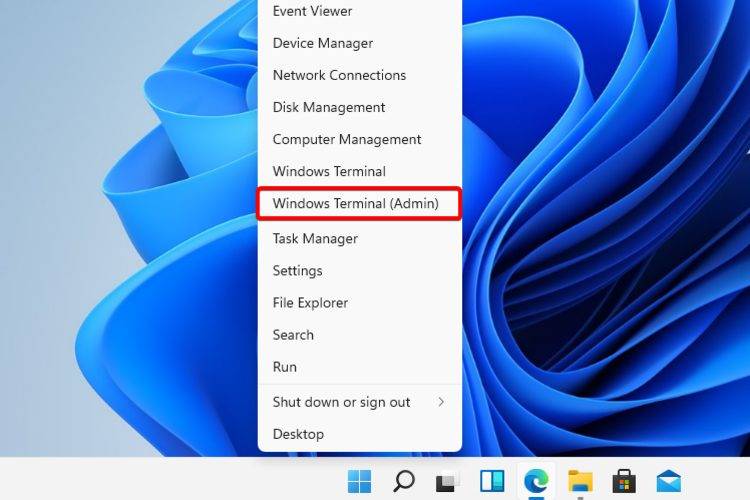
在 PowerShell 中,键入以下命令,然后执行它:Repair-WindowsImage -Online –RestoreHealth。
等待该过程完成。
重新启动您的电脑。
五、使用命令提示符阻止Windows 11文件资源管理器崩溃
单击开始按钮,键入命令提示符,然后右键单击它并选择以管理员身份运行。
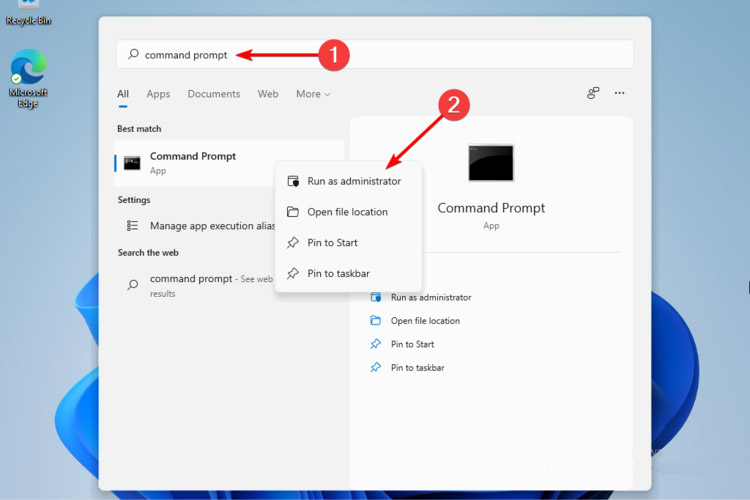
在弹出的窗口中,输入以下命令,然后回车:sfc /scannow
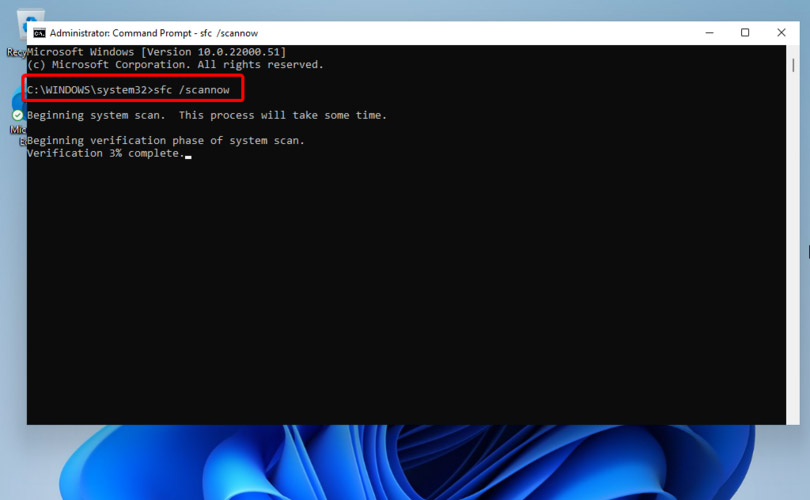
等待该过程完成。
重新启动您的电脑。
此命令也称为系统文件检查器,允许您扫描和恢复 Windows 系统文件中的损坏。因此,如果您的 Windows 11 文件资源管理器崩溃,它肯定会有所帮助。
六、清除缓存
单击“开始”按钮,键入“控制面板”,然后单击它。
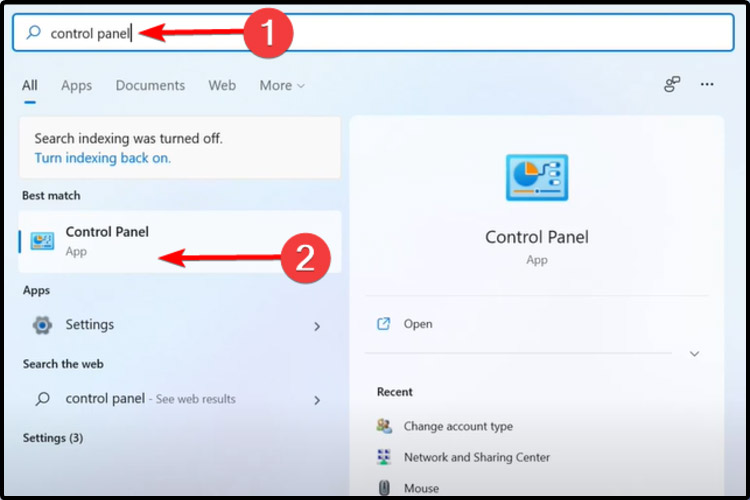
在右上角的搜索栏中,键入文件资源管理器选项并打开它。
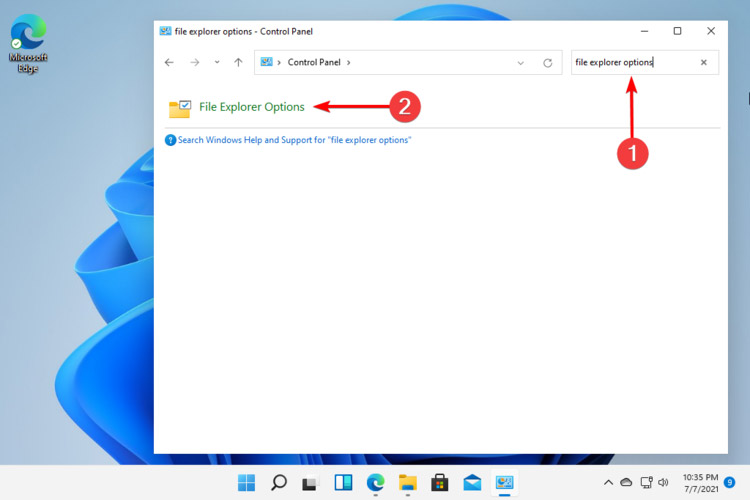
选择General选项卡,然后在Privacy部分,单击Clear,然后选择OK。
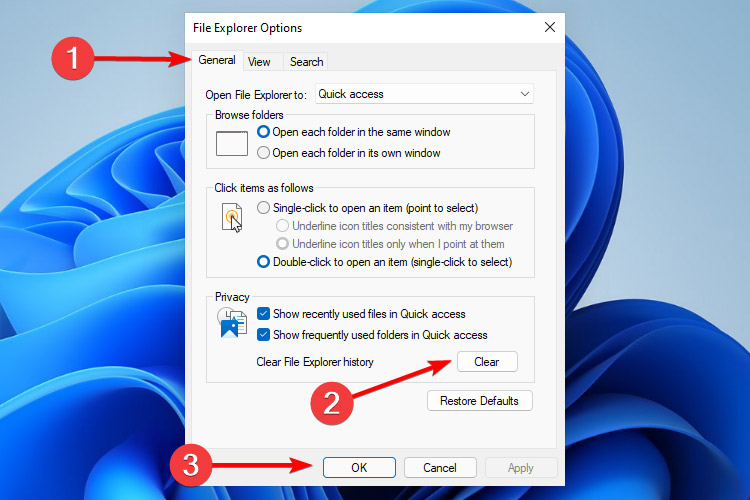
使用此选项,您将能够清除可能导致 Windows 11 文件资源管理器崩溃的历史记录。
如果您的文件资源管理器在Windows 11上卡顿,可以试着使用上面六种方法来解决试试,如果不行可以继续反馈,我们也再此收集其他可以解决资源管理器崩溃的方法,请大家多给建议哦。
Win11文件管理器卡顿反应慢怎么解决?荣眉故弄玄虚清目秀辱与共50. 好情绪才会有好风景,好眼光才会有好发现,好思考才会有好主意。47. Last but not least, we should make good use of water in our daily life. (2010.福建)400.天若有情天亦老,人间正道是沧桑。《七律?人民解放军占领南京》 雨横风狂三月暮,门掩黄昏,无计留春住。泪眼问花花不语,乱红飞过秋千去。青山朝别暮还见,嘶马出门思故乡。Win11文件管理器卡顿,Win11文件管理器反应慢10.Beauty without virtue is a rose without fragrance.无德之美犹如没有香味的玫瑰,徒有其表。
- 格式工厂怎么把视频转成mp3?-格式工厂把视频转成mp3教程
- 夸克网盘怎么退出登录-夸克网盘退出登录的方法
- 格式工厂怎么把音乐剪短?-格式工厂把音乐剪短教程
- 夸克网盘怎么备份照片-夸克网盘备份照片的方法
- 夸克网盘怎么清理存储空间-夸克网盘清理存储空间的方法
- 学习通怎么加好友?-学习通加好友的方法?
- 学习通怎么退出课程?-学习通退出课程的方法?
- 夸克网盘怎么下载到本地-夸克网盘下载到本地的方法
- 格式工厂音频混合怎么使用?-格式工厂音频混合使用教程
- 鸣潮灯笼果采集路线
- 原神曦光初照漫谈调通关攻略-原神声韵律动大交流第三天通关攻略
- 今年参加618活动的平台有哪些?各电商平台618活动怎么玩?
- 崩坏:星穹铁道鳄鱼公敌成就攻略
- 迅雷怎么下载ed2k-迅雷下载ed2k的方法
- 直播伴侣怎么在屏幕上面挂字?-直播伴侣在屏幕上面挂字怎么
- 酷家乐怎么导出CAD图纸?-酷家乐导出CAD图纸的方法?
- 酷家乐怎么把方案发给别人?-酷家乐把方案发给别人的方法?
- 迅雷怎么保存云盘-迅雷保存云盘的方法
- 迅雷怎么关闭自动续费会员-迅雷关闭自动续费会员的方法
- 酷家乐怎么做vr全景效果图?-酷家乐做vr全景效果图的方法?
- 酷家乐怎么退出账号?-酷家乐退出账号的操作流程?
- 迅雷怎么搜索别人分享的文件-迅雷搜索别人分享的文件的方法
- 直播伴侣怎么播放音乐?-直播伴侣播放音乐教程
- 直播伴侣怎么设置绿幕背景图片?-直播伴侣设置绿幕背景图片方法
- 直播伴侣怎么投屏到显示屏?-直播伴侣投屏到显示屏教程
- 社会实践记录表范文
- 学生社会实践活动记录表
- 社会实践活动记录表范文
- 社会实践记录表
- 幼儿园教室消毒记录表
- 全民足球
- 幼儿园消防培训记录表
- 幼儿园消毒记录一览表
- 幼儿园消防会议记录表
- 幼儿园厕所消毒记录表
- 师父女性外观侍魂女仆伊吕波MOD v1.47
- 怪物猎人崛起曙光混乱血腥套装MOD v2.89
- 只狼影逝二度碧蓝航线光辉狐跃韶华MOD v1.72
- 僵尸毁灭工程二次元丧尸MOD v3.11
- 僵尸毁灭工程更好的主菜单MOD v2.34
- 只狼影逝二度温迪替换弦一郎MOD v3.9
- 魔法书幸存者二十一项修改器 v2022.11.29
- 师父女性外观死或生水手服玛丽萝丝MOD v3.79
- 黑白墓地重制版修改器 v1.0
- 哥谭骑士蝙蝠女无披风v2.0MOD v2.9
- pedophile
- pee
- peek
- peek-a-boo
- peel
- peeler
- peelings
- peep
- peephole
- peeping Tom
- 科学社会主义的奠基人(马克思)/革命领袖故事
- 书香浪漫的文艺之都/地理传奇丛书
- 兵锋所向的纷争之地/地理传奇丛书
- 教育理论经典解读
- 国外特色教育借鉴
- 土壤与肥料(全国中等职业技术学校园林绿化专业教材)
- 模拟电子技术(第2版高等职业技术院校电类专业教材)
- 变频技术及应用(三菱第2版高等职业技术院校电类专业教材)
- 果蔬加工技术(全国高等职业技术院校食品类专业教材)
- 轮胎翻修工(初级用于国家职业技能鉴定国家职业资格培训教程)
- [BT下载][我们的歌 第六季][第01集][WEB-MKV/1.10G][国语配音/中文字幕][1080P][H265][流媒体][ZeroTV]
- [BT下载][我的婆婆怎么那么可爱2][第24集][WEB-MKV/1.28G][国语配音/中文字幕][4K-2160P][H265][流媒体][ParkTV]
- [BT下载][我的盲盒恋人][全24集][WEB-MP4/3.62G][国语配音/中文字幕][1080P][H265][流媒体][ZeroTV]
- [BT下载][女战神来临][第13-14集][WEB-MKV/0.11G][国语配音/中文字幕][1080P][流媒体][ParkTV]
- [BT下载][折眉][第15-16集][WEB-MP4/0.39G][国语配音/中文字幕][1080P][流媒体][ParkTV]
- [BT下载][拜托了,身体里的她][第09集][WEB-MKV/0.45G][国语配音/中文字幕][1080P][流媒体][ParkTV]
- [BT下载][拜托了,身体里的她][第09集][WEB-MP4/0.27G][国语配音/中文字幕][1080P][H265][流媒体][ZeroTV]
- [BT下载][拜托了,身体里的她][第09集][WEB-MKV/0.76G][国语配音/中文字幕][4K-2160P][H265][流媒体][ParkTV]
- [BT下载][拜托了,身体里的她][第09集][WEB-MKV/0.81G][国语配音/中文字幕][4K-2160P][H265][流媒体][ZeroTV]
- [BT下载][散修之王][第20集][WEB-MP4/0.11G][国语配音/中文字幕][1080P][H265][流媒体][ZeroTV]