为了提升电脑中的图像显示效果,必须要有显卡的支持,显卡厂家也会不定期的推出显卡驱动进行升级,在提升显卡性能的同时还能给用户带来一个更好的视觉享受。这篇文章将给大家介绍Windows7系统怎么更新显卡驱动,不会的用户赶紧往下看。

1、右键点击计算机,选择下拉菜单下的属性按钮。
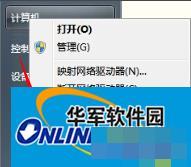
2、点击属性进入控制面板系统界面,左上方有设备管理器按钮。
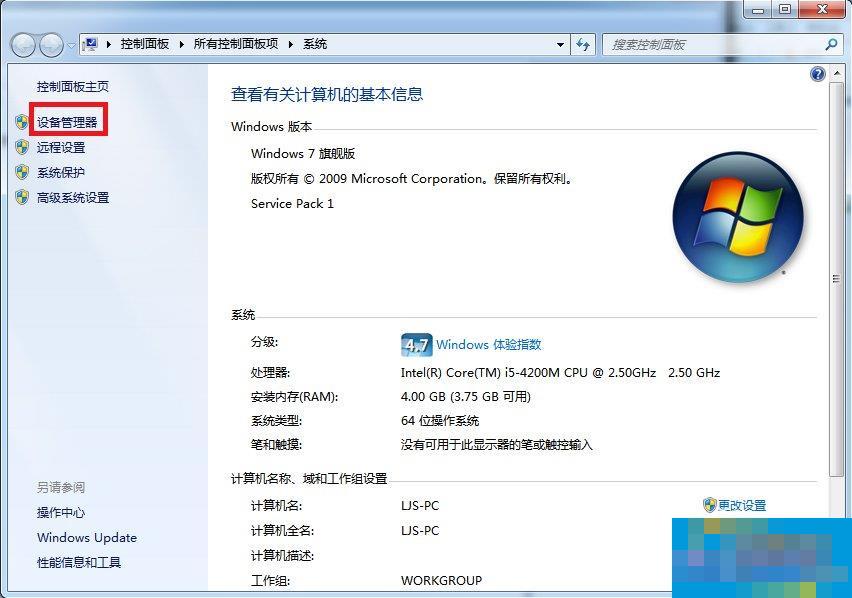
3、点击设备管理器,进入设备管理器界面,选择列表中的显示设备器,双击显示显卡类型。
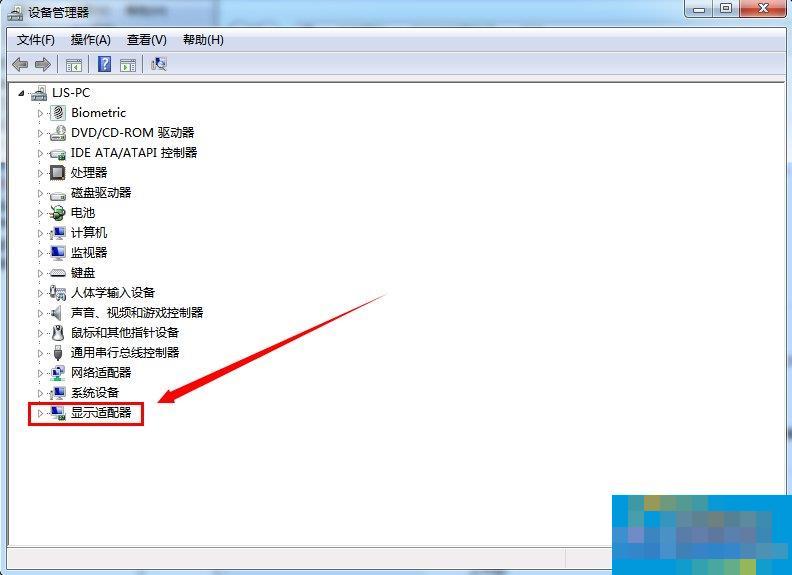
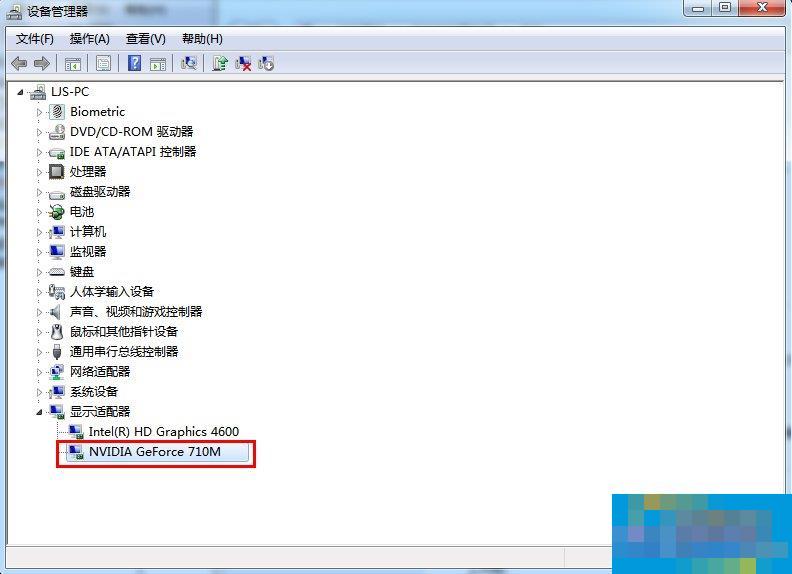
4、双击显卡类型,弹出显卡属性菜单,选择驱动程序。
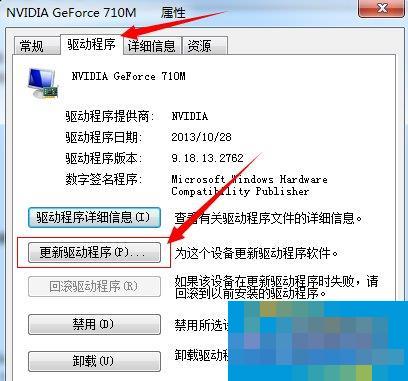
5、选择更新驱动程序,弹出如何更新系统程序,有两种更新模式,一种是自动搜索更新的驱动程序软件,另一种是浏览计算机以查找驱动程序软件。如果没有事先从显卡官网上下载最新驱动程序,可以选择自动搜索更新的驱动程序软件。
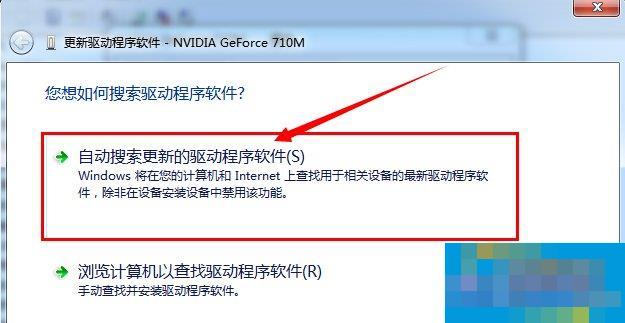
6、点击自动搜索更新的驱动程序软件,系统进入联机搜索软件界面,如果找到合适软件即会提示安装。
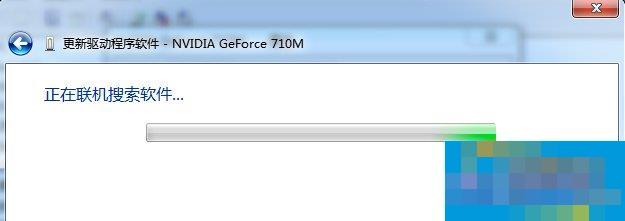
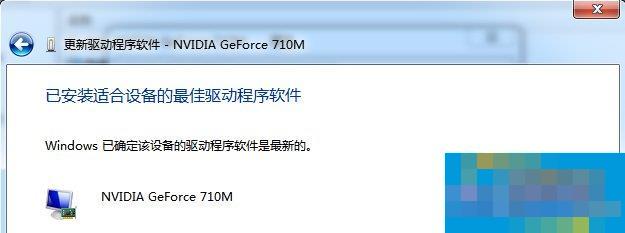
以上便是在系统中进行显卡驱动更新的操作,如果你觉得这个比较麻烦,那么有一个比较方便的方法,那就是借助驱动精灵、驱动人生等软件来进行驱动升级,这些软件能够帮助用户一键更新显卡驱动。
- Excel怎么快速计算排名?快速计算排名技巧分享
- 爱奇艺青少年模式怎么关闭?青少年模式关闭步骤分享
- 微视如何开启“青少年模式”?青少年模式开启方法简析
- win7原版系统iso镜像怎么安装?硬盘安装原版win7方法
- win7原版系统如何安装?U盘安装原版win7系统方法
- 怎么安装原版win8系统?U盘安装原版win8系统方法
- xp原版系统如何安装?硬盘安装原版winxp方法
- 怎么安装原版xp系统?U盘安装原版winxp系统方法
- 原版Windows server 2003怎么安装?硬盘安装原版Windows server 2003教程
- 如何安装原版Windows server 2003?U盘安装原版Windows server 2003教程
- 爱奇艺怎么更换主题皮肤?主题皮肤更换方法分享
- 腾讯视频怎么换明星装扮?明星装扮启用方法分享
- 腾讯视频怎么取消明星装扮?明星装扮取消方法简述
- 如何设置哔哩哔哩app的主题颜色?主题颜色设置方法
- bilibili怎么清除历史记录?哔哩哔哩App历史记录清除方法分享
- bilibili离线缓存视频怎么删?哔哩哔哩App离线缓存文件删除方法分享
- 哔哩哔哩怎样离线缓存?离线缓存使用方法分享
- 爱奇艺怎么删除观看历史记录?历史记录删除方法分享
- 原版Windows server 2008如何安装?硬盘安装原版Windows server 2008教程
- 爱奇艺如何收藏视频?视频收藏方法简述
- 原版Windows server 2012怎么安装?硬盘安装原版Windows server 2012教程
- 如何安装原版Windows server 2012?U盘安装原版Windows server 2012方法
- 硬盘安装原版Windows server 2019的方法步骤
- U盘怎么安装原版Windows server 2016?
- 硬盘安装原版Windows server 2016教程介绍
- Flickr Spider图片下载工具 v1.0.0
- 宙斯站长工具 v1.4
- 网易云音乐发帖机 v1.1
- 新起点社区刷日志 v1.0
- 雨轩QQ空间实时秒赞软件 v1.2
- 至强小米抢购助手 v8.3 至尊版
- 思量QQ空间日志管家 v1.2
- 管家婆淘宝网店管理系统 v5.15
- 小米2抢购伴侣 v2.0 绿色版
- 失忆QQ空间V8主页赞软件 v1.0
- DNF暗夜使者刺客技能冰蓝化和职业特征修改补丁 v2.3
- 我爱辅助龙斗士修改器 v1.3
- 异形坠入黑暗升级补丁 v94684
- 赛博朋克2077显示制作和升级的物品等级MOD v3.17
- 街头霸王6玛丽莎彩虹色技能特效MOD v3.84
- 我的幻想乡修改器 v1.0.0.5
- 刀锋盒子 v2023.06.09.1
- 赛博朋克2077手动增强驾驶2简单原版速度Alt版本MOD v2.59
- 上古卷轴5更好的狗随从MOD v2.3
- 剑灵人族男温柔脸 v1.3
- irreparable
- irreplaceable
- irrepressible
- irreproachable
- irresistible
- irresolute
- irrespective
- irresponsible
- irretrievable
- irreverent
- 潋滟
- 人鬼同途
- 彭然心动
- 相濡以穆
- 命中注定你是我的男人
- [柯南/白黑]迷恋
- 去到今天过去的影
- 『罗路』你是我的阳光
- 揽苍旧梦
- 遇温择林
- [网盘下载][这样就好][全08集][MP4][日语中字][720P/1080P][老汪侃剧vv/霸王龙压制组] 剧集 2023 日本 爱情 全集
- [BT下载][仙逆][第15集][WEB-MP4/0.37G][国语配音/中文字幕][1080P][H265][流媒体][ZeroTV] 剧集 2023 大陆 剧情 连载
- [BT下载][今天少主不在家][全7集][WEB-MP4/1.64G][国语配音/中文字幕][4K-2160P][H265][流媒体][Xunlei] 剧集 2022 大陆 动画 打包
- [BT下载][何以中国][第01-02集][WEB-MKV/4.45G][国语配音/中文字幕][4K-2160P][H265][流媒体][Xunlei] 剧集 2023 大陆 其它 连载
- [BT下载][元气奇事][全24集][WEB-MP4/1.90G][国语配音/中文字幕][4K-2160P][H265][流媒体][Xunlei] 剧集 2022 大陆 其它 打包
- [BT下载][一念关山][更至34集][国语中字][HD-MP4][1080P] 剧集 2023 大陆 动作 连载
- [BT下载][剑风传奇 黄金时代篇][全13集][WEB-MP4/6.76G][中文字幕][1080P][流媒体][Xunlei] 剧集 2022 日本 动画 打包
- [BT下载][团子们的使命][全12集][WEB-MP4/1.18G][国语配音/中文字幕][4K-2160P][H265][流媒体][Xunlei] 剧集 2022 大陆 动画 打包
- [BT下载][格莱普尼尔][全13集][WEB-MP4/9.74G][中文字幕][1080P][流媒体][Xunlei] 剧集 2020 日本 动画 打包
- [BT下载][梦幻书院][全14集][WEB-MP4/0.49G][国语配音/中文字幕][1080P][流媒体][Xunlei] 剧集 2019 大陆 喜剧 打包