给电脑安装系统,有各种各样的方法,但其中借助U盘安装系统是最流行也是最方便的,因为一般情况下,需要重装系统的电脑大多是在崩溃,无法正常启动的状态下,这时候也就只有U盘安装能做到了。下面,我们就一起往下看看U盘安装原版win8系统的方法吧!
方法步骤
第一步:重启电脑,在开机画面出来的时候按“快捷键”直接进入u大侠主窗口界面。
当我们按快捷键后会弹出一个窗口,窗口里面会有几个选择,我们要找到并按上下方向键“↑↓”选择到u盘,然后按回车键进入U大侠主界面!(一般我们选择的时候可以看下其中一个选项是有关USB或者您u盘的品牌的英文名称,那便是我们的u盘了!)
至于一键进入U盘启动的示例教程,小编就不详述了,因为不同的电脑,一键进入的快捷键也可能不一样。所以U大侠小编整理了各种品牌主板一键进入u大侠的快捷键,我们可以在下面的列表中查找自己相应的主板品牌,然后就可以看到该主板的一键启动u大侠的热键了。
操作前提:必须先将已经用U大侠制作好启动盘的U盘插入电脑主机USB接口,然后重启电脑。
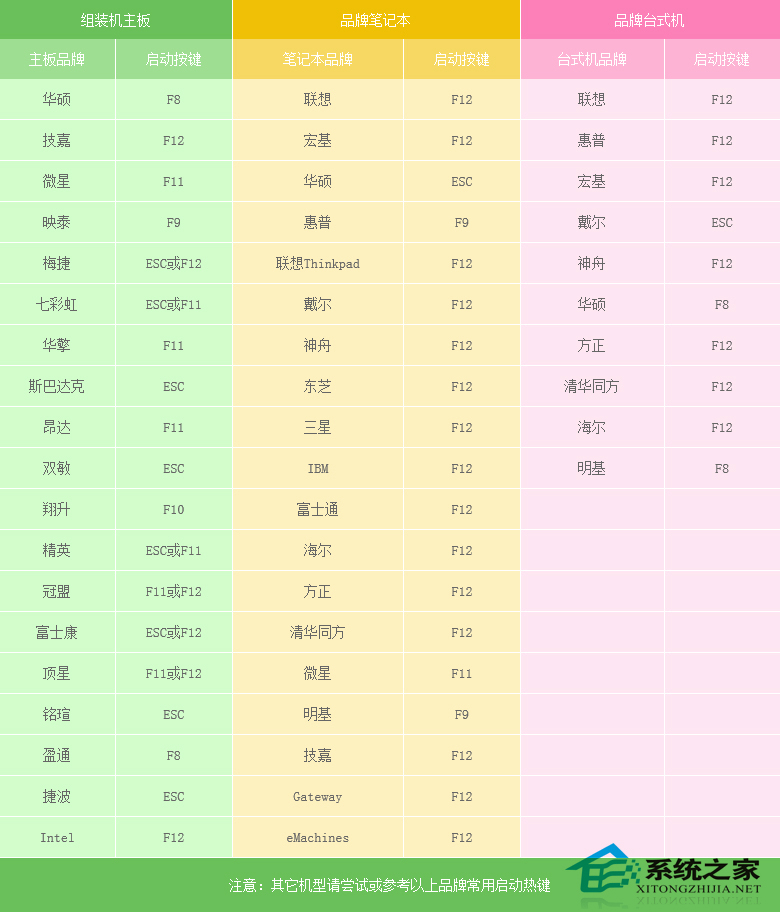
当我们经过相应的主板品牌快捷键进入“快速引导菜单”后我们会看到如下三种较为常见的单界面之一:
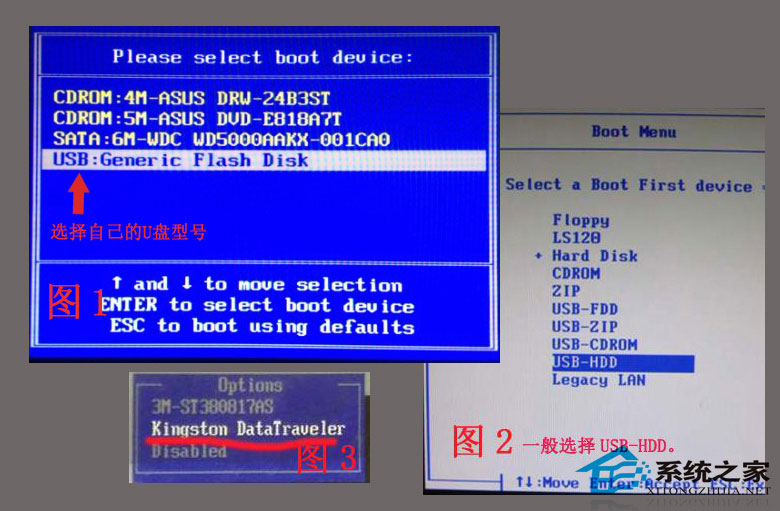
注意:通过键盘的上(↑)下(↓)按键选择好相应的菜单项后,直接回车即可进入。
第二步:进入U大侠Win8PE系统后运行“U大侠PE一键装机”工具,安装系统!
1、当我们利用按快捷键选择您的U盘启动进入到U大侠主菜单后,按上下↑↓方向键选择到“【01】 运行U大侠Win8PEx86精简版(支持UEFI)”,然后按下“回车键”,将进入U大侠Win8PE系统;
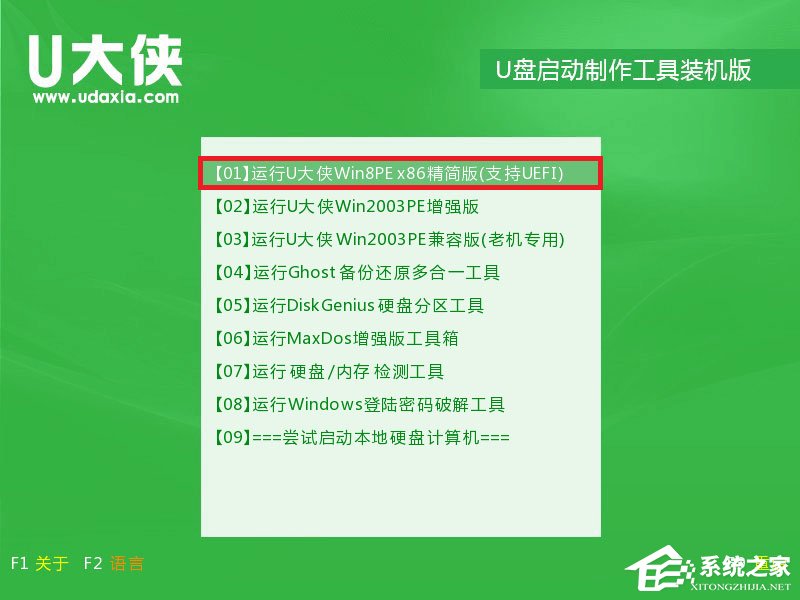
2、当选择到“【01】 运行U大侠Win8PEx86精简版(支持UEFI)”后,按下车键进入winPE系统的界面;
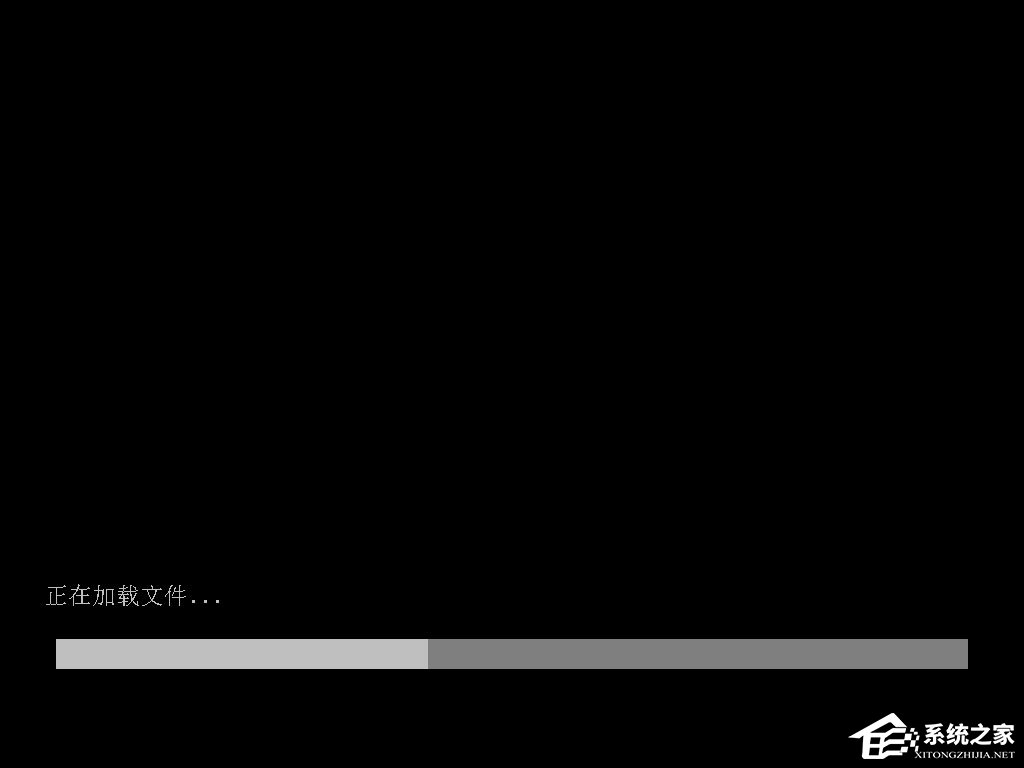
3、运行“U大侠PE一键装机”工具后,该软件会自动识别ISO镜像文件,如果未识别到,则点击打开;
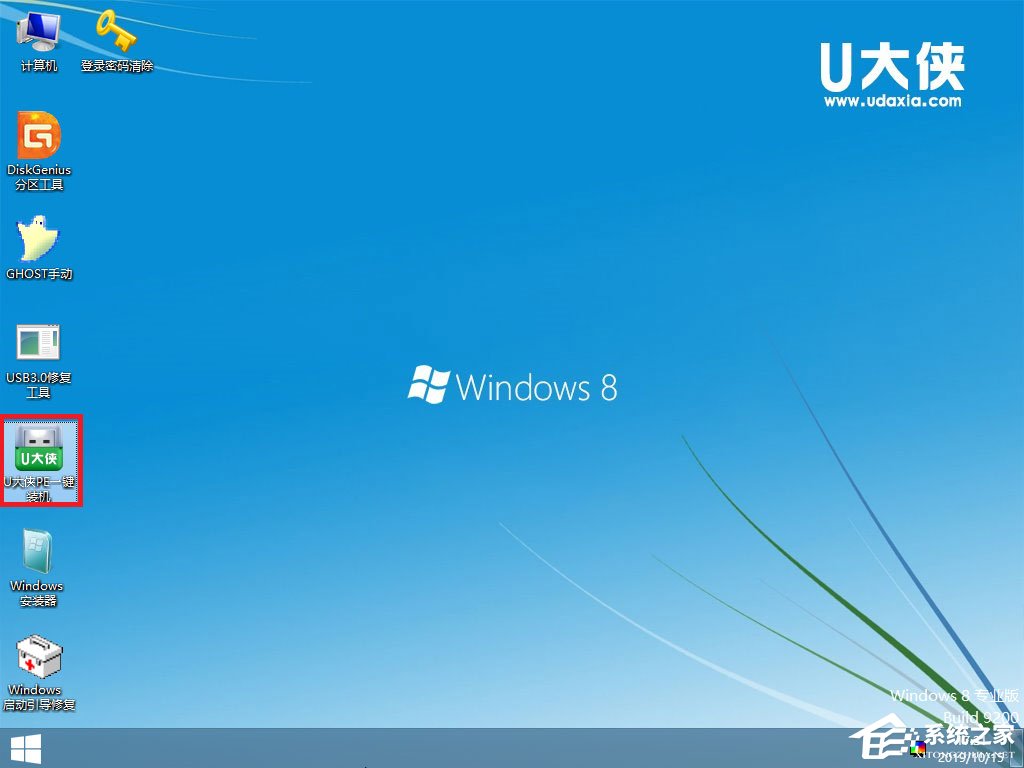
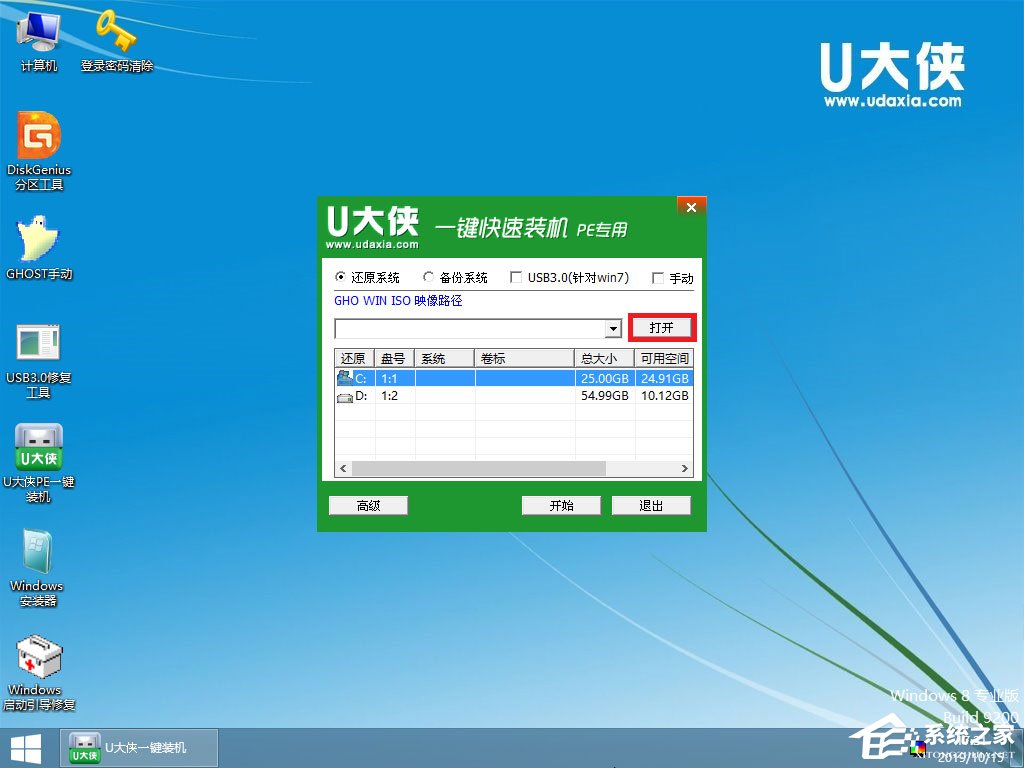
4、找到下载的系统ISO包,选择后再点击右下角的打开;
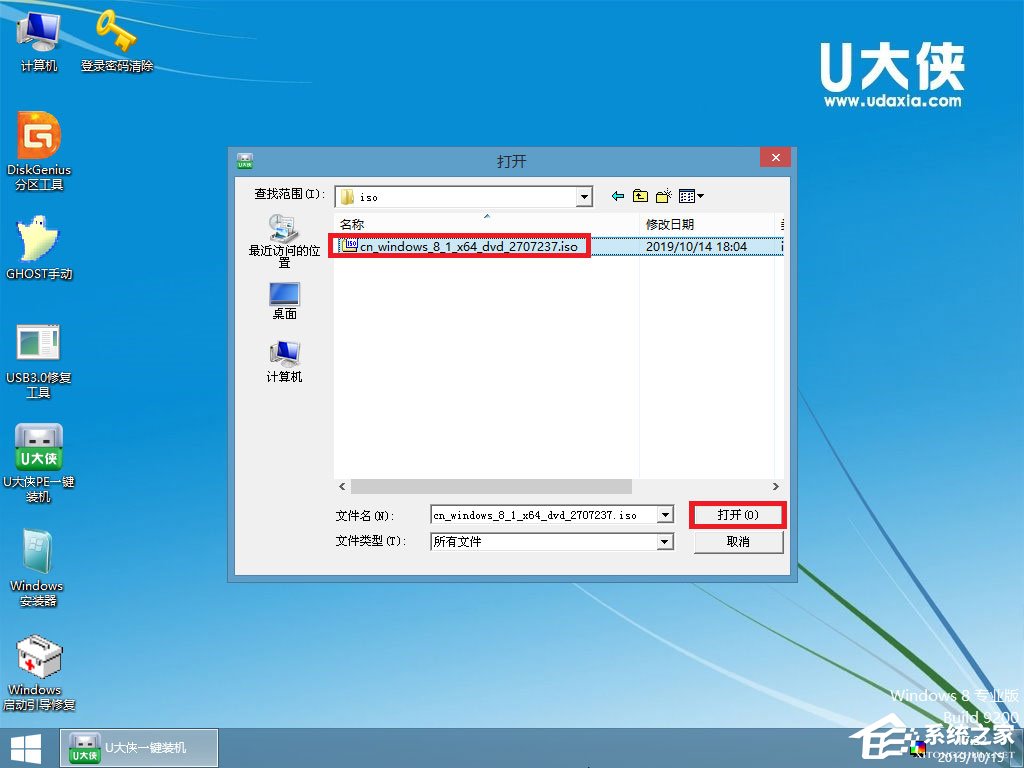
5、先点击倒三角按钮,选择要安装的系统版本,再选择系统安装路径(建议先打开计算机,确定系统盘盘符,再选择),之后点开始;
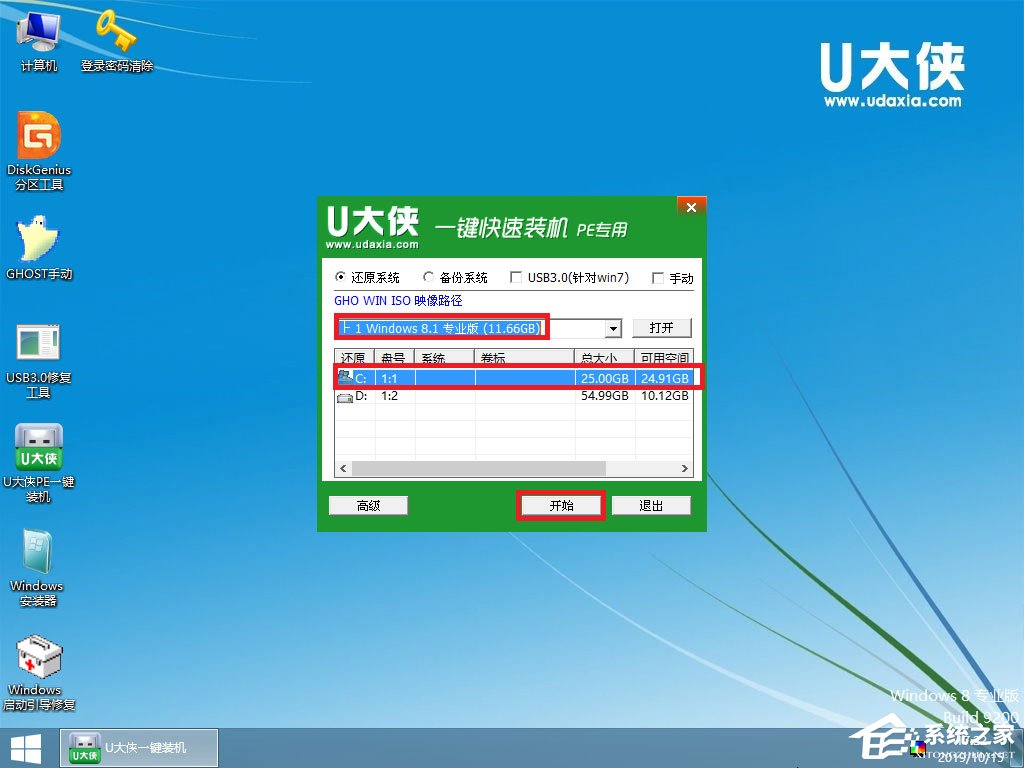
6、点击确定,开始安装系统;
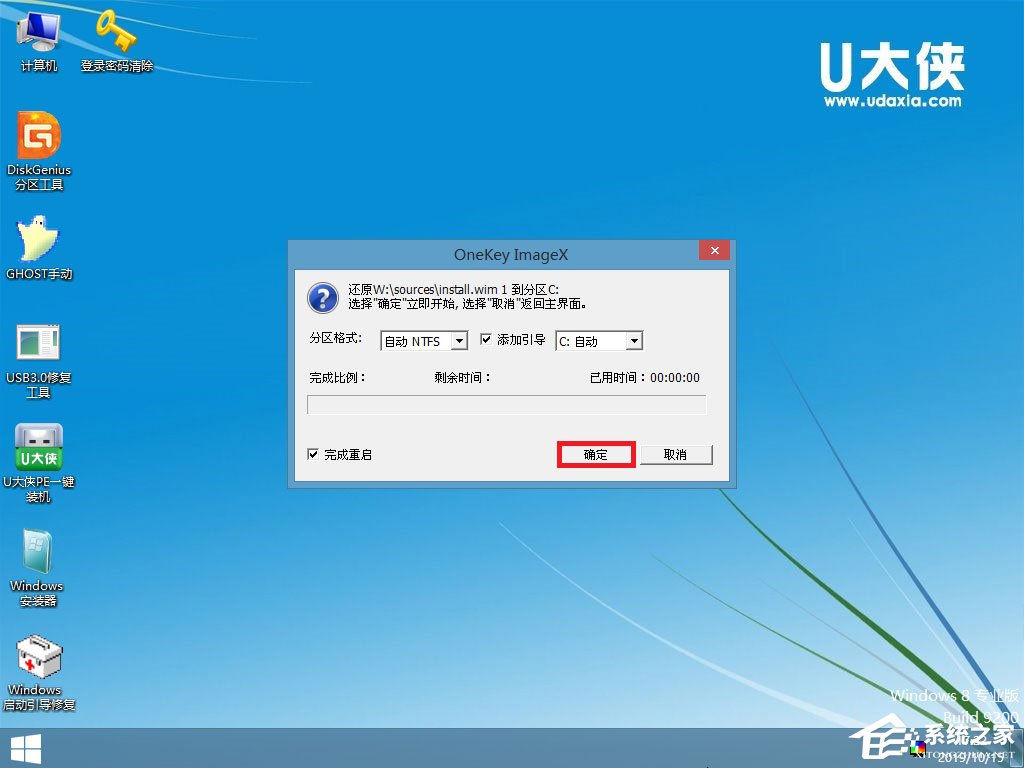
7、等待系统安装完成,安装完成后电脑会自动重启,若没有自动重启,请手动重启;
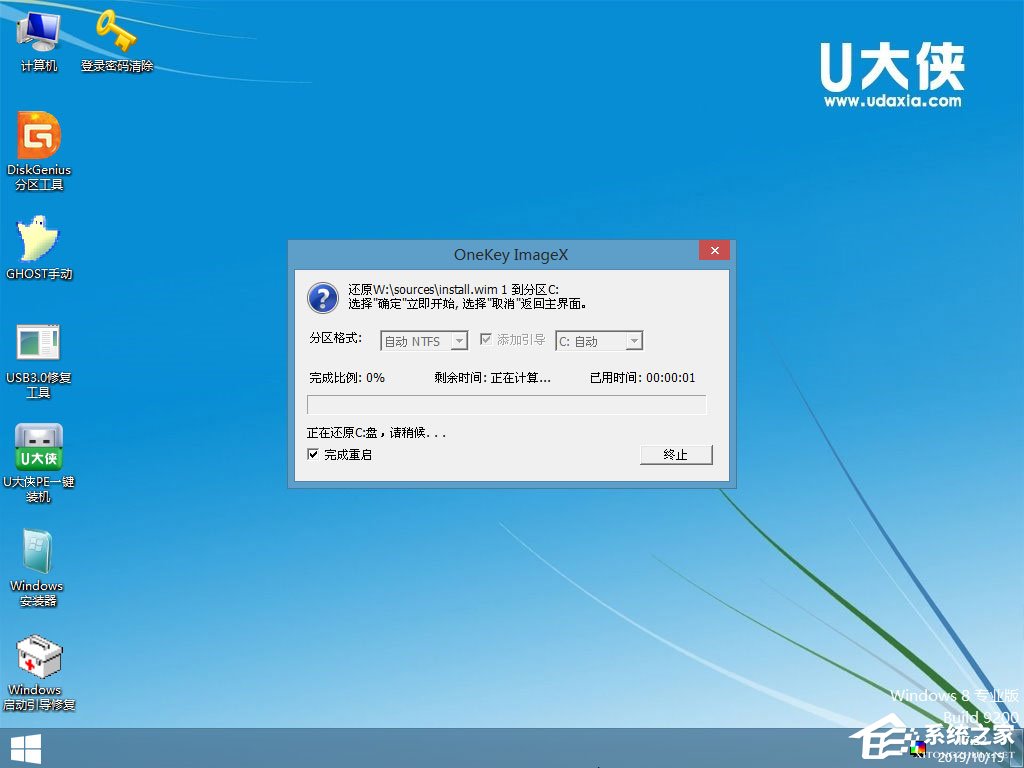
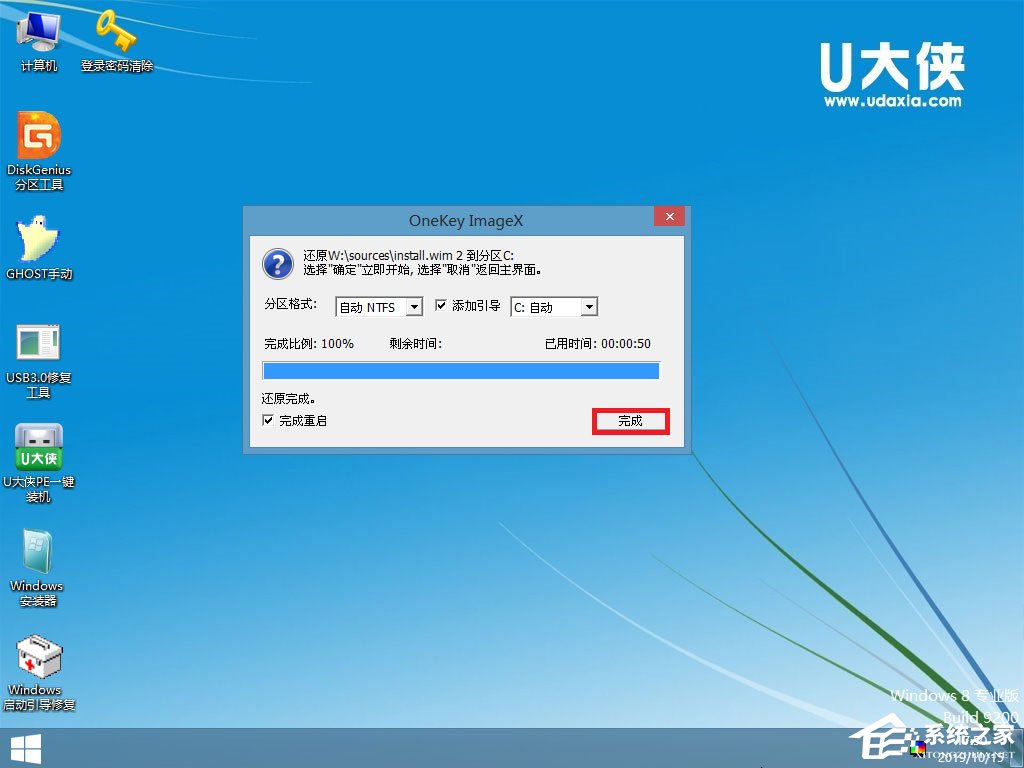
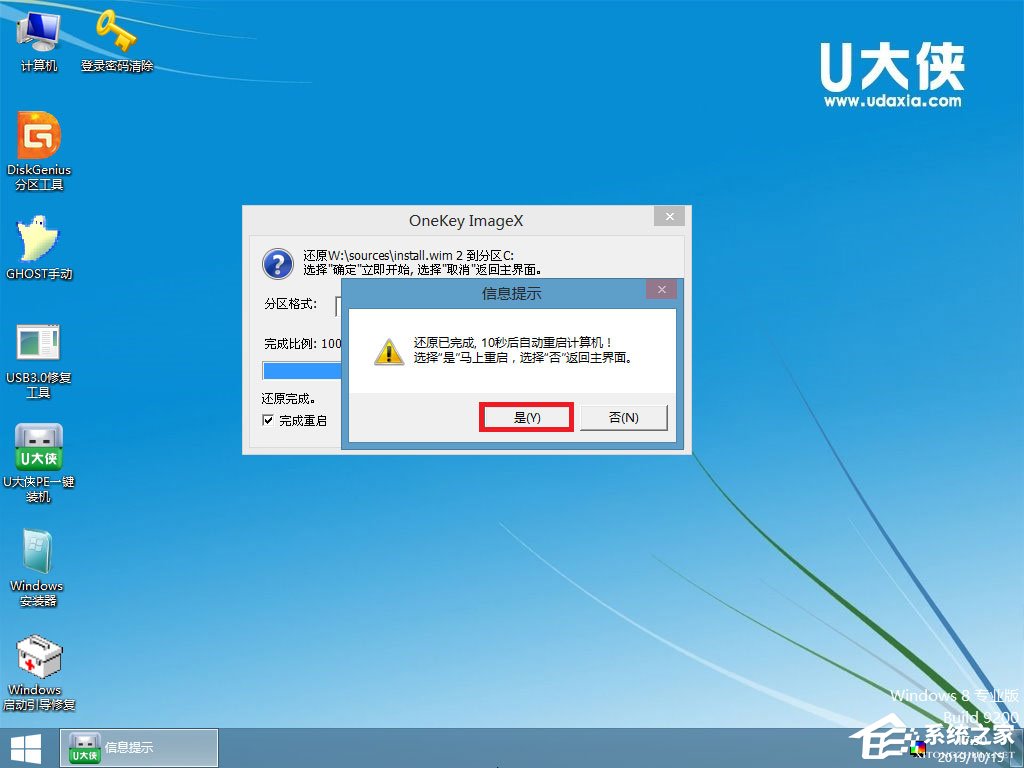
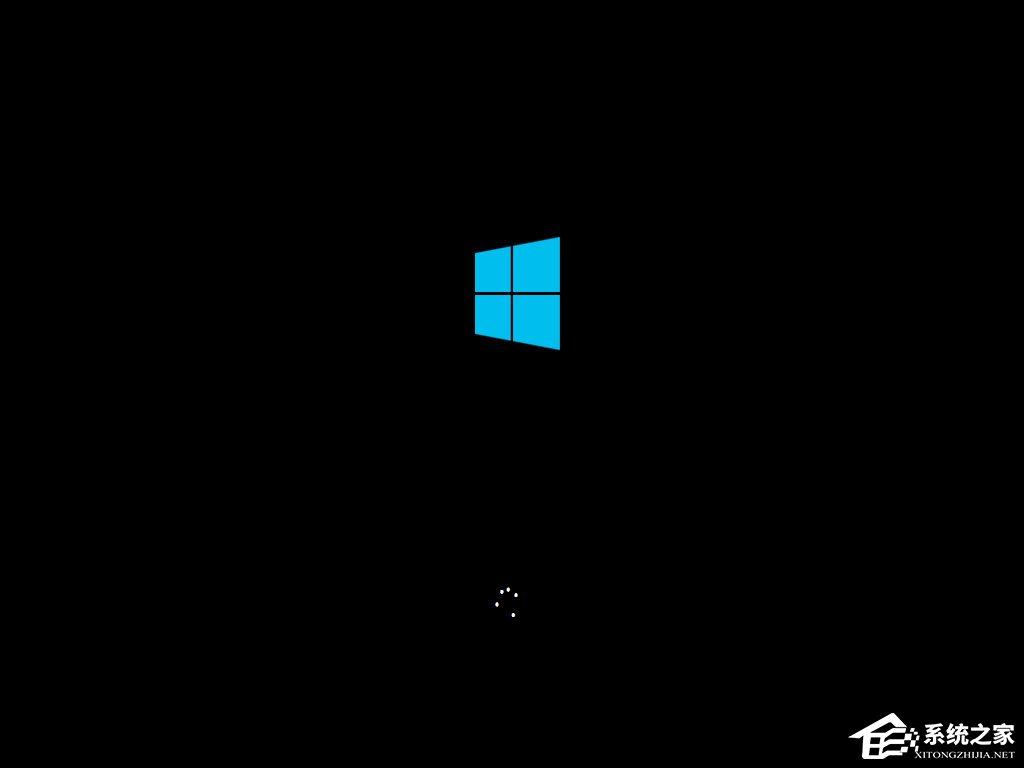
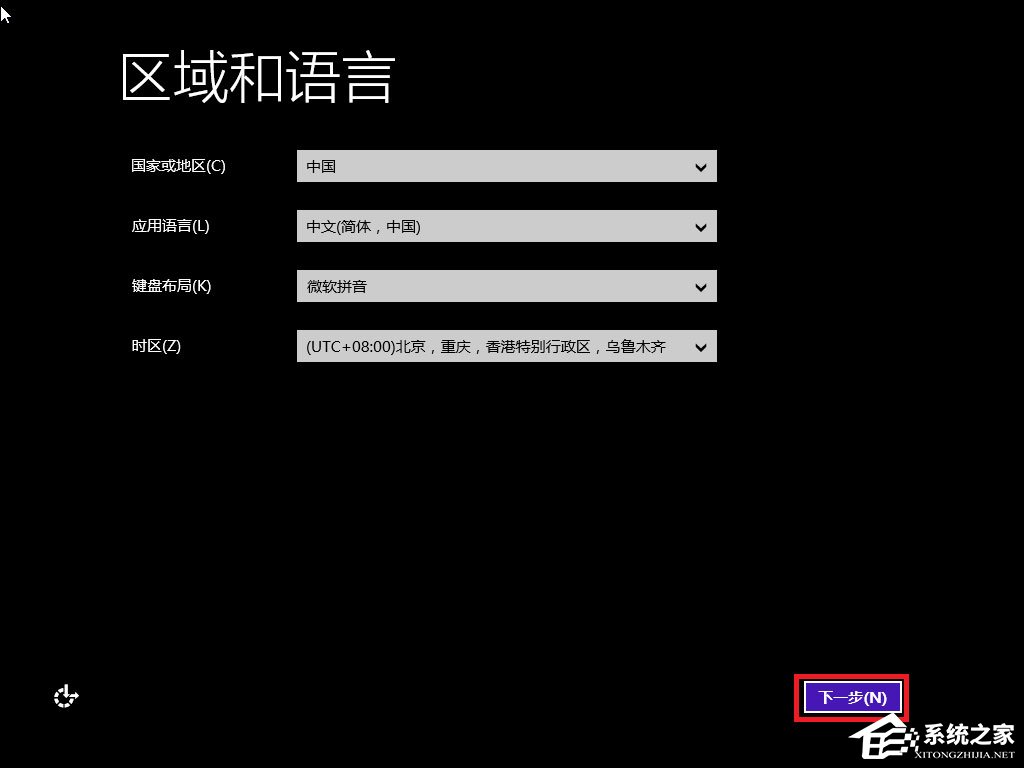
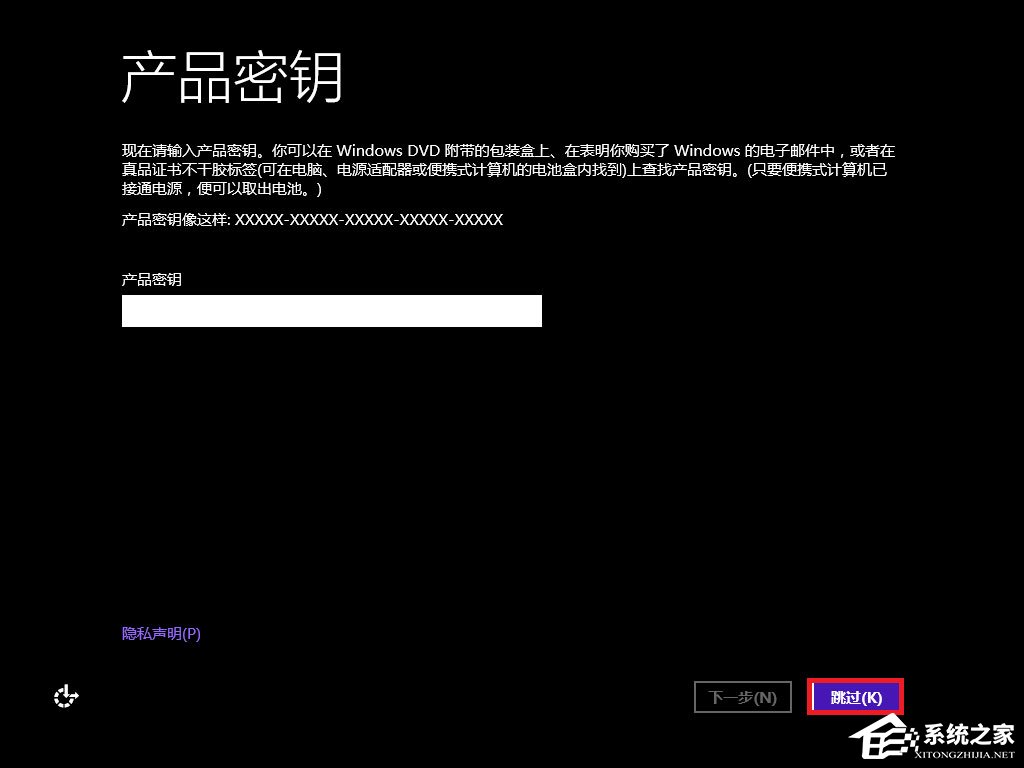
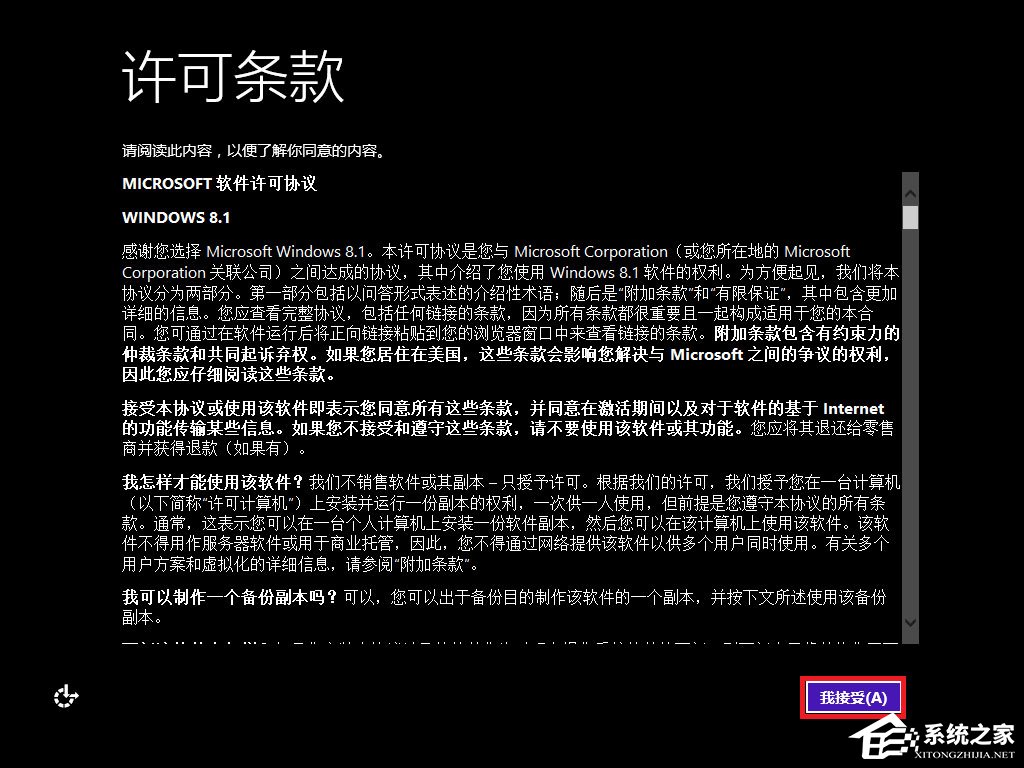
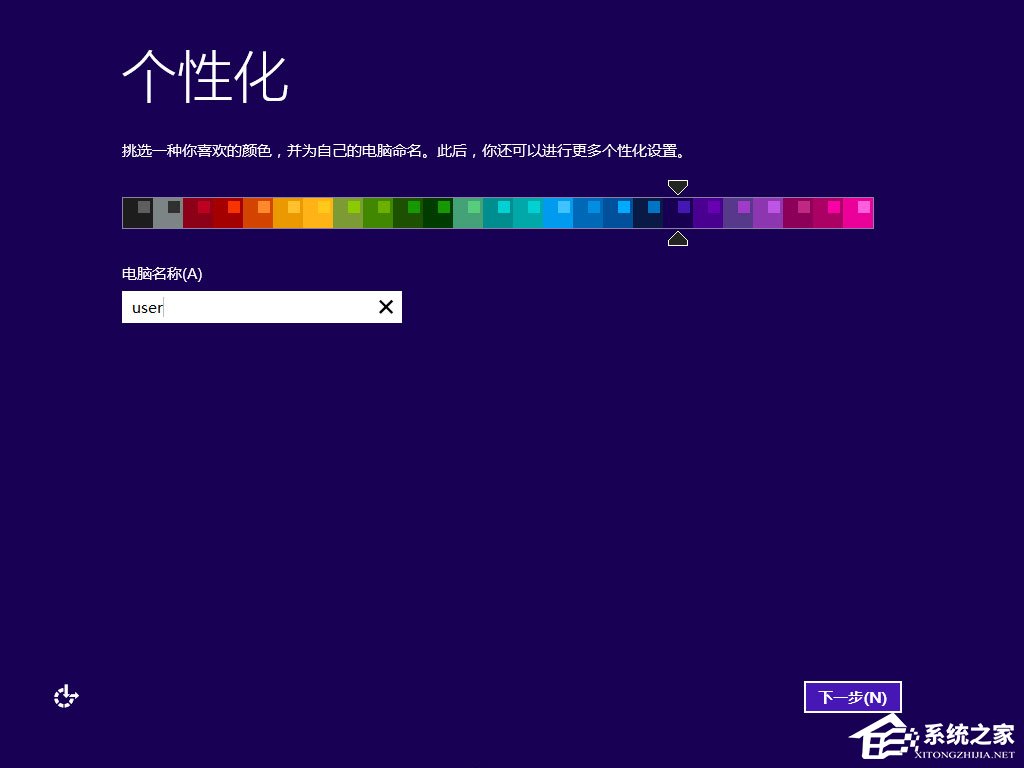
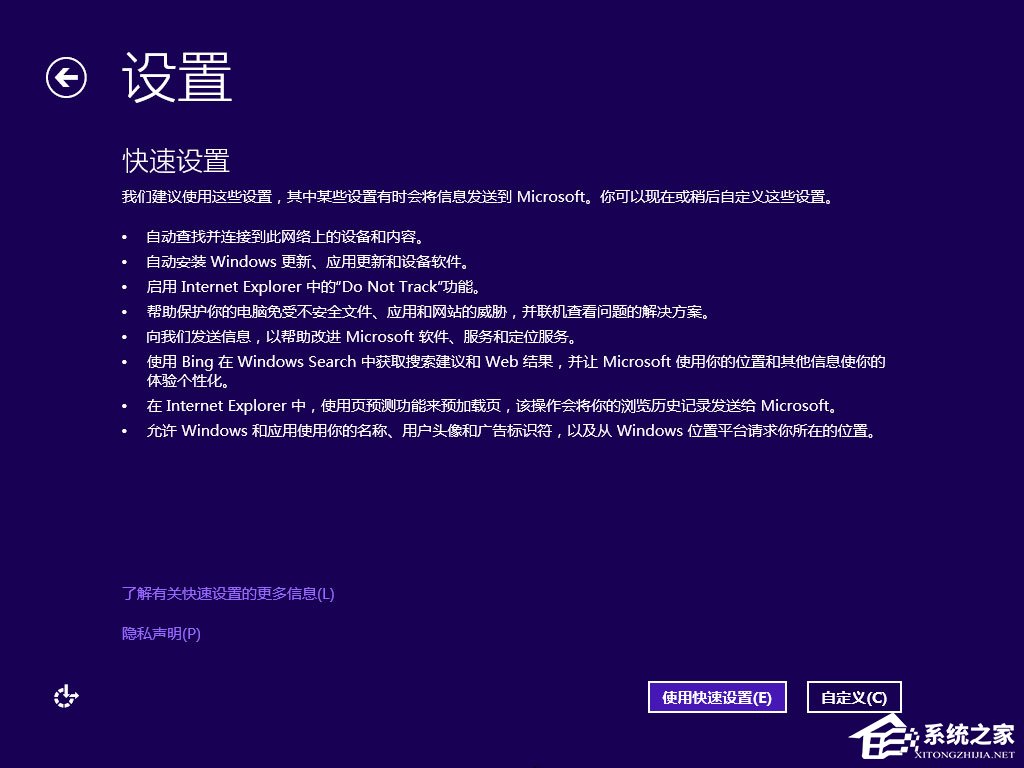
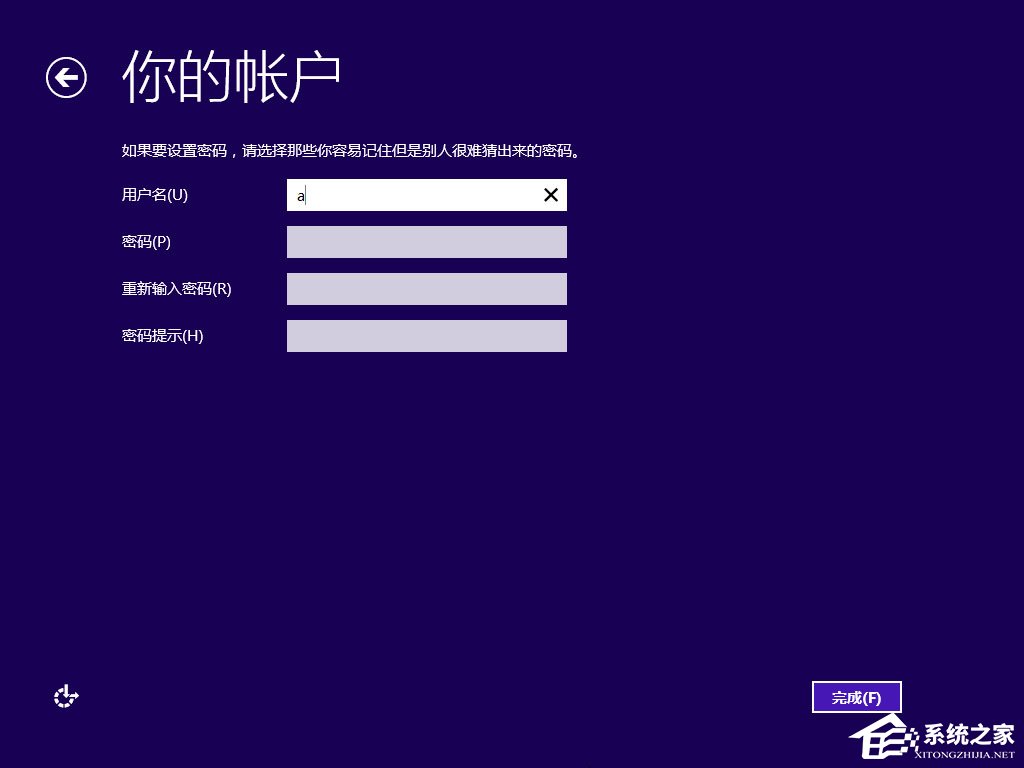
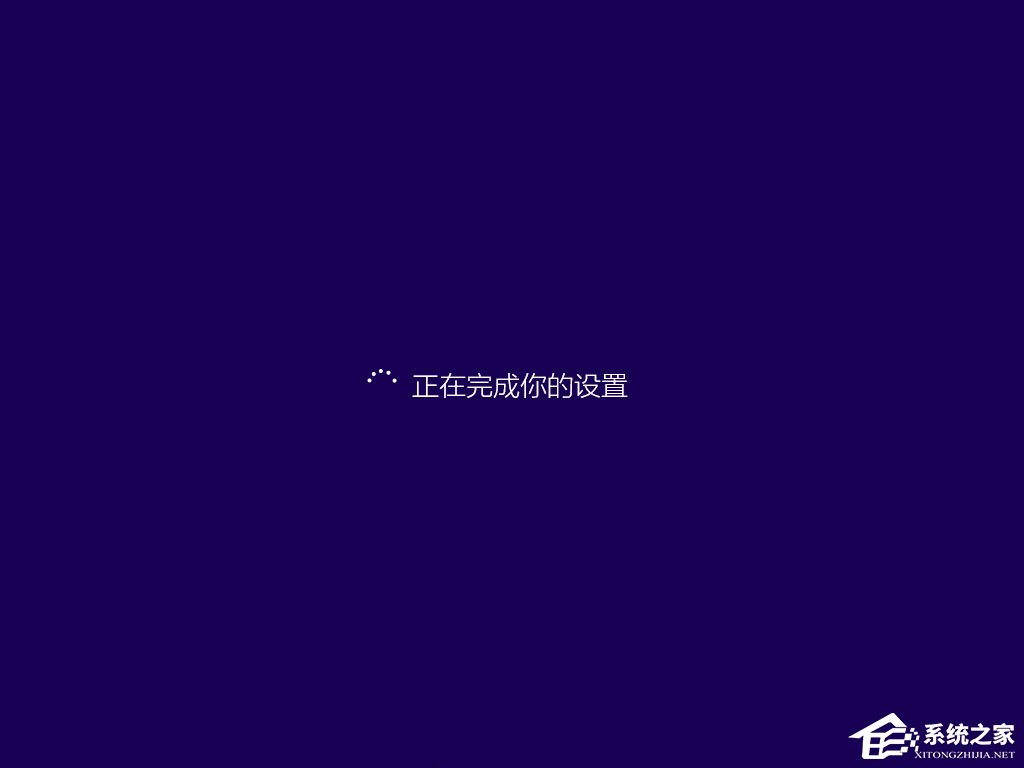

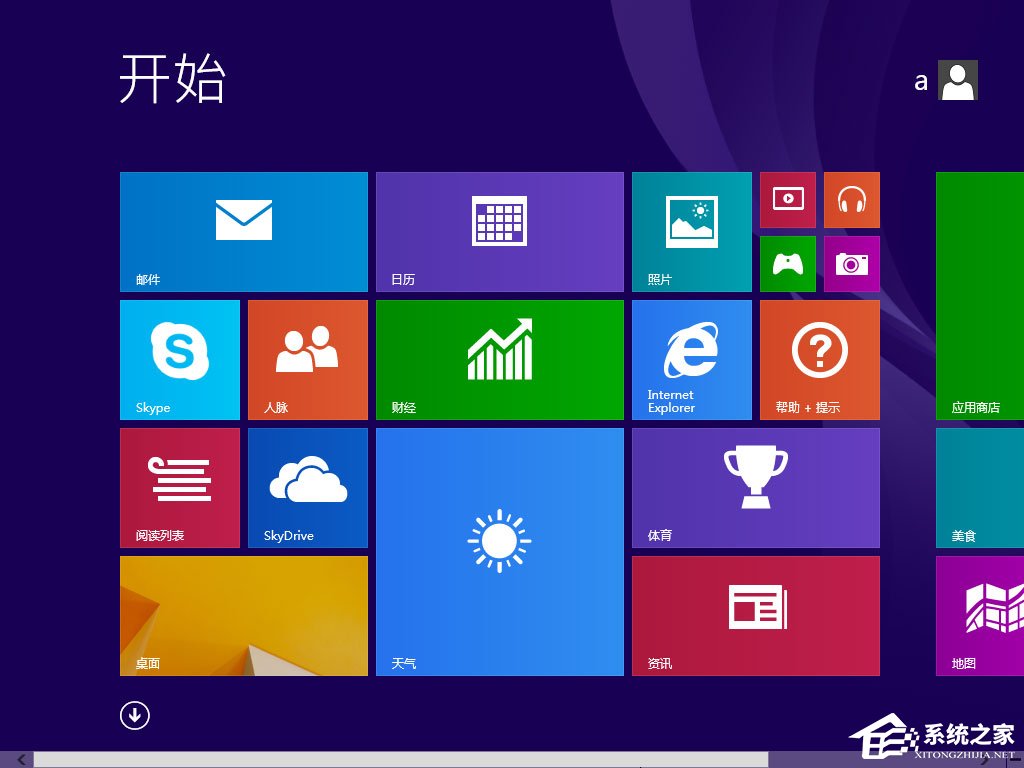
8、至此,系统安装完成。
15. 人世间有百媚千红,唯独你是我情之所钟。
怎么安装原版win8系统?U盘安装原版win8系统方法稳旁敲侧击千古绝唱如泰山22. 有些事,努力一把才知道成绩,奋斗一下才知道自己的潜能。花淡故雅,水淡故真,人淡故纯。做人需淡,淡而久香。不争、不谄、不艳、不俗。there is nothing better than 没有比……更好的了217.试玉要烧三日满,辨材须待七年期。《放言五首?之三》 蝶恋花 欧阳修孔子西行不到秦,掎摭星宿遗羲娥。怎么安装原版win8系统,U盘安装原版win8系统50、It is never too late to mend.
- 迅雷下载任务连接超时,无法继续下载的解决教程
- 微软Surface Pro 9如何重装Win11系统?Surface Pro 9重装Win11的方法
- Acer非凡S3电脑怎么重装系统?Acer非凡S3电脑U盘重装系统方法分享
- Win10系统packages文件夹里面的数据怎么清除?
- Win10平板模式打不开怎么办?Win10平板模式无法开启解决方法
- Win7精简版64位极速安装版系统下载(一键安装)
- 2023哪个系统适合玩游戏?适合玩游戏的Win10版本下载
- 2024最新微软Win10专业版 22H2 ISO镜像下载
- Edge浏览器无法下载文件怎么办?两种方法帮你解决!
- PPT如何取消超链接安全提醒?PPT去掉超链接安全提示的方法
- Amd驱动打不开怎么办?Amd驱动打不开的解决方法
- AMD显卡驱动安装失败怎么办?AMD显卡驱动安装失败的解决方法
- 360浏览器cpu占用过高怎么办?360浏览器cpu占用过高的解决方法
- ALIENWARE笔记本如何使用U盘重装系统?U盘重装ALIENWARE的方法
- QQ浏览器怎么导入书签?QQ浏览器导入外部书签方法教学
- Win10电脑使用记录怎么查?Win10电脑使用记录查询方法教学
- Win10 64位精简版蓝屏重装专用系统下载(稳定兼容)
- Acer SF314电脑怎么安装Win11?Acer SF314电脑一键安装Win11系统教学
- Win11 23H2(22631.4112)官方正式版iso下载
- 无线鼠标卡顿不流畅怎么办?解决无线鼠标卡顿不流畅的方法
- Edge浏览器关闭后还在运行怎么解决?
- 如何用Excel制作进度条?Excel表格中百分比进度条制作教程
- WPS表格打印区域虚线怎么调整?
- Win11卓越模式怎么打开?Win11卓越模式开启方法分享
- Win11卓越模式有什么用?Win11卓越模式详细介绍分享
- 考神君高中英语电脑版
- 蓝今画室电脑版
- 领航亲子电脑版
- 淮南空中课堂平台电脑版
- 青岛空中课堂电脑版
- 人教小学数学四上电脑版
- 少儿春书法旧版本电脑版
- 中公会计注会成绩查询软件电脑版
- 有书共读
- 人教版PEP小学英语四年级下电脑版
- 最终幻想5像素重制版失明状态特效MOD v1.1
- 只狼影逝二度简单难度MOD v3.57
- 我的世界1.17.1穿障攻击MOD v1.24
- TGS造梦大师 V3.1.8.2 绿色版
- DNF加点模拟器 V2.0 绿色版
- 无双大蛇十四项修改器 V1.0 绿色版
- 星露谷物语蜂鸟MOD v1.0
- 模拟人生4粗环金属耳环MOD v2.19
- 我的世界1.16.1武器投掷MOD v1.87
- 无双大蛇Z十三项修改器 V1.0 绿色版
- false accounting
- false alarm
- false dawn
- false economy
- false friend
- falsehood
- false hopes
- false imprisonment
- falsely
- false modesty
- [死神]今生吃定六番队
- 夺镖
- 江湖之暮公子
- hp之对不起,我还是爱他
- 爱新觉罗家族
- 只要有你
- 倾城殇:寻卿千百度
- 评《3》
- 幽灵reload-
- 若非可以
- [BT下载][长乐曲][第16集][WEB-MKV/1.50G][国语配音/中文字幕][1080P][流媒体][ZeroTV]
- [BT下载][驭灵师][第68-71集][WEB-MKV/0.24G][中文字幕][1080P][流媒体][ParkTV]
- [BT下载][两天一夜 第四季][第239集][WEB-MKV/5.20G][中文字幕][1080P][流媒体][LelveTV]
- [BT下载][惊人的星期六][第330集][WEB-MKV/4.74G][中文字幕][1080P][流媒体][LelveTV]
- [BT下载][闲着干嘛呢?][第246集][WEB-MKV/3.91G][中文字幕][1080P][流媒体][LelveTV]
- [BT下载][认识的哥哥][第448集][WEB-MKV/4.59G][中文字幕][1080P][流媒体][LelveTV]
- [BT下载][斯巴达克斯:复仇 第二季][全10集][BD-MKV/53.94G][简繁英字幕][1080P][蓝光压制][ZeroTV]
- [BT下载][白Packer 2][第14集][WEB-MKV/4.74G][中文字幕][1080P][流媒体][LelveTV]
- [BT下载][今天的晚餐就是你][第15集][WEB-MP4/0.25G][国语配音/中文字幕][1080P][流媒体][ZeroTV]
- [BT下载][原罪][短剧][第19-20集][WEB-MKV/2.42G][国语配音/中文字幕][4K-2160P][HDR版本][H265][流媒体][P