如何用U盘来安装Win10系统?很多用户对用U盘装系统的方法并不是很了解,尤其是这种新出现的安装方法,下面我们就来为大家详细的介绍下用U盘如何安装Win10系统。

U盘启动盘制作前准备(注意操作前备份好U盘有用的资料)
1、准备一个使用系统之家装机大师制作好的启动u盘(最好1G以上的空的U盘)
U盘启动盘制作教程: http://www.xitongzhijia.net/zt/help/upan.html
2、下载Ghost Win10系统镜像文件。
Ghost Win10系统镜像下载地址:http://www.xitongzhijia.net/win10/
3、文件校验工具:http://www.xitongzhijia.net/soft/29239.html
第一步:下载系统
1、首先把“系统”以及“文件校验工具”下载到本地硬盘上, 两个文件下载完打开文件目录,把“文件校验工具”解压。解压完毕之后,运行文件校验工具,并把下载好的系统拖入该软件。
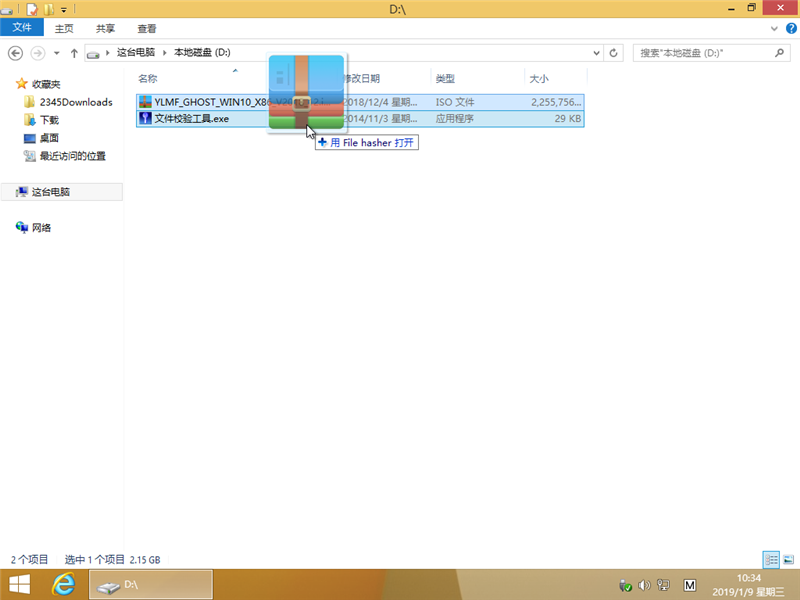
2、软件下方进度条走完之后,对比MD5值(GHOST系统MD5值在系统下载页面),对比MD5值是否一致,如果不一致,禁止使用!
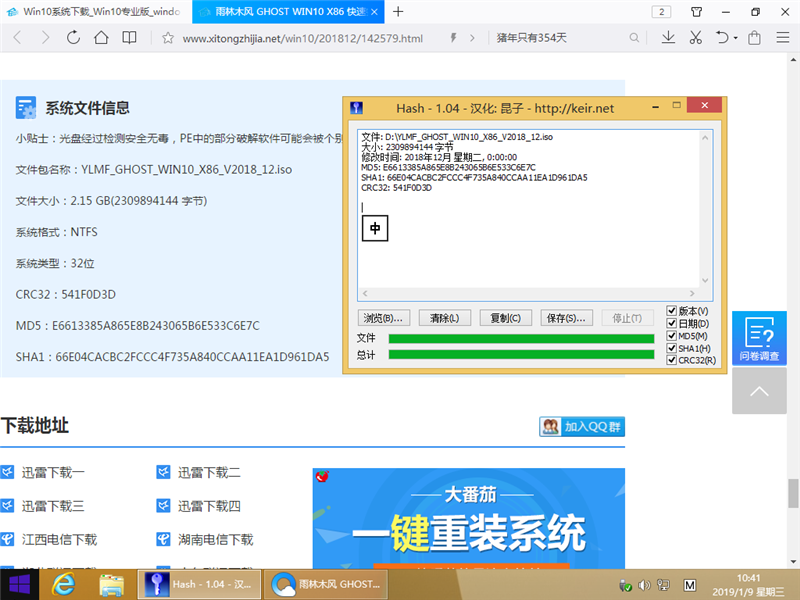
第二步:修改BIOS,将U盘设置为电脑的第一启动项:
1、查看自己的电脑BIOS启动快捷键,随后就会进入BIOS界面,在该界面我们需要了解以下几个重要的操作方法:通过键盘上的方向键进行光标移动;回车键表示“确定”;F10表示“保存并退出”。具体以BIOS界面上的说明为准。如图所示:
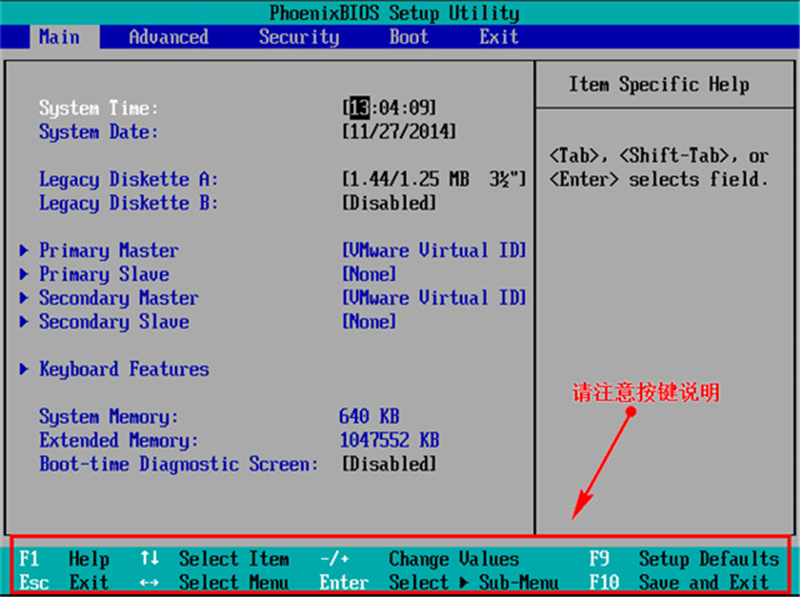
2、进入BIOS界面后,我们移动光标到“boot”,然后找到我们U盘的选项(不同电脑显示略有不同,一般会显示U盘品牌名称或者是以USB开头),小编这里显示的是“removable device”,意思为“可移动设备”,如图所示:
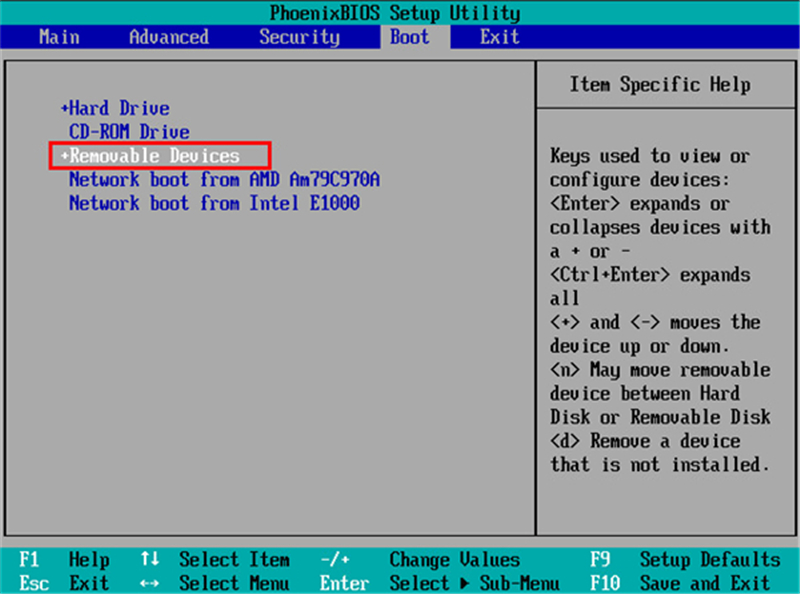
3、查看说明,按+键实现向上移动,我们需要将“removable device”移到最上面,这样才能实现从U盘启动,如图所示:
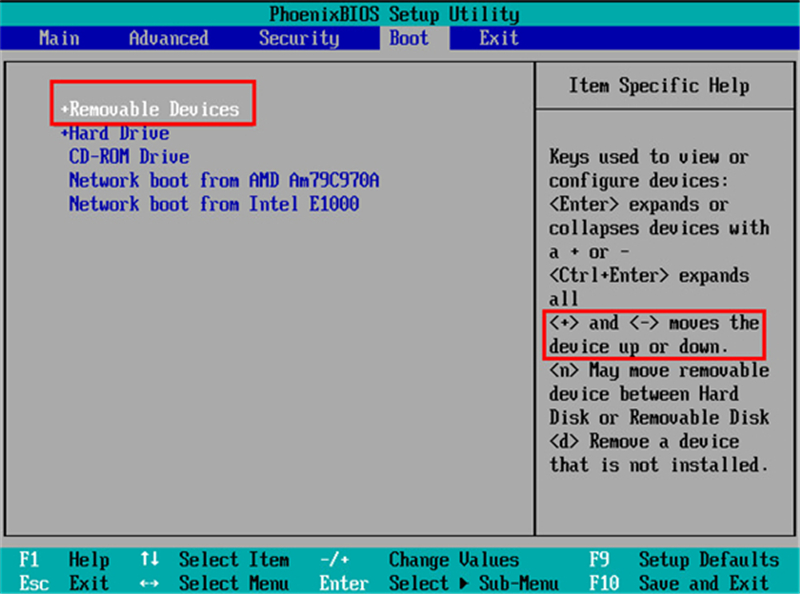
4、设置完成后,我们按下F10,弹窗中我们选择“yes”,回车键确定即可,重启后就能够实现从U盘启动了,如图所示:
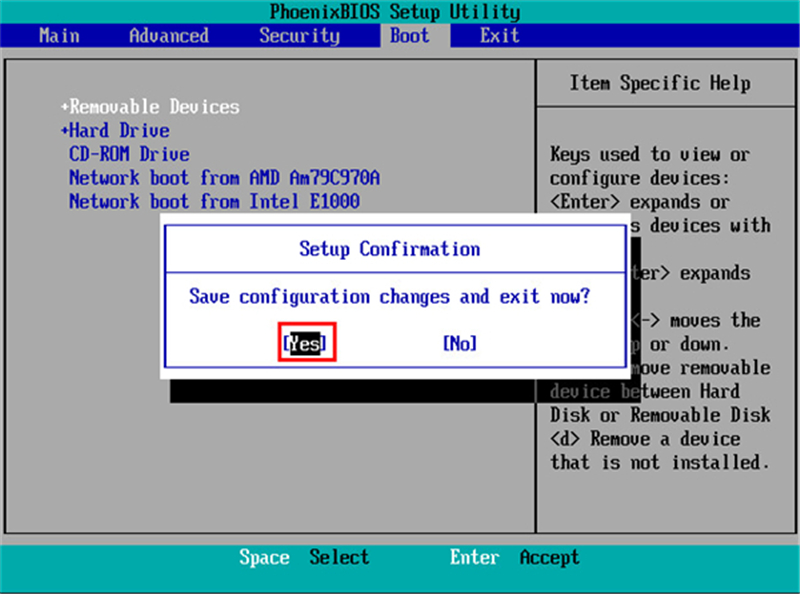
第三步:进入PE,安装Windows10:
1、进入PE后我们可以通过键盘中的↑↓键,选择【01】启动Windows10PE x64(网络版)进入。
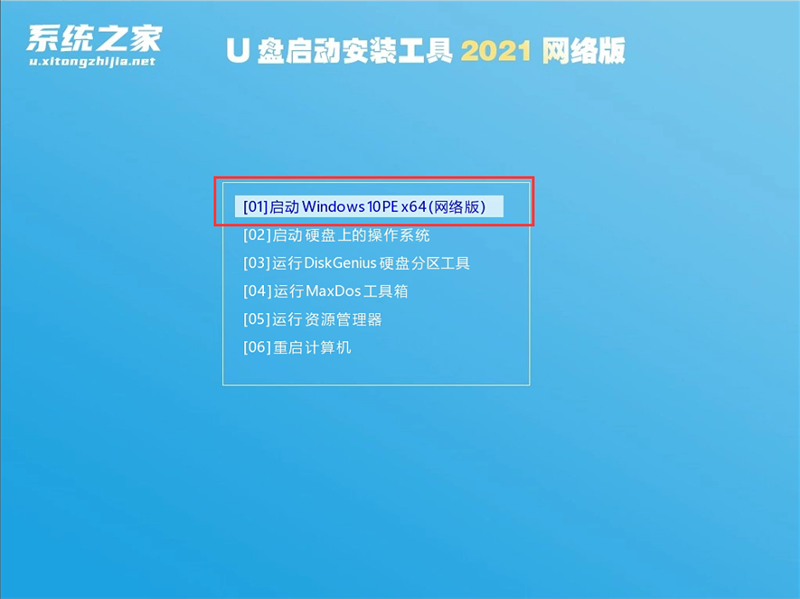
2、进入PE系统后,我们可以直接运行【一键重装电脑系统】。
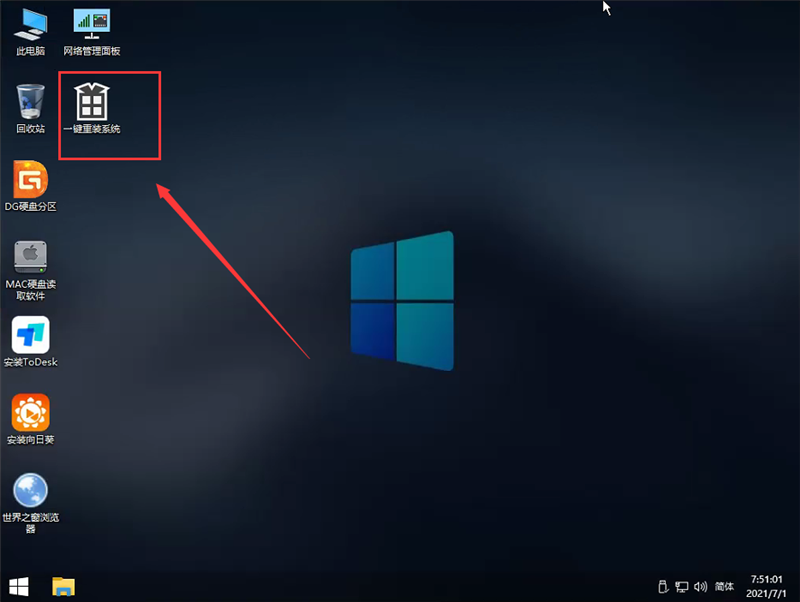
3、启动程序后,首先选择我们的Windows10的ISO镜像文件,也可以选择ISO中的win10.gho,之后选择系统安装的盘符,一般安装在系统C盘中。

4、点击【下一步】就进入到我们的系统备份中。
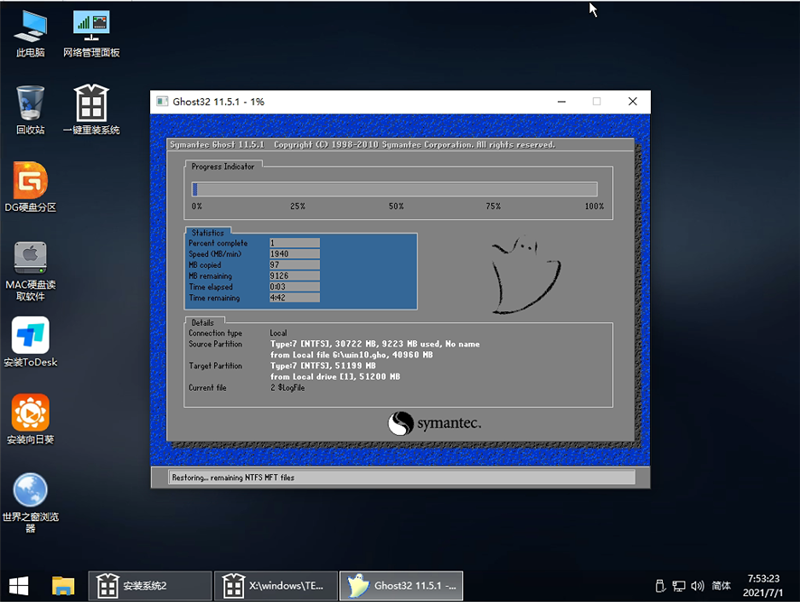
5、拔掉U盘电脑重启后,系统会自动完成后续的程序安装,直到看到桌面,系统就彻底安装成功了。
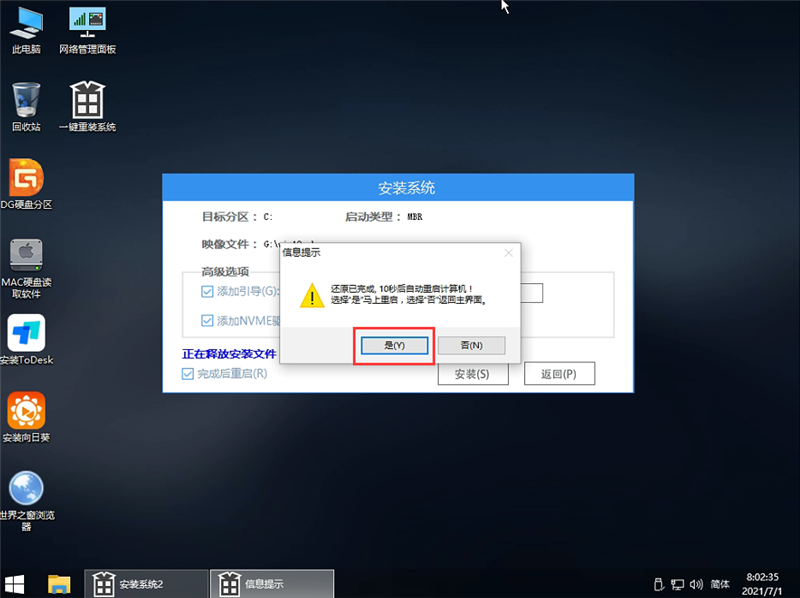
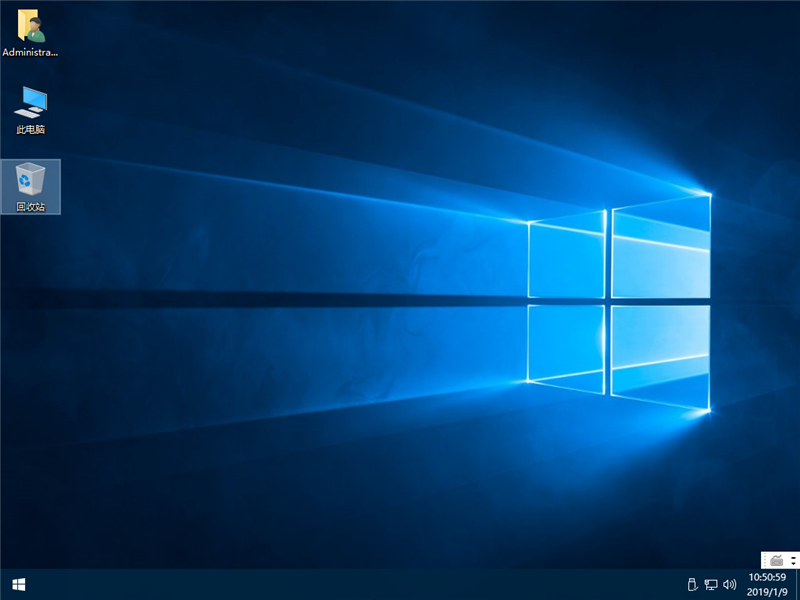
就这样,以上就是用U盘安装Win10系统的全部步骤了,其实很简单,首先要制作好U盘启动盘,再下载GHOST Win10镜像,然后进入U盘启动盘安装就可以了。
16. 东西虽然丢了,就算它再珍贵又有何防,究竟咱人是好好的,懂吗?你在精神上要放松放松再放松,其实失恋也没什么大不了的,不能再在一起,当然要分开,应该为自己的决定感到骄傲。
U盘怎么装Win10系统 U盘安装Win10系统教程摩肩接大腹便崎岖不平便踵5. 生活的海洋并不像碧波涟漪的西子湖,随着时间的流动,它时而平静如镜,时而浪花飞溅,时而巨浪冲天……人们在经受大风大浪的考验之后,往往会变得更加坚强。当你身临暖风拂面,鸟语花香,青山绿水,良田万顷的春景时,一定会陶醉其中;当你面对如金似银,硕果累累的金秋季节时,一定会欣喜不已。你可曾想过,那盎然的春色却是历经严寒洗礼后的英姿,那金秋的美景却是接受酷暑熔炼后的结晶……51. We are blessed with new opportunities and faced with new challenges.王昌龄150.秦时明月汉时关,万里长征人未还。但使龙城飞将在,不教胡马度阴山。《出塞》 凉飔乍起,渺烟碛飞帆,暮山横翠。但有江花,共临秋镜照憔悴。溪花与禅意,相对亦忘言。U盘安装Win10However, unless the original cast and production team are involved in making the sequel, there is a good chance it will not be financially successful.
- 作业帮如何开启日历权限-作业帮开启日历权限的方法
- 作业帮如何打开横幅通知-作业帮打开横幅通知的方法
- 作业帮如何开启消息推送-作业帮开启消息推送的方法
- 作业帮如何开启相机权限-作业帮开启相机权限的方法
- 作业帮如何开启麦克风权限-作业帮开启麦克风权限的方法
- 作业帮怎么解除学生模式-作业帮解除学生模式的方法
- 作业帮怎么充值学币-作业帮充值学币教程
- Keep健身如何查看心率-Keep健身查看心率的方法
- Keep健身如何选择课程-Keep健身选择课程的方法
- Keep健身训练计划怎么制定-Keep健身训练计划制定方法
- Keep健身如何取消自动续费-Keep健身取消自动续费的方法
- Keep健身如何清除缓存-Keep健身清除缓存的方法
- Keep健身如何关闭系统通知-Keep健身关闭系统通知的方法
- 驱动人生8强势回归-新版本更新内容汇总
- 驱动人生8新版有哪些改进-驱动人生8新版优化介绍
- 驱动人生PDF如何转换Word-PDF转换Word失败原因介绍
- 为什么要重装系统-驱动人生重装系统攻略
- 学生怎么选择电脑设备-驱动人生购机助攻指南
- Keep健身如何退出健身计划活动-退出健身计划活动的方法
- Keep健身怎么查看饮食指南-Keep健身查看饮食指南的方法
- Keep健身怎么设置训练提醒-Keep健身设置训练提醒的方法
- Keep健身如何查看我的关注-Keep健身查看我的关注教程
- Keep健身如何修改性别-Keep健身修改性别的方法
- Keep健身如何修改昵称-Keep健身修改昵称的方法
- Keep健身如何修改密码-Keep健身修改密码的方法
- 慧荣通用修复工具RecoverTool
- 反制冰点还原AntiDeep
- 数据备份工具NETGATEData
- D-Recvoery
- UniblueRegistryBooster
- GpuTemp
- Win8引导Xp安装工具
- Fixit
- AeroWinShark
- iCoreVirtual
- 地牢100修改器 v1.0
- 天空港修改器 v1.0
- 英勇无厌修改器 v1.01
- 饥荒联机豪华营火mod 161v1.1
- 辐射4性感带孔内衣MOD v2.2
- 求生之路2特感训练地图 v2.2
- 酷魅越南服飞车辅助 v1.3
- 格兰蒂亚2十七项修改器 v3.2
- 怪物猎人世界冰原HPN部队女郎MOD v3.53
- 上古卷轴5避免死亡MOD v1.56
- hawk-eyed
- hawkish
- hawser
- hawthorn
- hay
- hay fever
- haystack
- haywire
- hazard
- hazardous
- 来建我的城
- 南山依旧桃花开
- 七窍灵水心
- 穿到现代当神棍
- [X战警/快银]快枪手皮特罗
- 星河与你皆可及
- 美人恩
- 花妖I之彼岸花
- 玉蝶泪
- 青春的方向是天堂
- [BT下载][利剑·玫瑰][第16集][WEB-MKV/4.89G][国语配音/中文字幕][4K-2160P][H265][流媒体][ColorTV]
- [BT下载][利剑·玫瑰][第15-16集][WEB-MKV/1.41G][国语配音/中文字幕][1080P][流媒体][DeePTV]
- [BT下载][利剑·玫瑰][第15-16集][WEB-MKV/2.99G][国语配音/中文字幕][4K-2160P][H265][流媒体][DeePTV]
- [BT下载][利剑·玫瑰][第15-16集][WEB-MKV/9.86G][国语配音/中文字幕][4K-2160P][H265][流媒体][DeePTV]
- [BT下载][定风波][第09-10集][WEB-MKV/9.84G][国语配音/中文字幕][4K-2160P][H265][流媒体][ColorTV]
- [BT下载][定风波][第09-10集][WEB-MKV/2.78G][国语配音/中文字幕][4K-2160P][H265][流媒体][DeePTV]
- [BT下载][定风波][第09-10集][WEB-MKV/9.57G][国语配音/中文字幕][4K-2160P][H265][流媒体][ColorTV]
- [BT下载][暗潮缉凶][第09-10集][WEB-MKV/7.84G][国语配音/中文字幕][4K-2160P][H265][流媒体][ColorTV]
- [BT下载][暗潮缉凶][第09-10集][WEB-MKV/2.22G][国语配音/中文字幕][4K-2160P][H265][流媒体][DeePTV]
- [BT下载][暗潮缉凶][第09-10集][WEB-MP4/7.29G][国语配音/中文字幕][4K-2160P][杜比视界版本][H265][流媒体