如何用U盘来安装Win10原版系统?很多用户对用U盘装Win10原版系统的方法并不是很了解,尤其是这种新出现的安装方法,下面我们就来为大家详细的介绍下用U盘如何安装Win10原版系统。

U盘启动盘制作前准备(注意操作前备份好U盘有用的资料)
1、准备一个使用系统之家装机大师制作好的启动u盘(最好1G以上的空的U盘)
U盘启动盘制作教程:http://www.xitongzhijia.net/zt/help/upan.html
2、下载原版Win10系统镜像文件以及文件校验工具,下载地址
win10 32位/64位原版:http:/村生泊长拼音:cūn shēng bó cháng释义:指生长于村野。泊,水泊。出处:明·无名氏《孟母三移》第一折他乃是公子人家子孙,强似您这等村生泊长,无指教的小厮每。”示例:无/www.xitongzhijia.net/win10/
第一步:下载系统
1、首先把“系统”以及“文件校验工具”下载到本地硬盘上, 两个文件下载完打开文件目录,把“文件校验工具”解压。解压完毕之后,运行文件校验工具,并把下载好的系统拖入该软件。
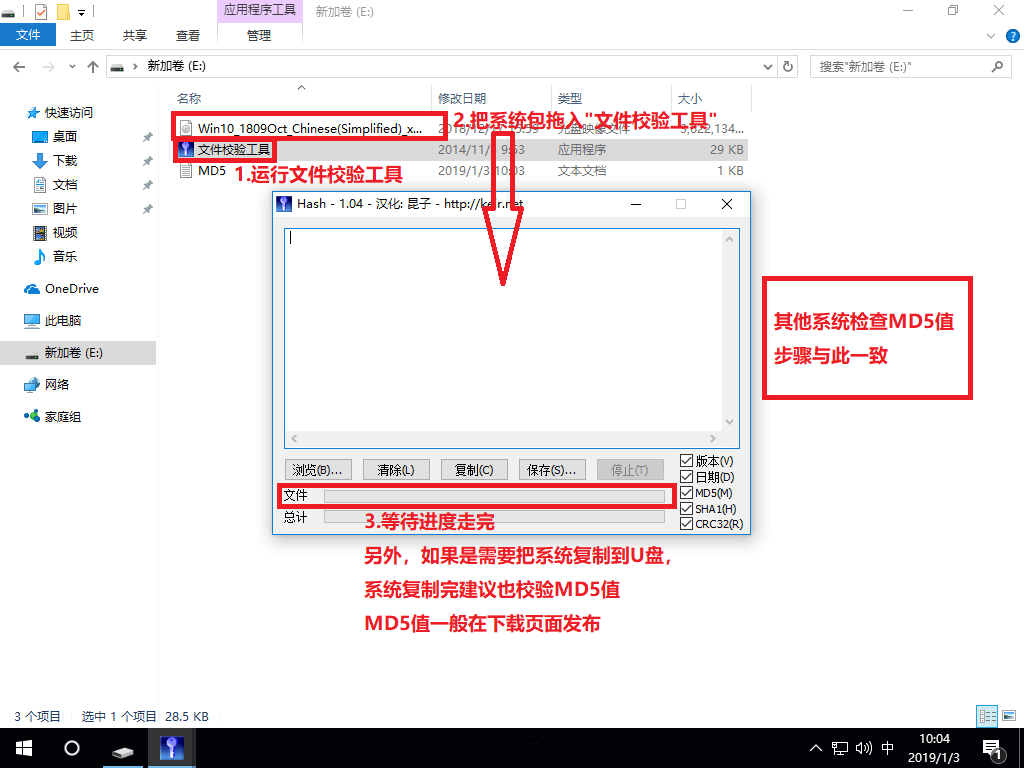
2、软件下方进度条走完之后,对比MD5值(GHOST系统MD5值在系统下载页面),对比MD5值是否一致
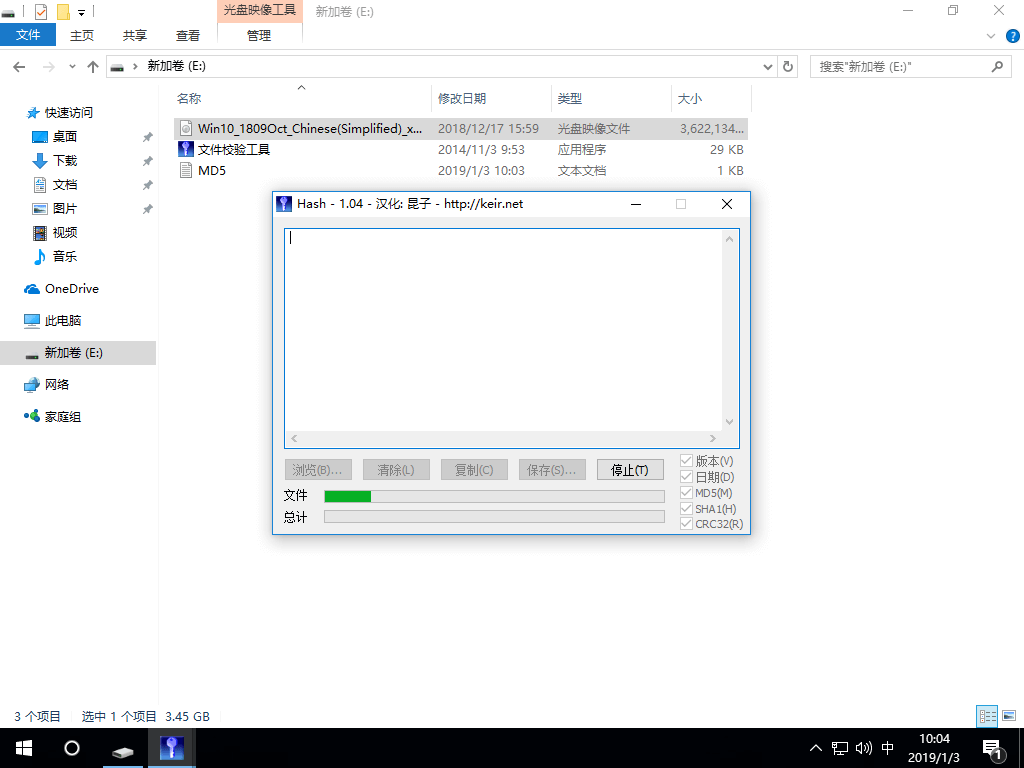
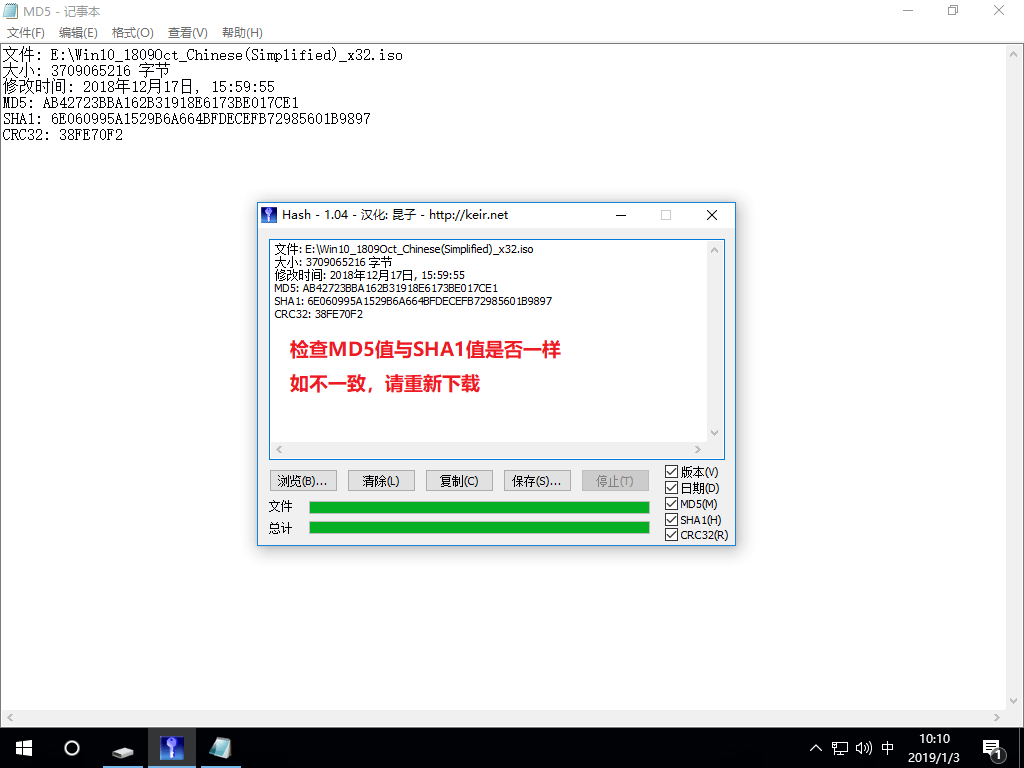
第二步:修改BIOS,将U盘设置为电脑的第一启动项:
1、查看自己的电脑BIOS启动快捷键,随后就会进入BIOS界面,在该界面我们需要了解以下几个重要的操作方法:通过键盘上的方向键进行光标移动;回车键表示“确定”;F10表示“保存并退出”。具体以BIOS界面上的说明为准。如图所示:
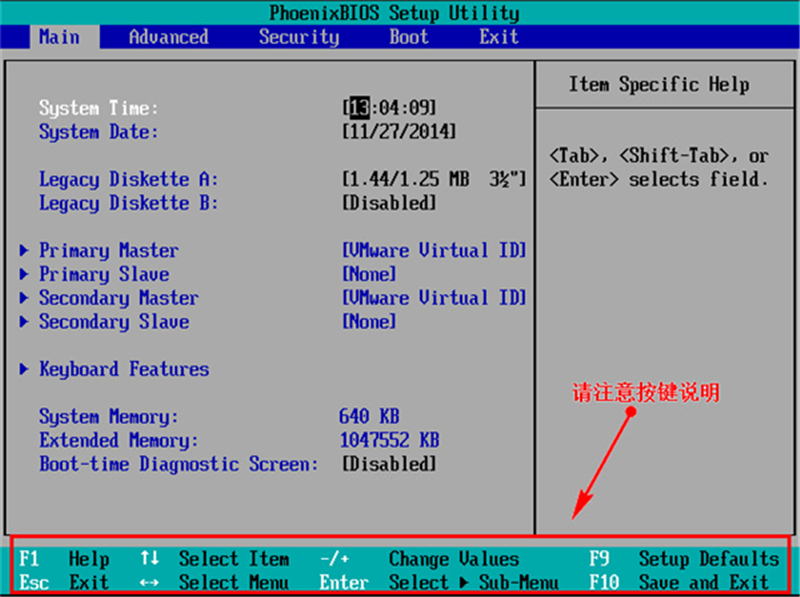
2、进入BIOS界面后,我们移动光标到“boot”,然后找到我们U盘的选项(不同电脑显示略有不同,一般会显示U盘品牌名称或者是以USB开头),小编这里显示的是“removable device”,意思为“可移动设备”,如图所示:
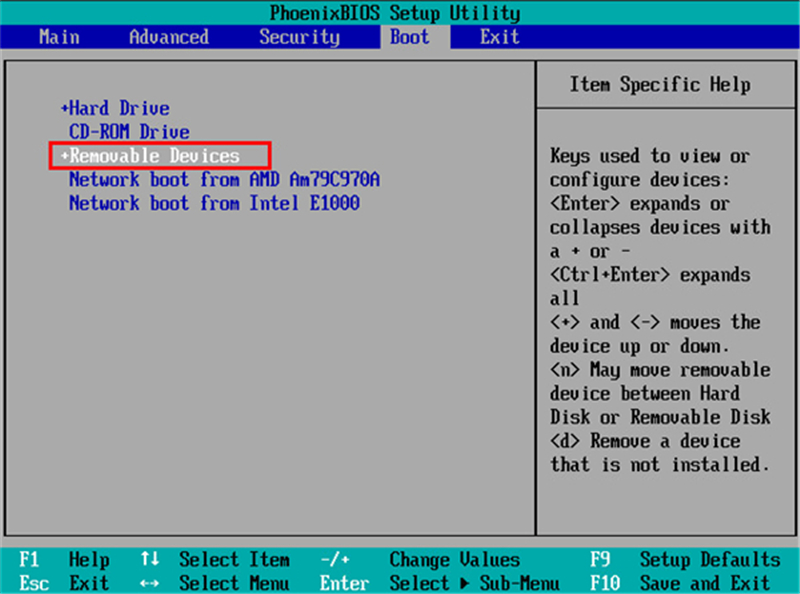
3、查看说明,按+键实现向上移动,我们需要将“removable device”移到最上面,这样才能实现从U盘启动,如图所示:
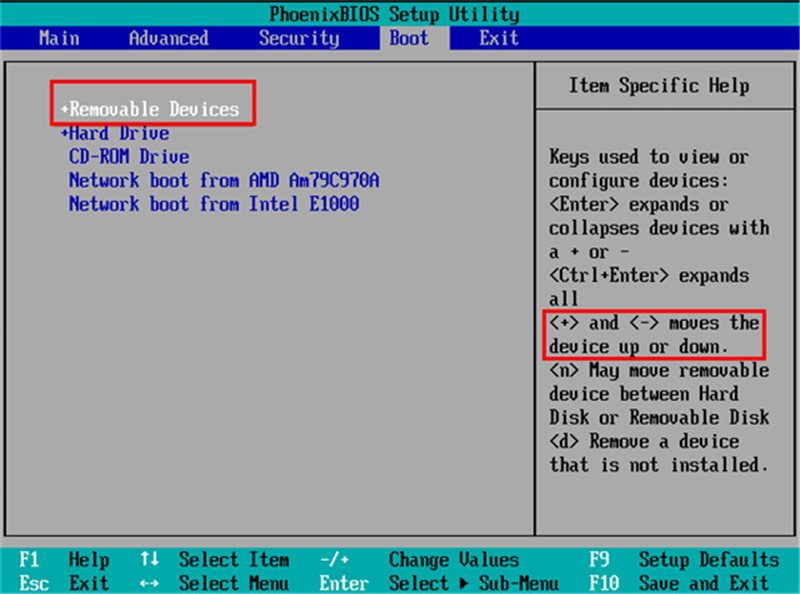
4、设置完成后,我们按下F10,弹窗中我们选择“yes”,回车键确定即可,重启后就能够实现从U盘启动了,如图所示:
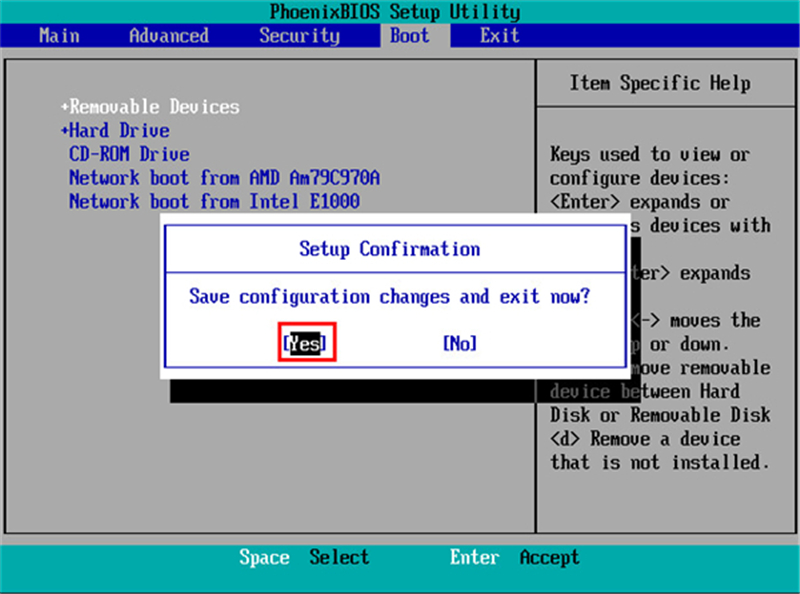
第三步:进入PE,安装Windows10:
1、进入PE后我们可以通过键盘中的↑↓键,选择【01】启动Windows10PE x64(网络版)进入。
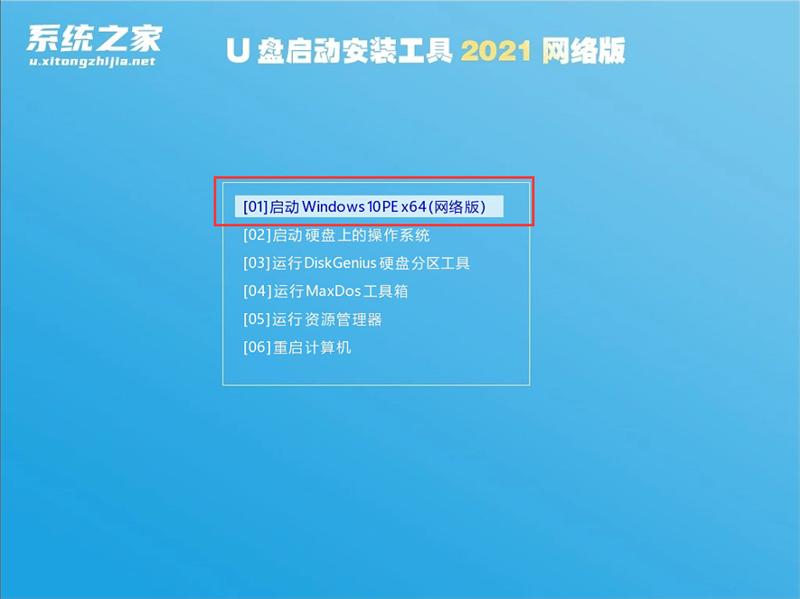
2、进入PE系统后,我们可以直接运行【一键重装电脑系统】。
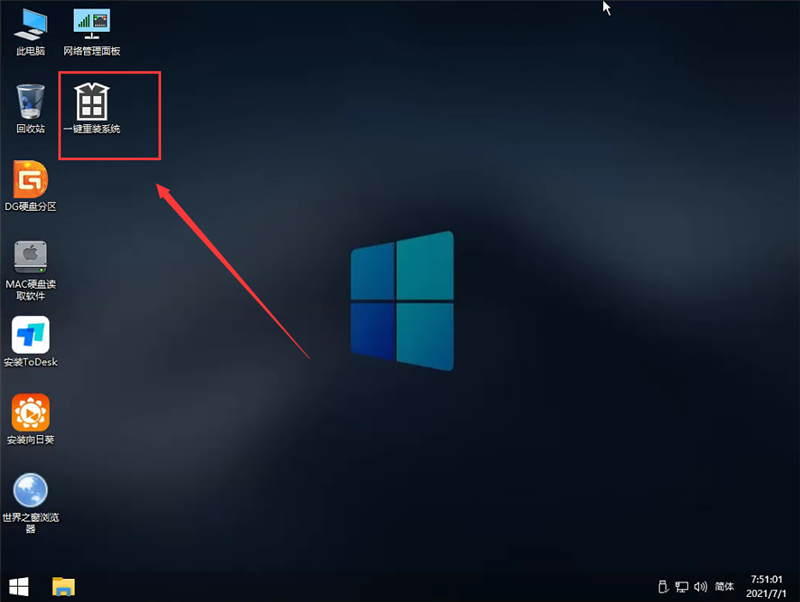
3、启动程序后,首先选择我们的Windows10的ISO镜像文件,也可以选择ISO中的win10.gho,之后选择系统安装的盘符,一般安装在系统C盘中。

4、点击【下一步】就进入到我们的系统备份中。
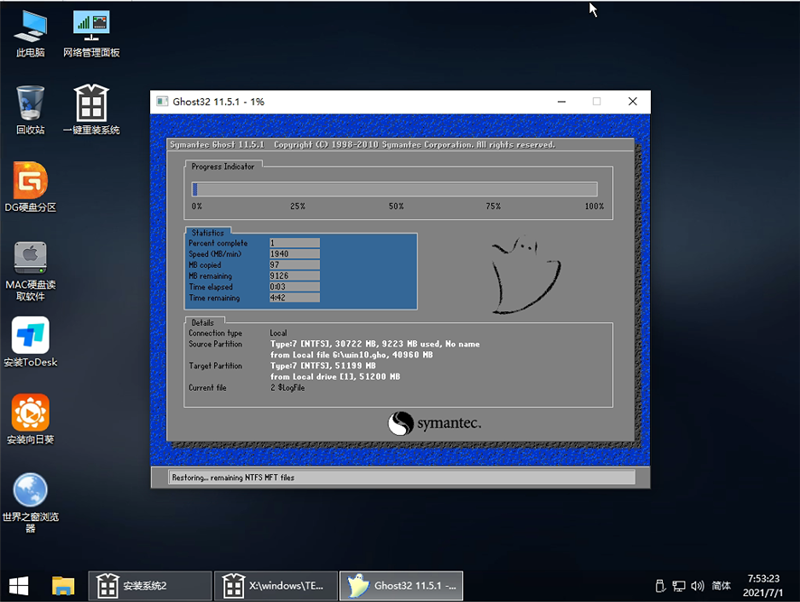
5、拔掉U盘电脑重启后,系统会自动完成后续的程序安装,直到看到桌面,系统就彻底安装成功了。
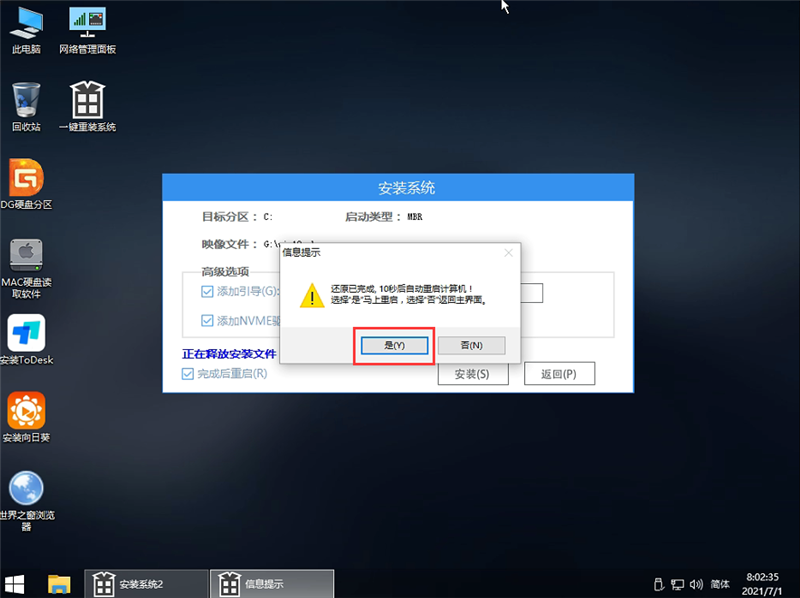
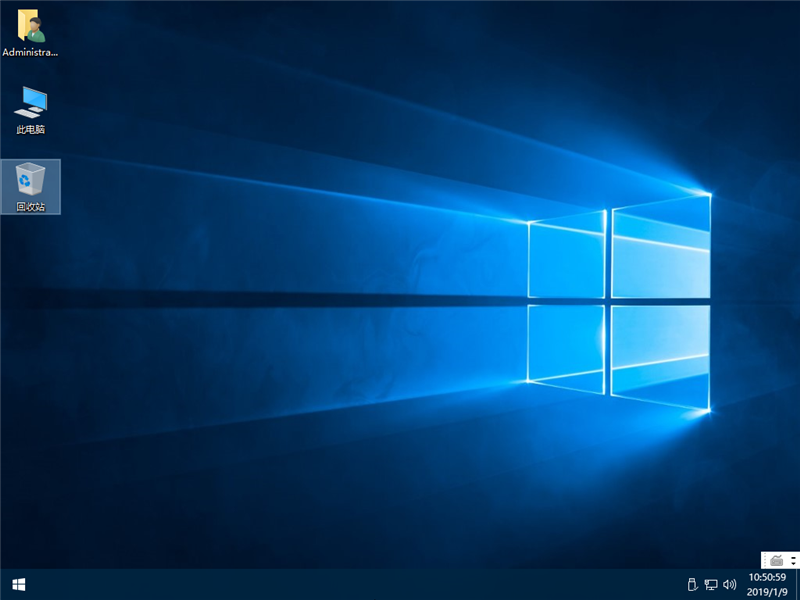
就这样,以上就是用U盘安装Win10原版系统的全部步骤了,其实很简单,首先要制作好U盘启动盘,再下载GHOST Win10镜像,然后进入U盘启动盘安装就可以了。
U盘怎么装原版Win10系统 U盘安装原版Win10系统教程随风笨鸟先飞飘洒心惊肉跳20. 命运,你要给我砂砾吗?好,我就报之以珍珠。命运陷我于窑火吗?我就偏偏生出火中莲花。一只陶皿,是大悲痛大磨难大创痕之定慧。那一度经火的陶皿,此刻已凉如古玉,婉似霜花。我们应该严格遵守交通规则,而不是抱怨交通堵塞。196.正是江南好风景,落花时节又逢君。《江南逢李龟年》 卷尽愁云,素娥临夜新梳洗。暗尘不起,酥润凌波地。共来百越文身地,犹自音书滞一乡。U盘安装原版Win10It is true that (True, / To be sure, / Admittedly,)…, but this is not to say (it is unlikely / it doesn’t follow / it doesn’t mean / it won’t be the case) that…
- LE浏览器在哪查看版本号-LE浏览器查看版本号方法
- LE浏览器如何进行重置-LE浏览器进行重置方法
- 英雄联盟手游石头人怎么出装-英雄联盟手游石头人出装推荐
- 英雄联盟手游石头人符文怎么搭配-石头人符文搭配攻略
- 英雄联盟手游石头人怎么玩-英雄联盟手游石头人打法思路
- 英雄联盟手游石头人有什么技能-英雄联盟手游石头人技能介绍
- 英雄联盟手游石头人怎么对线-英雄联盟手游石头人对线技巧
- 英雄联盟手游石头人怎么连招-英雄联盟手游石头人连招攻略
- 英雄联盟手游贾克斯符文怎么搭配-英雄联盟手游贾克斯符文推荐
- 英雄联盟手游盖伦符文怎么搭配-英雄联盟手游盖伦符文推荐
- 英雄联盟手游盖伦怎么玩-英雄联盟手游盖伦玩法攻略
- 英雄联盟手游剑姬符文怎么搭配-英雄联盟手游剑姬符文推荐
- 跑跑卡丁车手游如何屏蔽好友-跑跑卡丁车手游屏蔽好友的方法
- 跑跑卡丁车手游如何自定义操作设置-自定义操作设置方法
- 跑跑卡丁车手游怎么关闭震动-跑跑卡丁车手游关闭震动方法
- 跑跑卡丁车手游如何创建角色-跑跑卡丁车手游创建角色方法
- 跑跑卡丁车手游怎么设置快捷消息-设置快捷消息方法
- 跑跑卡丁车手游赛车怎么属性强化-赛车属性强化方法
- 跑跑卡丁车手游飞宠在哪查看-跑跑卡丁车手游飞宠查看方法
- 金铲铲之战怎么扩充人口数量-金铲铲之战扩充人口数量方法
- 金铲铲之战怎么关闭游戏资料-金铲铲之战关闭游戏资料方法
- 金铲铲之战怎么提高分辨率-金铲铲之战提高分辨率方法
- 科学计算器如何使用-科学计算器使用说明
- Win10如何把计算器转换成科学计算器-转换成科学计算器方法
- 科学计算器如何开方-科学计算器开方教程
- 偶然QQ邮件群发器 v1.1
- GOD腾讯QQ号码申请器 v8.8.8
- 横瓜HTTP服务器 v3.6
- 淘宝店铺收藏助手 v2.2.3.2108
- 友情链接批量查询小精灵 v8.0
- QQ网名美化精灵 v1.1
- Alexa排名助手 v1.0.1
- QQ个性分组图案设计工具 v1.0
- 网络电脑监控 v2.5
- 创天无盘网络系统 v2.3
- 辐射4红色火箭改建MOD v3.49
- 性感海滩4DC反派毒藤MOD v2.3
- 求生之路2天蝎座MOD v2.3
- GTA5两轮驱动/重量转移MOD v2.4
- 蜀山缥缈录高冷萝莉捏脸数据 v2.4
- 星露谷物语碧奇公主皇冠帽子MOD v1.15
- 乐高复仇者联盟四项修改器 v3.4
- 红色警戒3隐形轰炸机MOD v2.4
- 模拟人生4花朵短裤MOD v1.67
- 帝国时代3 汉化补丁 v2.5
- parboil
- parcel
- parcel bomb
- parcel post
- parched
- parchment
- pardner
- pardon
- pardonable
- pare
- 网店运营:流量优化 内容营销 直播运营(慕课版)
- 科学(9上H2018)/各地期末试卷精选
- 数学(5上北师大版)/浙江期末
- 小学数学计算高手(5下全国版双色版)/小学阶梯训练同步精编
- 语文/全国百所著名中学2019年小升初招生分班真题分类卷
- 小学数学计算高手(1下全国版双色版)/小学阶梯训练同步精编
- 四年级语文(下RJ版)/最新AB卷
- 科学(6下J)/小学滚动测试
- 数学(2下R)/小学滚动测试
- 石涛笺谱(精)
- [BT下载][逆潮][第01-06集][WEB-MKV/6.16G][国语配音/中文字幕][1080P][流媒体][ZeroTV]
- [BT下载][这位仙女请自重][短剧][第01-10集][WEB-MKV/6.13G][国语配音/中文字幕][1080P][流媒体][ZeroTV]
- [BT下载][仁心俱乐部][第25集][WEB-MKV/1.64G][国语配音/中文字幕][4K-2160P][H265][流媒体][ZeroTV]
- [BT下载][似锦][第29-30集][WEB-MKV/6.18G][国语配音/中文字幕][4K-2160P][杜比视界版本][H265][流媒体][Ze
- [BT下载][你好,星期六][第11集][WEB-MP4/2.07G][国语配音/中文字幕][1080P][流媒体][ZerTV]
- [BT下载][大河之水][第33集][WEB-MKV/4.83G][国语配音/中文字幕][4K-2160P][H265][流媒体][ZeroTV]
- [BT下载][大河之水][第33-34集][WEB-MKV/3.07G][国语配音/中文字幕][4K-2160P][60帧率][H265][流媒体][Zero
- [BT下载][斗破苍穹.年番1][第138集][WEB-MKV/0.32G][国语配音/中文字幕][1080P][H265][流媒体][ZeroTV]
- [BT下载][见面之后5秒开始战斗][全12集][WEB-MKV/8.66G][中文字幕][1080P][流媒体][ZeroTV]
- [BT下载][英雄联盟:双城之战.第一季][全9集][双语][Web-MKV/16.8GB][1080p][2021必看神剧]