U盘怎么安装Win11系统呢?在Win11发布之后,很多朋友都第一时间升级了Win11系统,这里为大家带来U盘安装Win11系统的方法,用U盘安装有什么好处呢?U盘安装时直接会读取win11系统iso镜像中的install.wim映像,这样就可以跳过TPM2.0的检测了,适合那些检查通不过的设备升级Win11。

准备工具:
一个大于等于8GB的U盘。
一台联网的电脑。
注意事项:安装win11系统的电脑安装时注意引导模式和分区对应,legacy+mbr或uefi+gpt,否则安装后可能引导不了。
一、制作U盘启动工具:
1、首先,我们需要下载系统之家自研支持安装Windows11的U盘启动工具【系统之家U盘装机大师】

2、下载完成后运行,选择【系统之家U盘启动】,准备制作U盘启动工具。
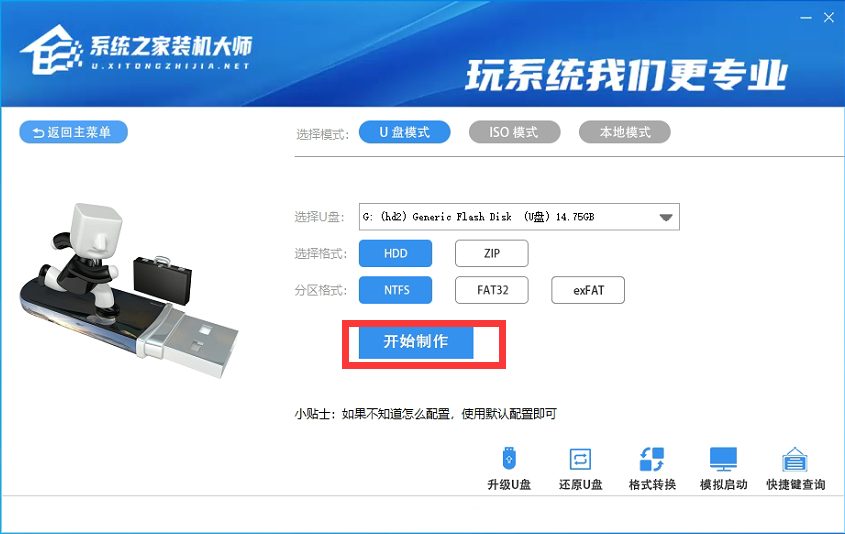
3、选择我们的U盘,其他格式默认即可。然后点击【开始制作】。
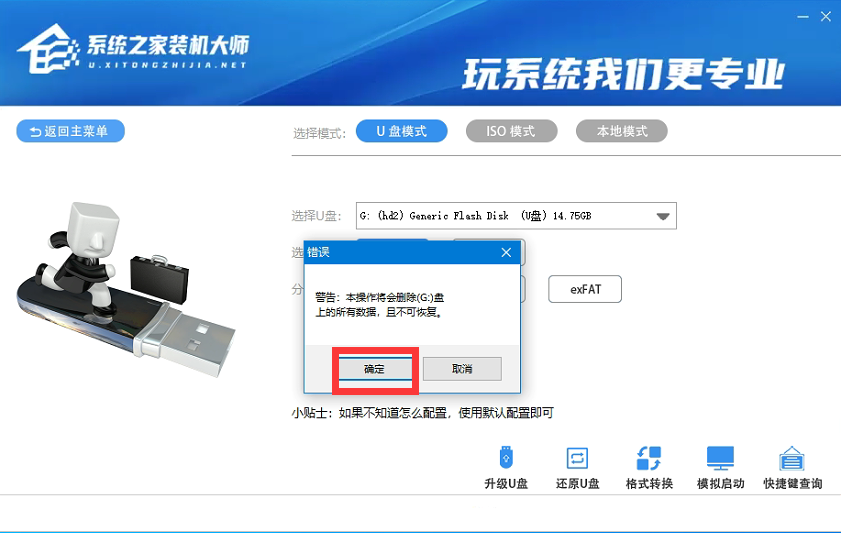
4、注意:制作U盘启动工具会清空U盘中所有的数据文件,如有重要文件需要提前备份。
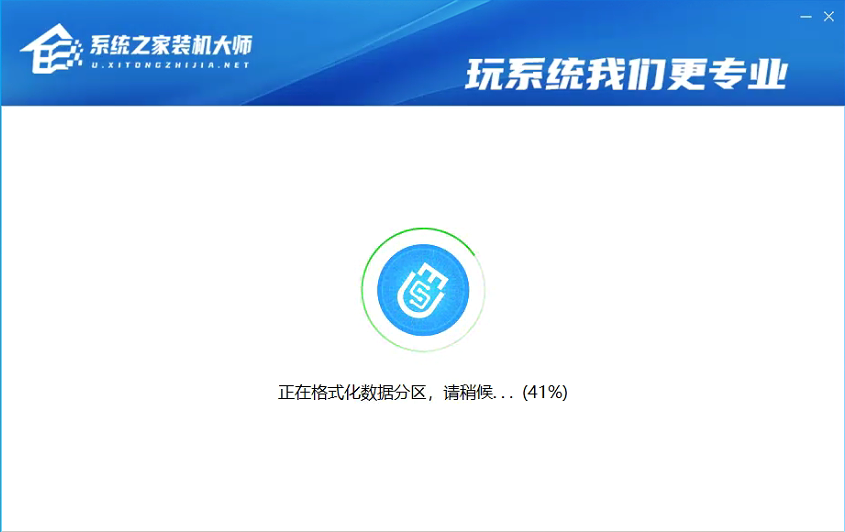
5、等待U盘启动工具制作完毕就可以了!
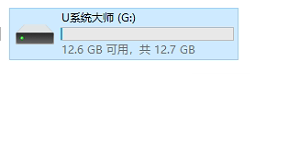
到此,我们的U盘启动盘就制作完成了。
二、修改BIOS,将U盘设置为电脑的第一启动项:
1、查看自己的电脑BIOS启动快捷键,随后就会进入BIOS界面,在该界面我们需要了解以下几个重要的操作方法:通过键盘上的方向键进行光标移动;回车键表示“确定”;F8. 我不敢说我是,世界上最爱你的人,但我敢说你是我最用心爱的人。10表示“保存并退出”。具体以BIOS界面上的说明为准。如图所示:
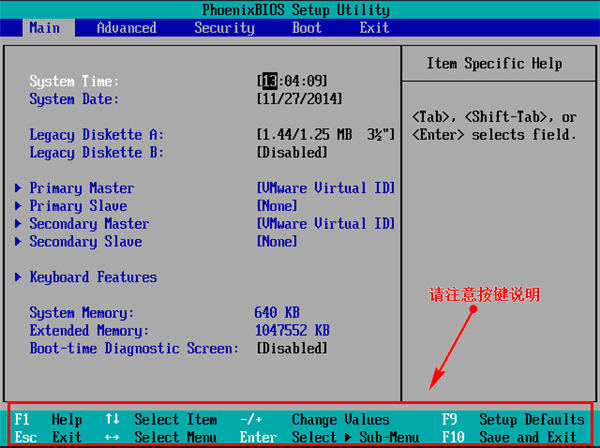
2、进入BIOS界面后,我们移动光标到“boot”,然后找到我们U盘的选项(不同电脑显示略有不同,一般会显示U盘品牌名称或者是以USB开头),小编这里显示的是“removable device”,意思为“可移动设备”,如图所示:
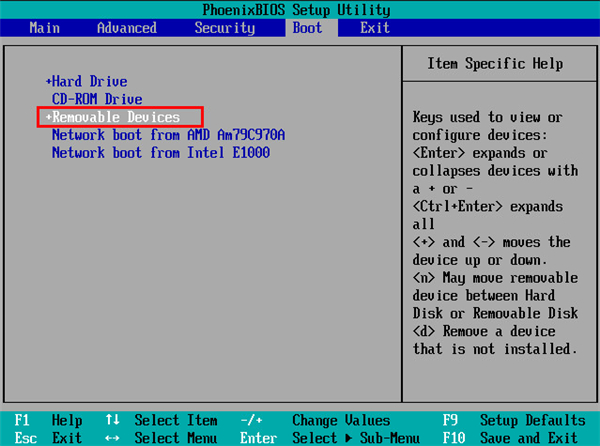
3、查看说明,按+键实现向上移动,我们需要将“removable device”移到最上面,这样才能实现从U盘启动,如图所示:
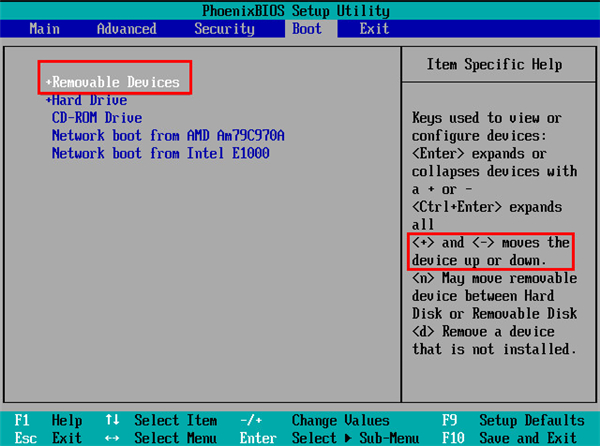
4、设置完成后,我们按下F10,弹窗中我们选择“yes”,回车键确定即可,重启后就能够实现从U盘启动了,如图所示:
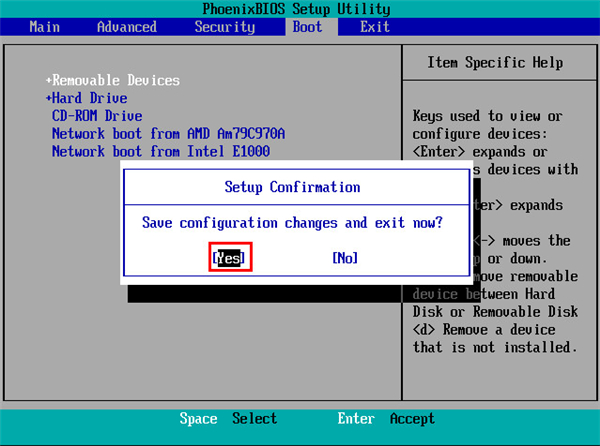
三、进入PE,安装Windows11:
1、进入PE后我们可以通过键盘中的↑↓键,选择【01】启动Windows10PE x64(网络版)进入。
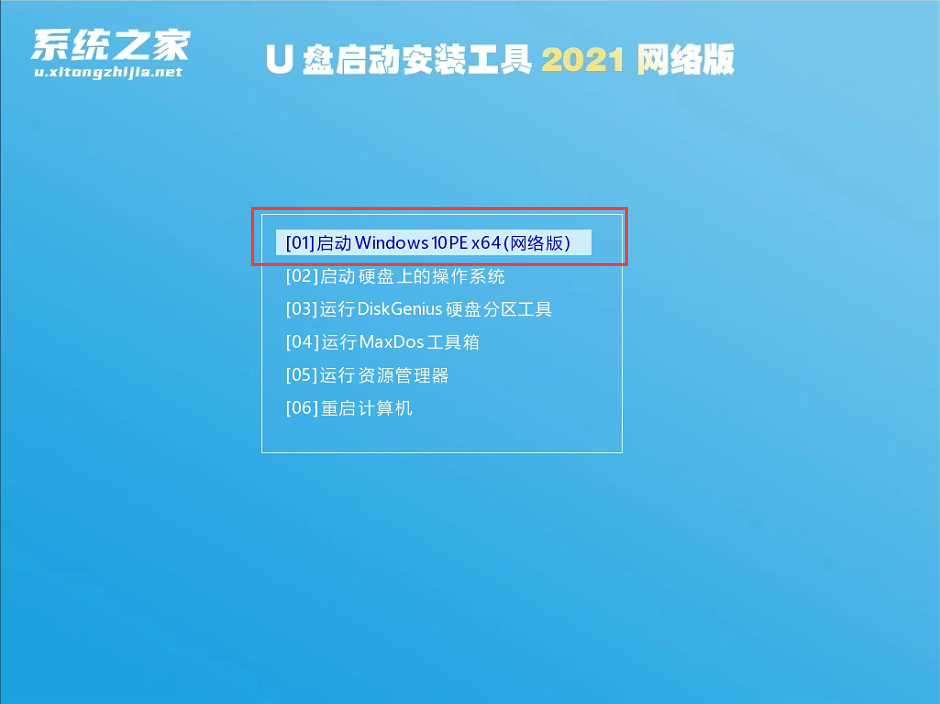
2、进入PE系统后,我们可以直接运行【一键重装电脑系统】。
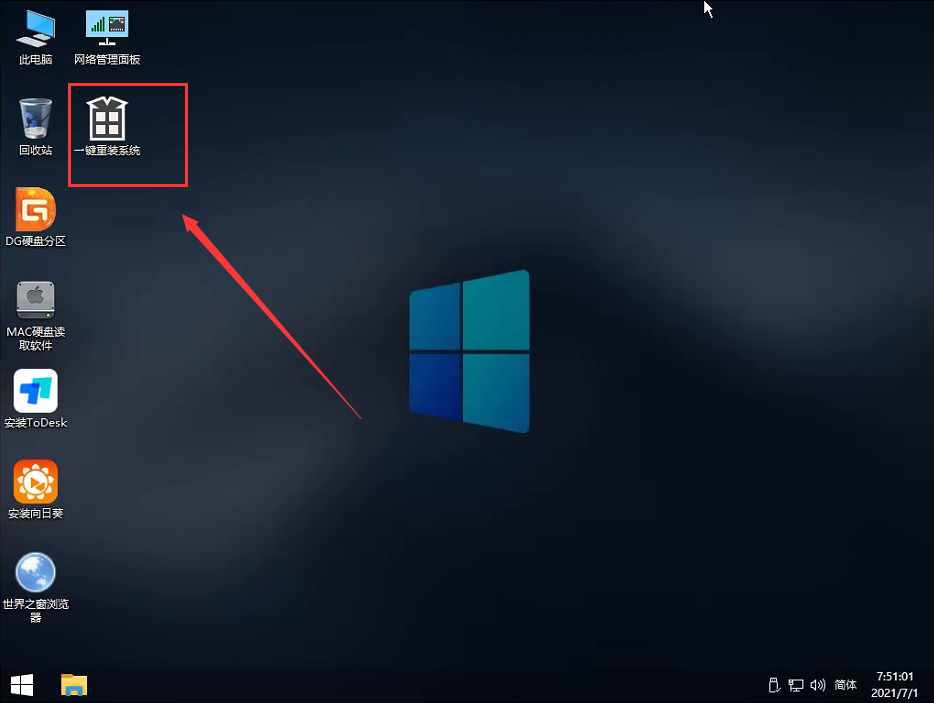
3、启动程序后,首先选择我们的Windows11的ISO镜像文件,也可以选择ISO中的win11.gho,之后选择系统安装的盘符,一般安装在系统C盘中。

4、点击【下一步】就进入到我们的系统备份中。
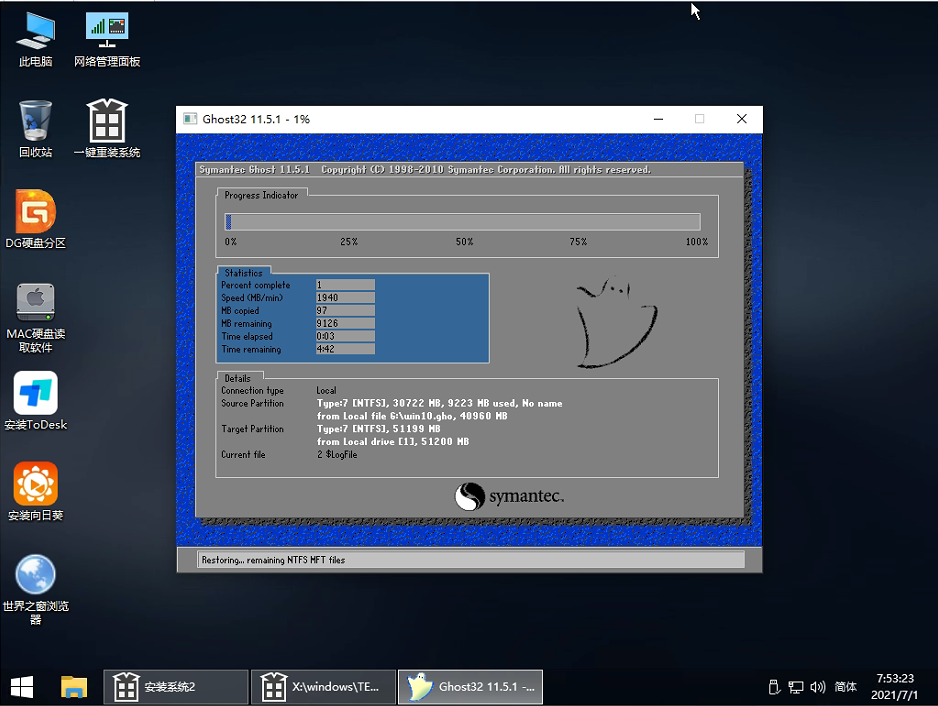
5、拔掉U盘电脑重启后,系统会自动完成后续的程序安装,直到看到桌面,系统就彻底安装成功了。这种方法可以直接跳过TPM的检测而达到安装WIN11系统的目地,但建议配置太低的电脑不要安装win11,特别注意win11系统需要uefi启动才能安装。
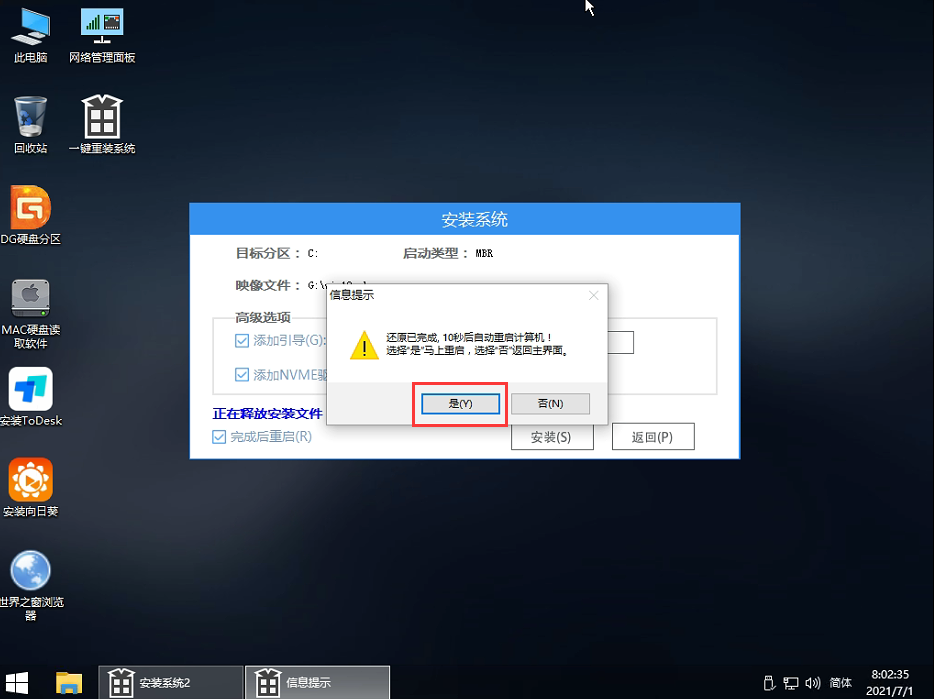
U盘安装Win11系统教程 U盘装原版Win11图文教程风火烧眉毛瑞雪纷飞雨同舟18. 当你看到平坦的大地上傲然挺立的一排排生机勃勃的绿树,你也许回情不自禁地赞叹大自然那非凡的创造力。绿树是完美的,枯树也有其可爱之处,虽然它青春已逝,生命衰朽。更多表示“决心”的高级句型:253.近乡情更怯,不敢问来人。宋之问《汉江》 金壶剪送琼枝,看一骑红尘,香度瑶阙。韶华正好,应自喜、初乱长安蜂蝶。杜郎老矣,想旧事花须能说。记少年一梦扬州,二十四桥明月。誓将上雪列圣耻,坐法宫中朝四夷。U盘安装Win11,u盘装原版win11The suggested reason for buying the car is obvious: it is the intelligent choice.(注意冒号的使用)
- Excel2010怎么给汉字标注拼音
- Excel2010插入单元格、行和列方法
- excel2010怎么保护单元格?excel2010保护单元格方法
- 深空之眼障月阿修罗怎么连招-深空之眼障月阿修罗技能连招介绍
- excel2010插入超链接图文教程
- Excel2010文本框与单元格对齐方法
- excel2010怎么拖动单元格?excel拖动单元格方法
- excel单元格怎么重命名?excel2010单元格重命名方法
- Excel2010自定义单元格序列方法
- excel2010双击有什么作用?
- Excel2010限制单元格字符个数教程
- 深空之眼早樱大国主选什么神格好-深空之眼早樱大国主神格推荐
- excel2010怎么清除单元格内容和格式
- Excel2010更改网格线颜色教程
- Excel2010简体繁体转换教程
- Excel2010怎么对比表格?Excel对比2个表格方法
- Excel2010删除批注教程
- excel2010把分开的两个区域移动到一起方法
- Excel2010自动调整单元格行高和列宽方法
- 深空之眼黑区净化怎么玩-深空之眼黑区净化玩法攻略
- Excel2010拆分单元格图文步骤
- excel2010教程之图表制作折线图
- Excel2010教程之怎么设置密码
- Excel2010教程之添加批注
- Excel2010教程之表格里面可用的数字格式
- CAD派客云图电脑版 V4.6.3 高级免费版
- 得力OCR文字识别软件 V3.2.0.2 官方版
- Adobe Animate 2022 V22.0.4 中文安装版
- Mouse Speed Switcher(鼠标速度切换软件) V3.4.5 官方版
- Tenorshare ReiBoot Pro V8.1.6.0 中文免费版
- SmartLink超级远程诊断 V1.0 官方版
- 立创EDA(电路设计软件) V6.4.31.0 官方正式版
- Cutting Optimization Pro(切割优化软件) V5.16.2.9 中文免费版
- Z-Factory实在智能RPA V6.0.3 最新版
- 超级广告杀手(Ultra Adware Killer) V10.5.0.0 免费版
- 《孤岛危机1 HD高清版+增强版+至尊版+重制版(Crysis 1)》V3.0.0(Build8139684)官方中文版[俄网fitgirl 2021.02.18更新6.58G+17.84G+6.87G+12.06G]
- 《孤岛危机1.5弹头(Crysis Warhead)》V1.1.1.711(2.0.0.5)&1.1.1.6729(2.0.0.3)官方版[俄网GOG 2022.08.02更新12.36G]
- 《孤岛危机2极限版+重制版(Crysis 2)》Build9461303(Win7.Fix)官方中文版[俄网fitgirl 2023.11.18更新12.49G+53.84G]
- 《孤岛危机3猎人版+豪华版+重制版(Crysis 3)》Build9460220(Win7.Fix)官方中文版[俄网fitgirl 2022.11.17更新11.04G+12.23G+18.09G]
- 《月之暗面FMV(The Dark Side Of The Moon An Interactive FMV Thriller)》V1.0官方中文版[俄网Пиратка 2025.06.30更新10G]
- 《活影(Living Shadows)》Build18902858官方版[俄网Пиратка 2025.06.30更新3.83G]
- 《雷道重制版-超力兵团奇谭Switch模拟器版(Raidou Remastered The Mystery Of The Soulless Army)》V1.02+Dlcs官方中文版[俄网FitGirl 2025.06.30更新16.16G]
- 《更好超市(Better Mart)》Build19031569官方版[俄网Пиратка 2025.07.01更新3.01G]
- 《往昔遗梦(Bygone Dreams)》V1.0.0.4官方中文版[俄网FitGirl 2025.06.30更新18.6G]
- 《技术市场模拟器(Tech Market Simulator)》Build19017831官方中文版[俄网Пиратка 2025.07.01更新5.38G]
- woody
- woof
- wool
- woollen
- woollens
- woolly
- Woop Woop
- woozy
- wop
- Worcestershire sauce
- 控制系统分析与设计--运动控制系统(全国工程硕士专业学位教育指导委员会推荐教材)
- 国际贸易概论(21世纪高职高专规划教材)/财经管理系列
- 大型机数据库管理系统DB2(教育部-IBM高校合作项目精品课程系列教材)
- CLR via C#(第3版)/微软技术丛书
- C语言与程序设计大学教程习题与实验手册(21世纪普通高校计算机公共课程规划教材)
- 大学计算机基础教程(第2版计算机应用21世纪高等学校规划教材)
- 卓越游戏的诞生(游戏设计内幕)
- 会计法规(高职高专工作程过程导向新理念规划教材)/财经系列
- 电子政务理论与应用(应用型21世纪管理学教材)
- 零售管理(第7版清华营销学系列英文版教材)
- [BT下载][念无双][第13集][WEB-MKV/0.66G][国语配音/中文字幕][4K-2160P][H265][流媒体][ParkTV]
- [BT下载][念无双][第13集][WEB-MKV/1.04G][国语配音/中文字幕][4K-2160P][60帧率][H265][流媒体][ParkTV]
- [BT下载][怪物][第01集][WEB-MKV/3.15G][中文字幕][1080P][流媒体][ParkTV]
- [BT下载][我本千金][短剧][第35集][WEB-MKV/0.25G][国语配音/中文字幕][1080P][流媒体][ParkTV]
- [BT下载][我本千金][短剧][第35集][WEB-MKV/0.27G][国语配音/中文字幕][4K-2160P][H265][流媒体][ParkTV]
- [BT下载][斩神之凡尘神域][第13集][WEB-MKV/0.26G][国语配音/中文字幕][1080P][流媒体][ParkTV]
- [BT下载][斩神之凡尘神域][第13集][WEB-MKV/1.02G][国语配音/中文字幕][4K-2160P][H265][流媒体][ParkTV]
- [BT下载][斩神之凡尘神域][第13集][WEB-MKV/0.29G][国语配音/中文字幕][1080P][H265][流媒体][ZeroTV]
- [BT下载][斩神之凡尘神域][第13集][WEB-MKV/1.04G][国语配音/中文字幕][4K-2160P][H265][流媒体][ZeroTV]
- [BT下载][无上神帝][第109-114集][WEB-MKV/0.99G][国语配音/中文字幕][1080P][流媒体][ParkTV]