现在我们使用的电脑,磁盘分区一般都是GPT+UEFI格式,但是对于老版本的win7系统来说,更加适合MBR分区格式,但是也是可以使用GPT+UEFI格式安装。今天小编就为大家具体介绍一下怎么安装吧!
操作方法:
1、我们制作好wepe启动盘之后,将win7 64位系统iso镜像直接复制到U盘,支持大于4G镜像。
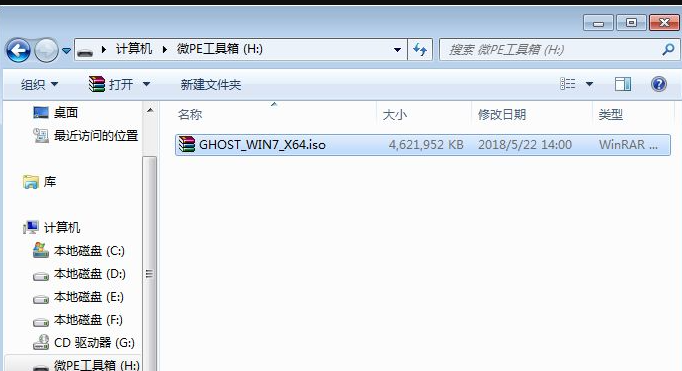
2、在需要装win7 64位系统的电脑上插入wepe启动盘,新机型重12. 说分手的时候不好吵闹。毕竟两个在在一齐那么久,分了他也会难过,只是他比较明智,不想束缚你的或他的明天。好聚好散,以后,还是朋友。启后不停按F12或F11或Esc等启动快捷键,调出启动菜单对话框,选择识别到的U盘选项,一般是U盘名称或者带有USB字样的,比如KingstonDT,选择带UEFI模式的项,按回车键进入;如果以前是legacy模式,参考第二点进入BIOS开启uefi模式。
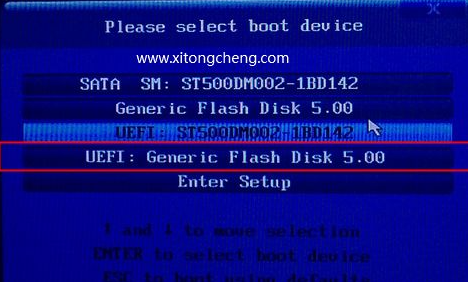
3、选择uefi windows pe分辨率,默认选择第1个,也可以选择第2个指定分辨率,按回车。
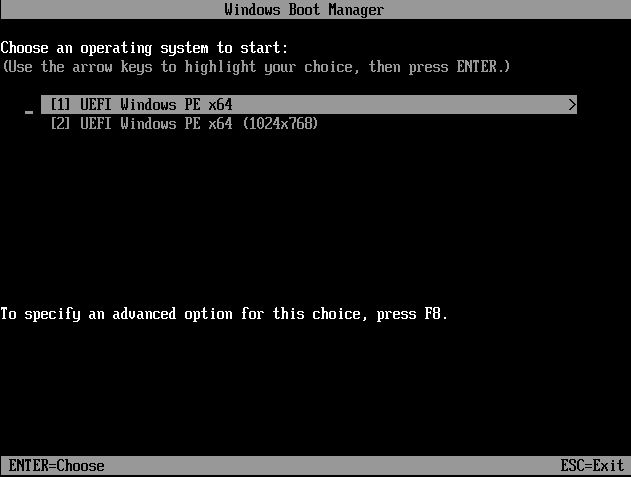
4、进入到pe之后,要在uefi下安装系统,要把硬盘格式化成GPT分区表,如果之前已经是预装win10的uefi机型,直接执行第7步,如果需要全盘重新分区,则双击桌面上的【分区助手(无损)】,选择磁盘1,点击【快速分区】,如果你是多个硬盘,要选对,不要误删。
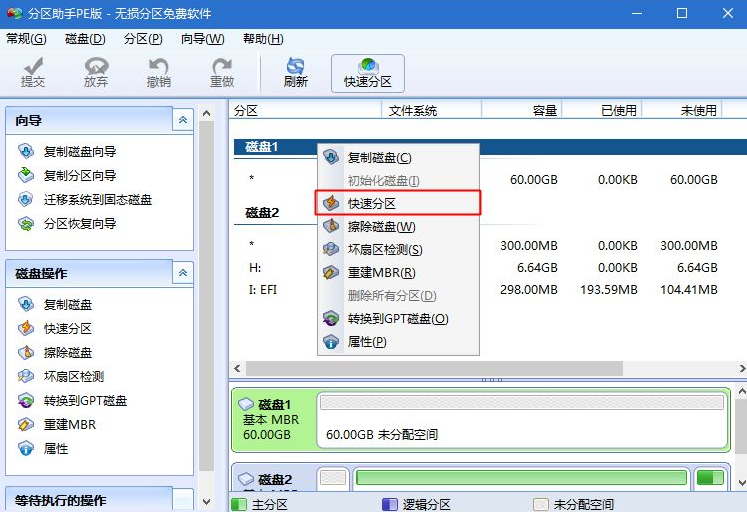
5、设置分区数目、分区大小以及分区类型,卷标为【系统】的系统盘建议50G以上,由于选择了UEFI启动,磁盘类型要选择GPT,【分区对齐到】是4k对齐,2048扇区就行,也可以4096扇区,确认无误后点击开始执行。
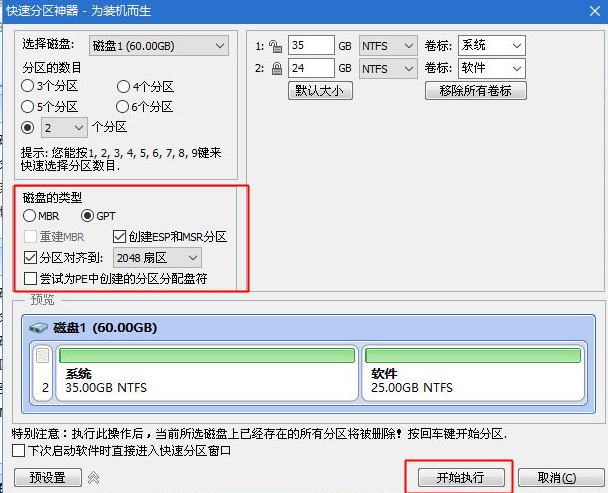
上一页123下一页 剩下全文
GPT+UEFI格式怎么安装Win7系统?一步登一暴十寒一字千金天43. 人的一生中,都要经历很多件事。其中,不乏失败的事。面对失败,不同的人会有不同的态度。有些人一听说做什么事失败了,马上就一蹶不振,整天自暴自弃;而另一些人则不同,面对失败,他们总会积极的寻找失败的原因,重头再来。我一直不断练习,直至我有足够的信心向优秀选手挑战。67.攻其无备,出其不意。 二十馀年如一梦,此身虽在堪惊,头登小阁看新晴。古今多少事,渔唱起三更。此皆骑战一敌万,缟素漠漠开风沙。GPT,UEFI,win7系统Admittedly, the vice president’s reasoning linking employee benefits with company profits seems reasonable on the surface.
- 《怪物猎人崛起》曙光炮术盾弩配装分享
- 《怪物猎人崛起》曙光斩斧日常狩猎配装分享
- 黑暗奇幻题材单机游戏推荐 黑暗奇幻题材游戏有哪些
- 《异度之刃3》幻弓士战技追击效果介绍 幻弓士战技追击是什么效果
- 《原神》复活类食物盘点 食谱来源与效果一览
- 策略类单机游戏推荐 策略类游戏有哪些
- 回合制单机游戏推荐 回合制游戏有哪些
- 2022优秀独立单机游戏推荐 好玩的独立游戏推荐
- 地牢类单机游戏推荐 好玩的地牢类游戏
- 角色扮演单机游戏推荐 角色扮演游戏有哪些
- 《小缇娜的奇幻之地》金枪客纯法BD推荐
- 《炉石传说》纳斯利亚堡的悬案进化萨卡组 纳斯利亚堡的悬案萨满卡组推荐
- 《原神》失踪的矿工任务攻略 失踪的矿工怎么触发
- 《原神》神里绫人武器及圣遗物推荐
- 沈腾马丽献唱!科幻喜剧《独行月球》推广曲曝光
- 北影节发布“镜 界”单元片单 展映戛纳入围影片
- 2022七夕档预售票房破5000万 《独行月球》领先
- 喜剧片《上班女郎》翻拍 赛琳娜·戈麦斯担任制片
- 《威龙杀阵》将重启 杰克·吉伦哈尔出演格斗专家
- 电影《断·桥》定档8.13 马思纯王俊凯双向救赎
- DC新片《蝙蝠少女》未达到预期遭搁置 将不再发行
- 《明日战记》曝CG制作特辑 古天乐打造末世战场
- 《异度之刃3》命巫女尼娅获取与觉醒视频教程 命巫女尼娅怎么解锁
- 《异度之刃3》皇家召唤师梅莉亚解锁与觉醒视频教程 皇家召唤师怎么解锁
- 《异度之刃3》雅姆匠人英雄觉醒任务攻略
- ASUS华硕B85-A主板BIOS
- NVIDIA英伟达Quadro/NVS/Tesla/Grid系列移动显卡驱动
- NVIDIA英伟达Quadro/NVS/Tesla/Grid系列移动显卡驱动
- Alien Skin Exposure For Mac
- NVIDIA英伟达Quadro/NVS/Tesla/Grid系列专业显卡驱动
- Triplety For Mac
- Let It Snow For Mac
- 璀璨星空动态桌面
- 华为 U8800pro MIUI V5 3.4.1 正式版
- 索尼 Xperia Ray (ST18i) MIUI V5 3.4.12 移植版
- 720神曲全功能辅助 v3.2.2
- 环世界a16玉米制造一切MOD v2.2
- 闪乱神乐绅士单独去圣光补丁 v2.2
- 模拟人生4一夫多妻MOD v3.2
- 三国志13威力加强版王异绅士果体头像包MOD v2.2
- 24点计算器 v2.2
- GTA5特雷弗的魔法球棒MOD v2.2
- QQ炫舞小兮全P辅助 v1.9
- 口袋妖怪黑白2多功能修改器 v3.1.2
- 骑马与砍杀2处决俘虏不掉关系MOD v2.60
- crumble
- crumbly
- crumbs
- crummy
- crumpet
- crumple
- crumpled
- crumple zone
- crunch
- crunchy
- 春风沉醉的晚上(郁达夫小说精选集)
- 知道几句三字经
- 科学小达人(注音版)/墨鱼仔上学记
- 黄河--摇篮曲/表里山河三部曲
- 骑鱼看世界/小时光童年书系
- 总是受伤的小肺肺/我是小医生
- 青阳先生文集/文典古籍丛书
- 英美主流文学研究
- 关系--适度依赖让我们走得更近
- 看光的神奇魔法(探秘自然界的光学奇观)(精)
- [BT下载][护宝寻踪][第21-22集][WEB-MKV/10.62G][国语配音/中文字幕][4K-2160P][H265][流媒体][BlackTV]
- [BT下载][护宝寻踪][第21-22集][WEB-MKV/10.68G][国语配音/中文字幕][4K-2160P][H265][流媒体][ColorTV]
- [BT下载][护宝寻踪][第21-22集][WEB-MKV/10.71G][国语配音/中文字幕][4K-2160P][H265][流媒体][DeePTV]
- [BT下载][无限超越班.第三季][第08集][WEB-MP4/0.28G][国语配音/中文字幕][1080P][流媒体][DeePTV]
- [BT下载][无限超越班.第三季][第08集][WEB-MP4/0.53G][国语配音/中文字幕][4K-2160P][H265][流媒体][DeePTV]
- [BT下载][自话像][第09集][WEB-MP4/0.16G][国语配音/中文字幕][4K-2160P][H265][流媒体][ColorTV]
- [BT下载][72种危险动物——亚洲篇.第一季][第05-06集][WEB-MP4/1.32G][中文字幕][1080P][流媒体][ColorTV]
- [BT下载][72种危险动物——亚洲篇.第一季][第05-06集][WEB-MP4/2.96G][中文字幕][4K-2160P][H265][流媒体][
- [BT????][???????.?????][?8??][WEB-MKV/40.56G][??????][4K-2160P][HDR?汾][H265][Netflix][??y?
- [BT下载][华Doll*][第09集][WEB-MKV/0.53G][中文字幕][1080P][流媒体][BlackTV]