如何在虚拟机中安装Win10镜像,目前Win10系统已经是最主流的系统,但是还是一部分用户没有升级到Win10系统,有些朋友由于工作或者学习的需要,需要安装Win10系统,如果你不想直接在电脑上安装Wi10的话,那么可以借助虚拟机来实现,虚拟机可是个好东西,要在虚拟机中安装Win10系统该怎么办,下面就为大家带来虚拟机安装win10系统详细教程,即使你是小白,只要跟着下面的教程来进行安装,你一样可以轻松在虚拟机中安装好Win10系统。

1、创建新的虚拟机
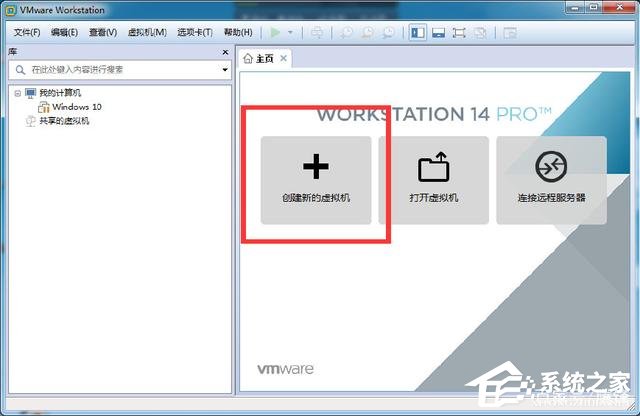
2、选择自定义(高级),当然你也可以选择典型,然后点击“下一步”
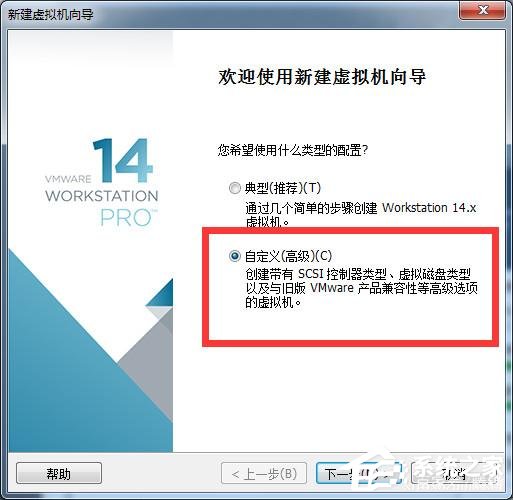
3、选择硬件的兼容性,一般也可以不选择,就让它默认就行,这里就看个人需要吧!然后“下一步”

4、这里是选择安装创建的虚拟机的操作系统,有的ISO镜像文件在安装程序光盘选项中会报错,提示“无法检测此光盘映像中的操作系统。”所以,在这里一般都是选择“稍后安装操作系统”
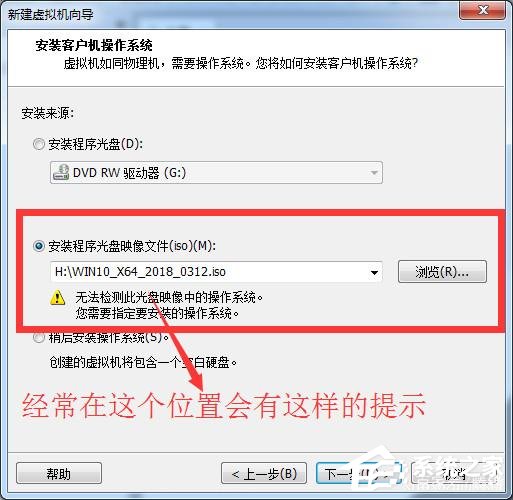
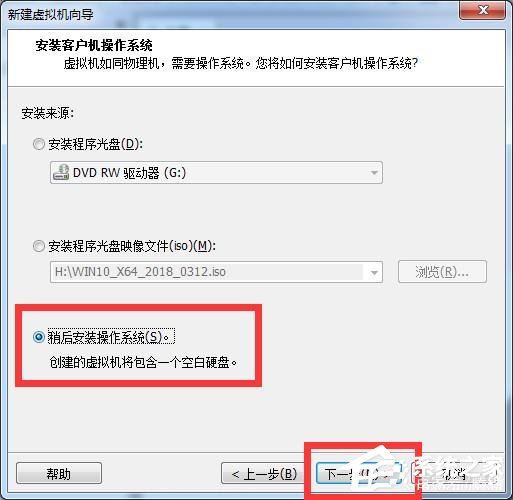
5、现在是选择你所要安装的客户机操作系统,因为我这里要装的是win10所以选择的是Microsoft Windows(W)
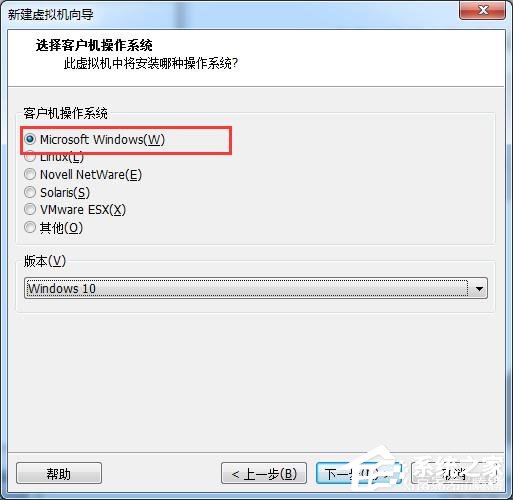
6、接下来选择操作系统的版本,如下图,然后“下一步”
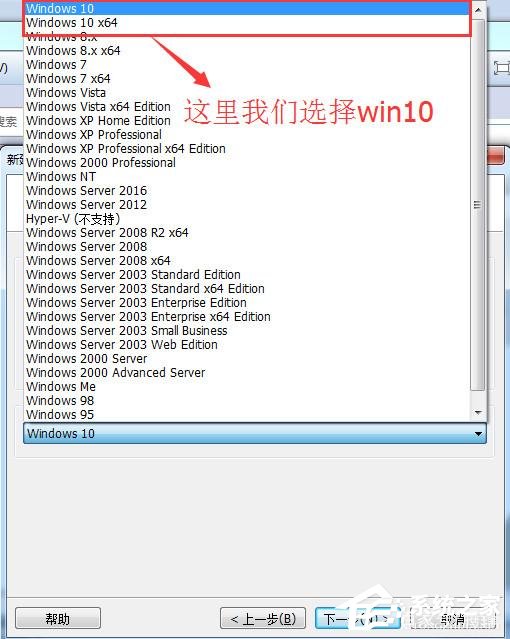
7、更改虚拟机的名称和存放的位置,然后“下一步”
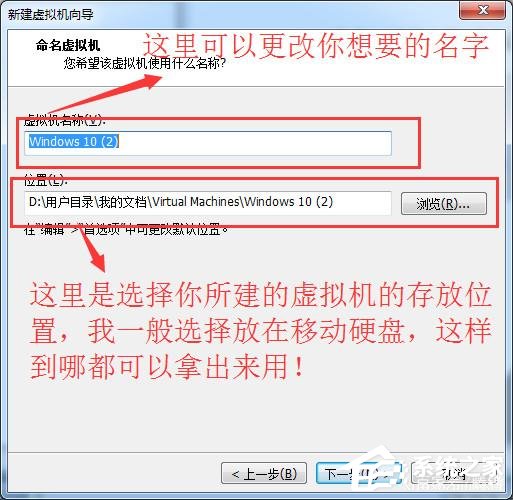
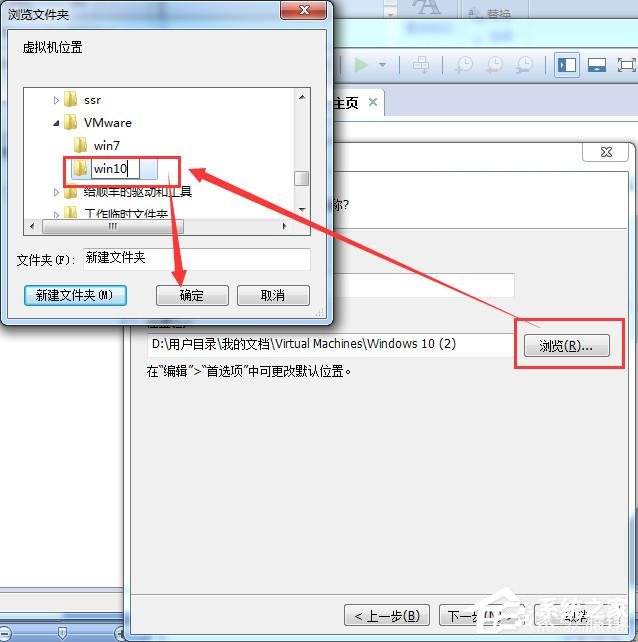
8、选择虚拟机具备的引导设备类型,然后“下一步”
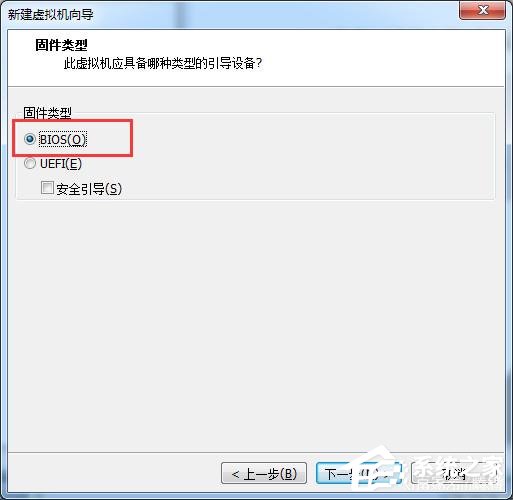
9、指定处理器数量,然后“下一步”
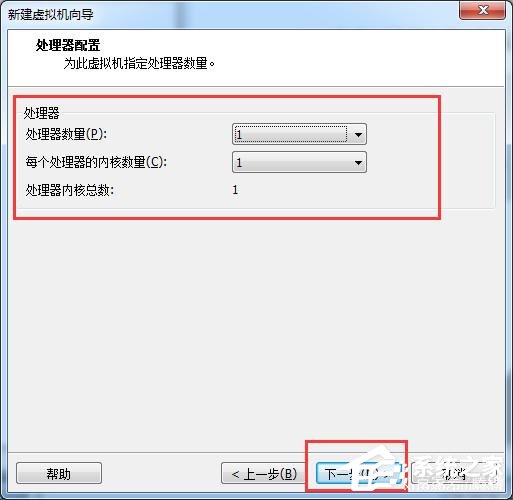
10、为虚拟机预设多少内存,然后“下一步”
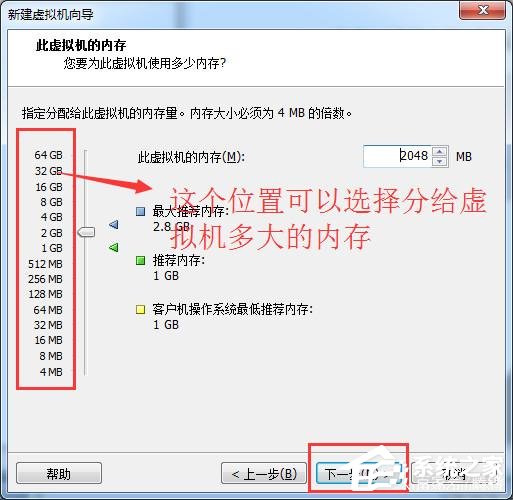
11、选择虚拟机的网络类型,然后“下一步”
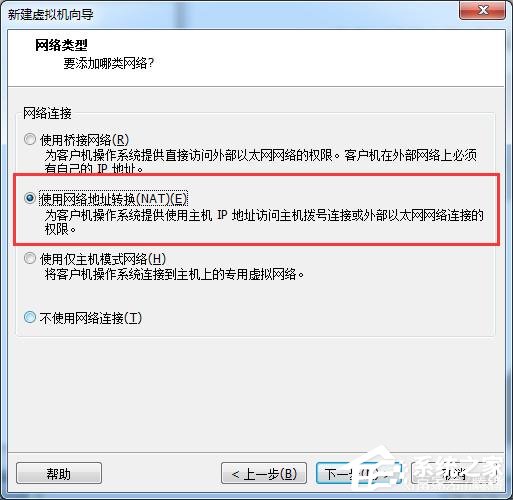
12、接下来的这几项直接保持默认就可以了!然后“下一步”
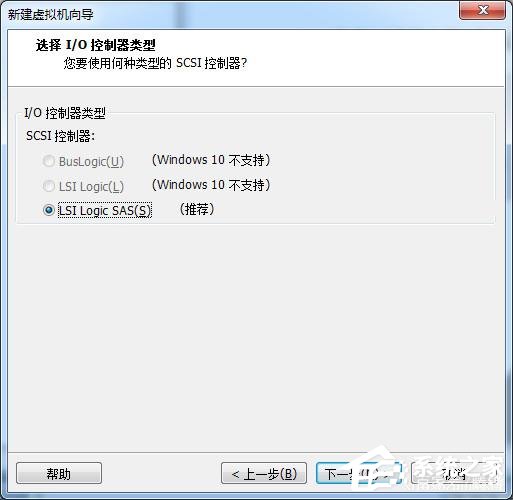
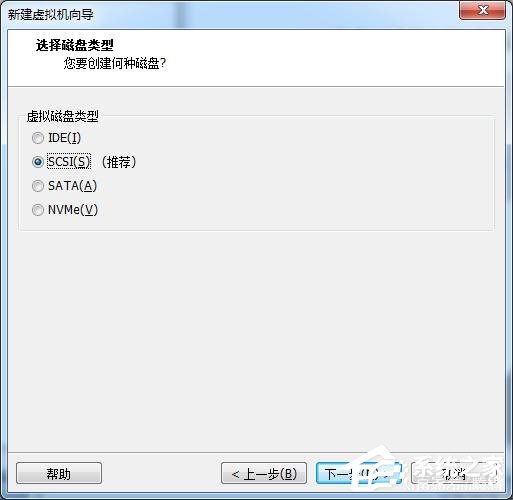
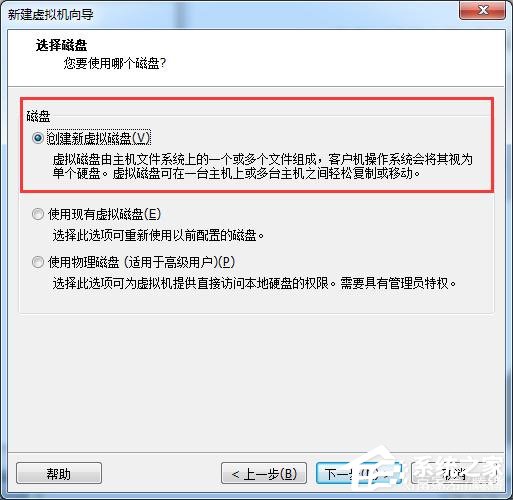
13、到这里可以设定给该虚拟机多大的硬盘空间,默认是60G,也可以直接输入你想给设置的空间大小!然后又是一轮的 “下一步”保持默认就可以了!
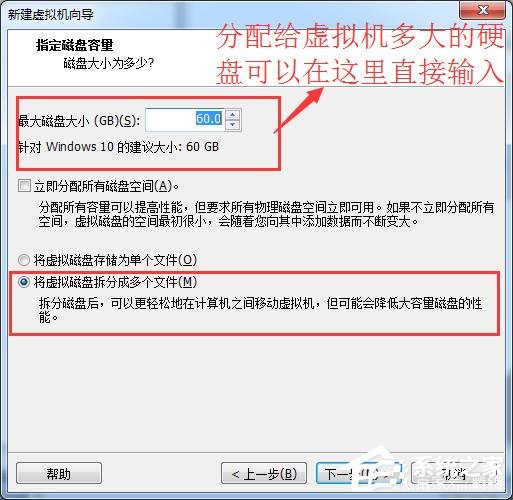
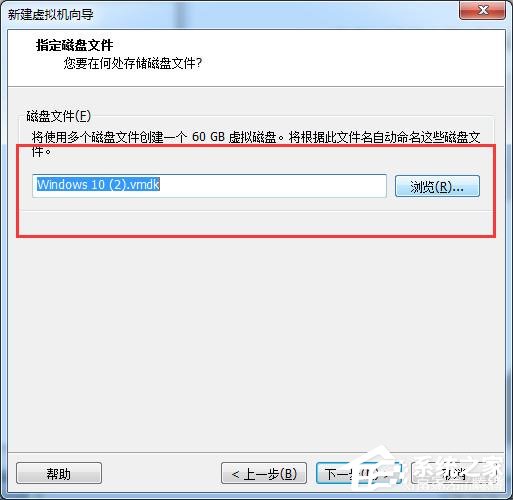
14、到这里虚拟机的点击“完成”,完成虚拟机硬件部分的创建!
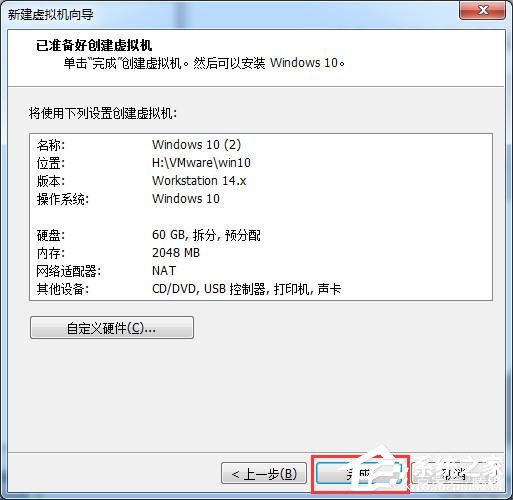
15、虚拟机新建完成后别急着开启虚拟机,现在先把我们要装的操作系统的镜像文件加载到虚拟机的虚拟光驱中,如下图,点击该虚拟机的光驱进43. 纵然有再多安慰你的话,但是真正可以使你从失恋中跳脱出来的还是得靠你自己的豁然开窍。行设置!
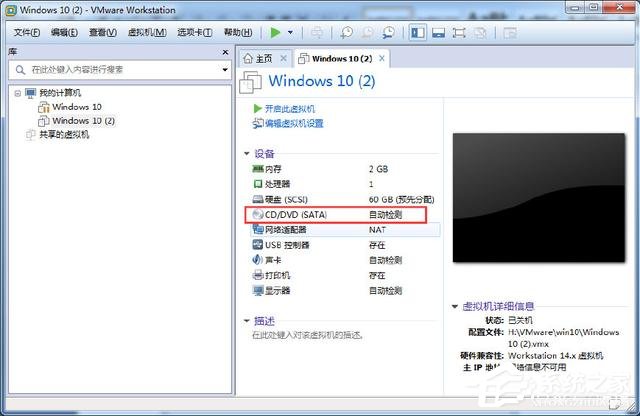
16、找到你想要安装的操作系统的IOS镜像文件!
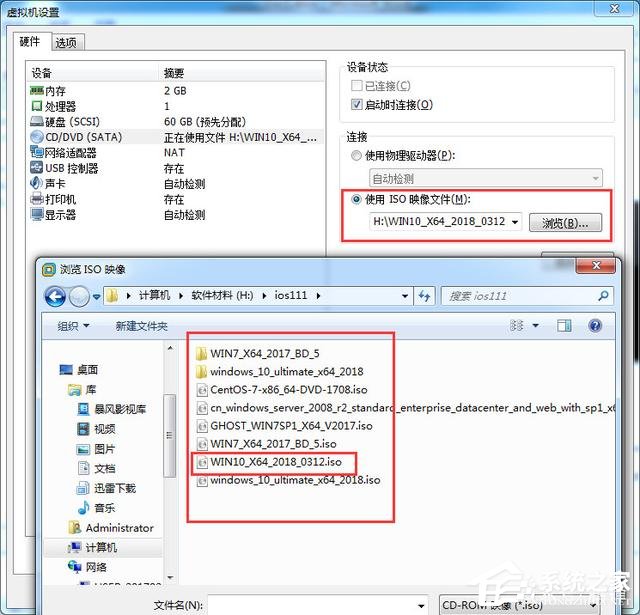
17、点击开启此虚拟机,进入到该虚拟机的系统安装!
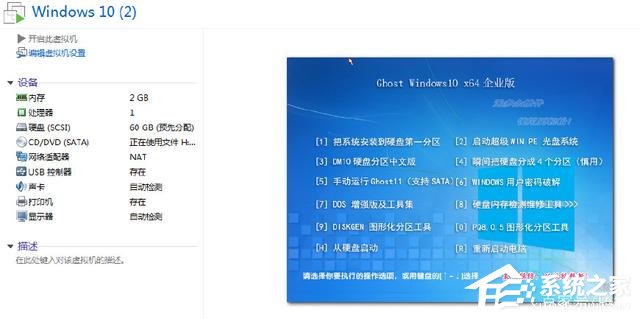
18、很多人可能都会直接选择如下图一样的,把系统安装到硬盘第一分区,因为在我们真实的机器里,只需要这样选择,就可以直接安装完成!但在这里却不是这么去操作的!
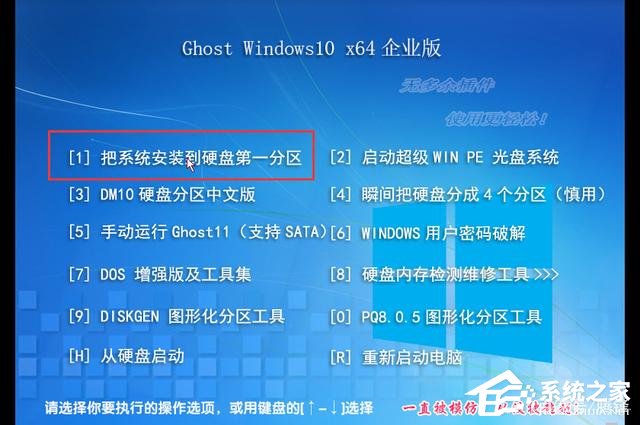
19、因为上一步选择了【1】选项,所以虚拟机找不到系统安装的位置,会进入到了下图这个界面!

所以,我们应该选择
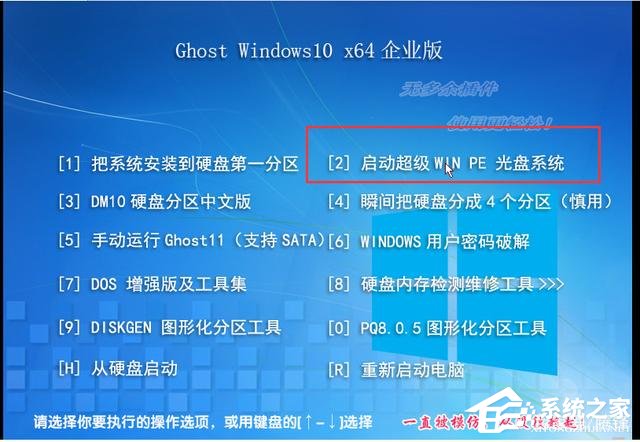
20、进入pe系统之后,这两个快速安装系统的快捷方式不可用了,安装到了这里好像也无法进行下去了。不要急,接下来我们来给之前的预设空白硬盘分区,因为硬盘现在是空白的,所以,pe系统无法确定安装系统所在的位置,从而也就无法进行安装了!

打开pe系统中的分区工具,不同的pe系统里有不同的分区工具,但操作也都是差不多的,只要能实现分区,用哪个软件都是一样的!
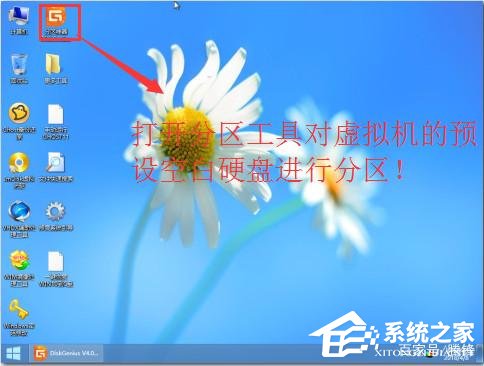
21、本人习惯把系统盘和其它盘区分开来,无论硬盘大小,所以这里我分了两个磁盘,一个主分区一个逻辑分区,每个磁盘都给30G吧!
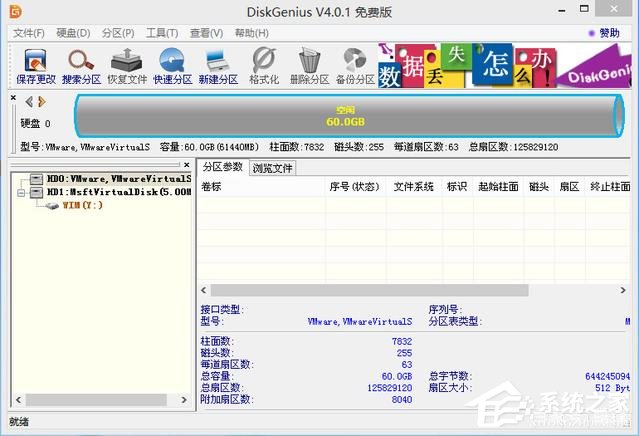
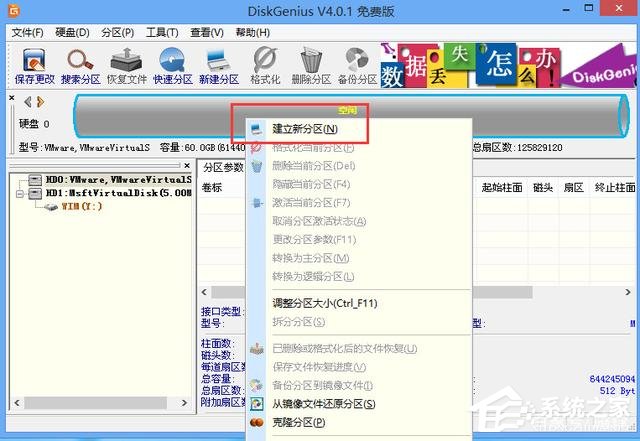
22、分区建立好之后,点击“保存更改”,保存你的操作,以确保分区功作成功!
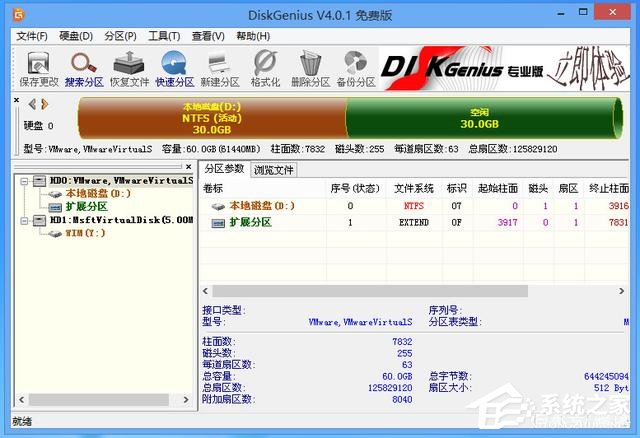
23、接下来你就可以开始安装了,在这里可进行安装了,另外在这里不要重启虚拟机,不然虚拟会找不到硬盘!现在就开始安装了,双击“一键恢复Windows系统到C盘”。如下图

24、到这里基本上也就结束了,系统会自行安装完成,不用再进行任何操作,等待系统安装完成!
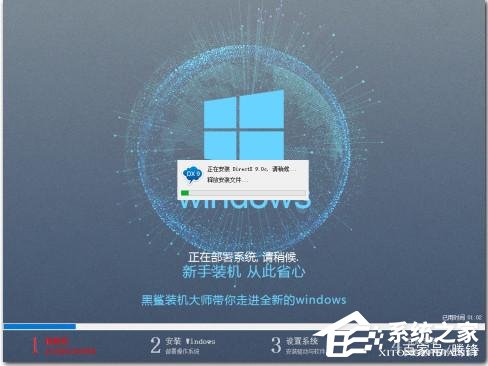
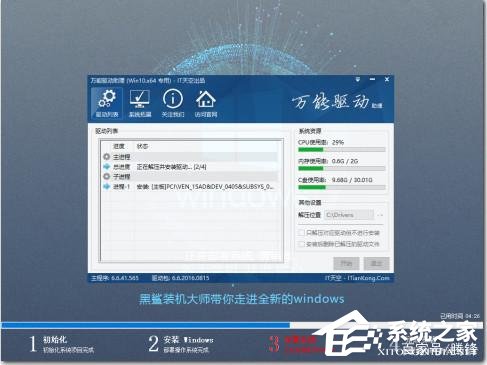

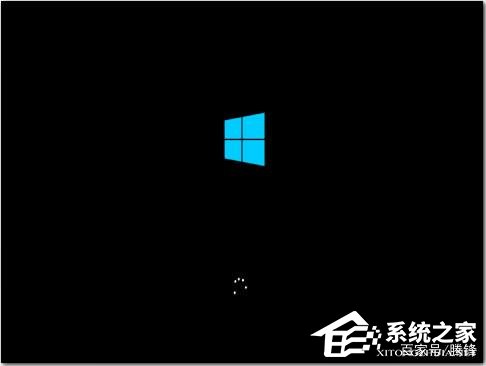
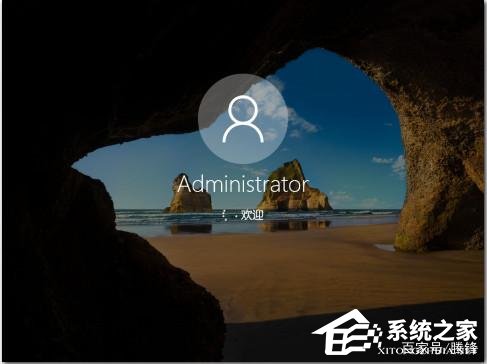
至此,在虚拟机中安装win10的步骤就结束了,接下来你就可以在虚拟机中任意的使用你的win10系统了,再也不担心因为不熟悉win10系统的操作而导致系统崩溃,致使资料丢失等等的问题了!
虚拟机win10镜像怎么安装_虚拟机安装win10系统详细教程千变万寒霜袭人鸟语花香化42. 向来就不太喜欢幼稚的男人。男人幼稚虽然和年龄有关,但是我觉得大多就是个人的素质。有些人,一辈子就这样低俗下去。看见别人遥不可及,恨恨。96. Last but not least, it will definitely benefit the citizens.333.落花人独立,微雨燕双飞。晏几道《临江仙》 似花还似非花,也无人惜从教坠。抛家傍路,思量却是,无情有思。萦损柔肠,困酣娇眼,欲开还闭。梦随风万里,寻郎去处,又还被莺呼起。222秦韬玉:贫女虚拟机安装win10系统教程,虚拟机win10镜像怎么安装Anyhow, wider (more) education (publicity) should be given to the possible (potential / grave / serious / pernicious) consequences (effects) of…
- 联想小新锐7000怎么绕过TPM2.0安装Win11系统?
- Thinkpad e580笔记本没有TPM2.0怎么安装Win11系统?
- win10电脑中病毒了怎么办?电脑中病毒怎么解决
- win11壁纸怎么可以动 windows11怎么设置动态壁纸桌面教程
- Win11自带虚拟机怎么使用 Win11自带虚拟机使用方法
- Win11找不到共享打印机 Win11连接共享打印机找不到共享打印机
- Win11输入体验总是闪烁 Win11输入体验怎么关闭
- Win11蓝牙耳机断断续续怎么办?Win11蓝牙耳机断断续续的解决方法
- Win10如何关闭防火墙通知?Win10关闭防火墙通知的方法
- Win11杜比视界音效如何开启?Win11杜比视界音效开启方法
- YouTube不能验证国内手机号注册怎么办?
- 国内手机号怎么注册谷歌Google账号?
- Win11安装助手不工作,怎么办?
- Win11如何安装杜比全景声?Win11杜比全景声教程
- 百度文库怎么免费下载文档按F12后怎么办?
- 百度文库的内容怎么复制?复制百度文库内容方法教程
- 百度文库VIP文档怎么免费下载?免费下载百度文库VIP文档方法
- 现在更新Win11好吗 Windows11有必要升级吗
- Win11怎么退回到上一个版本 Win11版本怎么退回Win10版本
- Win11系统好不好用 Win11好用还是Win10好用
- win10内存占用过多怎么办?win10怎么清理内存占用
- 召唤神龙小游戏入口在哪?召唤神龙小游戏网页版链接分享
- win10开机显示拒绝访问怎么解决?
- 电脑突然卡住怎么按都没有反应怎么办?
- Win11输入法已禁用该怎么恢复?
- 网络人远程控制软件 V6.614 企业版
- 惠普5264打印机驱动 V44.9.2759 官方版
- 石大师U盘装系统大师 V1.5.1.0 官方版
- Intel Extreme Tuning Utility V7.7.0.12 官方版
- 智图压缩软件 V3.0 官方安装版
- AutoCAD 2014 简体中文安装版(AutoCAD2014)
- AutoCAD 2013 32位中文安装版(附AutoCAD2013序列号)
- ClassicDesktopClock(经典桌面时钟) V3.81 绿色免费版
- 百页窗 V2.5.7.90 绿色最新版
- Axure RP 10破解补丁 绿色免费版
- 游侠醉武侠辅助工具 v0.1
- 游侠三国魂辅助工具 v0.1
- 游侠时空神域辅助工具 v0.1
- 游侠奇迹神话辅助工具 v0.1
- 游侠星月神剑辅助工具 v0.1
- 网游快车加速器 v2.3.4 官方版
- 品妙游戏盒子 v1.06
- 游侠轩辕变辅助工具 v0.1
- 使命召唤8联机武器附件解锁工具 v1.0
- 劲曲团 v2.0
- dawdle
- dawn
- dawn chorus
- day
- day boy
- daybreak
- day care
- daydream
- day girl
- Day-Glo
- 神秘侦探社(4罪罚十字架梦杀谷冤魂)
- 预防医学(可供临床医学全科医学及其他医学相关专业使用21世纪创新教材)
- 神秘侦探社(2不完整等式夜半敲门声)
- Visual Basic程序设计(高校非计算机专业计算机基础教育改革型教材)
- 中国青花瓷纹饰图典(花鸟卷上)
- 村镇基础设施规划与建设/江苏农家书库
- 引入与融合--城市国际化研究/城市策划丛书
- Visual Basic实验与测试(高校非计算机专业计算机基础教育改革型教材)
- 专转本计算机基础辅导教程
- 结构模态分析及其损伤诊断
- [BT下载][点燃我,温暖你][全36集][WEB-MP4/45.05G][中文字幕][4K-2160P][H265][Xiaomi] 剧集 2022 大陆 剧情 打包
- [BT下载][点燃我,温暖你][全36集][WEB-MKV/64.09G][国语音轨/简繁字幕][1080P][Xiaomi] 剧集 2022 大陆 剧情 打包
- [BT下载][小美国 第二季][全8集][WEB-MKV/20.92G][简繁英字幕][1080P][Apple][BlackTV] 剧集 2022 美国 剧情 打包
- [BT下载][刘老根5][第17集][WEB-MP4/0.46G][国语配音/中文字幕][1080P][H265][BlackTV] 剧集 2022 大陆 剧情 连载
- [BT下载][刘老根5][第17集][WEB-MP4/1.50G][国语配音/中文字幕][4K-2160P][60帧率][H265][BlackTV] 剧集 2022 大陆 剧情 连载
- [BT下载][刘老根5][第17集][WEB-MP4/1.16G][国语配音/中文字幕][4K-2160P][H265][BlackTV] 剧集 2022 大陆 剧情 连载
- [BT下载][百萬同居計劃][第04集][WEB-MKV/1.02G][国语配音/中文字幕][1080P][KKTV] 剧集 2022 香港 剧情 连载
- [BT下载][卿卿日常][全40集][WEB-MP4/27.37G][国语配音/中文字幕][1080P][SeeWEB] 剧集 2022 大陆 喜剧 打包
- [BT下载][卿卿日常][全40集][WEB-MP4/49.09G][中文字幕][4K-2160P][H265][Xiaomi] 剧集 2022 大陆 喜剧 打包
- [BT下载][卿卿日常][全40集][WEB-MP4/79.70G][中文字幕][4K-2160P][HDR][H265][Xiaomi] 剧集 2022 大陆 喜剧 打包