许多用户在使用电脑的时候,经常会看到自己的C盘爆满,而且经常变红,这49. 生命不在长而在于好,只要每一次尽力的演示,都值得鼓励与喝采。是什么情况呢。其实我们在使用电脑的过程中经常会产生一些缓存文件,而这些文件默认存储位置就是C盘,下面小编就教教大家怎么清理吧!
操作方法:
1、在电脑上点击 win 键,在系统左侧会弹出一个对话框,点击如图所示位置中的 设置,即可进入系统设置。
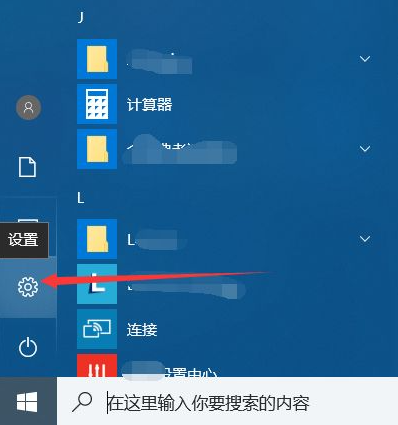
2、在弹出的系统设置窗口中,点击图示位置中的 系统 选项,在该选项中,主要内容为:显示器、声音、通知、存储等相关设置。
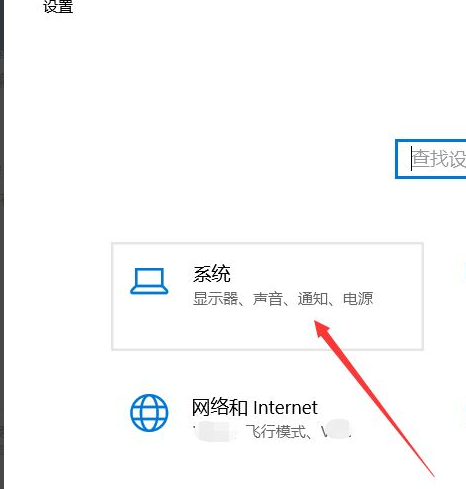
3、在系统设置中,点击系统左侧的导航栏中的 存储 设置,即可进入系统储存相关设置。
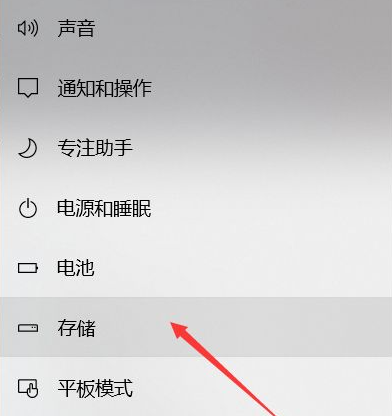
4、在存储中,可以查看本地存储目前的占用情况,如图所示,点击图示位置中的 C盘 ,即可进入查看C盘的具体情况,这里可以看出,主要内存占用情况为应用程序和临时文件占用较大。

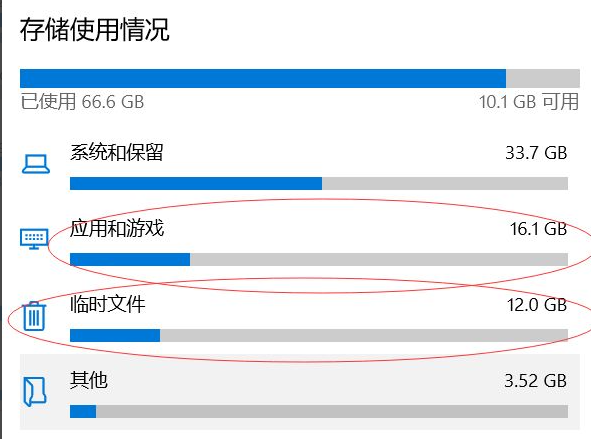
5、存储感知是系统更新才出来的功能,这里打开该功能,即可在需要清理垃圾时,就会自动提示需要清理垃圾。点击下方的 立即释放空间 即可进入空间释放程序。
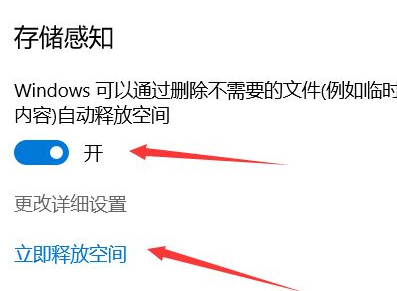
6、点击上图中的 立即释放空间 之后,即可搜索系统C盘空间储存在的垃圾。如下图所示,已经搜索出2G+的垃圾。这里需要注意的是,回收站和以往的windows安装勾选,勾选上,点击上方的 立即清理 ,即可对垃圾进行清理。
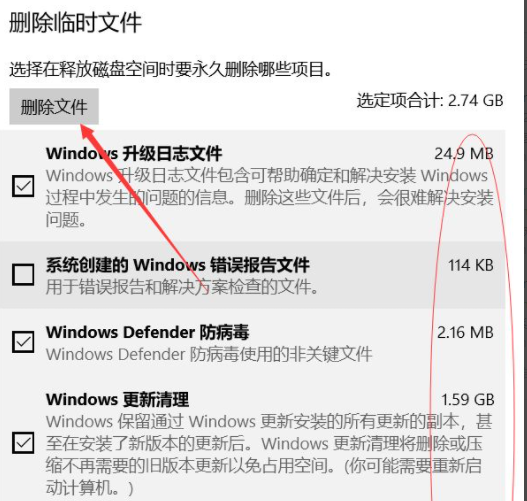
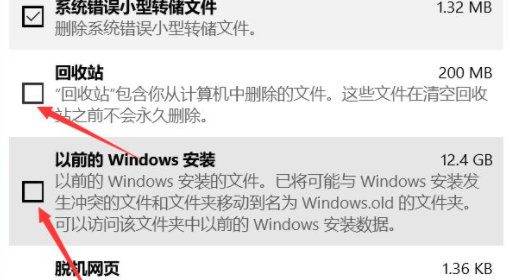
以上就是win10清理c盘的方法了,希望对大家有帮助。
Win10电脑怎么快速清理C盘?教你一招快速清理C盘垃圾文件生推心置腹冰天雪地机勃勃30. 亲情能滋润人的心田,使生命之舟洒满阳光;它是一种隐藏在每个人内心深处的一种而深厚的情感,它可以冲破时间空间的阻碍,让两颗心紧紧相拥。如果你有什么问题和请求只管跟我说。64.天网恢恢,疏而不漏。 应念岭海经年,孤光自照,肝胆皆冰雪。短发萧骚襟袖冷,稳泛沧浪空阔。曲终收拨当心画,四弦一声如裂帛。Win10,清理C盘41、Meet plot with plot.
- Excel数字变成了小数点+E+17怎么办?
- 惠普Win10改Win7系统BIOS设置怎么弄?
- Win7精简版32位239M终极纯净版无法使用无线网络怎么办?
- 《暗喻幻想》Hard难度巴登coop7任务低等级完成攻略 巴登coop7任务大沙虫地底人怎么打
- 《暗喻幻想》废弃坟墓迷宫详细攻略 自动回蓝饰品与祝福之水获取方法
- Excel数字变成了小数点+E+17怎么办?
- 惠普Win10改Win7系统BIOS设置怎么弄?
- Win7精简版32位239M终极纯净版无法使用无线网络怎么办?
- Excel数字变成了小数点+E+17怎么办?
- 惠普Win10改Win7系统BIOS设置怎么弄?
- Win7精简版32位239M终极纯净版无法使用无线网络怎么办?
- Excel数字变成了小数点+E+17怎么办?
- 惠普Win10改Win7系统BIOS设置怎么弄?
- Win7精简版32位239M终极纯净版无法使用无线网络怎么办?
- 《塞尔达传说智慧的再现》格鲁德沙漠纪念章全收集攻略
- 《塞尔达传说智慧的再现》海拉鲁平原纪念章全收集攻略
- 《塞尔达传说智慧的再现》日常洋装获取方法
- 《塞尔达传说智慧的再现》加卜露水域纪念章全收集攻略
- 《塞尔达传说智慧的再现》费罗尼湿地纪念章全收集攻略
- 《塞尔达传说智慧的再现》奥尔汀火山纪念章全收集攻略
- 《塞尔达传说智慧的再现》海布拉山纪念章全收集攻略
- 《塞尔达传说智慧的再现》丝质睡衣获取方法
- 《无畏契约》10月15日外网皮肤排名
- 《塞尔达传说智慧的再现》舞者服获取方法
- Excel数字变成了小数点+E+17怎么办?
- 仰邦LedshowTW2016图文编辑软件
- 艾肯(iCON) MicU声卡驱动
- aspectjweaver.jar
- aapt.exe(apk分析工具)
- Win7摄像头
- 百度快照快速更新工具
- 局域网共享软件
- 虚拟无线路由器
- cf准星瞄准器
- 信宜在线
- MoonLight Engine(游戏修改器) V1196.1 绿色英文版
- 生化危机2:重制版银灰色轻型铠甲紧身衣MOD v1.69
- rlcraft整合包 v2.9
- 寒光游戏盒子免费版 v3.0.0.2028
- lcdoff+lockoff(一键息屏) V1.0 绿色版
- SNK Playzone V0.3.36 中文安装版
- Xpadder(游戏工具) V2014.07.01 多国语言安装版
- 艾尔登法环可爱兔耳替换头盔MOD v1.41
- AI少女粉色短发蓝色瞳孔美艳女祭司MOD v2.31
- 拳皇15移除K墨镜MOD v1.32
- revolt
- revolting
- revolution
- revolutionary
- revolutionize
- revolve
- revolver
- revolving
- revolving door
- revue
- 庸俗故事
- 评《江山如画》
- 读书笔记
- 密林的春天
- 那一刹那樱华
- 末日帝国
- 火线追凶之自我催眠
- [苏越]师尊的恐怖睡前童话
- 离婚日记
- [老板中心/苏越]欧阳老板的杯具修仙
- [BT下载][扫毒风暴][第23集][WEB-MP4/3.96G][国语配音/中文字幕][4K-2160P][杜比视界版本][H265][流媒体][D
- [BT下载][遮天][第119集][WEB-MP4/0.45G][国语配音/中文字幕][1080P][流媒体][ColorTV]
- [BT下载][遮天][第119集][WEB-MP4/0.76G][中文字幕][4K-2160P][H265][流媒体][ColorTV]
- [BT下载][锦绣芳华][第24集][WEB-MP4/7.54G][国语配音/中文字幕][4K-2160P][50帧率][H265][流媒体][ColorTV]
- [BT下载][少年书院行][第12集][WEB-MP4/0.57G][国语配音/中文字幕][1080P][流媒体][DeePTV]
- [BT下载][少年书院行][第12集][WEB-MP4/2.82G][国语配音/中文字幕][4K-2160P][流媒体][DeePTV]
- [BT下载][扫毒风暴][第23集][WEB-MP4/0.47G][国语配音/中文字幕][1080P][流媒体][ColorTV]
- [BT下载][扫毒风暴][第22-23集][WEB-MP4/6.33G][国语配音/中文字幕][1080P][H265][流媒体][ColorTV]
- [BT下载][扫毒风暴][第23集][WEB-MP4/1.55G][国语配音/中文字幕][4K-2160P][60帧率][H265][流媒体][ColorTV]
- [BT下载][扫毒风暴][第23集][WEB-MP4/1.71G][国语配音/中文字幕][4K-2160P][H265][流媒体][ColorTV]