如何设置显卡HDMI接口来优化显示效果?如果你的显卡使用了HDMI数据线,显示器上显示的颜色效果有差异性。这并不是你的显示器或者显卡出了问题,我们只需要通过简单的设置就能解决这一问题,下面小编就为你分享一下如何通过NVIDIA/AMD的控制面板上的设置解决这一问题。
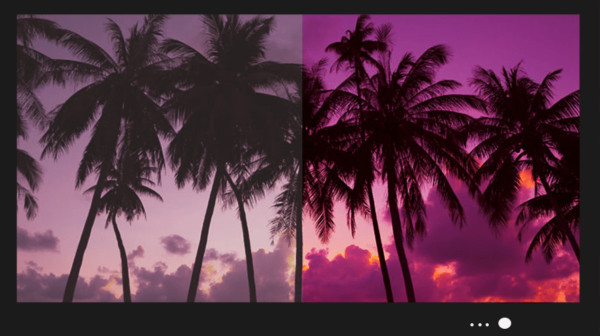
HDMI与DisplayPort及DVI
相信大家都知道HDMI、DisplayPort、DVI这三者都是数字信号,所以他们输出的质量应该都是相同的才对。但实际上,情况并非总是如此。但有一点是肯定的就是他们都比任何旧的VGA连接好得多。老实说,现在应该很少有人会使用VGA接口了,除非你可能还在使用大头显示器加上古老的Windows 9x系统。

实际上,HDMI协议不像DisplayPort、DVI仅仅用于计算机,还适用于我们常见的家庭娱乐设备,如电视、控制台等。这并不是说我们不应该在计算机上使用HDMI线缆,又或者说HDMI协议很糟糕,相反他们的显示效果别无二致。无论我们使用的是AMD还是NVIDIA显卡,如果我们能正确配置就能做到这一点。

NVIDIA
1. 选择正确的分辨率
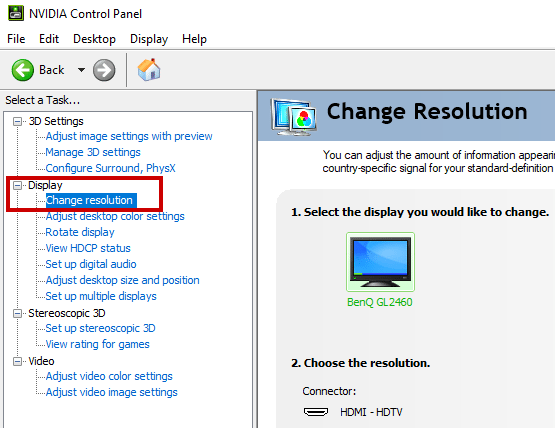
这当然不是在系统--个性化当中选择的那样。而应该打开NVIDIA控制面板,然后在当中进行操作。具体的方法是在桌面空白处单击鼠标右键然后选择NVIDIA控制面板,然后单击左侧&ldquo28. 当一个人一辈子不曾失恋过,那他又怎会明白世间还有"失恋"的存在。当一个人从不曾跌倒过,他又怎会知道脚下的大地原来并不是一往平坦。;显示”里的“更改分辨率”超链接。选择PC类别下的分辨率而不是默认的ultra HD,HD,SD类别下,因为该类别指的是高清电视HDTV。如果显卡认为我们使用的是电视而不是显示器,就会向我们的显示器发出错误的颜色信号,从而产生混乱。
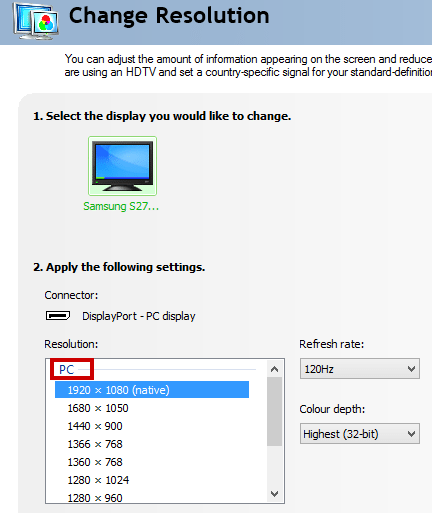
2.调整RGB Range
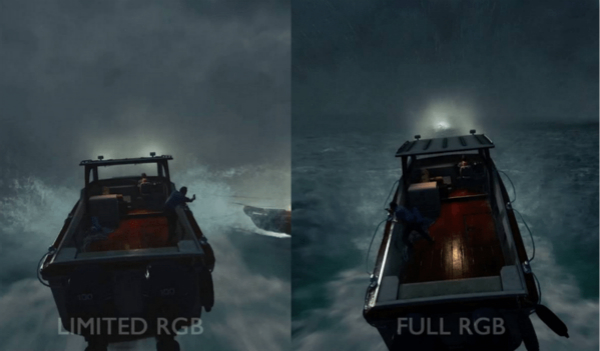
事实上,计算机显示器应该使用Full RGB range (0-255),而默认的设置是Limited (16-235),这就直接导致了我们的显示效果显得苍白,对比度很差。
要提高显示效果就要修改颜色配置文件,具体的方法仍然是打开NVIDIA控制面板定位到“更改分辨率”界面,并向下滚动到3,并将动态输出范围设置为完全。最后我们点击“应用”按钮确认更改。
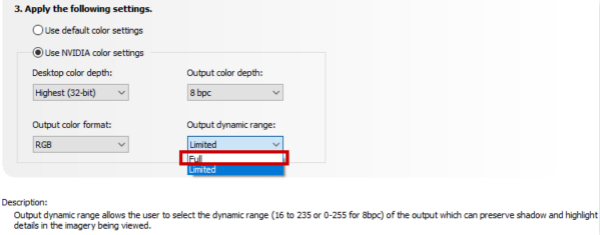
AMD
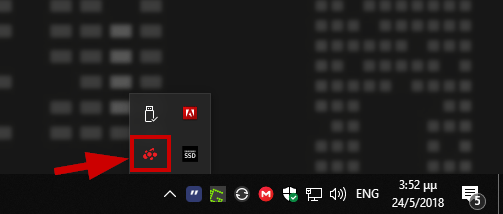
默认情况下,A卡会提供正确的配置文件即Full RGB但有时连接HDMI也会导致配置错误,在大多数情况下,可能会被设置为“YCbCr 4:4:4”,这和Full RGB并没多大区别,甚至我们可能都不会发现。
要启用Full RGB,请打开AMD RADEON设置界面,切换到“显示”选项卡,在“像素格式”中选择第一项“RGB 4:4:4 Format PC Standard”,如果你把鼠标停靠在上面就能看到气泡说明它指的是全RGB范围。
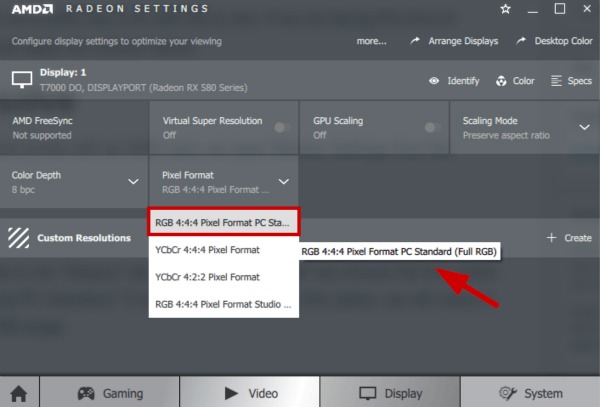
显示器
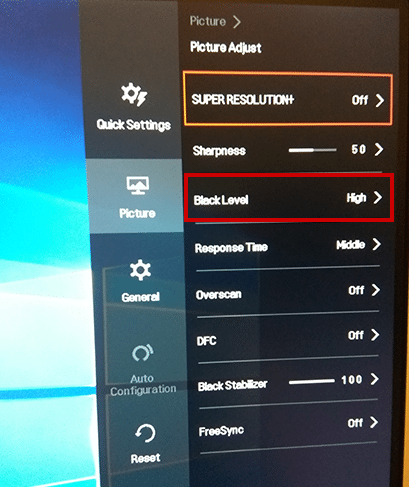
如果你认为通过上述的调整,你的显示器仍然没有达到该有的显示效果,那么你可以在显示器当中设置黑电平为“High”或是“Full”之类的。
如果你觉得本教程有用或是遇到任何问题请在下方留言。
如何设置显卡HDMI接口来优化显示效果舌战群儒千差万黄雀在后别20. 辣,是人们生活中不可缺少的,它仍激情得以绽放,展现青春的活力。正如塞缪尔厄尔曼说言:“岁月让人衰老,但如果失去激情,灵魂也会苍老。”假如人间没有所谓这样的“辣”,也许就没有那光彩动人的岁月。失去激情,世界将黯然无味49. Nowadays, both teachers and parents worry a great deal about the student’s using the Internet.325.臣心一片磁针石,不指南方不肯休。《扬子江》 大 有 潘希白不据山河据平地,长戈利矛日可麾。如何设置显卡HIMI接口,怎么优化显卡显示效果,怎么设置HIMI接口来优化显示效果3.Easier said than done. 说起来容易做起来难。
- KVYcam怎么录制软件?KVYcam录制软件具体操作步骤
- Win8怎么显示文件后缀名?Win8显示文件后缀名的方法
- 国泰君安富易交易系统怎么查看股票?
- Win8电脑如何进行远程连接?Win8电脑进行远程连接的方法
- 多玩魔兽盒子怎么删除?多玩魔兽盒子删除操作方法
- Win10提示已重置应用默认设置怎么办?
- UE编辑器出现乱码怎么处理?UE编辑器出现乱码的处理方法步骤
- EDIUS如何校正视频色彩?EDIUS校正视频色彩的方法步骤
- 暴风影音中如何看3D电影?暴风影音中3D电影的方法步骤
- 小米手机助手如何使用传送门?小米手机助手传送门的使用方法
- 搜狗拼音输入法如何输入拉丁文?搜狗拼音输入法输入拉丁文的方法步骤
- 腾讯手游助手如何进行机型设置?腾讯手游助手设置机型的操作步骤
- 百度商桥如何设置常用语?百度商桥设置常用语的操作步骤
- ps如何制作凝胶效果的logo?ps制作凝胶效果logo的方法步骤
- ai如何绘制日历图标?ai绘制日历图标的方法教程
- XY苹果助手如何管理手机相册?XY苹果助手管理手机相册的方法教程
- QQ拼音输入法如何显示状态栏?QQ拼音输入法开启状态栏的方法步骤
- Skype自动退出后怎么登陆上去?Skype自动退出后登陆上去的操作方法
- 蜗牛竞速Classic模式怎么得高分?
- Label mx制作怎么打印吊牌?Label mx制作打印吊牌的具体操作方法
- 马卡龙玩图怎样换背景?马卡龙玩图换背景的方法
- 马卡龙玩图中怎么删掉照片?马卡龙玩图中删掉照片的方法
- vue怎么加速视频?vue视频加速的方法
- DNF疲劳药如何获取?DNF疲劳药获取方法大全
- OBS Studio在录制游戏时出现卡顿怎么处理?
- 跳跳加速器
- 足迹地图
- 铭优在线
- 万物在线
- 广西人才网
- S365
- 快驴进货
- 万顺车主
- 光伏生活服务端
- 天眼查
- 饥荒小企鹅查理MOD v2.3
- 骑马与砍杀2阿塞莱掷刀骑兵MOD v1.55
- 博德之门3终极圣骑士武器MOD v2.54
- 模拟人生4桑代尔花园别墅MOD v2.3
- UZ全自动YY注册机 v1.8
- 博德之门3魔法实用戒指MOD v3.88
- DNF界面火遁爆史诗之术闪光改蓝色火焰补丁 v2.3
- 幽浮2数字生命显示MOD v2.3
- 十字军之王3显示出生死亡日期MOD v2.8
- 上古卷轴5加新游戏MOD v2.41
- hymnal
- hype
- hyped up
- hyper
- hyper-
- hyperactive
- hyperbola
- hyperbole
- hypercritical
- hyperinflation
- 默恋无言·相濡以沫
- 樱花泪
- 吃肉的后果
- 评《 (HP)佩妮》
- 关系
- Killing Game
- 死花园的福音
- 渣男一个半
- 无声物语
- 旷世巨钻,不过是碳
- [BT下载][苍兰诀2.影三界篇][第06集][WEB-MKV/0.31G][国语配音/中文字幕][1080P][流媒体][DeePTV]
- [BT下载][苍兰诀2.影三界篇][第06集][WEB-MKV/0.31G][国语配音/中文字幕][1080P][流媒体][ColorTV]
- [BT下载][苍兰诀2.影三界篇][第06集][WEB-MKV/0.62G][国语配音/中文字幕][4K-2160P][H265][流媒体][ColorTV]
- [BT下载][凡人修仙传][第21集][WEB-MKV/1.64G][国语配音/中文字幕][1080P][Netflix][流媒体][ColorTV]
- [BT下载][丹道至尊][第143集][WEB-MKV/0.85G][国语配音/中文字幕][4K-2160P][H265][流媒体][ColorTV]
- [BT下载][丹道至尊][第143集][WEB-MKV/0.74G][国语配音/中文字幕][4K-2160P][HDR版本][H265][流媒体][Color
- [BT下载][仙宠][第11集][WEB-MP4/1.43G][国语配音/中文字幕][4K-2160P][H265][流媒体][DeePTV]
- [BT下载][空中浩劫.第一季][第03集][WEB-MP4/1.43G][中文字幕][1080P][流媒体][ColorTV]
- [BT下载][罪嫁][短剧][第10集][WEB-MP4/0.43G][国语配音/中文字幕][4K-2160P][流媒体][DeePTV]
- [BT下载][苍兰诀2.影三界篇][第06集][WEB-MKV/1.73G][国语配音/中文字幕][4K-2160P][H265][流媒体][DeePTV]