ps如何制作凝胶效果的logo?最近有小伙伴问我如何使用ps制作一个凝胶效果的logo,那么今天小编就给大家带来ps制作凝胶效果logo的具体方法步骤,让我们一起来看看吧。
方法/步骤
1、打开Photoshop CS5软件,点击【文件】-【新建】,按图示参数新建一个ps文档;
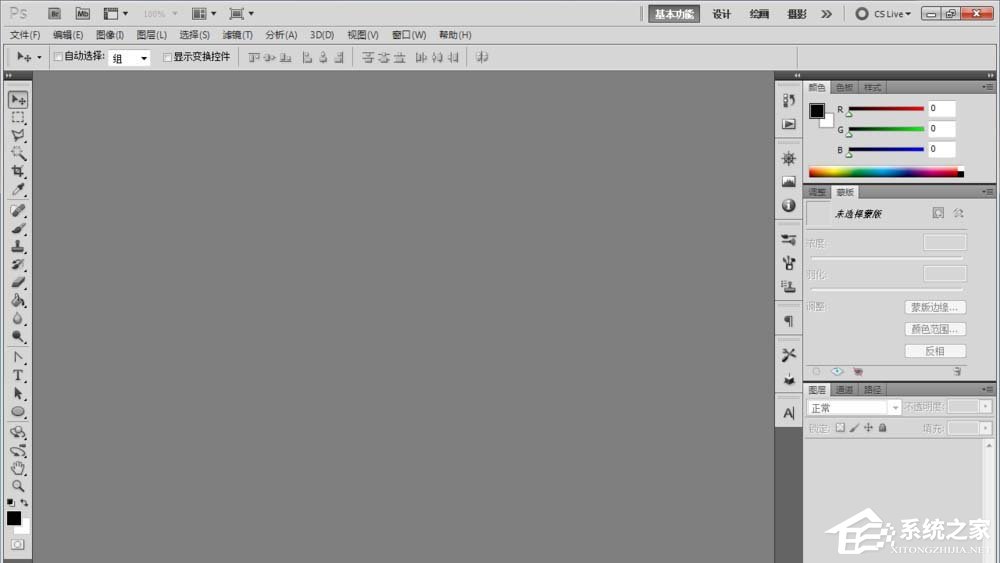
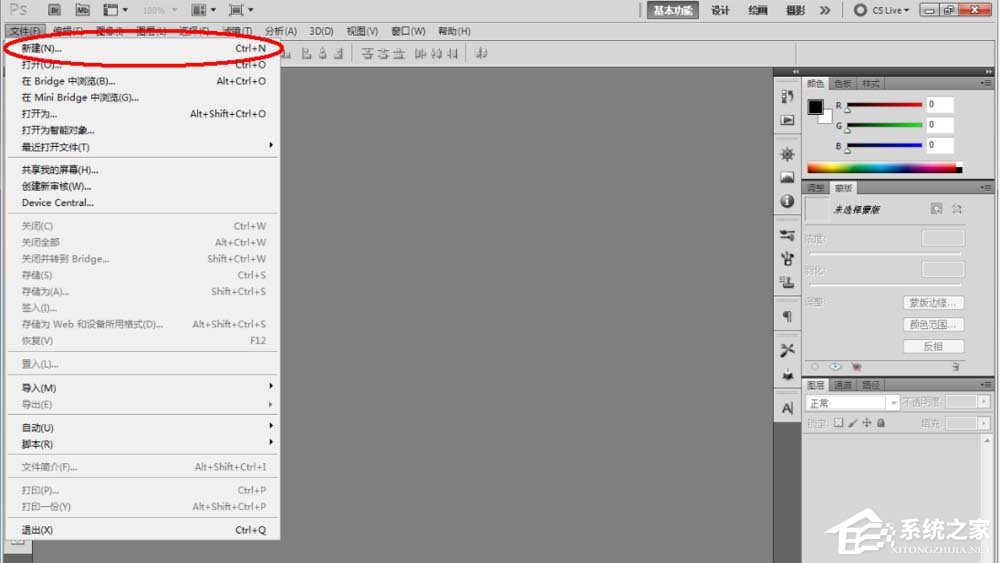
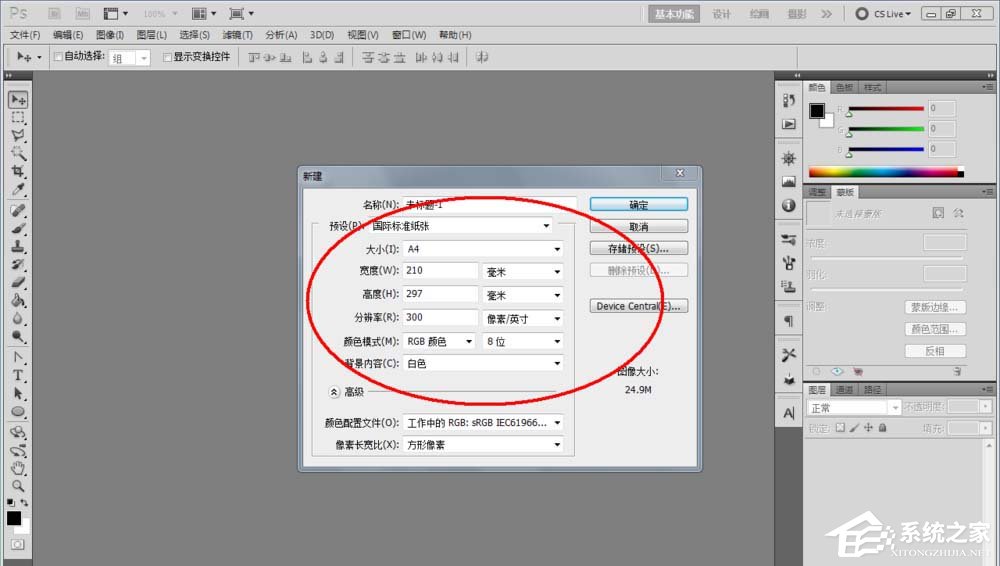
2、点击【椭圆形工具】,点击【形状图层】并将颜色设置为:绿色,按住键盘【Shift】键不放,鼠标拉动绘制出一个规则圆形(如图所示);
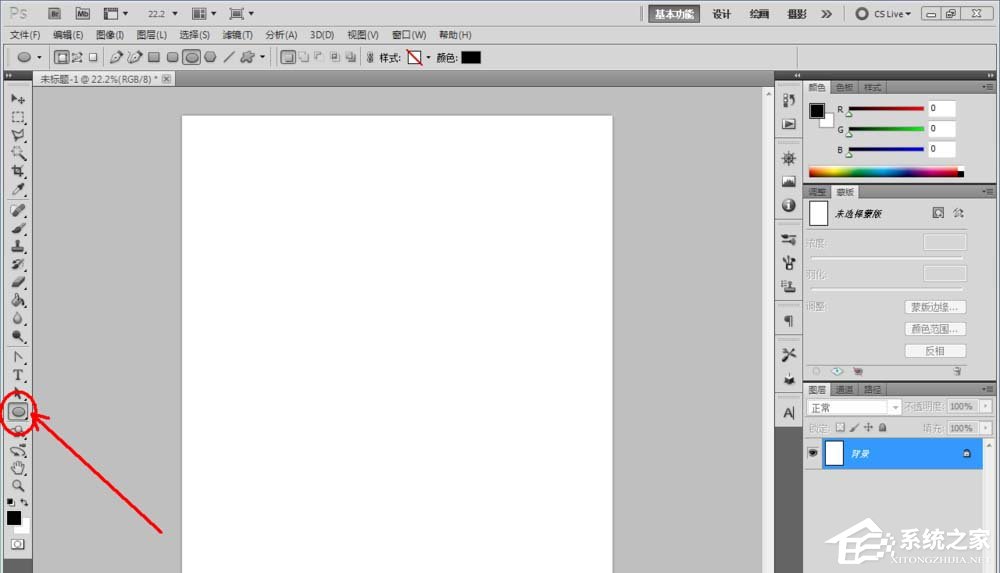
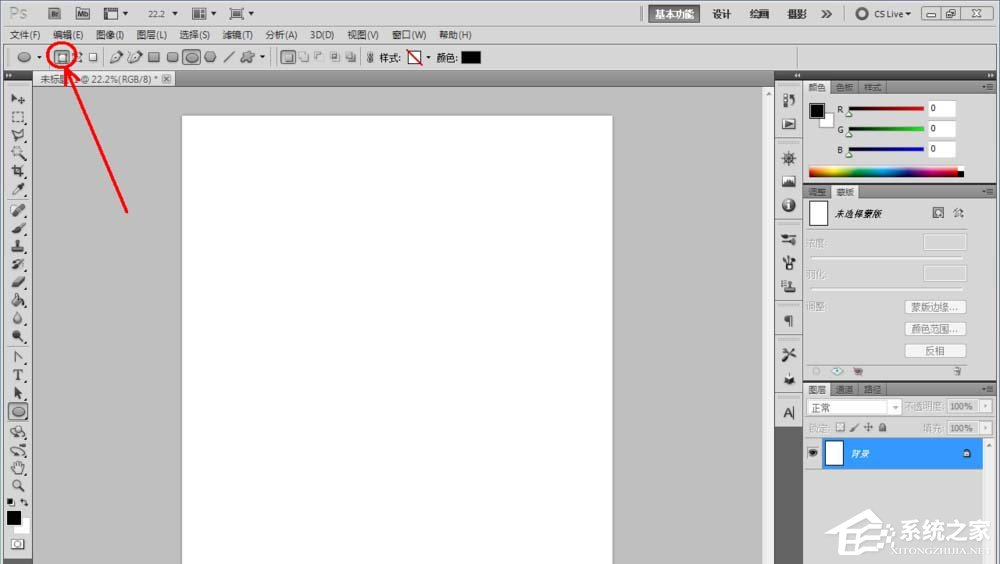
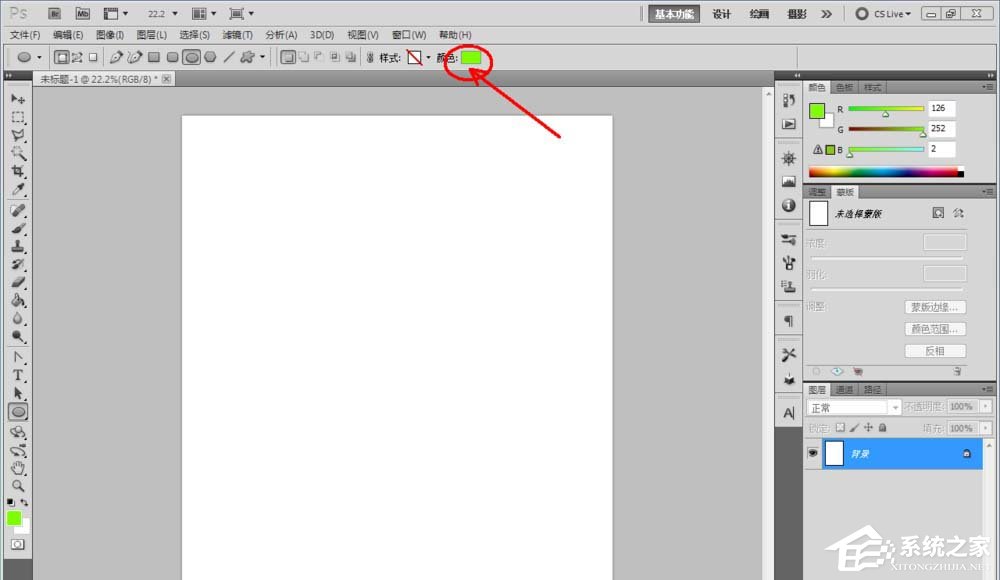
3、鼠标双击图示区域,弹出【图层样式】设置栏,勾选【内阴影】、【内发光】、【斜面和浮雕】、【光泽】以及【颜色叠加】,并按图示设置好对应的各个参数,完成圆形图案的凝胶效果制作(如图所示);
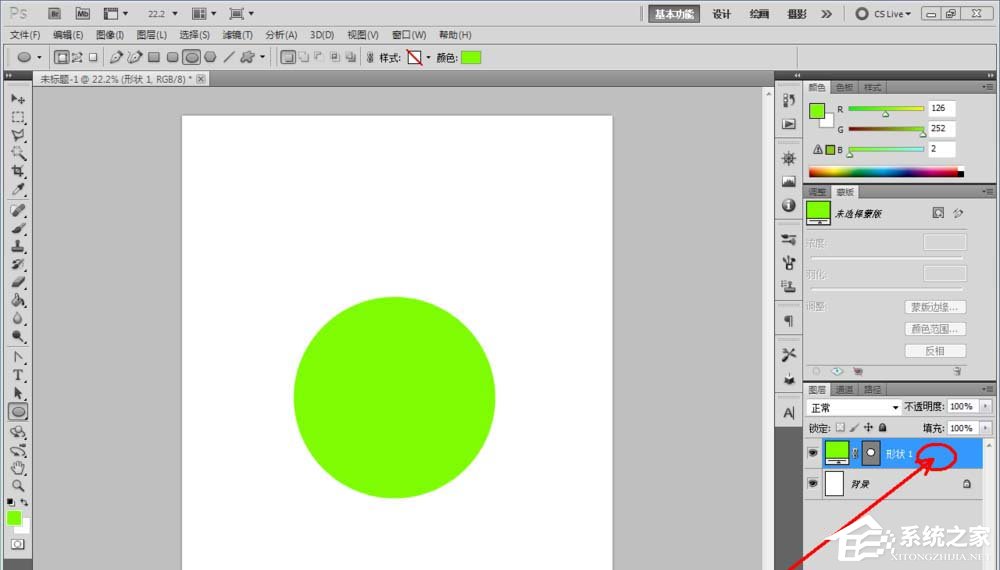
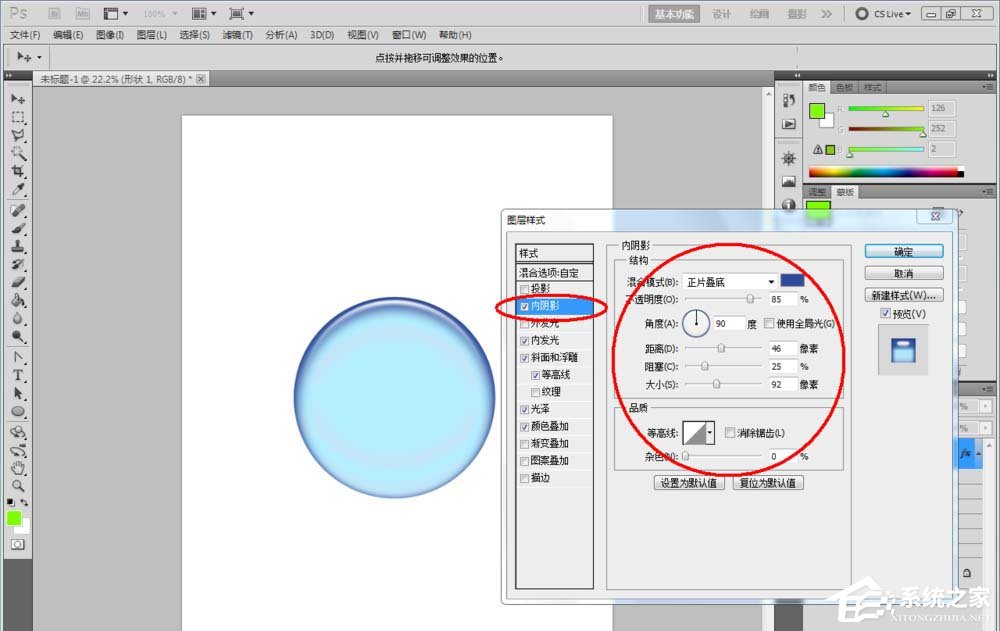
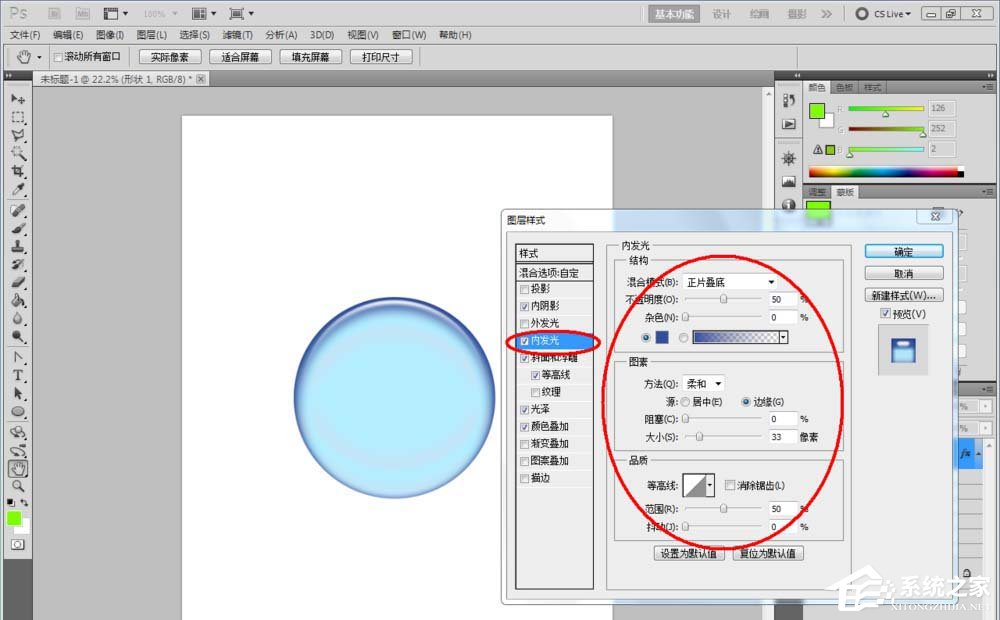
4、对于其他不规则图案凝胶效果的制作方法也是一样的。首先,点击【自定义形状工具】,在作图区域绘制出四个不同形状的自定义图案(如图所示);
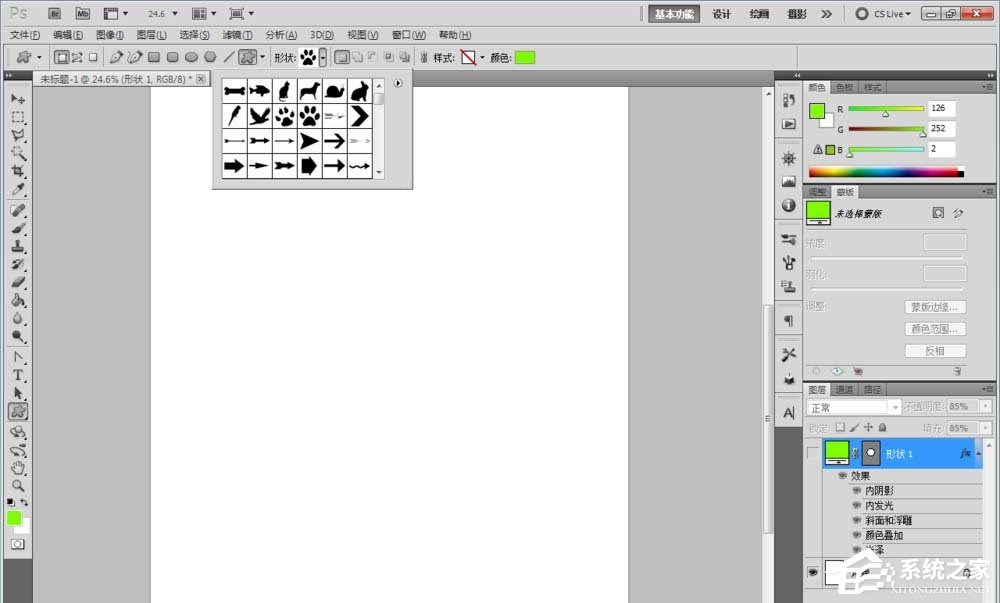
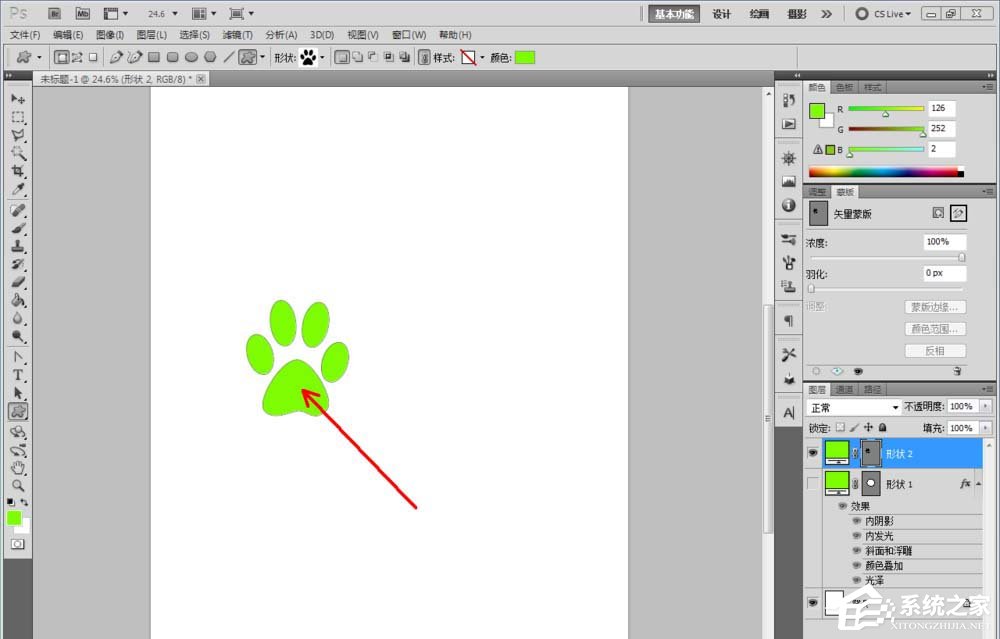
5、找到刚刚制作好的圆形图案图层,鼠标右键点击图层空白区域-【拷贝图层样式】后,选中四个自定义图案的图层,点击鼠标右键-【粘贴图层样式】,这样我们的自定义图案的凝胶效果也就制作完成了
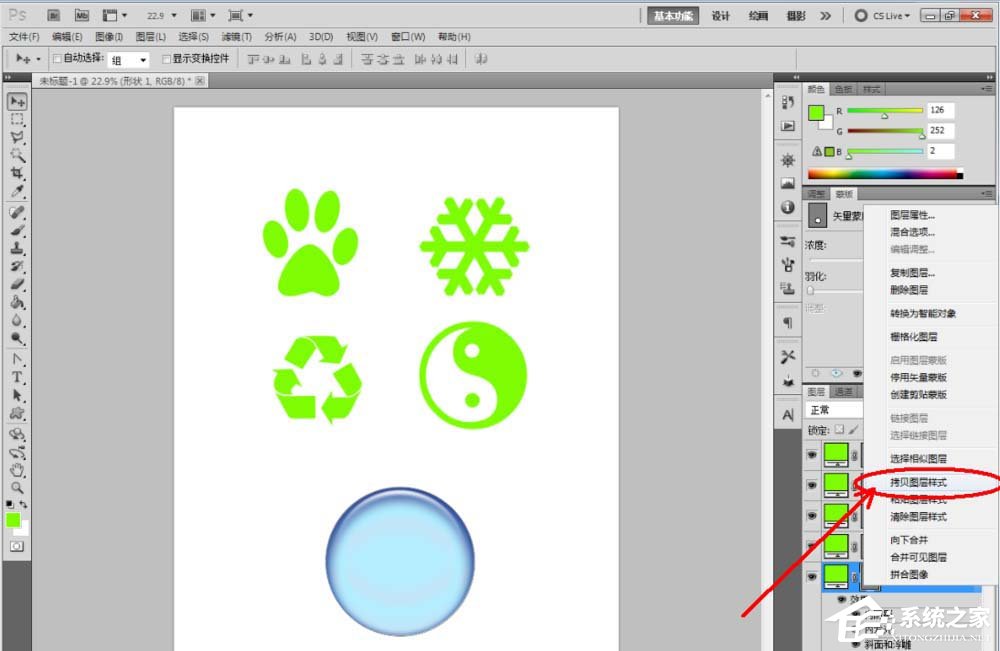
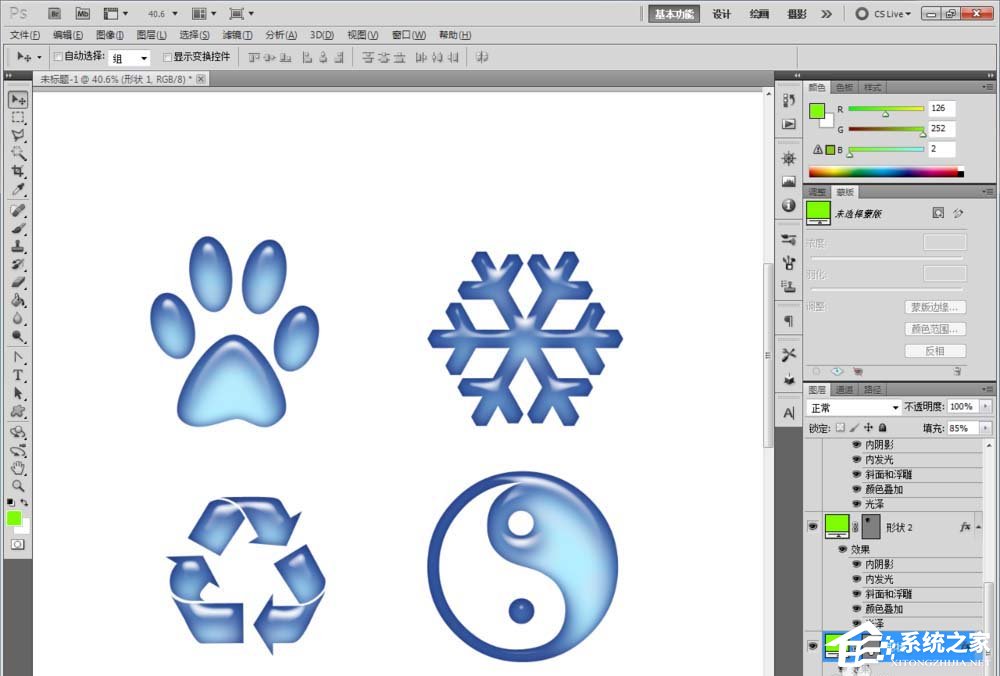
注:更改凝胶效果的颜色可在图层样式设置栏中进行更改。
这就是ps制作凝胶效果logo的具体方法步骤啦,大家都学会了吗?还想了解更多的软件教程请关注系统之家。
村夫野老拼音:cūn fū yě lǎo释义:旧指生活在农村的农民和老人。出处:明·焦竑《玉堂丛语·行谊》周文襄公忱巡抚江南时,尝支驺从入田野间,与村夫野老相语,问疾苦。”示例:无
ps如何制作凝胶效果的logo?ps制作凝胶效果logo的方法步骤多多《三国演义》草船借箭益察言观色善42. 想想年轻是多么好,因为一切可以发生,也可以消弭,因为可以行可以止可以歌可以哭,那么还有什么可担心的呢?由于实施了改革开放政策,中国变得更加繁荣了。林则徐382.海纳百川,有容乃大;壁立千仞,无欲则刚。 楼上几日春寒,帘垂四面,玉阑干慵倚。被冷香消新梦觉,不许愁人不起。曲终收拨当心画,四弦一声如裂帛。ps如何制作凝胶效果的logo,ps怎样制作凝胶效果的logo,ps制作凝胶效果logo的方法步骤But no evidence is provided to show that this explanation is correct.
- 《沙丘觉醒》新手职业选择推荐 沙丘觉醒选哪个职业比较好
- NS2用户及存档转移方法 NS游戏怎么传送到NS2
- 《莱恩岛生存指南》材料获取方式一览 材料图鉴
- 《沙丘觉醒》前期开荒实用技巧分享
- 《剑星》PC版MOD安装方法 剑星怎么装MOD
- 爱情片《绚梦之旅》曝预告 罗比×法瑞尔重温过去
- 林超贤《蛟龙行动(特别版)》立项 黄轩于适主演
- 求原班人马回归!经典电视剧《潜伏》将拍电影版
- 《沉香之劈山救母》立项!讲述中国传统民间故事
- 《艾尔登法环黑夜君临》铁之眼单通心得分享 最终BOSS弱点属性详解
- 《莱恩岛生存指南》烹饪指南 莱恩岛生存指南怎么做饭
- 《幻想生活i》过去的王都秘斯特尼亚全探索攻略
- 《光与影33号远征队》MOD合集 光与影33号远征队MOD推荐
- 人气动漫改编!《百妖谱》立项 桃夭的救父之旅
- 《剑星》前期加点教学 前期怎么加点
- NS2支持的游戏及升级包一览 NS2能玩什么游戏
- 《艾尔登法环黑夜君临》守护者玩法及思路讲解 守护者怎么玩
- 《寂静岭f》豪华版及预购奖励一览 寂静岭f豪华版有什么
- 《莱恩岛生存指南》钓鱼教程 莱恩岛生存指南怎么钓鱼
- 《艾尔登法环黑夜君临》全角色分析及推荐
- NS2 C键禁用方法 NS2怎么禁用C键
- 《绝地求生》S12K大人显神威
- 《绝地求生》妖魔横行通行证皮肤展示
- 《绝地求生》PPC第二阶段第五周饭堂时刻
- 《莱恩岛生存指南》种地教学 莱恩岛生存指南怎么种田
- 纪念日Mac
- 高联在线电脑版
- office专业增强版2016
- 每日闹钟
- 几何画板Mac
- 韩语口语999句电脑版
- 集合石插件
- 湖北人人通空间电脑版
- 叽哇教育电脑版
- 机械迷城Mac
- 巫师3狂猎特莉丝4k脸部优化MOD v2.44
- 亚瑟王骑士传说无限金钱修改器 v0.0.2
- 模拟人生4女款运动衬衫毛衣MOD v2.45
- 怪物猎人世界冰原银鬼骑士甲MOD v2.6
- 仁王2仁王鬼面部纹身红发预设MOD v1.0
- 模拟人生4男士的彩色泳裤MOD v3.29
- 巫师3狂猎装备无等级限制MOD v1.54
- 仁王2删除部分特效MOD v1.81
- 鬼谷八荒指修毕业精修存档 v3.50
- 怪物猎人世界冰原丰满风漂龙套装MOD v3.69
- unrequited
- unreserved
- unresolved
- unresponsive
- unrest
- unrestrained
- unrivalled
- unroll
- unruffled
- unruly
- 求生
- 你好葬仪屋
- 青衣雨下
- 红莲三思曲
- 冬日漫漫
- 无双谱
- 悠悠我心
- 苏打水中的白色风信子
- 大风起兮
- 中二少女进化论
- [BT下载][你比星光美丽][第07-08集][WEB-MKV/5.72G][国语配音/中文字幕][4K-2160P][杜比视界版本][H265][流媒体][ParkTV]
- [BT下载][执行法官][第20-21集][WEB-MKV/5.82G][国语配音/中文字幕][4K-2160P][HDR版本][H265][流媒体][ParkTV]
- [BT下载][海天雄鹰][第31集][WEB-MP4/0.19G][国语配音/中文字幕][1080P][H265][流媒体][ZeroTV]
- [BT下载][海天雄鹰][第32集][WEB-MKV/1.08G][国语配音/中文字幕][4K-2160P][60帧率][H265][流媒体][ParkTV]
- [BT下载][消失的大象][第01-02集][WEB-MKV/0.74G][国语配音/中文字幕][480P][H265][流媒体][ParkTV]
- [BT下载][消失的大象][第01集][WEB-MKV/4.01G][国语配音/中文字幕][4K-2160P][60帧率][HDR版本][H265][流媒体][ParkTV]
- [BT下载][灿烂的花园][第11集][WEB-MP4/1.75G][国语配音/中文字幕][1080P][流媒体][LelveTV]
- [BT下载][颜心记][第31-32集][WEB-MKV/4.51G][国语配音/中文字幕][4K-2160P][60帧率][H265][流媒体][ParkTV]
- [BT下载][Girls on Fire][全11集][WEB-MKV/64.59G][中文字幕][1080P][流媒体][LelveTV]
- [BT下载][万界至尊 第二季][第21-22集][WEB-MKV/0.41G][国语配音/中文字幕][1080P][流媒体][ParkTV]