Win10如何设置磁盘配额?我们在使用电脑的过程中,经常会下载一些视频、音乐文件等,导致把硬盘空间塞得爆满,其实我们可以对磁盘空间进行限制,下面小编教大家设置磁盘配额。
对新用户设置磁盘配额:
如果你仅需要对当前Win10电脑的新用户设置磁盘配额,是非常简单的。方法如下:
在“此电脑”中,右键点击想要进行容量限制的某个磁盘分区,例如 F: 盘,选择“属性”打开F:盘属性窗口,切换到“配额”标签。如图:
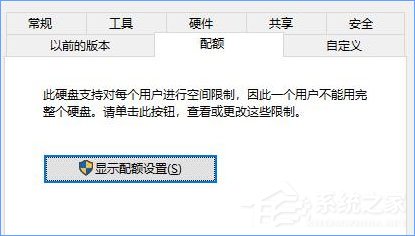
点击“显示配额设置”按钮,会弹出“(F:)的配额设置 ”窗口。如图:
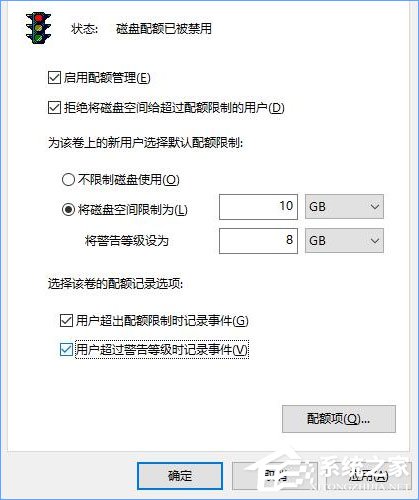
勾选“启用配额管理”,则下面的设置项会由灰色不可用状态变成可设置状态。
既然是为了限制用户可用的磁盘空间,那么建议勾选“拒绝将磁盘空间分配给超过配额限制的用户”。
然后“为该卷上的新用户选择默认配额限制”肯定要选中“将磁盘空间限制为”了, 选中该项后,其后的数值就可编辑了。
例如小编比较小气,限制新用户最多只能使用10GB的磁盘空间。那么数值就填写为 10 ,单位从下拉列表中选择“GB”。另外,你还可以警告等级,例如 8 GB,这样当新用户已用磁盘容量达到8GB时,就会发出警告信息。
底部的“选择该卷的配额记录选项”是可选项,如果你有查看系统日志的习惯,那么可以勾选这两个选项。
设置完毕后,点击“确定”,这时会弹出如下图所示的“启用配额系统”警告提示,让你确认是否启用配额系统。
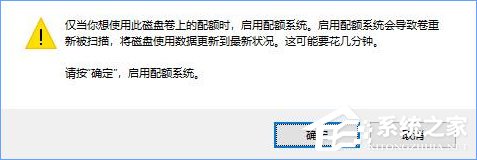
点击“确定”即启用磁盘配额系统。
对指定用户设置磁盘配额:
除了新用户,如果你想对现有的某个用户设置磁盘配额,那么可以按如下方法来操作:
首先和前面的步骤一样,你需要打开“(F:)的配额设置”窗口。如图:
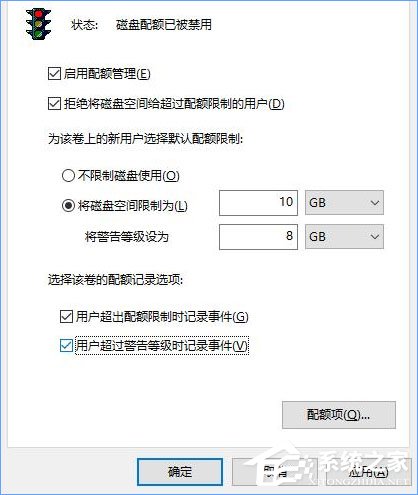
并且需要勾选“启用配额管理”,既然是要限制磁盘使用量,同样建议勾选“拒绝将磁盘空间分配给超过配额限制的用户”。至于是否限制新用户,根据你的需要按上面的方法设置即可。
我们现在要限制指定用户,那么需要点击最右下方的“配额项”按钮,打开“(F:)的配额项”窗口。如图:
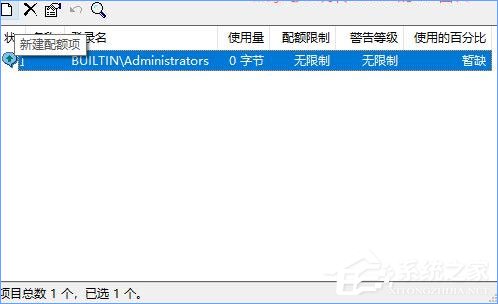
点击工具栏最左侧的“新建配额项”按钮,会弹出“选择用户”窗口。如图:
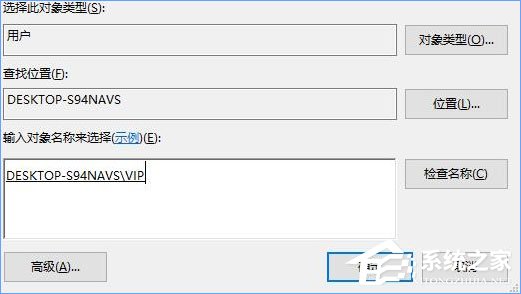
在“输入对象名称来选择”文本框中输入要限制的用户名,点击右侧的“检查名称”,即可显示该用户的完整名称。然后点击“确定”打开“添加新配额项”设置窗口。如图:
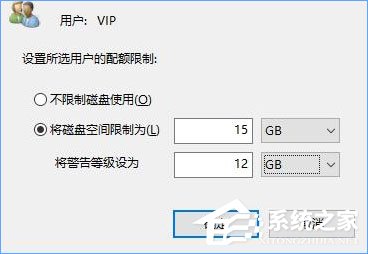
选中“将磁盘空间限制为”,设置可用磁盘容量,也可以设置警告等级。
确定,就会返回“(F:)的配额项”窗口,在村酒野蔬拼音:cūn jiǔ yě shū释义:乡村酿的酒,田野种的菜。形容酒食淡薄,生活清贫。出处:清·无名氏《说唐》第三回守几亩田园,供养老母,村酒野蔬,亦可与知己谈心。”示例:无列表中即可看到刚刚添加的设置了磁盘配额的该用户了。如图:
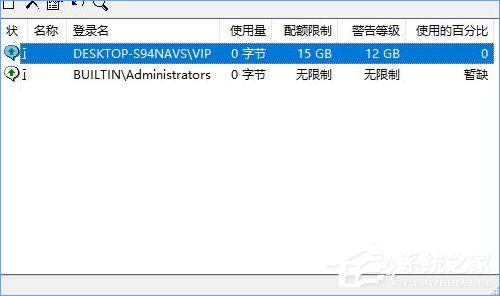
关闭窗口回到“(F:)的配额设置”窗口,点击“确定”,同样会弹出“启用配额系统”警告提示,确定启用磁盘配额系统即可。
这样就完成了对指定用户的磁盘配额设置。
当该用户再登录Win10系统时,就会发现“此电脑”中设置了磁盘配额的磁盘分区显示的是被分配的磁盘容量。如图:
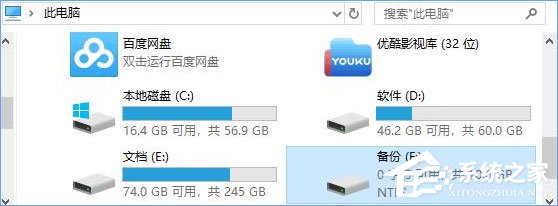
如果容量用完时,再往磁盘中保存文件时,就会提示“磁盘上空间不足”。如图:
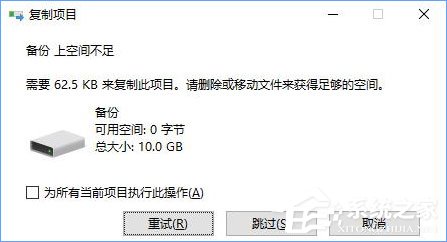
取消对某个用户的磁盘配额限制:
以后想要取消对某个用户的磁盘配额限制时,只需按以上方法打开“(F:)的配额项”窗口。如图:
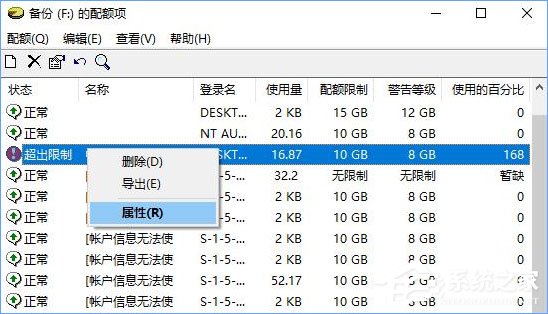
在想要取消配额限制的用户上点击右键,选择“属性”打开“***用户的配额设置”窗口,选中“不限制磁盘使用”即可。
以上便是Win10设置磁盘配额的方法,小编分别对新用户和指定用户做了详细的讲解,大家可以根据自己的需求进行设置。
Win10如何设置磁盘配额?龙潭四分五裂艳阳高照虎穴47. 这个时间里的小草是最硕大最柔软的新床,诱惑着我们把自己的身躯无比舒坦地交给她们,没有了焦虑,没有了烦恼,在青草的簇拥下,做一个最轻松的美梦。6. Thank you in advance. 先行致谢。(2013.全国)朱柏庐《朱子家训》374.一粥一饭,当思来处不易;半丝半缕,恒念物力维艰。 青玉案 黄公绍033韦应物:送杨氏女win10磁盘配额设置,磁盘配额怎么设置43、Man proposes, God disposes.
- 《黑神话悟空》第一章邪道速通方法
- Excel数字变成了小数点+E+17怎么办?
- 惠普Win10改Win7系统BIOS设置怎么弄?
- 戴尔Win10安全模式怎么退出?戴尔Win10安全模式退出方法
- 《黑神话悟空》全十种变身强度排名与特点评析
- 《黑神话悟空》百眼魔君定番逃课打法教学 黑神话悟空百眼魔君怎么打
- 《黑神话悟空》精魄全收集视频攻略 全精魄获取方式分享
- 《黑神话悟空》前中后期变身选择及打法思路
- 《无畏契约》新英雄维斯技能机制详解
- Excel数字变成了小数点+E+17怎么办?
- 《无畏契约》维斯C技能点位教学
- 惠普Win10改Win7系统BIOS设置怎么弄?
- 用U盘装纯净版Win10系统怎么安装?Win10纯净版U盘安装步骤
- Excel数字变成了小数点+E+17怎么办?
- 惠普Win10改Win7系统BIOS设置怎么弄?
- 《黑神话悟空》大圣套装获取方法分享 如意金箍棒怎么获取
- 华为笔记本怎么进BIOS?华为笔记本电脑进入BIOS方法
- 《黑神话悟空》毒伤暴击流配装推荐
- 《无畏契约》8月31日外网皮肤排名
- Excel数字变成了小数点+E+17怎么办?
- 惠普Win10改Win7系统BIOS设置怎么弄?
- 惠普笔记本新买的怎么安装系统?新买的惠普笔记本系统安装教程
- 《黑神话悟空》坦克流配装玩法推荐
- 《黑神话悟空》晦月魔君简单逃课打法教学 晦月魔君怎么打
- Excel数字变成了小数点+E+17怎么办?
- 产品营销方案范文
- 英文版个人简历
- 英文版的简历
- 服装营销策划方案范文
- 智达云SU管理器
- 会展策划方案
- 广告公司策划书范文
- AI配音专家
- 大学生策划案的范文
- 云上越秀
- 可执行突击五项修改器 V3.0 绿色版
- 古埃及文明四项修改器 V2.0 绿色版
- 银河破裂者液体材料储存机制修改MOD v3.87
- 联合突击诺曼底44四项修改器 v1.0
- 模拟人生4大象壁纸MOD v2.76
- 传奇开天辅助 V5.7 绿色版
- 龙战士4修改器 V1.0 绿色版
- 混乱军团修改器+4 V1.0 绿色版
- 模拟人生4维多利亚褶边手链MOD v2.60
- 模拟人生4可爱的蝴蝶结耳环MOD v2.77
- gusty
- gut
- gutless
- gutsy
- gutted
- gutter
- guttering
- guttersnipe
- guttural
- gut-wrenching
- 天使守护你!
- 你丫不举吧
- 我不是匹诺曹[穿书]
- 阿白
- 灼灼其华
- 《我们的少年时代》
- 《记忆》
- 梦
- 我后宫佳丽三千
- 人渣之爱
- [BT下载][象牙山的好人们][第10-11集][WEB-MP4/0.34G][国语配音/中文字幕][1080P][流媒体][LelveTV] 剧集 2024 大陆 剧情 连载
- [BT下载][象牙山的好人们][第10-11集][WEB-MP4/1.19G][国语配音/中文字幕][4K-2160P][H265][流媒体][LelveTV] 剧集 2024 大陆 剧情 连载
- [BT下载][象牙山的好人们][第10-11集][WEB-MP4/8.42G][国语配音/中文字幕][4K-2160P][高码版][60帧率][H265][流媒 剧集 2024 大陆 剧情 连载
- [BT下载][这个家丁路子野][全24集][WEB-MKV/0.89G][国语配音/中文字幕][1080P][H265][流媒体][BlackTV] 剧集 2023 大陆 其它 打包
- [BT下载][豪斯医生 第一季][全22集][BD-MKV/16.43GB][中文字幕][1080P][H265编码][蓝光压制][BitsTV小组作品] 剧集 更 早 美国 剧情 打包
- [BT下载][江河之上][更至18集][国语中字][HD-MP4][1080P] 剧集 2024 大陆 剧情 连载
- [BT下载][再见已是白月光][更至20集][国语中字][HD-MP4][1080P] 剧集 2024 大陆 爱情 连载
- [BT下载][欢乐英雄][更至34集][国语中字][HD-MP4][1080P] 剧集 2024 大陆 喜剧 连载
- [BT下载][花间令][更至17集][国语中字][HD-MP4][1080P] 剧集 2024 大陆 剧情 连载
- [BT下载][欢乐颂5][更至13集][国语中字][HD-MP4][1080P] 剧集 2024 大陆 剧情 连载