惠普笔记本新买的怎么安装系统?为了能够更好地使用新买的惠普笔记本电脑,用户想先进行系统的安装和设置。安装系统对于不熟悉技术的人来说可能有些棘手,但是只要按照正确的步骤操作即可。下面系统之家小编给大家分享一份简单易懂的教程,帮助大家顺利完成系统的安装。
准备工作
1. 一台正常联网可使用的电脑。
2. 一个大于8GB的空U盘。
3. 下载系统之家装机大师。
U盘启动盘制作步骤
注意:制作期间,U盘会被格式化,因此U盘中的重要文件请注意备份。如果需要安装系统的是C盘,重要文件请勿放在C盘和桌面上。
1. 退出安全软件,运行“系统之家装机大师”查看注意事项,点击“我知道了”。
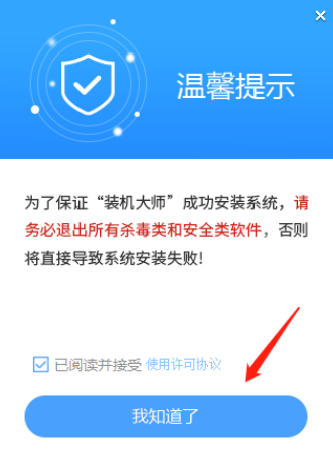
2. 选择“U盘启动”点击“开始制作”。
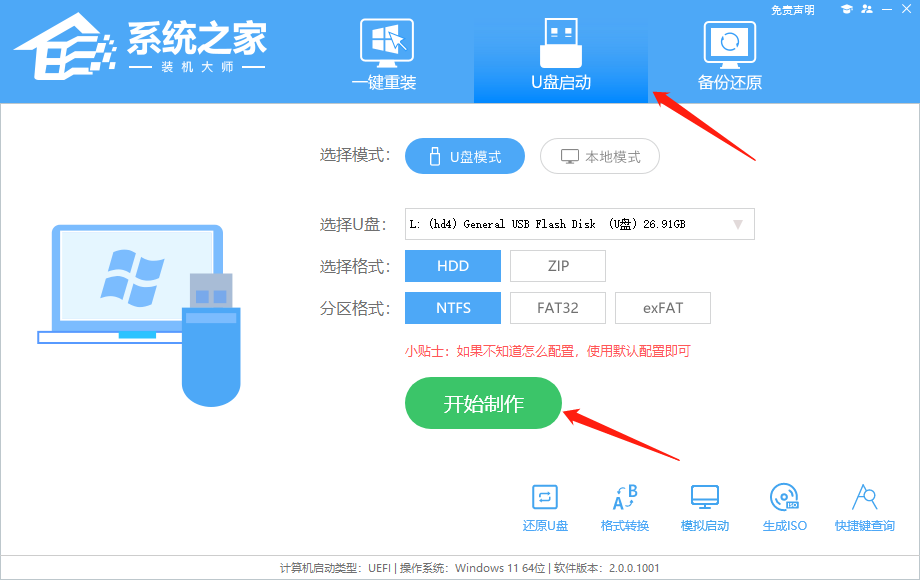
3. 跳出提示备份U盘内重要资料,如无需备份,点击“确定”。
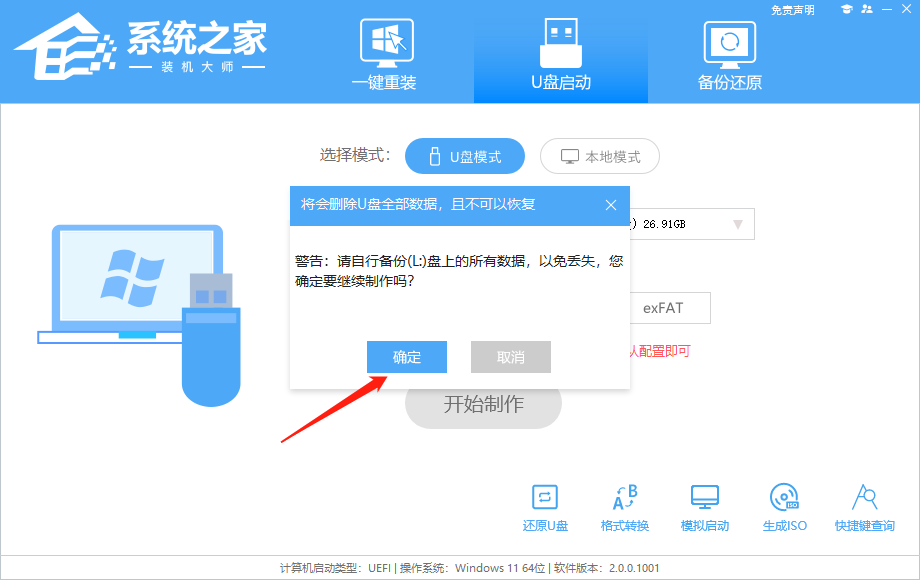
4. 选择自己想要安装的系统镜像,点击“下载系统并制作”。
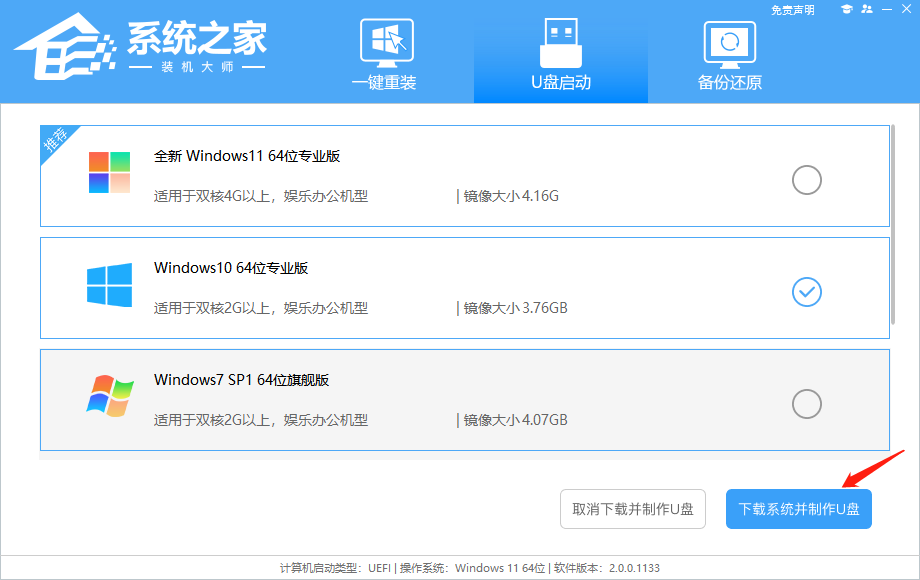
5. 正在下载U盘启动工具制作时所需的组件,请耐心等待。
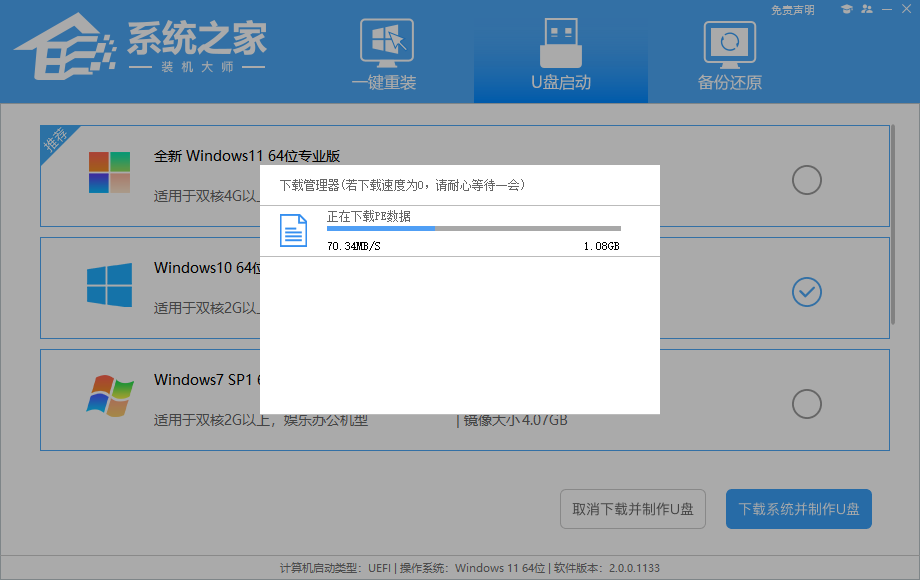
6. 正在下载系统镜像,请勿关闭软件。
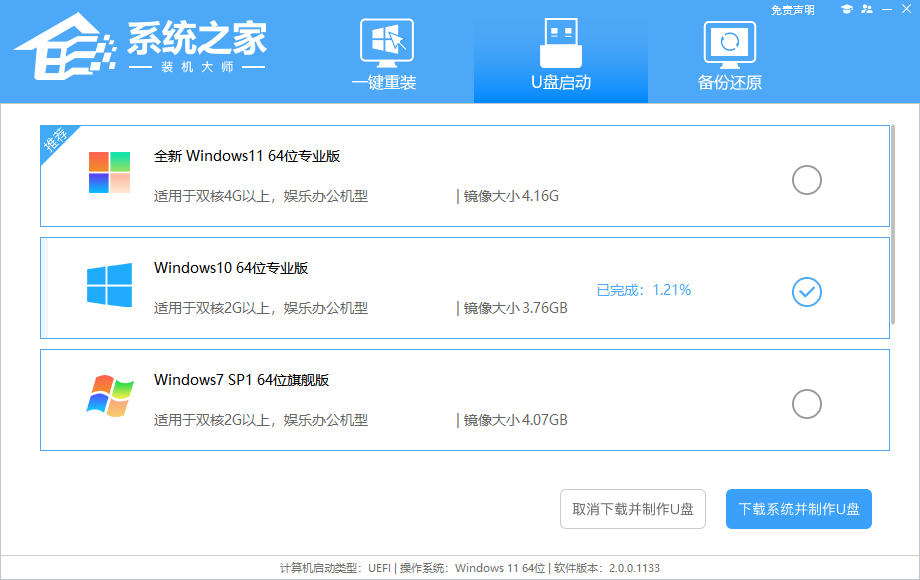
7. 正在制作U盘启动工具。
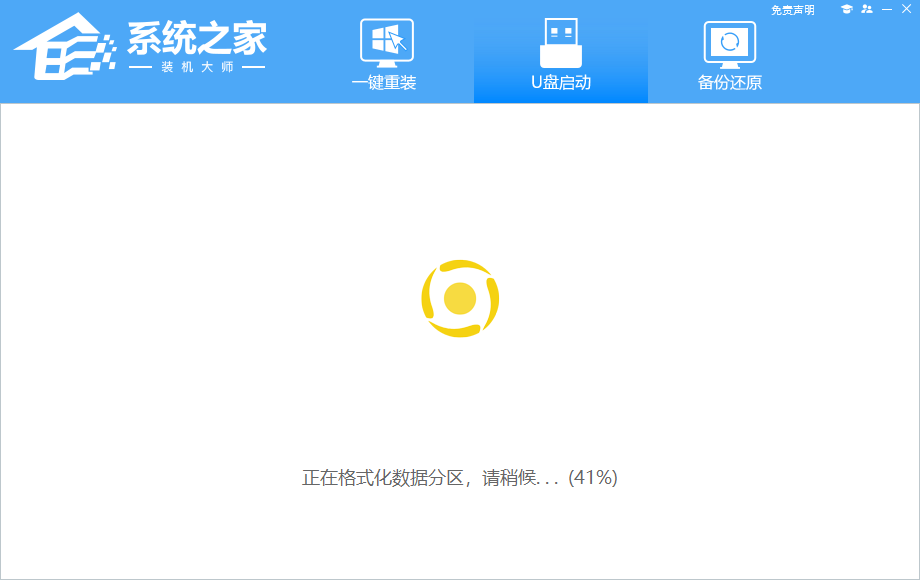
8. 正在拷备系统镜像至U盘。
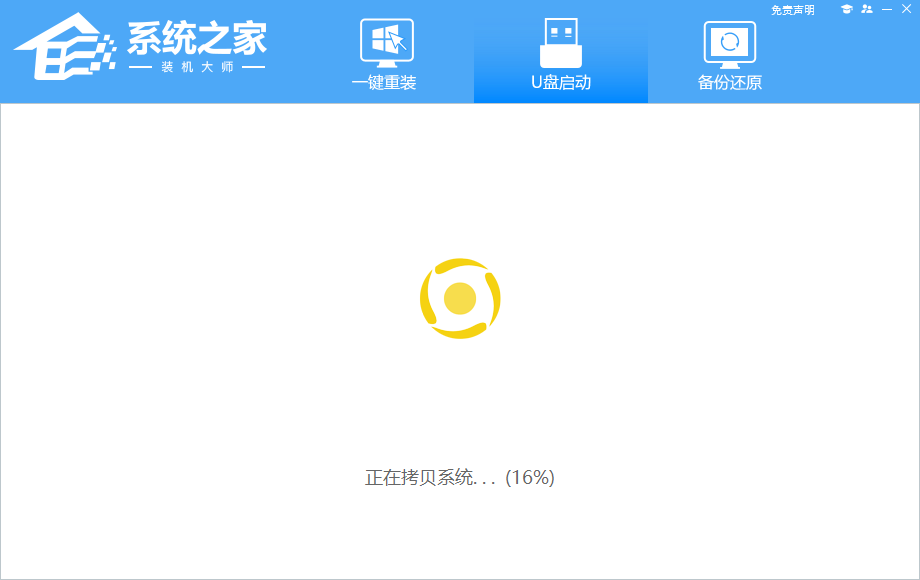
2. 我长大了开挖掘机。这家伙张开一张超级大嘴,“啊呜”一口将石头呀、土块呀全咬在嘴里,然后转个弯准确无误地吐到另一台装载车上,太神奇、太好玩了。 9. 提示制作完成,点击“确定”。
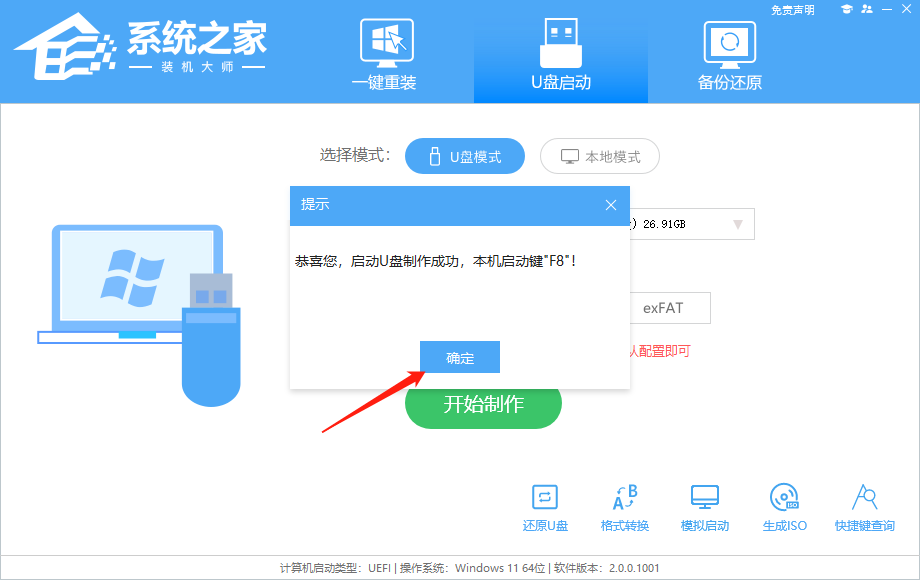
10. 选择“模拟启动”,点击“BIOS”。
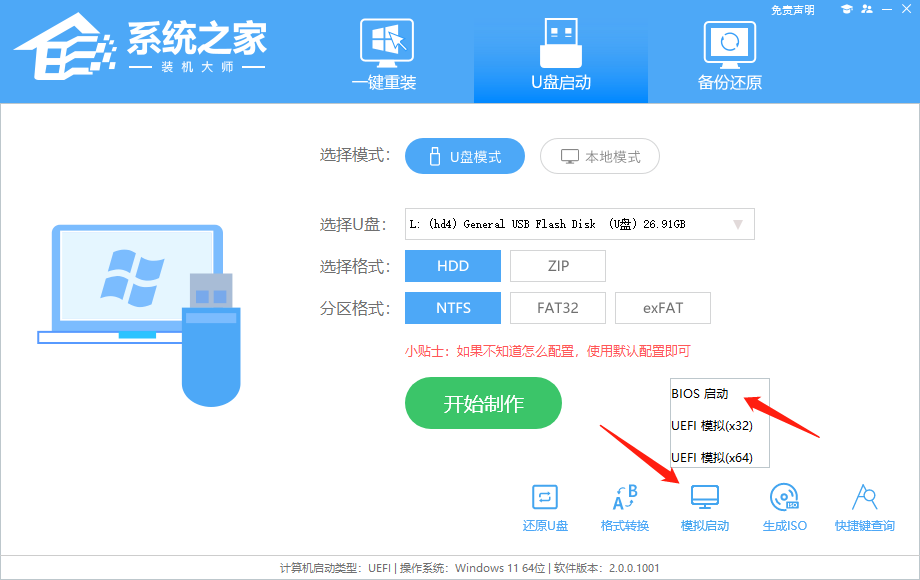
11. 出现这个界面,表示系统之家装机大师U盘启动工具已制作成功。
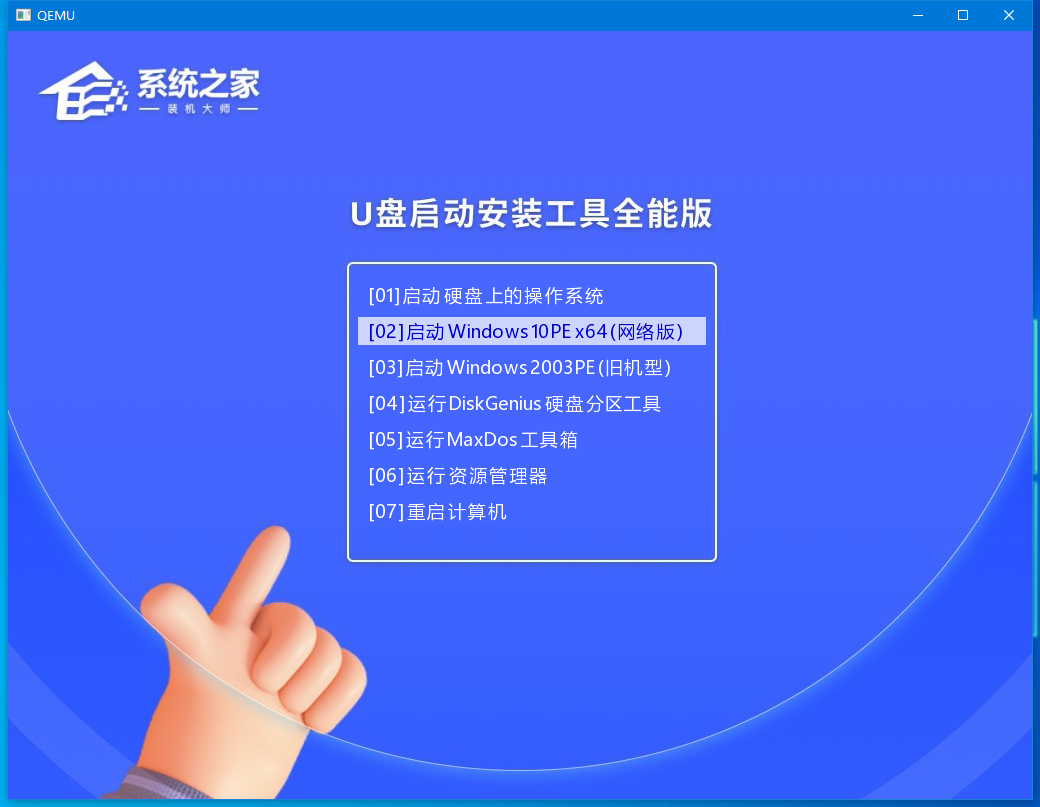
U盘装Win10步骤
1. 查找自己电脑的U盘启动快捷键。
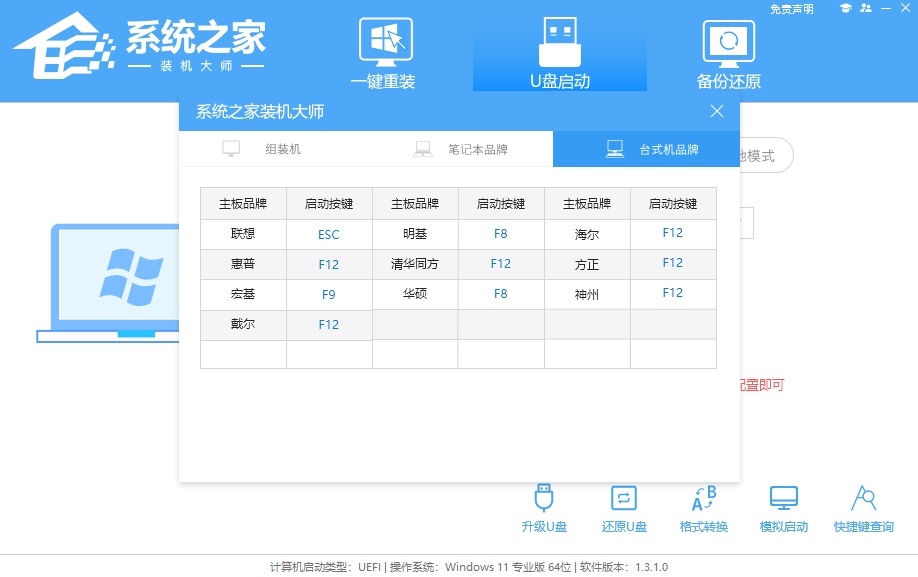
2. U盘插入电脑,重启电脑按快捷键选择U盘进行启动。进入后,键盘↑↓键选择第二个[02]启动Windows10PEx64(网络版),然后回车。
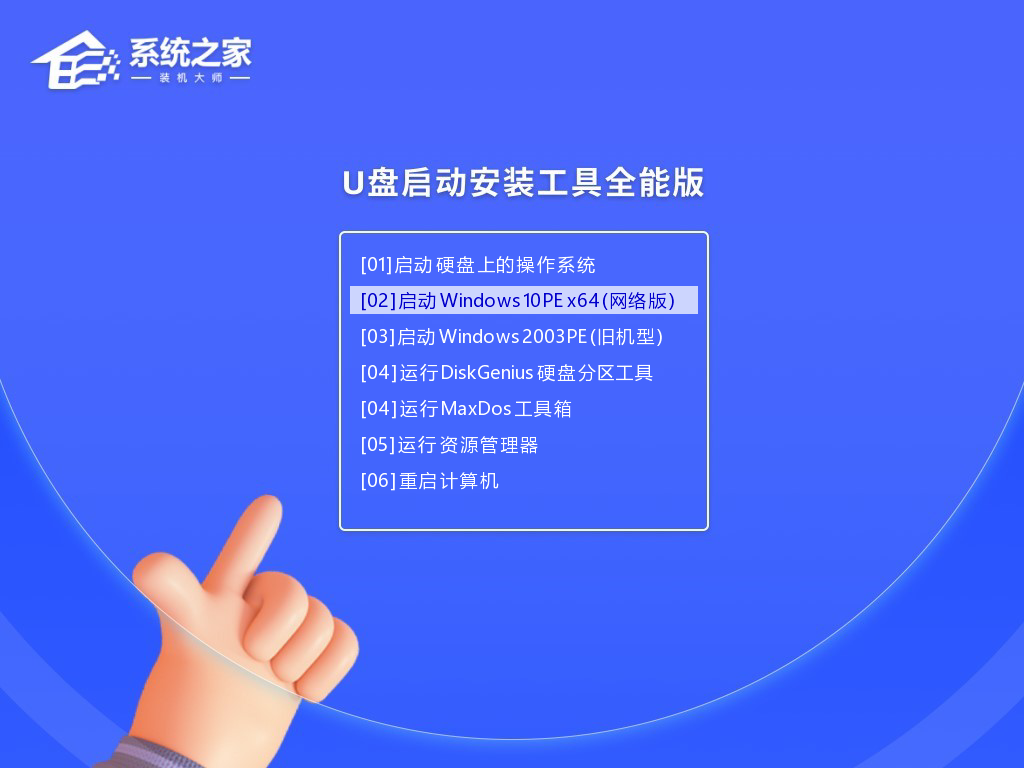
3. 进入PE界面后,点击桌面的一键重装系统。
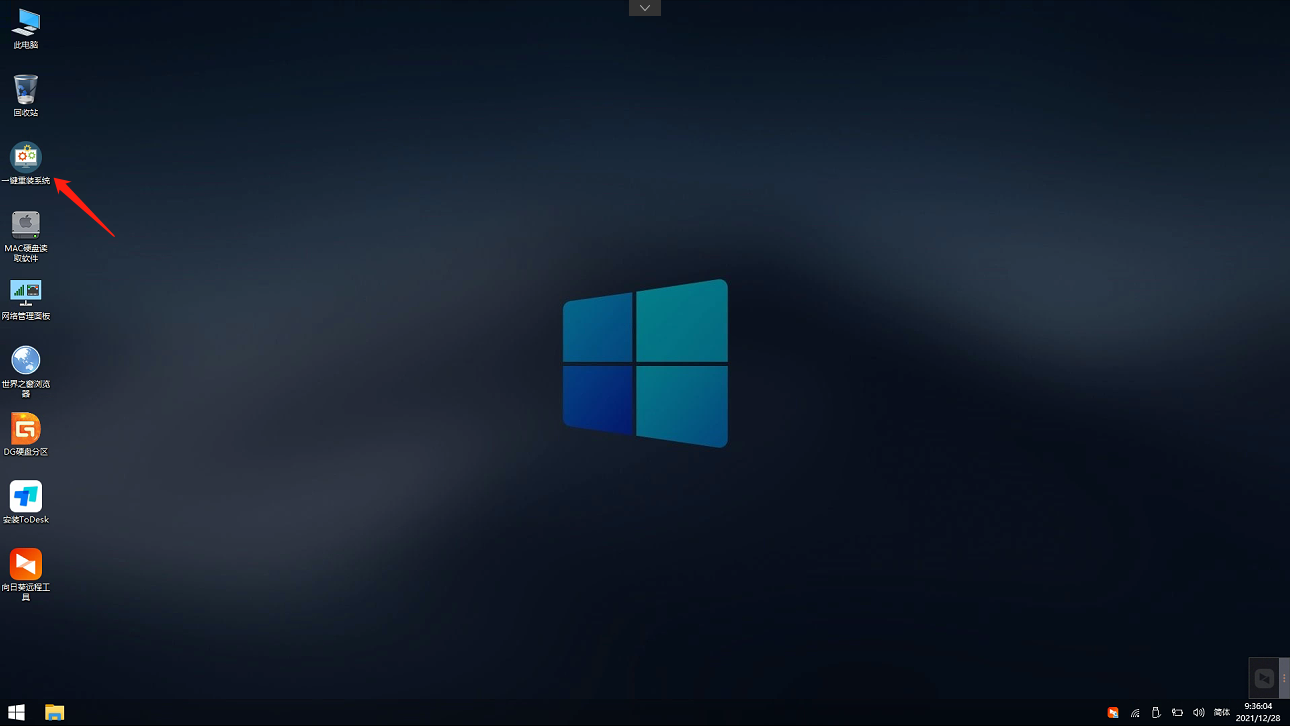
4. 打开工具后,点击浏览选择U盘中的下载好的系统镜像ISO。选择后,再选择系统安装的分区,一般为C区,如若软件识别错误,需用户自行选择。
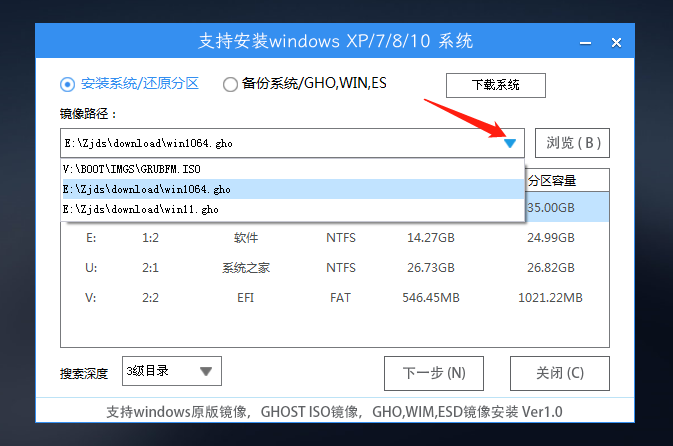
5. 选择完毕后点击下一步。
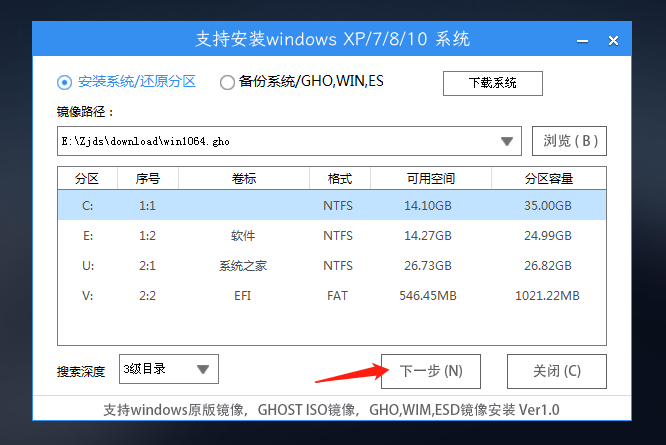
6. 此页面直接点击安装即可。
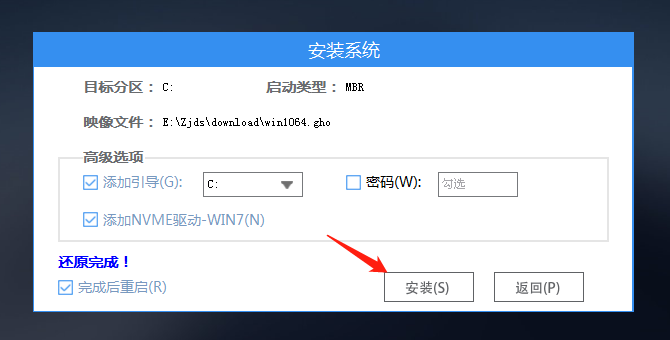
7. 系统正在安装,请等候。
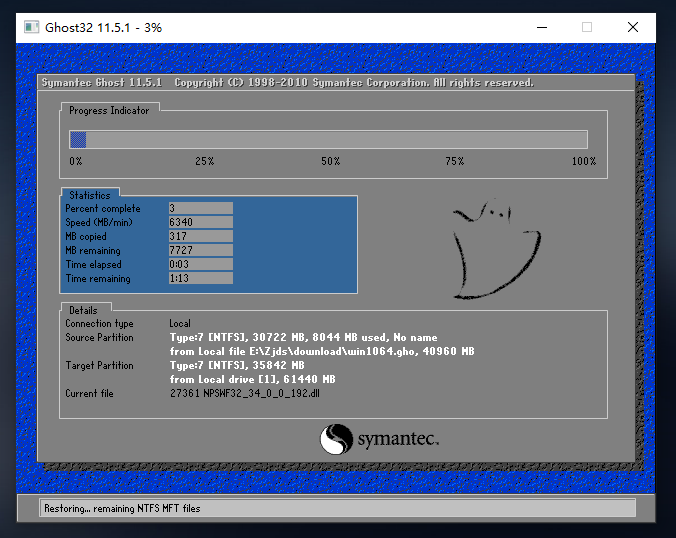
8. 系统安装完毕后,软件会自动提示需要重启,并且拔出U盘,请用户拔出U盘再重启电脑。
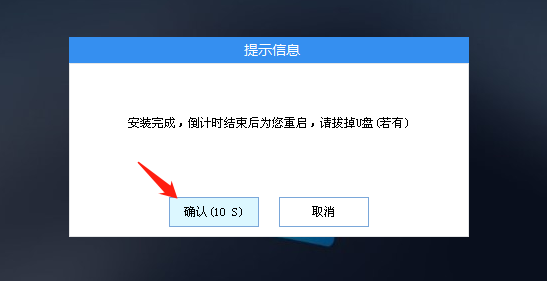
9. 重启后,系统将自动进入系统安装界面,到此,装机就成功了!
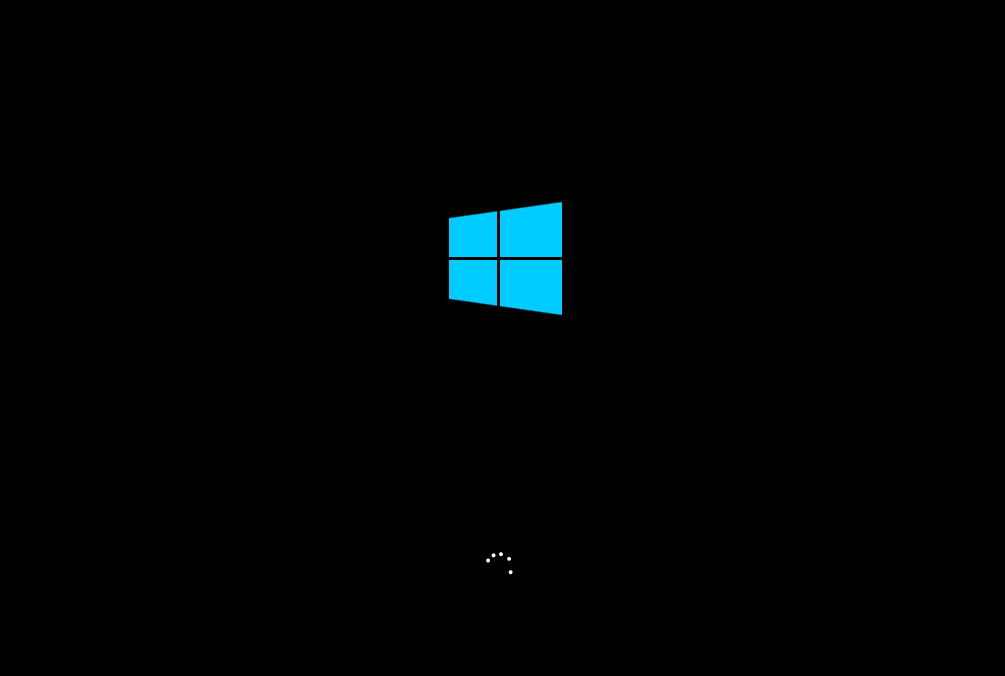
以上就是系统之家小编为你带来的关于“惠普笔记本新买的怎么安装系统?新买的惠普笔记本系统安装教程”的全部内容了,希望可以解决你的问题,感谢您的阅读,更多精彩内容请关注系统之家官网。
惠普笔记本新买的怎么安装系统?新买的惠普笔记本系统安装教程狂风暴胡言乱语千钧一发雨27. 做人要地道,好人有好报;做事要踏实,步履才坚实!36. My teacher always gave me confidence every time I lost heart. (2014.山东)杂家250.醉卧沙场君莫笑,古来征战几人回?王翰《凉州词》 淡黄柳 姜夔215李商隐:无题惠普笔记本新买的怎么安装系统,惠普笔记本From what has been discussed above (Taking into account all these factors / Judging from all evidence offered), we may safely draw (reach / come to / arrive at) the conclusion that…
- 沙石镇时光遮阳伞怎么建造-沙石镇时光遮阳伞建造配方介绍
- 沙石镇时光舞台底座怎么建造-舞台底座建造配方介绍
- 沙石镇时光舞台背景墙怎么建造-舞台背景墙建造配方介绍
- PotPlayer (64-bit)怎么关闭随机选用-关闭随机选用的方法
- PotPlayer (64-bit)如何更改字幕输出方式-更改字幕输出方式的方法
- PotPlayer (64-bit)如何更改字幕场景浏览器-更改字幕场景浏览器的方法
- 沙石镇时光佼佼小面怎么制作-沙石镇时光佼佼小面配方介绍
- 沙石镇时光沙米凉粉怎么制作-沙石镇时光沙米凉粉配方介绍
- PotPlayer (64-bit)如何更改图形字幕缩放-更改图形字幕缩放的方法
- 沙石镇时光捕鱼游戏怎么玩-沙石镇时光捕鱼游戏玩法攻略
- PotPlayer (64-bit)如何更改音量调整单位-更改音量调整单位的方法
- 沙石镇时光躲猫猫套装在哪里兑换-躲猫猫套装兑换地点介绍
- 沙石镇时光真皮腰带怎么做-沙石镇时光真皮腰带制作方法介绍
- PotPlayer (64-bit)如何更改像素着色器设置-更改像素着色器设置的方法
- 沙石镇时光平底锅怎么制作-沙石镇时光平底锅制作方法
- PotPlayer (64-bit)如何更改图像偏移选项-更改图像偏移选项的方法
- 沙石镇时光兰花耳环怎么制作-沙石镇时光兰花耳环制作方法
- 沙石镇时光不再是弱鸡成就怎么做-不再是弱鸡成就完成攻略
- 沙石镇时光怎么获得老式手枪-沙石镇时光老式手枪获得攻略
- 沙石镇时光橡胶壳怎么制作-沙石镇时光橡胶壳制作方法
- PotPlayer (64-bit)如何更改图像属性-更改图像属性的方法
- PotPlayer (64-bit)如何更改界面自动化-更改界面自动化的方法
- PotPlayer (64-bit)如何更改弹出菜单类型-更改弹出菜单类型的方法
- PotPlayer (64-bit)如何显示悬浮提示-显示悬浮提示的方法
- PotPlayer (64-bit)怎么关闭高画质转换-关闭高画质转换的方法
- Design Hunt(创作设计插件) v1.2
- secret performance(个性化桌面工具) v2.1.2
- XTranslator翻译工具 v2.4.6
- File-O-Scope V1.2 特别版
- 论坛邮箱搜索 V1.20
- 网络狂飙2(NetSpeeder2) v2.0 Build 678
- Google Deskbar v0.5.95
- MP3魔力点唱机-皮宝贝 4.7 简体专业版
- SwiftDog RamSmash 1.5.22.2006 特别版
- MemTurbo(内存整理) V4.0.638.279 绿色汉化版
- 荒岛求生修改器64位 v0.39.03
- 小许鸿蒙天尊辅助 v1.0
- 新浪永恒纪元辅助工具 v2.3.5
- 玲珑网游加速器 v8.0.0.1121
- 信长之野望大志通关存档 v2.0
- 大神绝景版七项修改器 v3.0
- 傲世三国强力全功能修改器 v3.0
- 实况足球2018球衣编辑器 v3.0
- 传奇服务端修改器 v2017
- 傲世三国之三分天下八项修改器 v3.0
- guestroom
- guest worker
- guff
- guffaw
- GUI
- guidance
- guidance counselor
- Guide
- guide
- guidebook
- 圈圈教你玩USB(附光盘及PCB板第2版)/博客藏经阁丛书
- 嵌入式实时操作系统μC\OS-Ⅲ应用技术--基于ARM Cortex-M3LPC1788
- EDA技术与应用(普通高校十二五规划教材)
- STM8单片机原理与实践
- 财务管理学学习指导(第2版高等财经院校十二五精品系列教材)
- 普通话闽南方言常用词典(精)
- 余声(往事四部曲)
- 文艺风象(2013.6特集水一夏总第136期)
- 儿童吉他启蒙(上下)
- 新编服装画艺术与表现(纺织服装高等教育十二五部委级规划教材)
- [BT下载][MONSTERS:一百三情飞龙侍极][第01集][WEB-MKV/0.92G][中文字幕][1080P][流媒体][ZeroTV] 剧集 2024 日本 动画 连载
- [BT下载][MONSTERS:一百三情飞龙侍极][第01集][WEB-MKV/0.92G][中文字幕][1080P][流媒体][ZeroTV] 剧集 2024 日本 动画 连载
- [BT下载][MONSTERS:一百三情飞龙侍极][第01集][WEB-MKV/0.92G][中文字幕][1080P][流媒体][ZeroTV] 剧集 2024 日本 动画 连载
- [BT下载][我的幸福结局][第13-14集][WEB-MKV/4.11G][中文字幕][1080P][流媒体][BlackTV] 剧集 2023 韩国 剧情 连载
- [BT下载][我的幸福结局][第08集][WEB-MKV/0.92G][中文字幕][1080P][流媒体][ZeroTV] 剧集 2023 韩国 剧情 连载
- [BT下载][我家的熊孩子][第377集][WEB-MKV/5.46G][中文字幕][1080P][流媒体][ZeroTV] 剧集 2016 韩国 其它 连载
- [BT下载][事与愿违的不死冒险者][第01-03集][WEB-MKV/3.22G][中文字幕][1080P][流媒体][ZeroTV] 剧集 2024 日本 动画 连载
- [BT下载][全知干预视角][第282集][WEB-MKV/2.29G][中文字幕][1080P][流媒体][ZeroTV] 剧集 2017 韩国 其它 连载
- [BT下载][单人房的天使][第06集][WEB-MKV/0.64G][中文字幕][1080P][流媒体][ZeroTV] 剧集 2023 日本 剧情 连载
- [BT下载][单人房的天使][第06集][WEB-MKV/0.64G][中文字幕][1080P][流媒体][ZeroTV] 剧集 2023 日本 剧情 连载