当我们的电脑出现问题时,很多用户都会选择对电脑进行重装,这其中就包含了使用U盘重装系统,那么系统重装时,U盘应该如何使用呢?下面小编就为大家带来用U盘重装Win10系统的详细步骤,有需要的朋友们一起来看看是如何操作的吧。
准备工作:
1、U盘一个(尽量使用8G以上的U盘)。
2、下载U盘启动盘制作工具:石大师(http://www.xitongzhijia.net/soft/234621.html)。
3、ghost或ISO系统镜像文件(https://www.xitongzhijia.net/win10)。
4、一台正常联网可使用的电脑。
U盘启动盘制作步骤:
1、进入页面后,选择U盘启动,无需更改默认格式,直接点击开始制作即可。
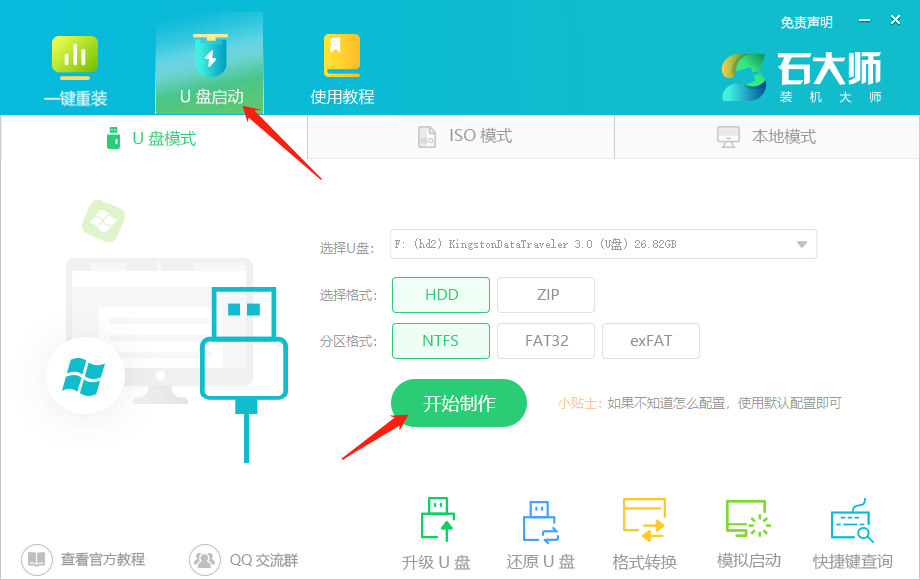
2、制作U盘启动盘时,软件会提醒用户备份U盘中的数据,防止数据丢失造成损失。
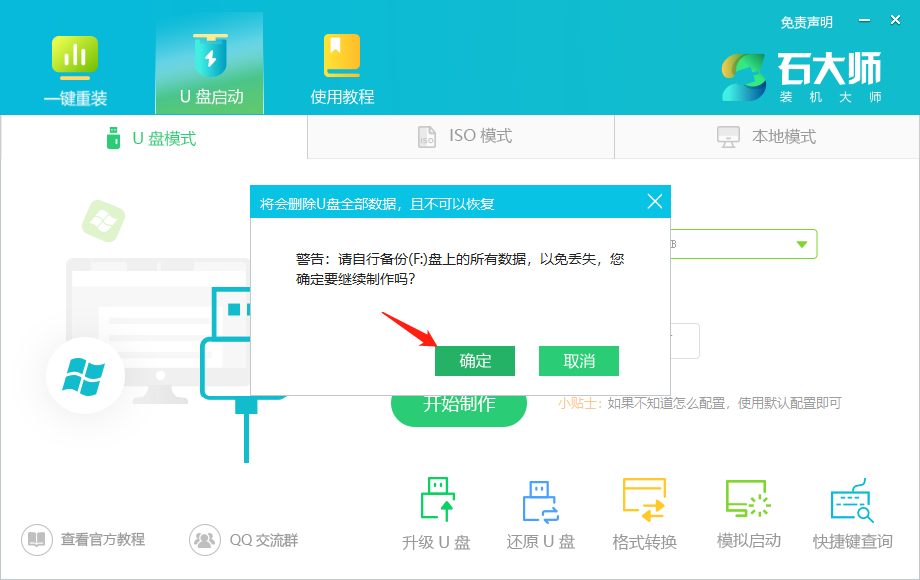
3、等待制作成功后,软件会自动提醒用户电脑的U盘启动快捷键,到此,U盘启动盘制作成功。
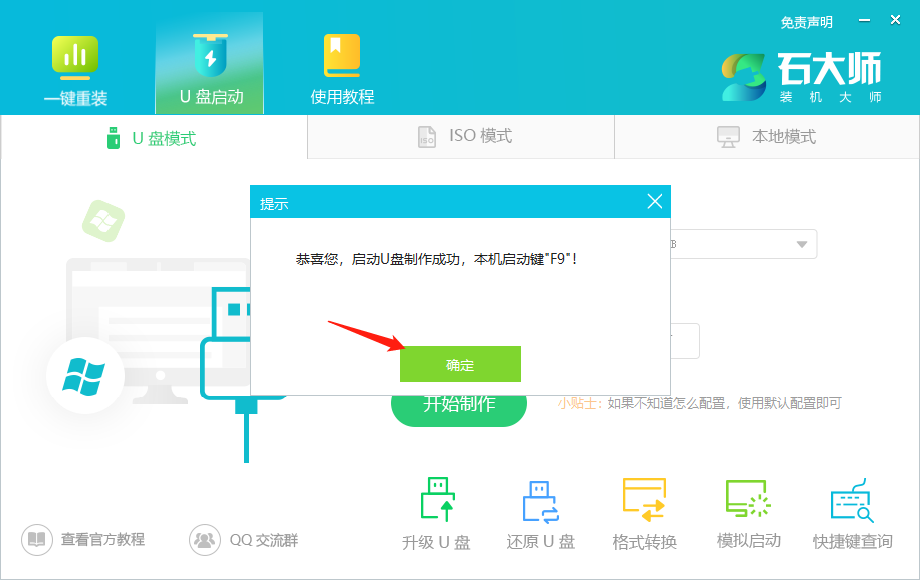
4、制作成功后,还需要点击软件右下角的模拟启动,用以测试U盘启动盘是否制作成功。
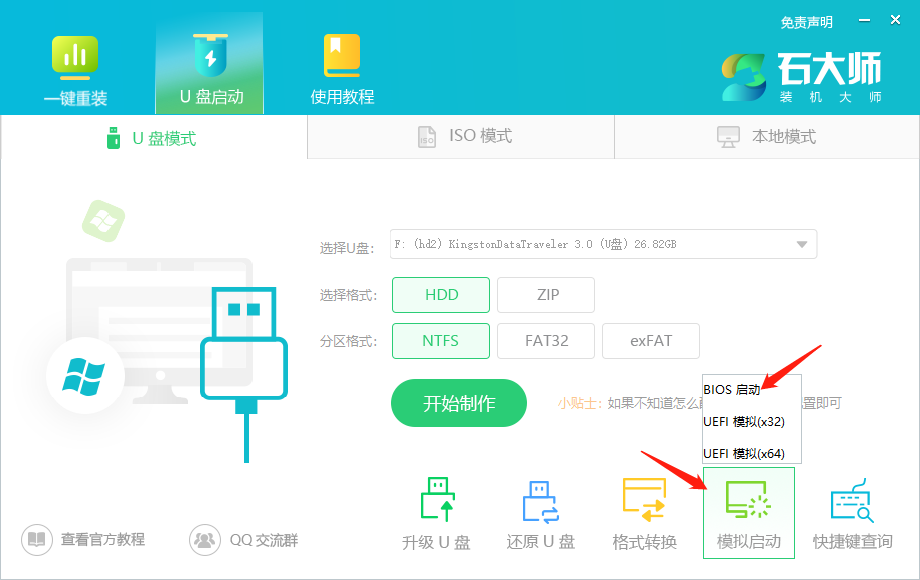
5、制作成功后应出现以下界面,然后关闭此页面,将想要安装的系统镜像复制、下载到U盘启动盘即可。
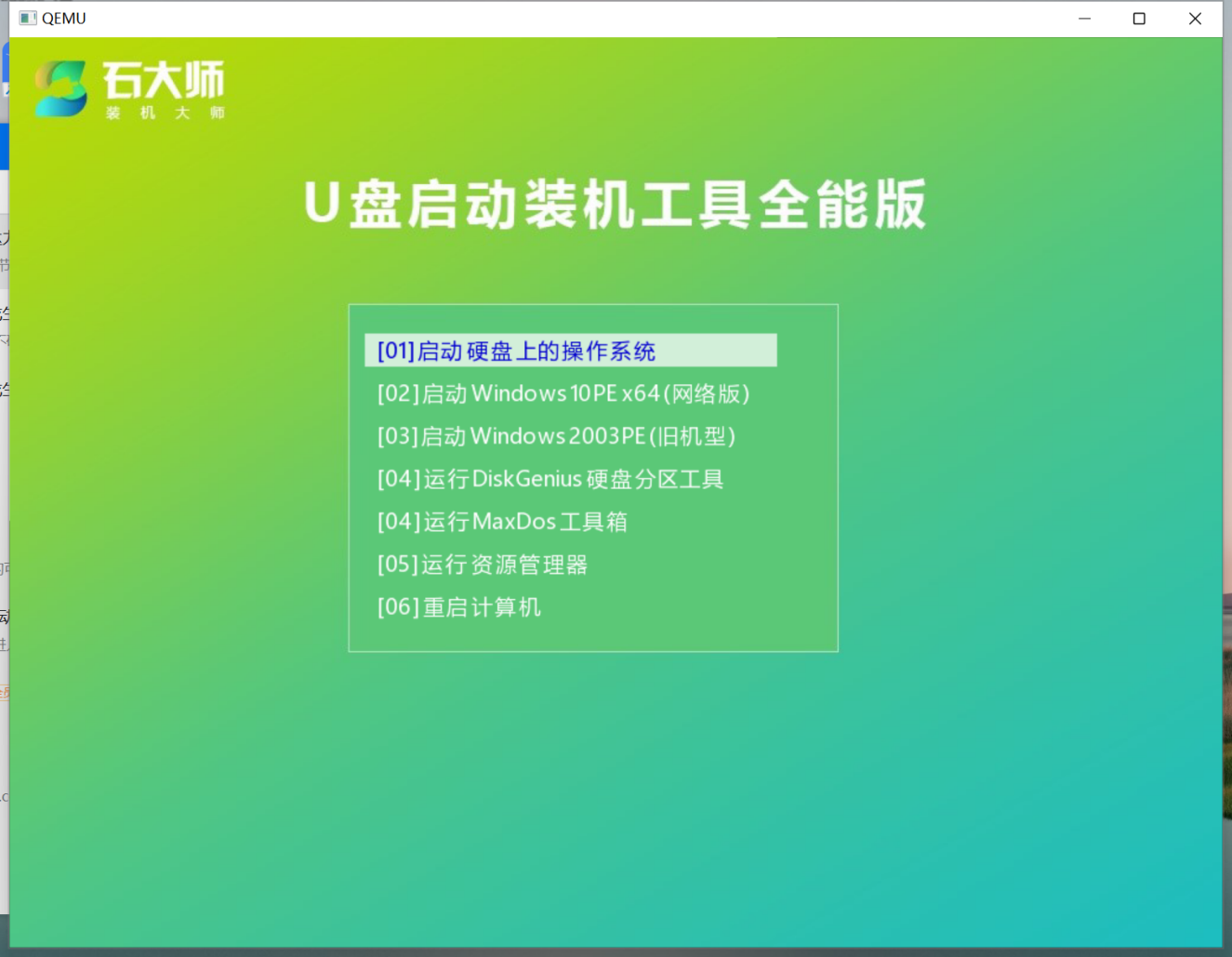
U盘装机教程
1、U盘插入电脑,重启电脑按快捷键选择U盘为第一启动项,进入后,键盘↑↓键选择第二个【02】启动Windows10PEx64(网络版),然后回车。
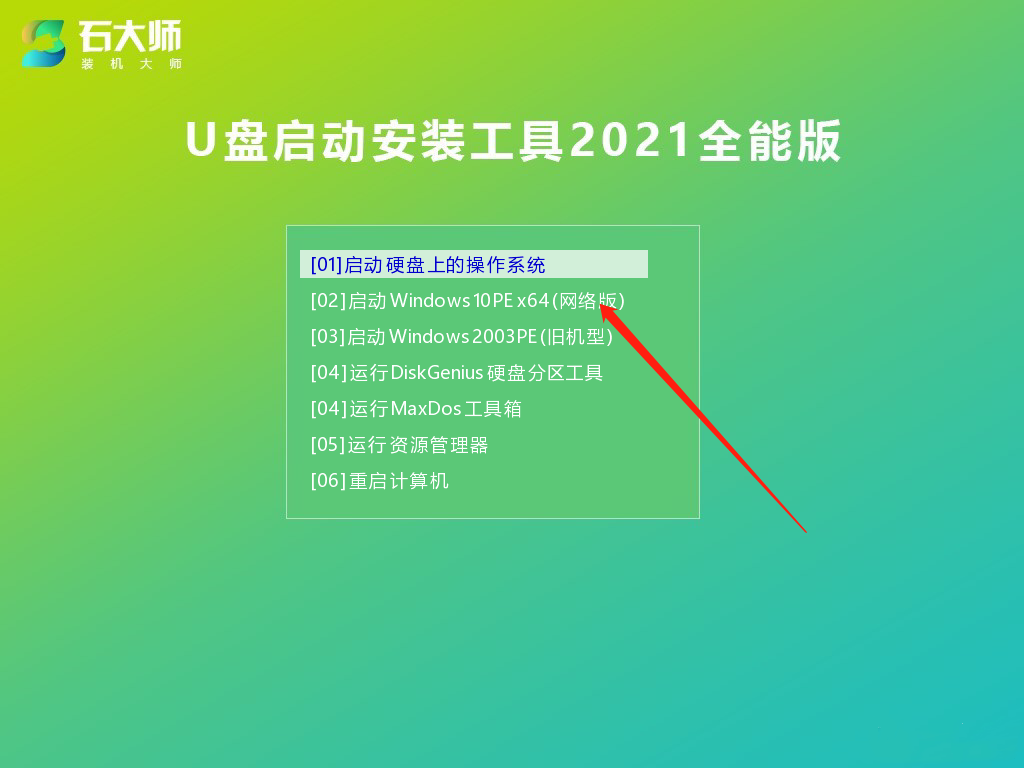
2、进入PE界面后,点击桌面的一键重装系统。
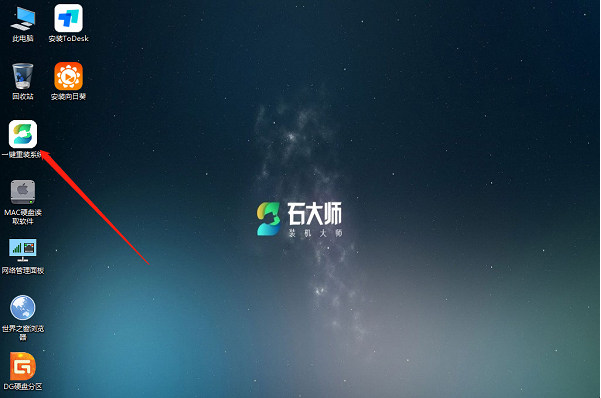
3、打开工具后,点击浏览选择U盘中的下载好的系统镜像ISO。
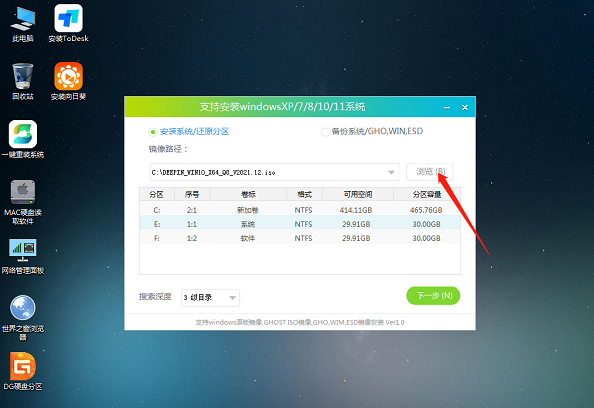
4、选择后,再选择系统安装的分区,一般为C区,如若软件识别错误,需用户自行选择。选择完毕后点击下一步。

5、此页面直接点击安装即可。

6、系统正在安装,请等候……

7、系统安装完毕后,软件会自动提示需要重启,并且拔出U盘,请用户拔出U盘再重启电脑。
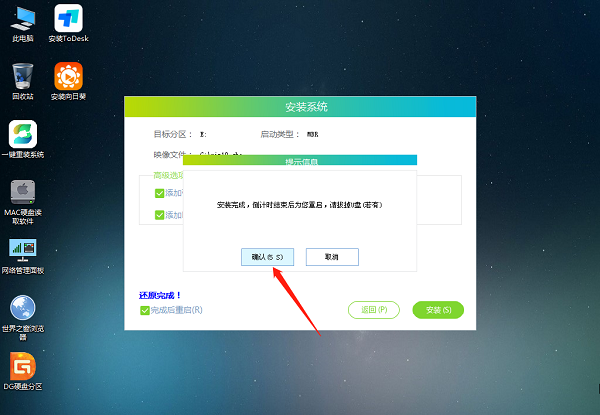
8、重启后,系统将自动进入系统安装界面,到此,装机就成功了!
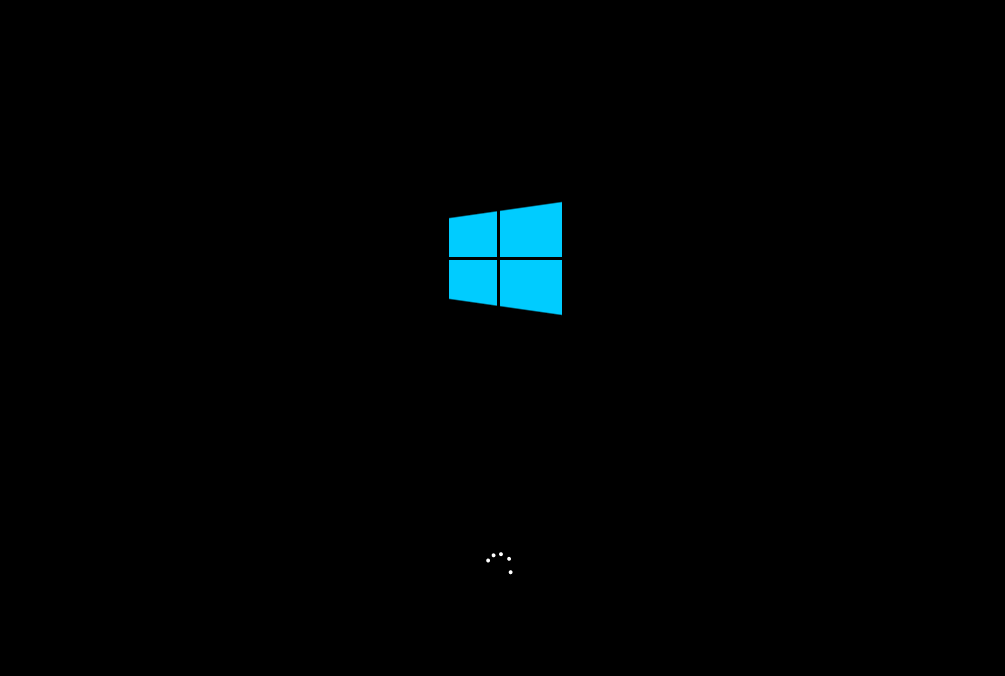
37. 结束以后别告诉他我恨你,因为,爱情是两个人的事,错过了大家都有责任。
系统重装U盘怎么用?用U盘重装Win10系统步骤日影西虚怀若谷风雪交加斜23. 我祈望绝世的美丽,奇迹并没有发生,你说,如果蜜蜂没有索取金冠,蚂蚁没有祷求珠履,你又何需湖水般的澄目或花瓣似的红唇呢?一双眼,只要读得懂人间疾苦,也就够了吧?两片唇,只要能轻轻吟出自己心爱的古老诗句,也就够了吧?我们应该不遗余力的美化我们的环境。140.管中窥豹,可见一斑。《晋书》 万里孤云,清游渐远,故人何处?寒窗梦里,犹记经行旧时路。连昌约略无多柳,第一是难听夜雨。漫惊回凄悄,相看烛影,拥衾无语。187杜甫:登楼Win10,U盘重装系统,用U盘重装Win10系统步骤,系统重装U盘怎么用54、Home is where the heart is.
- Win8.1系统打不开IE11怎么办?
- CentOS6系统时区不对如何修改?
- CentOS卸载lamp环境的步骤
- Linux如何利用shell脚本抵御小量的ddos攻击
- Linux系统iptables报错iptables: Protocol wrong怎么办?
- Linux通过shell脚本将txt大文件切割成小文件的方法
- Mac配置iOS开发环境的步骤
- Win8.1系统登录vpn出现720错误的处理方法
- Win7系统电脑屏幕变模糊的解决方法
- 解决U盘权限设置没有U盘属性安全项的方法
- WinXP误删Winsock服务导致网络连接失败怎么办?
- Win8系统设置左手操纵鼠标的方法
- Win7系统下主机产生噪音的原因和解决办法
- Win10系统下载升级助手的方法
- Win10系统backgroundTaskHost占用cpu大怎么办?
- 如何解决WindowsXP打印文字字体出现乱码问题
- Win7系统下鼠标的常见故障及解决办法
- 选购U盘时应该注意哪些问题?
- Win10防止硬盘数据丢失的方法
- Windows11桌面没有图标怎么办?Windows11桌面没有图标处理方法
- Win11磁盘清理在哪里?Win11怎么进行磁盘清理
- Win11下载一直卡在0%怎么办?Win11下载一直卡在0%解决办法
- Win10原版镜像怎么用PE安装 PE安装Win10原版镜像教程
- 新版PS如何导入旧版图像中的形状?新版PS导入旧版图像中形状的方法
- 联想笔记本uefi模式更改不了怎么办?联想笔记本uefi模式更改不了的解决方法
- ultimate vocal remover5 v2.56
- Ultimate Vocal Remover GUI v5.4.0
- ultimate vocal remover5 v2.56
- Ultimate Vocal Remover GUI v5.4.0
- ultimate vocal remover5 v2.56
- Ultimate Vocal Remover GUI v5.4.0
- ultimate vocal remover5 v2.56
- Ultimate Vocal Remover GUI v5.4.0
- ultimate vocal remover5 v2.56
- Ultimate Vocal Remover GUI v5.4.0
- 象棋奇兵高级版
- 无双大蛇z完美存档
- TNT游戏盒
- 变态猫版超级玛丽
- 宠物小精灵连连看
- 圣诞节的第一份礼物
- 音符方块
- 抗日:血战缅甸
- 英雄无敌3死亡阴影
- 无伴奏安魂曲 1.0 汉化绿色免费版
- two bits
- two-by-four
- two-dimensional
- two-edged
- two-faced
- two fingers
- two-handed
- two-hander
- twopence
- twopenny
- 新编剑桥商务英语证书考试指南(附光盘高级剑桥商务英语应试辅导用书)
- 公路货运业的市场与制度分析/现代运输经济学丛书/北京交通大学基础产业研究中心文库
- 计算机应用基础教程(附习题手册普通高校应用型人才培养规划教材)
- 当代中国人精神生活研究
- 有机化学简明教程(附习题手册普通高校应用型人才培养规划教材)
- 漫画中国古典神话(9大禹治水)
- 漫画中国古典神话(1开天辟地)
- 春风桃李百世师(梁启超和他的弟子)/国学传承丛书
- 新中国第一
- 刘斯奋诗译宋四家词选(姜夔张炎)
- [BT下载][恋爱潜伏][第12集][WEB-MKV/0.22G][国语配音/中文字幕][4K-2160P][H265][流媒体][DeePTV]
- [BT下载][扫毒风暴][第18集][WEB-MP4/4.80G][国语配音/中文字幕][4K-2160P][60帧率][H265][流媒体][ColorTV]
- [BT下载][活死喵之夜][第03集][WEB-MKV/1.35G][简繁英字幕][1080P][流媒体][DeePTV]
- [BT下载][一饭封神][第01集][WEB-MKV/0.27G][国语配音/中文字幕][1080P][H265][流媒体][DeePTV]
- [BT下载][一饭封神][第01集][WEB-MKV/1.27G][国语配音/中文字幕][4K-2160P][H265][流媒体][DeePTV]
- [BT下载][扫毒风暴][第20集][WEB-MP4/4.81G][国语配音/中文字幕][4K-2160P][60帧率][H265][流媒体][ColorTV]
- [BT下载][扫毒风暴][第20集][WEB-MP4/1.53G][国语配音/中文字幕][4K-2160P][60帧率][H265][流媒体][ColorTV]
- [BT下载][扫毒风暴][第20集][WEB-MP4/1.33G][国语配音/中文字幕][4K-2160P][H265][流媒体][DeePTV]
- [BT下载][扫毒风暴][第20集][WEB-MP4/1.33G][国语配音/中文字幕][4K-2160P][H265][流媒体][ColorTV]
- [BT下载][扫毒风暴][第20集][WEB-MP4/3.25G][国语配音/中文字幕][4K-2160P][杜比视界版本][H265][流媒体][D