在Win10电脑操作中,用户看到任务栏上的图标排列过于紧凑,想知道有什么方法能调整一下任务栏图标间距?首先用户打开系统的任务栏设置选项,找到合并任务栏按钮后选择从不保存即可。接下来小编带来Win10任务栏图标间距调整详细教程介绍,操作轻松简单。57. 如果你开心,我何必挡住你的阳光,我更愿意送你沐浴阳光,别忘了阳光离开了,在原地为你撑伞的我,一直在为你留守
Win10任务栏图标间距调整教程:
1. 首先看到任务栏上的应用图标之间距离很小。

2. 将鼠标放在任务栏的空白位置,进行右键点击一下,点击【任务栏设置】选项进入。
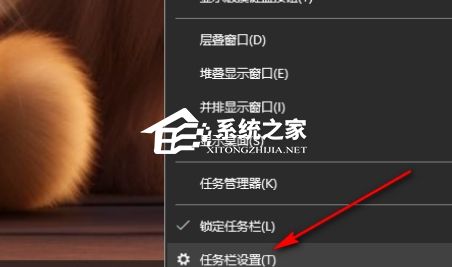
3. 在打开的页面中,在右侧页面找到【合并任务栏按钮】选项,将下拉列表点击打开。
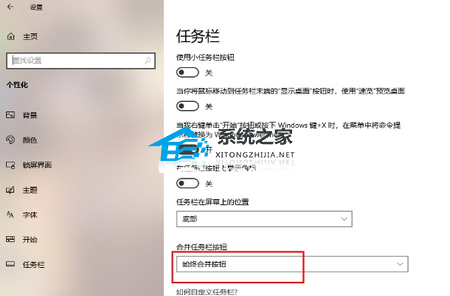
4. 打开之后会显示几个选项,这里直接选择【从不】选项就好了。
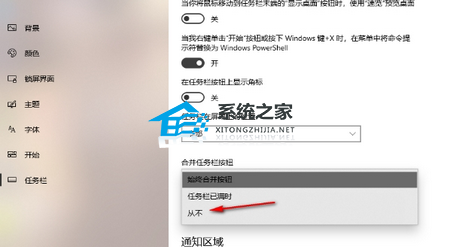
5. 再返回到桌面上,查看到任务栏上的应用图标的间隔已经发生了变化了。

以上就是系统之家小编为你带来的关于“Win10任务栏图标间距调整教程”的全部内容了,希望可以解决你的问题,感谢您的阅读,更多精彩内容请关注系统之家官网。
Win10任务栏图标间距调整教程山穷百花盛开水高瞻远瞩尽20. 会反落虎口,最后换来尸骨无存的下场。61. We should take pains to improve ourselves through learning and get prepared for the future.(2015.福建)166.抽刀断水水更流,举杯销愁愁更愁。《宣州谢脁楼饯别校书叔云》 采莲令 柳永长安城头头白乌,夜飞延秋门上呼。Win10任务栏图标间距调整教程,任务栏图标间距,win10,图标间距The job of the parents is to give the children every opportunity while they are growing up and then get out of their way.
- 碧蓝航线铁血舰队怎么搭配
- 碧蓝航线齐齐柏林伯爵装备搭配推荐
- 明日之后夜空中最亮的星弹奏方法
- 明日之后塑料转换机使用方
- 明日之后进阶方案研发解析
- 明日之后怎么通过种植获得金条
- 明日之后神建筑明日四合院
- 王者荣耀大乔二技能每秒多少伤害
- 王者荣耀自走棋模式中英雄以及英雄技能介绍
- 终结者2:审判日进行标记的操作方法
- 终结者2:审判日游戏进不去的处理妙招分享
- 终结者2:审判日雇佣模式玩法内容讲解
- 终结者2:审判日设置倍镜灵敏度的技巧
- 终结者2:审判日穿墙操作方法分享
- 剑侠世界2删除角色的详细步骤讲解
- 剑侠世界2选择角色的详细方法分享
- 剑侠世界2游戏40级后升级的技巧
- 剑侠世界2刷元宝的方法介绍
- 剑侠世界2分解多余装备的操作技巧
- 剑侠世界2武当技能加点方法分享
- 汤姆猫跑酷道具使用方法详解
- 汤姆猫跑酷换角色的操作技巧
- 汤姆猫跑酷建造家园的技巧分享
- 奇葩战斗家切换武器的技巧分享
- 奇葩战斗家粒子的作用详解
- 自考00341《公文写作与处理》易考模考[历年真题库]软件
- 技嘉主板FaceWizard工具最新
- Ainvo Memory Cleaner
- Ainvo Antivirus
- 食品进货管理系统
- Ainvo Disk Explorer
- Ainvo Disk Cleaner
- Ainvo Speed Up
- 七彩虹Colorfly U781 Q1四核平板电脑安卓4.4.2固件
- 七彩虹Colorfly E802 Q1四核平板电脑安卓4.4.2固件
- 我的世界1.7.2魔法古代未来MOD整合包 v2.3
- 欧洲卡车模拟2最新灯光包MOD v2.3
- 生化危机4汉克CS特装造型MOD v2.3
- 洛克王国黑龙神宠辅助 v6.54
- 环世界A13版先进假肢与器官工程MOD v2.3
- QQ抢车位保姆 v1.0.5
- 御姐玫瑰Z2混沌电影级写实完美画质补丁 v2.88
- 只狼加长版月光剑MOD v2.32
- 饥荒球孩子MOD v2.3
- 腐烂国度2主宰版弹药造一次666发MOD v1.44
- green pepper
- green room
- green salad
- green shoots
- green tea
- greenwash
- Greenwich Mean Time
- greet
- greeting
- greetings card
- 小学阅读全解(3年级阅读强化训练)
- 民和回族土族自治县年鉴(2020)(精)
- 语文(5上升级版)/课堂笔记
- 数学(1上配BS)/小学教案与作业设计
- 3D打印人工假体重建骨肿瘤切除后大段骨关节缺损--理论与实践(精)
- 护理学<中级>考试通关必练(主管护师第7版2022年全国卫生专业技术资格考试权威推荐用书)
- 医用化学(第3版高等院校医学系列教材)
- 医疗美容法律法规与风险管理(美容医学系列数字化创新教材)
- Excel人力资源管理(不加班的秘密)
- 弹性转子动力学
- [BT下载][百万新娘之爱无悔][第24-25集][WEB-MKV/2.44G][国语配音/中文字幕][4K-2160P][H265][流媒体][ParkTV]
- [BT下载][百分百出品][第13集][WEB-MKV/2.34G][国语配音/中文字幕][1080P][流媒体][LelveTV]
- [BT下载][百炼成神][第07-08集][WEB-MKV/0.20G][国语配音/中文字幕][1080P][流媒体][ParkTV]
- [BT下载][百炼成神2][第66-67集][WEB-MP4/2.52G][国语配音/中文字幕][4K-2160P][H265][流媒体][ParkTV]
- [BT下载][真爱节拍][第01-24集][WEB-MKV/2.12G][中文字幕][1080P][流媒体][ParkTV]
- [BT下载][真爱节拍][第01-24集][WEB-MKV/3.26G][中文字幕][4K-2160P][H265][流媒体][ParkTV]
- [BT下载][精灵瘦不了][第03集][WEB-MKV/0.55G][中文字幕][1080P][流媒体][ParkTV]
- [BT下载][度华年][第35-40集][WEB-MP4/9.92G][国语音轨/中文字幕][1080P][H264][Netflix][流媒体][CKX]
- [BT下载][探长雷布斯 Rebus 第一季][全06集][英语中字][MKV][720P/1080P][多版]
- [BT下载][迷失的男孩和皇后 Lost Boys and Fairies 第一季][全03集][英语中字][MKV][720P/1080P][WEB多版]