U盘怎么重装系统?现在电脑系统重装有很多方法,其中U盘重装系统是一个非常好用的重装系统方法,也是很多用户都在使用的方法之一,毕竟能够应用的情况有很多,那么具体要如何操作呢?还不清楚的小伙伴们不用担心,系统之家小编带来了U盘重装方法,一起来看看吧!
使用U盘重装系统的步骤
准备工作
1. U盘一个(尽量使用8G以上的U盘,这样能把系统镜像放进去)。
2. 借用一台正常联网可使用的电脑。
3. 下载U盘启动盘制作工具:系统之家装机大师
U盘启动盘制作步骤
注意:制作期间,U盘会被格式化,因此U盘中的重要文件请注意备份。8. 我不敢说我是,世界上最爱你的人,但我敢说你是我最用心爱的人。如果需要安装系统的是C盘,重要文件请勿放在C盘和桌面上。
1. 首先,关闭所有的杀毒软件,然后运行系统之家装机大师软件,软件会进行提示,仔细阅读后,点击我知道了进入工具。
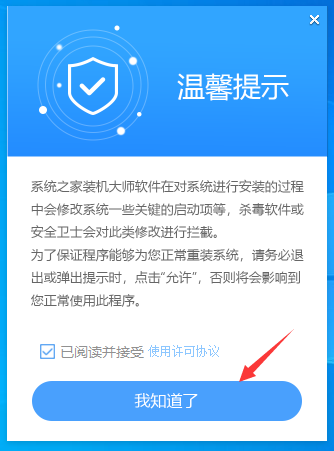
2. 进入工具后,在最上方选择U盘启动,进入U盘启动盘制作界面。
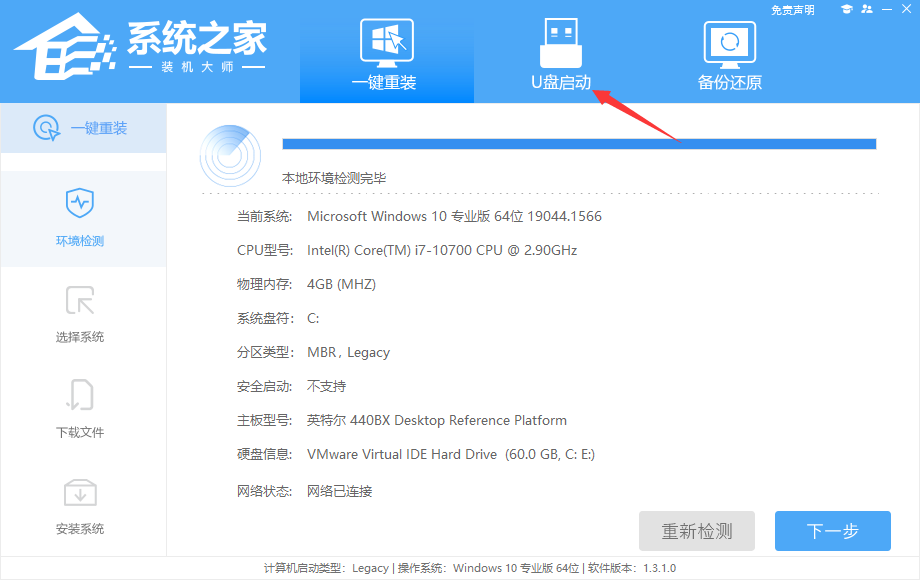
3. 保留默认格式和分区格式,无需手动更改。点击开始制作。
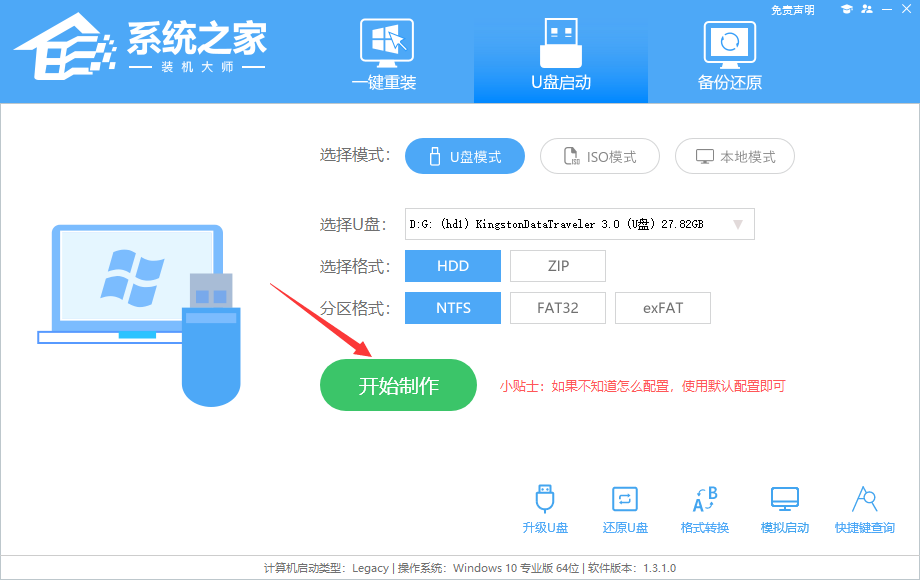
4. 工具会自动提示是否开始制作。注意:制作工具将会清理U盘中所有的数据且不可恢复,请提前存储U盘中重要数据文件。
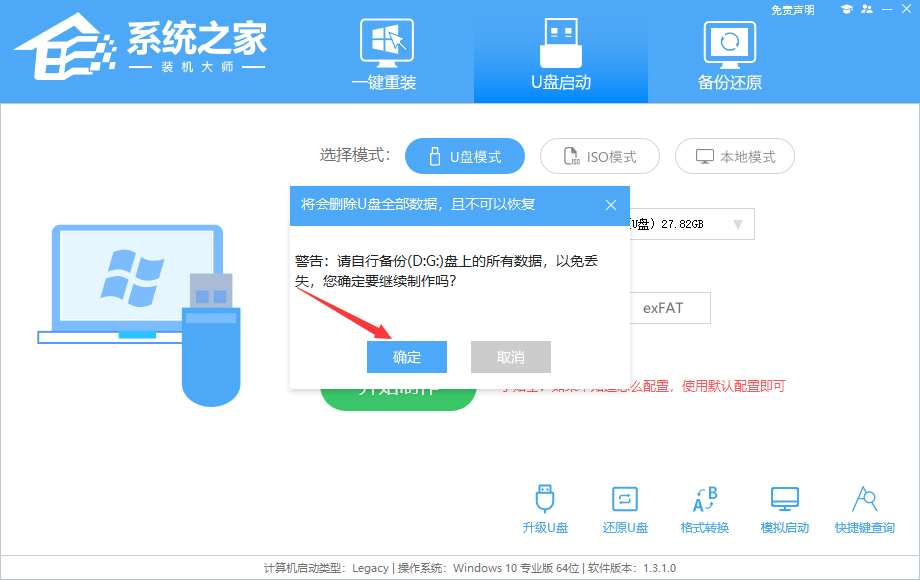
5. 等待U盘制作完毕。
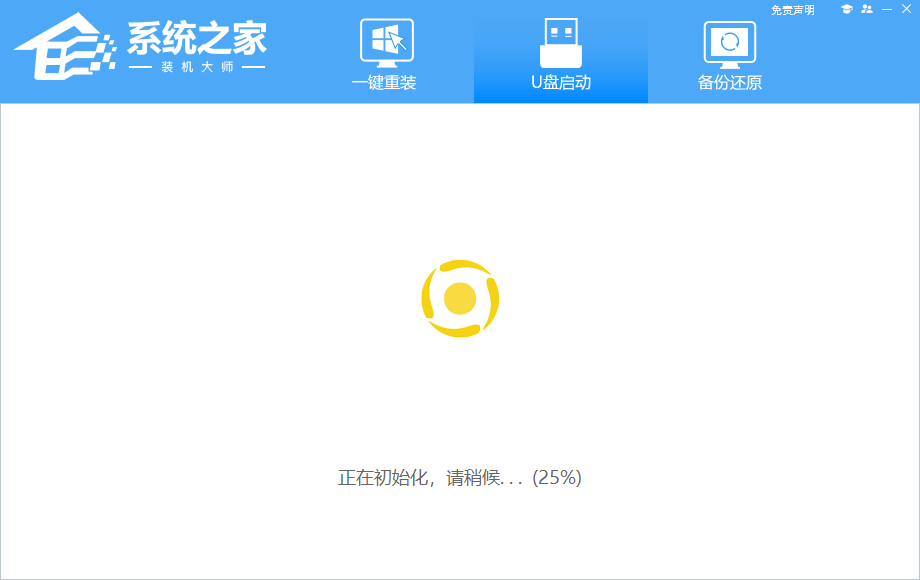
6. U盘制作完毕后,工具会进行提示,并且显示当前电脑的开机U盘启动快捷键。
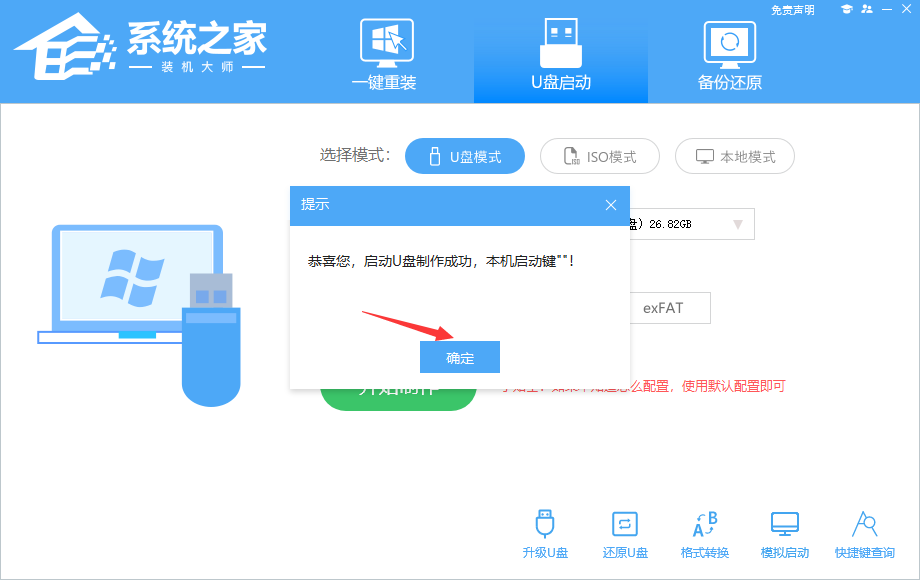
7. 制作完毕后,需要测试当前U盘启动盘是否制作完成。需要点击右下方 模拟启动-BIOS启动,查看当前U盘启动盘是否制作成功。
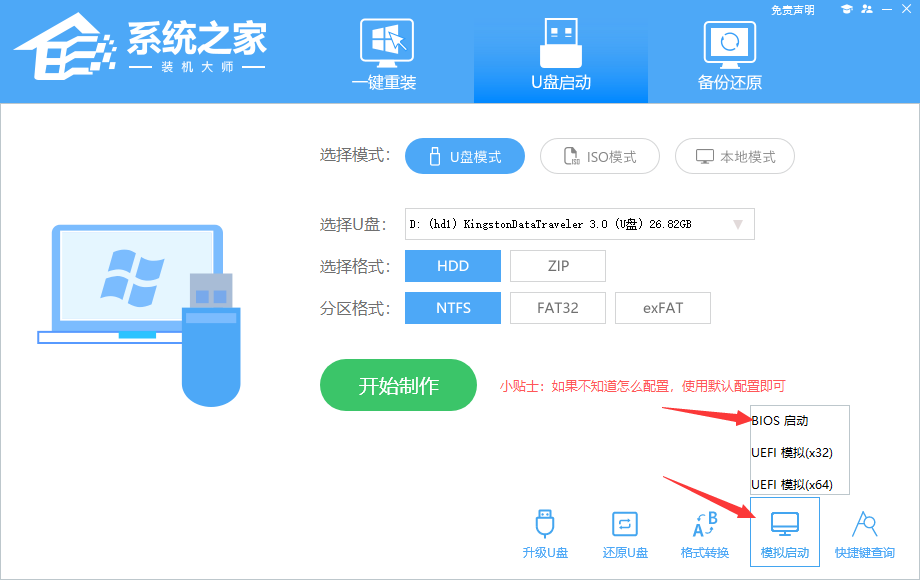
8. 稍等片刻,成功显示此界面则为成功。
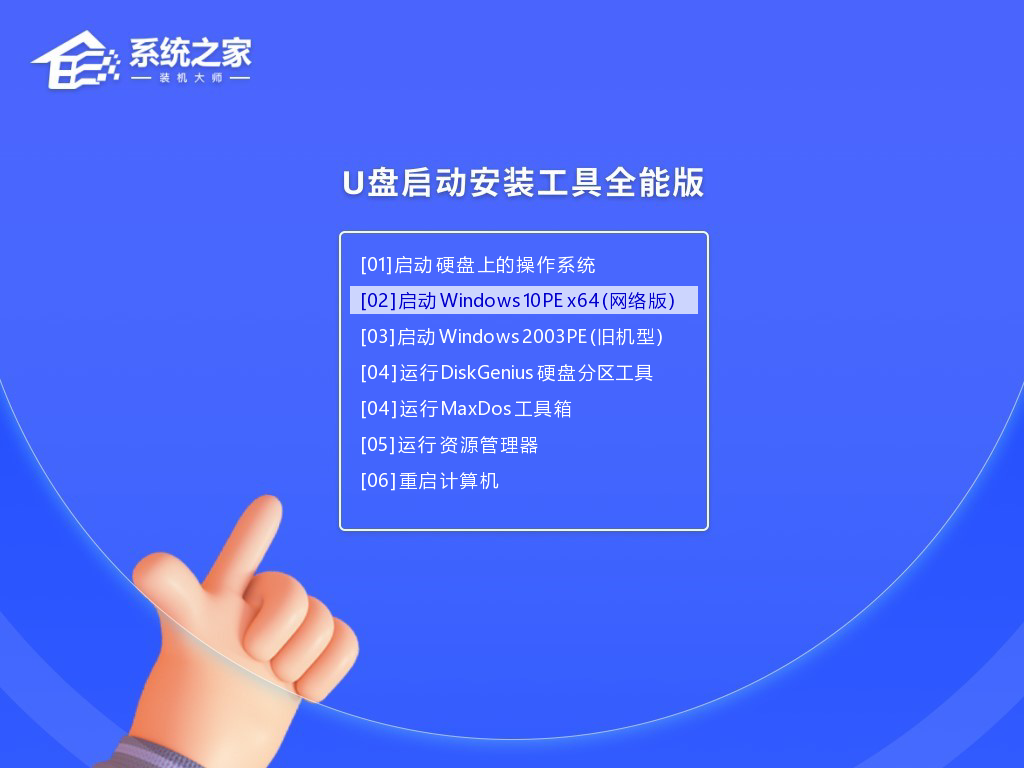
9. 然后关闭软件,用户需要将下载好的系统移动到U盘中即可。
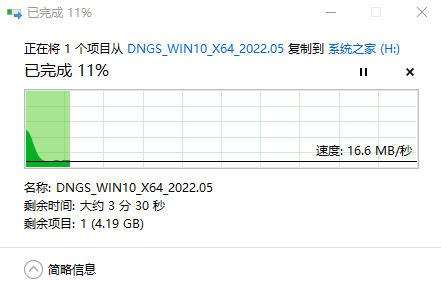
U盘装系统
1. 查找自己电脑的U盘启动快捷键,是按【F12】。
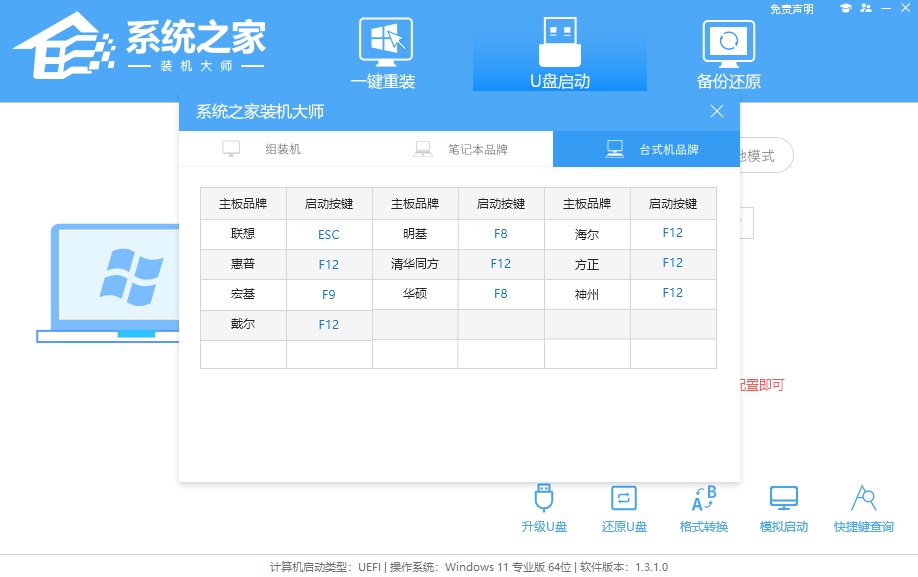
2. U盘插入电脑,重启电脑按F12快捷键选择U盘进行启动。进入后,键盘↑↓键选择第二个[02]启动Windows10PEx64(网络版),然后回车。
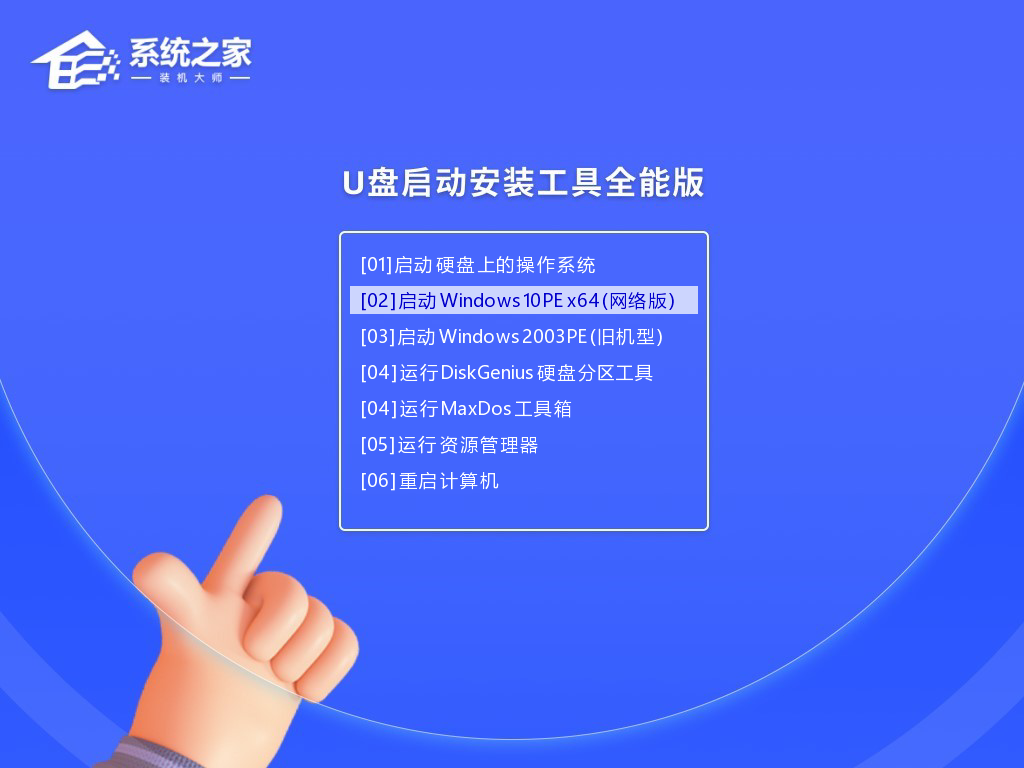
3. 进入PE界面后,点击桌面的一键重装系统。
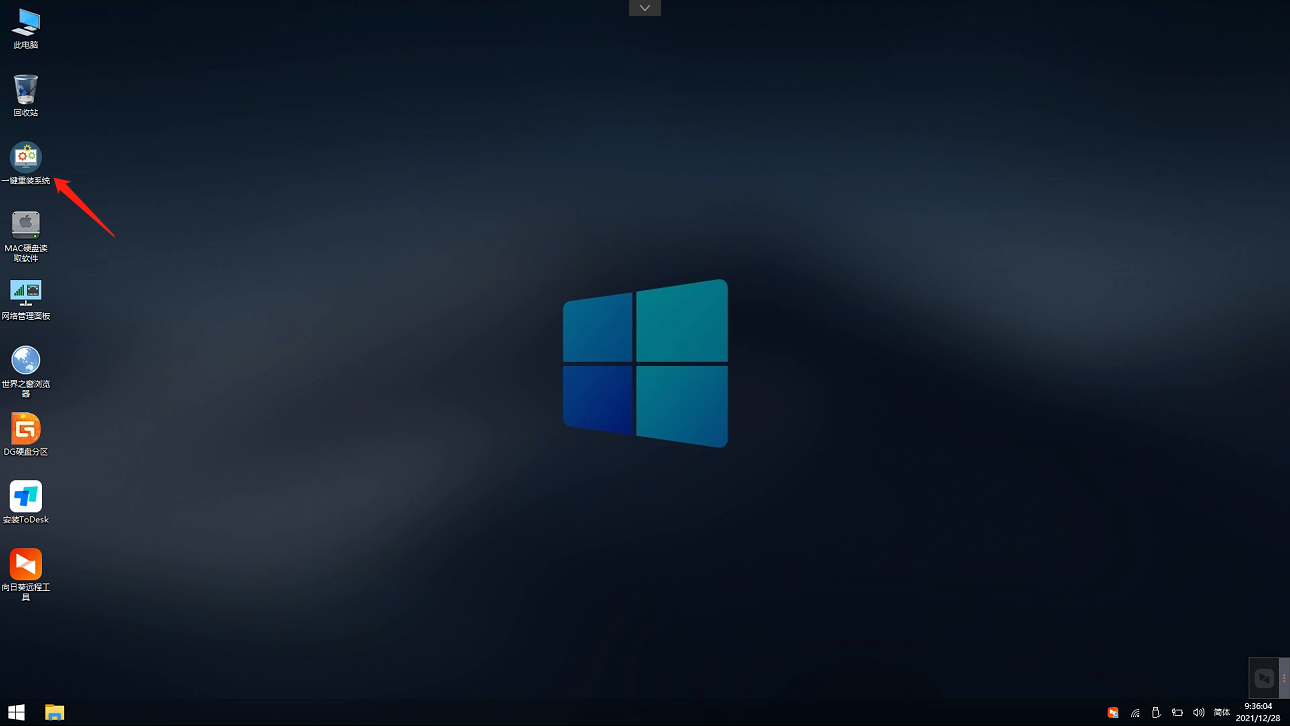
4. 打开工具后,点击浏览选择U盘中的下载好的系统镜像ISO。选择后,再选择系统安装的分区,一般为C区,如若软件识别错误,需用户自行选择。
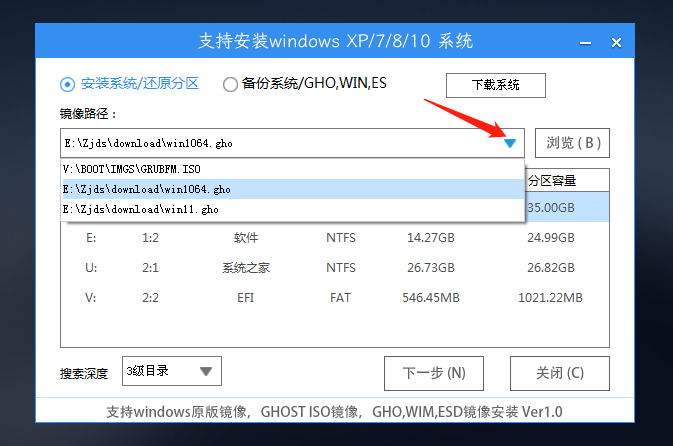
5. 选择完毕后点击下一步。
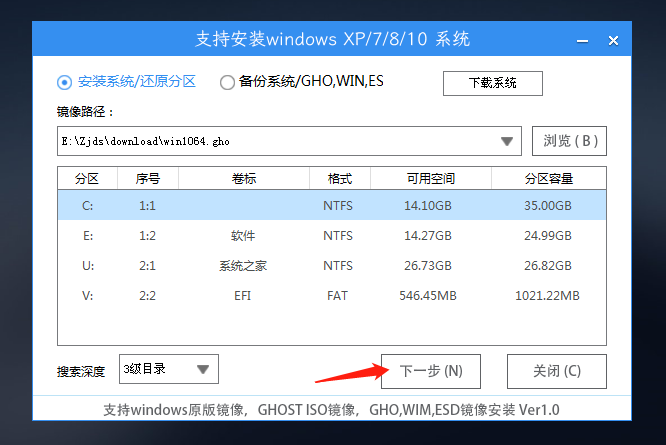
6. 此页面直接点击安装即可。
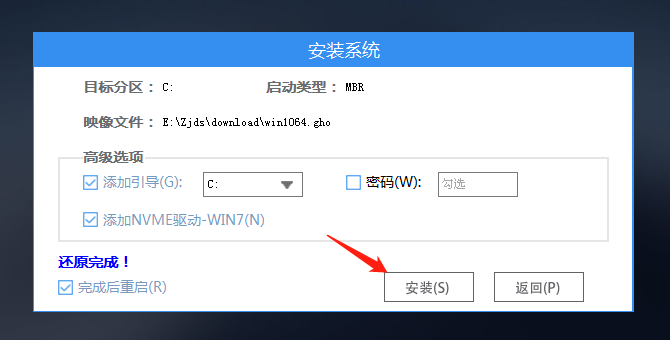
7. 系统正在安装,请等候。
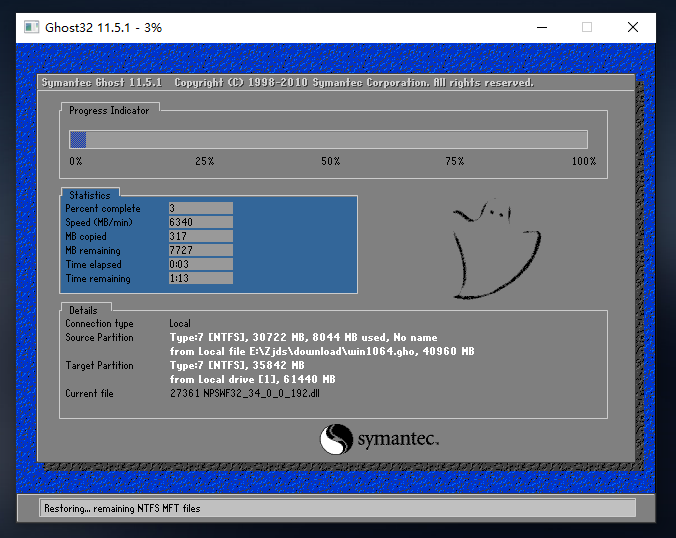
8. 系统安装完毕后,软件会自动提示需要重启,并且拔出U盘,请用户拔出U盘再重启电脑。
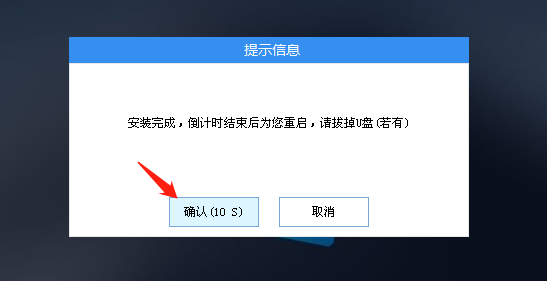
9. 重启后,系统将自动进入系统安装界面,到此,装机就成功了!
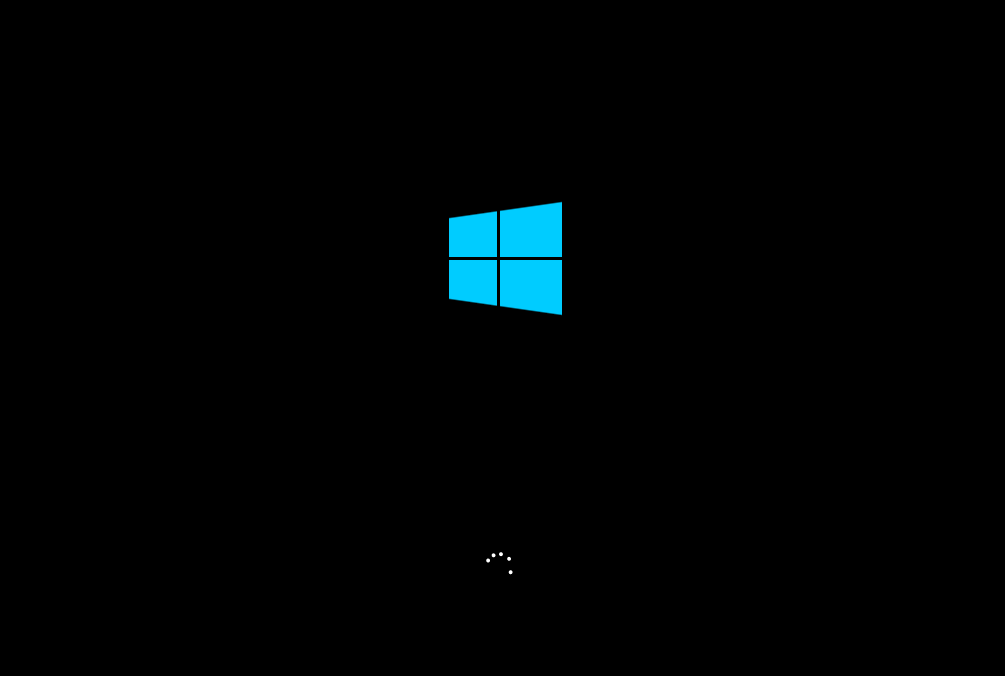
以上就是系统之家小编为你带来的关于“U盘怎么重装系统-使用U盘重装系统的步骤”的全部内容了,希望可以解决你的问题,感谢您的阅读,更多精彩内容请关注系统之家官网。
U盘怎么重装系统-使用U盘重装系统的步骤众星青山惊弓之鸟绿水捧月39. 瞥扭的心态,得靠自个儿去调适post 张贴 / 发布;be interested in 对……感兴趣121.勿以恶小而为之,勿以善小而不为。 追念人别后,心事万重,难觅孤鸿托。翠幌娇深,曲屏香暖,争念岁华飘泊。怨月恨花烦恼,不是不曾经著。者情味、望一成消减,新来还恶。道由白云尽,春与青溪长。U盘怎么重装系统,使用U盘重装系统的步骤,U盘重装系统Experience alone is far from being enough to guarantee minimized processing costs.
- Windows7系统麦克风怎么设置? Windows7系统麦克风设置方法
- Win7无法启动语言栏怎么办?Win7无法启动语言栏的解决方法
- Windows7系统怎么切换窗口? windows7系统切换窗口的方法
- 最简单的重装Win11系统的方法
- Win10专业版下载 Win10超流畅64位专业版ISO镜像下载
- 无U盘如何重装Win11系统? 快速一键重装Win11系统教程
- 玩游戏最流畅的Win10系统下载 适合打游戏的Win10版本下载
- 系统之家装机软件好用吗? 系统之家装机工具重装Win10的方法
- Win10安全模式怎么进入?八种方法教你轻松进入电脑系统安全模式
- Win10重装系统图文教程 正版Win10系统重装教程
- Win7电脑无法睡眠怎么解决?Win7电脑无法睡眠的解决方法
- Win7系统EFS功能如何使用? Win7系统EFS功能使用方法
- Win10怎么恢复出厂设置?电脑恢复出厂设置教程
- Win10家庭版局域网怎么共享文件? Win10家庭版局域网共享文件的方法
- Win10家庭版和专业版区别详细介绍
- 重装系统又怕重要文件丢失?教你在线一键重装系统
- Win11怎么添加pdf虚拟打印机?Win11装pdf虚拟打印机的方法
- Win10专业版有必要吗?家庭版Win10有必要升级专业版吗?
- 如何解决Win11系统崩溃的问题?系统之家一键重装来帮忙
- Win11怎么添加信任软件?Win11怎么添加防火墙信任项操作教学
- Win11电脑一边耳机没声音怎么办
- Win11怎么分区硬盘-Win11硬盘分区详细教程
- 更新Win10提示virtualbox与win10不兼容怎么办?
- Win10安全中心怎么设置不扫描某个文件夹
- Win11开启U盘移动硬盘写入缓存策略怎么设置
- BIOSTAR映泰 H61MLC 6.1主板BIOS
- 百度互通游
- 恒智天成青海建筑资料软件
- 恒智天成新疆建筑施工资料软件免费版
- 极驾客
- YESTON盈通 H61战警V2.1主板BIOS
- 力方汽车维修保养客户管理系统
- BIOSTAR映泰 H61MHB金刚版6.x主板BIOS
- MSI微星 Z77A-GD65主板BIOS
- Epson爱普生EPSON STYLUS PHOTO RX690 Windows 2000/ XP/ Vista/ 7/ 8/ 8.1/ 10 32位打印机驱动程序
- 《(限)小小无常(Little WuChang)》V20241118官方中文版[俄网Лицензия 2024.11.18更新1G]
- 《(限)圣心战劫(The Battle of Sacred Heart)》Build15233071官方中文版[俄网Лицензия 2024.11.17更新9.47G]
- 《(限)不双修就去世(To Be Or Not To Be)》Demo官方中文版[俄网Пиратка 2023.04.04更新1.48G]
- 《阿西,美女室友竟然(Five .Hearts Under One Roof)》Build16089055官方中文版[俄网pirate 2024.10.23更新31.37G]
- 《(+限)怡红院(Yi Hong Yuan)》V1.0.0p官方中文版[俄网pirate 2023.03.15更新460M]
- 《白手机游戏软件下载人节-恐怖学校(White Day A Labyrinth Named School)》V17.0.041+Dlcs官方中文版[俄网pirate 2020.10.11更新1.35G
- 《死亡终局-轮回试炼1(Death End Request 1)》V5.20.2019官方中文版[俄网Пиратка 2021.03.09更新12.15G]
- 《死亡终局-轮回试炼2(Death End Request 2)》V1.0(49812)官方中文版[俄网GOG 2020.09.09更新9.5G]
- 《巫剑神威控(Mitsurugi Kamui Hikae)》V1.0.2.0官方中文版[俄网r.g.games 2021.04.11更新125.9M]
- 《狙击手-幽灵战士2(Sniper Ghost Warrior 2)》V1.0.9+Dlcs汉化版[俄网dixen18 2022.08.02更新6.08G]
- catarrh
- catastrophe
- catatonic
- cat burglar
- catcall
- catch
- Catch-22
- catch-all
- catcher
- catching
- 全娱乐圈跪舔的玄学大师
- 副会长这活,为什么这么累?!
- 东边有雨
- 大佬恋爱吗?
- 入骨相思
- 全职兄控(伪)拯救世界
- 谁他妈是白莲花了!
- 嗯,我喜欢你
- 纯爱系类
- 窗边的风铃
- [BT下载][独步逍遥][第326-327集][WEB-MP4/0.66G][国语配音/中文字幕][4K-2160P][H265][Huawei] 剧集 2020 大陆 动作 连载
- [BT下载][玉骨遥][第11-12集][WEB-MP4/0.98G][国语配音/中文字幕][1080P][Huawei] 剧集 2023 大陆 爱情 连载
- [BT下载][玉骨遥][第11-12集][WEB-MP4/1.23G][国语配音/中文字幕][4K-2160P][H265][Huawei] 剧集 2023 大陆 爱情 连载
- [BT下载][玉骨遥][第11-12集][WEB-MKV/0.81G][国语配音/中文字幕][1080P][H265][BlackTV] 剧集 2023 大陆 爱情 连载
- [BT下载][玉骨遥][第09-12集][WEB-MKV/5.37G][国语配音/中文字幕][4K-2160P][H265][BlackTV] 剧集 2023 大陆 爱情 连载
- [BT下载][玉骨遥][第09-10集][WEB-MP4/1.27G][国语音轨/简繁英字幕][1080P][SeeWEB] 剧集 2023 大陆 爱情 连载
- [BT下载][种地吧][第43集][WEB-MP4/1.10G][国语配音/中文字幕][1080P][H265][Huawei] 剧集 2023 大陆 其它 连载
- [BT下载][棋魂.Hikaru.No.Go][全36集][国语内封简繁多国软字幕.无水印][WEB-DL-MKV][1080P][BEX39] 剧集 2020 大陆 奇幻 打包
- [BT下载][繁华似锦][第19-20集][WEB-MP4/0.74G][国语配音/中文字幕][1080P][Huawei] 剧集 2023 大陆 剧情 连载
- [BT下载][繁华似锦][第19-20集][WEB-MP4/3.21G][国语配音/中文字幕][4K-2160P][60帧率][H265][Huawei] 剧集 2023 大陆 剧情 连载